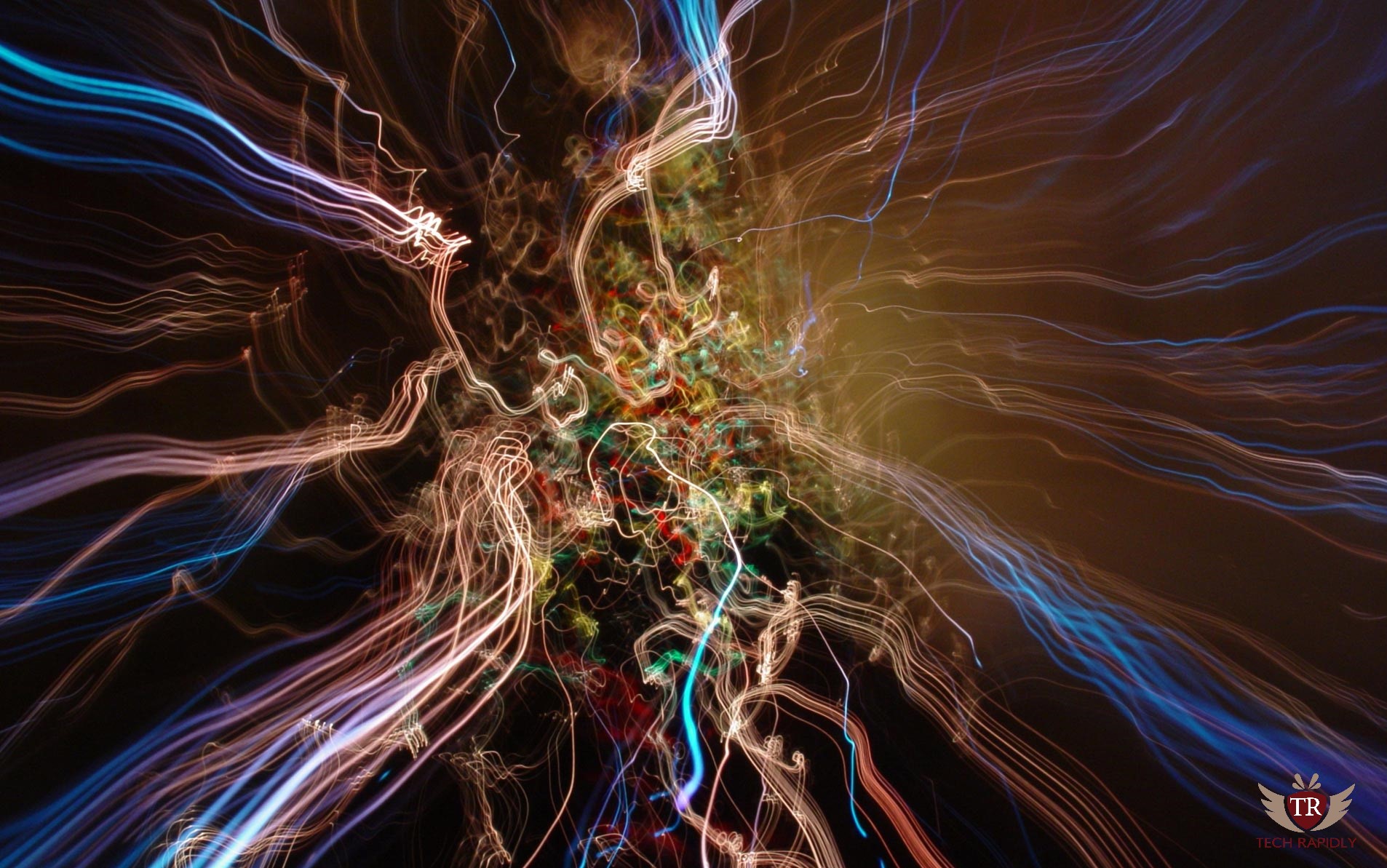
Moreover, If we go in past around 10-years, there was not any concept of optimizing Visual Effects in Windows. Windows Vista, Windows 98, Windows 2000, these Windows have limited features and graphics which are suitable for operating System. With the passage of time, Windows 7 came in the market with full zeal and zest. Windows users start installing Windows 10 and users were increasing by millions. What were reasons behind? Why were Windows users migrating? The one Answer of all question, that is Visual effects in Windows 10, more graphics opportunities, better performance, more RAM compatibility etc.
No doubt, there are amazing Visual Effects in Windows 10. It is sad to announce that if your System characteristics are not well (System has a smaller amount of RAM (4GB or less)), then you have to disable visual effects in Windows 10 for Better Performance. There are many reasons for disabling visual effects in Windows 10. For example, your Windows 10 is running slowly, your battery life is also decreasing, and much more problems.
On the other hand, if you think your Window’s performance is great and do not need any feature to disable. We recommend to not change or disable Visual Effects in Windows 10. Also, when you upgrade to Windows 10 from Windows 7 or 8, overall interface of Windows 10 does not look responsive and interactive. Therefore, we must need to change Visual Effects in Windows 10 for better performance.
Read More: Increase your Windows 10 speed 10 times
What is Visual Effects in Windows 10 for optimize or better performance?
Visual Effects are those processes or functions which help in making the Interface more attractive. The main components that are important in making front end greater are, shadows, bars, menus, disable or enable Aero peek, transparent glass, thumbnails, themes for Windows, and more.
Today, we will tell you in detail about how can you make your PC with better performance? or how can you optimize Windows 10 performance? We will use the techniques of Visual Effects in Windows 10.
Read more: Delete the Recycle Bin Icon in Windows 7, 8, or 10
Read more: Transfer your files to new Windows 10
How to change or disable Visual Effects in Windows 10?
There are many ways to change or disable Visual Effects in Windows 10 for better Performance. Here We will tell you the main easiest ways, you can choose as you like.
⇒⇒Method #1⇐⇐
First, you need to open System Properties,
- Go to the Start/taskbar search field, type Sysdm.cpl
- Press Enter to open System Properties Windows dialog.
Second, now open Settings using the method given below,
- Go to “Advanced” > In performance section.
- Click on Settings as shown in the image below.
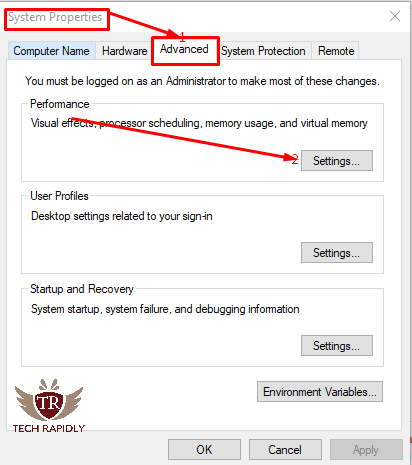
In Settings(as shown below), Click on “adjust for Better Performance“. All your Performance settings will automatically adjust according to your System requirements.
On the other hand, if you click on “Adjust for better appearance“, all the Visual Effects will enable.
Custom: This will allow you to turn on and off the visual effects as you like.
Also, uncheck all the Visual Effects in Windows 10 according to the requirement. We unchecked the best option, We recommend to choose these options, otherwise, you can do according to you. Note: if you uncheck all the options, your Windows 10 will look Old and rough, so don’t make this mistake.

This one is the simplest and best method to optimize Windows 10 performance using Changing in Visual Effects. Now if you are not satisfied with this method, we have another method for you.
⇒⇒Method #2⇐⇐
Optimize Windows 10 for better performance (Changing Visual Effects)
We will solve the issue using settings(Ease of Access Windows 10 option). All the animations and backgrounds run automatically when you install Windows 10. Let’s move on, how can you turn off the Windows 10 animations.
Turn on or off play animation options.
- Go to Start Menu > Settings.
- Click on Ease of Access.
- On the left side, Select “Other options”.
- Click on the Toggle Button to turn on or off.
- Close the Settings after applying.
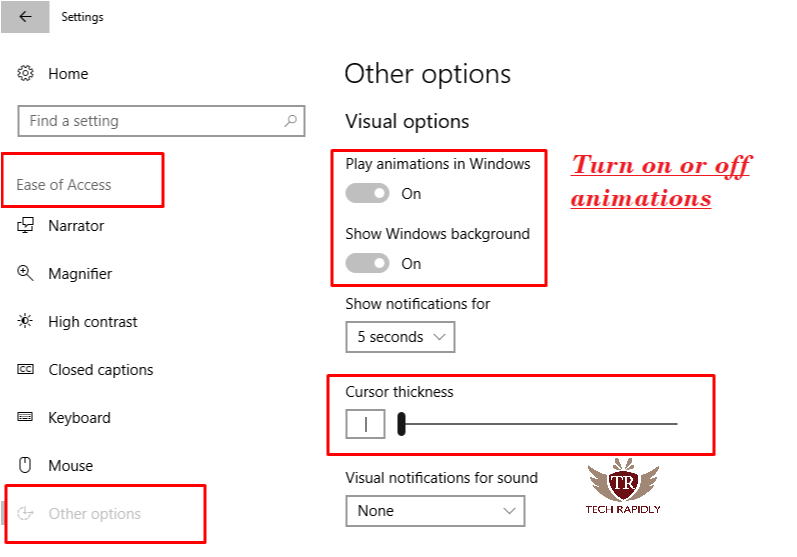
⇒⇒Method #3⇐⇐
Change Visual Effects in Windows 10 using Windows Registry (Better Performance)
Using Windows Registry, we will go through“Regedit“. we can perform many functions using Registry editor like you can disable Aero Peek in Windows.
Windows Registry is used for many purposes, for example, to enable or disable the Homegroup feature in Windows or also, you can Set up the Icon Size on a taskbar. Follow each step carefully to change, enable or disable Visual Effects in Windows 10:
- Go to Start > Open “Run” > Type “Regedit” > Open it.
- Or Press Windows Button + R to go for Run.
- Expand HKEY_CURRENT_USER\Software\Microsoft\Windows\CurrentVersion\Explorer\VisualEffects
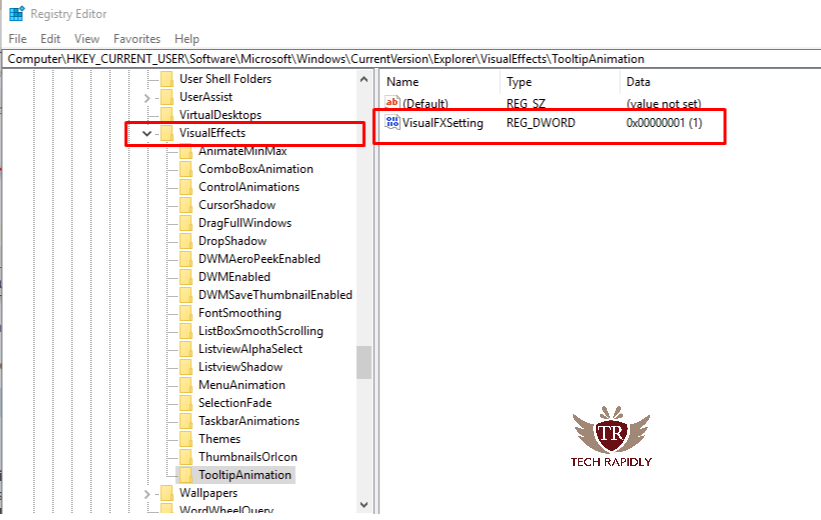
On the right side, double click on the visual effects, Right click on it and modify the key values.
There are still four options( those which we figured out in step-1). Go to NEW > DWORD (32-bit) Value. Apply the key values as shown below:
1)Let Windows choose what’s best for my computer: Place 0 as value data.
2) Adjust for best appearance: Place 1 as value data.
3)Adjust for best Performance: Place 2 as value data.
4)Custom: Place 3 as value data.
As you noticed that, this method also work similar to the method 1. Moreover, We always recommend choosing the best option to Change Visual effects in Windows 10 for Better Performance. Windows Registry can’t disable all the Visual Effects because Windows Registry works with system Compatibilities and don’t allow to lose all the Effects of Windows 10. Here are the few Visual Effects in Windows 10, restricted by Windows Registry:
- Fade out menu items after clicking
- Slide open combo boxes
- Fade or slide menus into view
- Smooth-scroll list boxes
- Show shadows under windows
Above all the Visual Effect can not disable. To disable these Effects, go to our Method 1 in this article and disable each Visual Effect manually.
At last, What else we can do for Better Performance?
If you have disabled all the Visual Effects in Windows 10, We recommend to turn off all the unnecessary programs or programs running in the Background. To close or disable the unnecessary Programs,
- Press Ctrl+Shift+escape.
- Select the unnecessary programs.
- Right-click on program > Click on End Task.
- It will speed up your Windows 10.
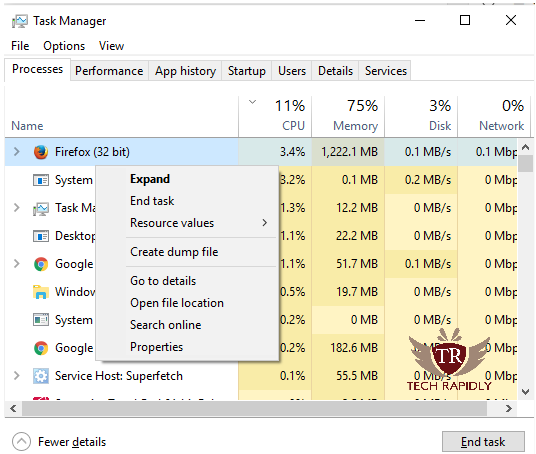
Here you can end unimportant task one by one.
If you have any Question related to Change Visual effects in Windows 10 for Better Performance, Let us know in the Comment Section. Your feedback is highly appreciated.
Современные операционные системы Windows 10 предлагают пользователям богатый набор визуальных эффектов, призванных сделать работу за компьютером более комфортной и приятной. Однако не все владельцы ПК могут позволить себе мощное «железо», способное без проблем справляться с этими графическими улучшениями. Если вы замечаете, что система начинает тормозить при выполнении простых задач или анимации работают рывками, самое время задуматься об оптимизации производительности путем отключения ненужных визуальных эффектов. Интересно, что даже на современных компьютерах отключение части анимаций может существенно повысить отзывчивость системы.
Почему стоит пересмотреть настройки визуальных эффектов
Визуальные эффекты в Windows 10 включают целый ряд функций: анимацию окон, тени под меню, плавные переходы и многое другое. Эти элементы создают ощущение современного интерфейса, но требуют дополнительных ресурсов процессора и видеокарты. По данным исследования Microsoft TechNet, отключение ненужных графических эффектов может повысить общую производительность системы на 15-20% особенно на устройствах среднего ценового сегмента.
- Уменьшение нагрузки на центральный процессор
- Снижение потребления оперативной памяти
- Оптимизация работы видеокарты
- Ускорение отклика системы
Важно понимать, что отказ от некоторых визуальных «украшений» не сделает вашу систему менее функциональной – просто она станет работать быстрее и эффективнее.
Пошаговые инструкции по управлению визуальными эффектами
Существует несколько способов настройки визуальных эффектов в Windows 10, каждый из которых имеет свои особенности. Рассмотрим наиболее популярные методы, которые помогут вам эффективно управлять производительностью системы.
Первый способ предполагает использование стандартного интерфейса Windows:
- Нажмите правой кнопкой мыши на значке «Этот компьютер»
- Выберите «Свойства» → «Дополнительные параметры системы»
- Перейдите во вкладку «Дополнительно» и найдите раздел «Быстродействие»
- Нажмите «Параметры» для доступа к настройкам визуальных эффектов
Здесь вы увидите список всех доступных визуальных эффектов Windows 10. Особое внимание стоит обратить на следующие пункты:
- Анимация окон при минимизации и восстановлении – часто используемая функция, которая существенно увеличивает нагрузку на систему
- Тени для значков рабочего стола – практически незаметный эффект, который можно смело отключать
- Плавное прокручивание списков – важный элемент комфорта при работе с длинными документами
Альтернативные способы управления производительностью
| Метод | Преимущества | Недостатки |
|---|---|---|
| Стандартная настройка через панель управления | Интуитивно понятный интерфейс, возможность точной настройки | Требует ручной настройки каждого параметра |
| Режим «Наилучшая производительность» | Мгновенное отключение всех эффектов | Чрезмерно радикальное решение, ухудшает пользовательский опыт |
| Редактирование реестра | Глубокий контроль над системой | Высокий риск повреждения системы |
Отдельно стоит отметить возможность использования специализированных утилит для оптимизации системы. Программы вроде CCleaner или Advanced SystemCare предлагают удобные интерфейсы для управления визуальными эффектами Windows 10, однако их использование требует осторожности и понимания принципов работы программ.
Практические рекомендации и типичные ошибки
Алексей Петров, системный администратор с 15-летним опытом работы, специалист Microsoft Certified Solutions Expert (MCSE), делится своим опытом: «Часто встречаю пользователей, которые либо полностью отключают все визуальные эффекты, либо, наоборот, оставляют все по умолчанию. Оптимальный подход лежит где-то посередине. Например, можно оставить плавные переходы между окнами, но отключить анимацию меню ‘Пуск’».
В своей практике Алексей сталкивался с интересным случаем: пользователь офисного компьютера заметил значительное ускорение работы Excel после отключения эффекта прозрачности окон. «Это показывает, что даже малозаметные визуальные эффекты могут существенно влиять на производительность конкретных приложений», – комментирует эксперт.
Частые вопросы пользователей
- Как вернуть отключенные визуальные эффекты?
Для восстановления эффектов достаточно повторить процесс настройки и выбрать желаемые параметры. Все изменения применяются мгновенно.
- Почему некоторые эффекты нельзя отключить?
Некоторые базовые визуальные эффекты являются частью ядра системы и необходимы для корректной работы интерфейса.
- Можно ли автоматизировать процесс настройки?
Да, с помощью групповой политики или скриптов PowerShell можно создать готовые профили настроек.
Перспективы развития системы визуальных эффектов
Windows 11 продолжает развивать концепцию визуальных эффектов, представленную в десятой версии. В новых обновлениях появляются более совершенные механизмы управления ресурсами, позволяющие динамически регулировать качество эффектов в зависимости от загрузки системы. Это значит, что в будущем пользователи смогут получать оптимальный баланс между производительностью и визуальной составляющей без необходимости ручной настройки.
Также стоит отметить развитие технологий аппаратного ускорения, которые позволяют реализовывать сложные визуальные эффекты с минимальной нагрузкой на процессор. Современные графические адаптеры способны обрабатывать большинство эффектов практически без влияния на общую производительность системы.
Подводя итоги, отметим, что управление визуальными эффектами в Windows 10 – это мощный инструмент оптимизации производительности, который должен использоваться разумно. Отключение ненужных эффектов может значительно повысить скорость работы системы, особенно на устройствах со скромными техническими характеристиками. При этом важно найти баланс между производительностью и комфортом использования.
RU DESIGN SHOP — это интернет магазин товаров для дома и ремонта от российских производителей, rudesignshop.ru предлагает большой выбор по доступной цене и является надежным партнером при покупке с быстрой доставкой по всем городам России. RU DESIGN SHOP помогает подобрать товар по вашему проекту, а также есть система лояльности, акции и скидки. RU DESIGN SHOP реализует товары произведенные в России. RU DESIGN SHOP приглашает к сотрудничеству дизайнеров интерьера, архитекторов, строителей и мастеров.
Статьи на сайте RU DESIGN SHOP (https://rudesignshop.ru) в разделе БЛОГ (https://rudesignshop.ru/blog/) носят исключительно ознакомительный характер и не является призывом к совершению каких-либо действий. Автор ИИ не ставит целью оскорбить, оклеветать или нанести ущерб репутации физических или юридических лиц. Информация подготовлена на основе открытых источников, включая официальные сайты государственных органов и публичные заявления представителей профильных организаций. Решения, принятые на основе материалов статьи, осуществляются читателем на свой страх и риск. Автор и редакция не несут ответственности за возможные последствия, возникшие в результате использования предоставленной информации. Для получения юридически значимых разъяснений рекомендуется обращаться к квалифицированным специалистам. Все совпадения с реальными событиями, именами или названиями организаций случайны. Мнение автора может не совпадать с официальной позицией государственных структур или коммерческих компаний. Текст соответствует требованиям законодательства РФ, включая Гражданский кодекс (ст. 152, 152.4, 152.5), Уголовный кодекс (ст. 128.1), а также Федеральный закон «О средствах массовой информации». Актуальность информации подтверждена на дату публикации. Адреса и контакты организаций, упомянутых в тексте, приведены в ознакомительных целях и могут быть изменены правообладателями. Автор оставляет за собой право на исправление неточностей в случае их выявления.
*Facebook и Instagram являются продуктами компании Meta Platforms inc. признанной экстремистской организацией и запрещенной в Российской Федерации.
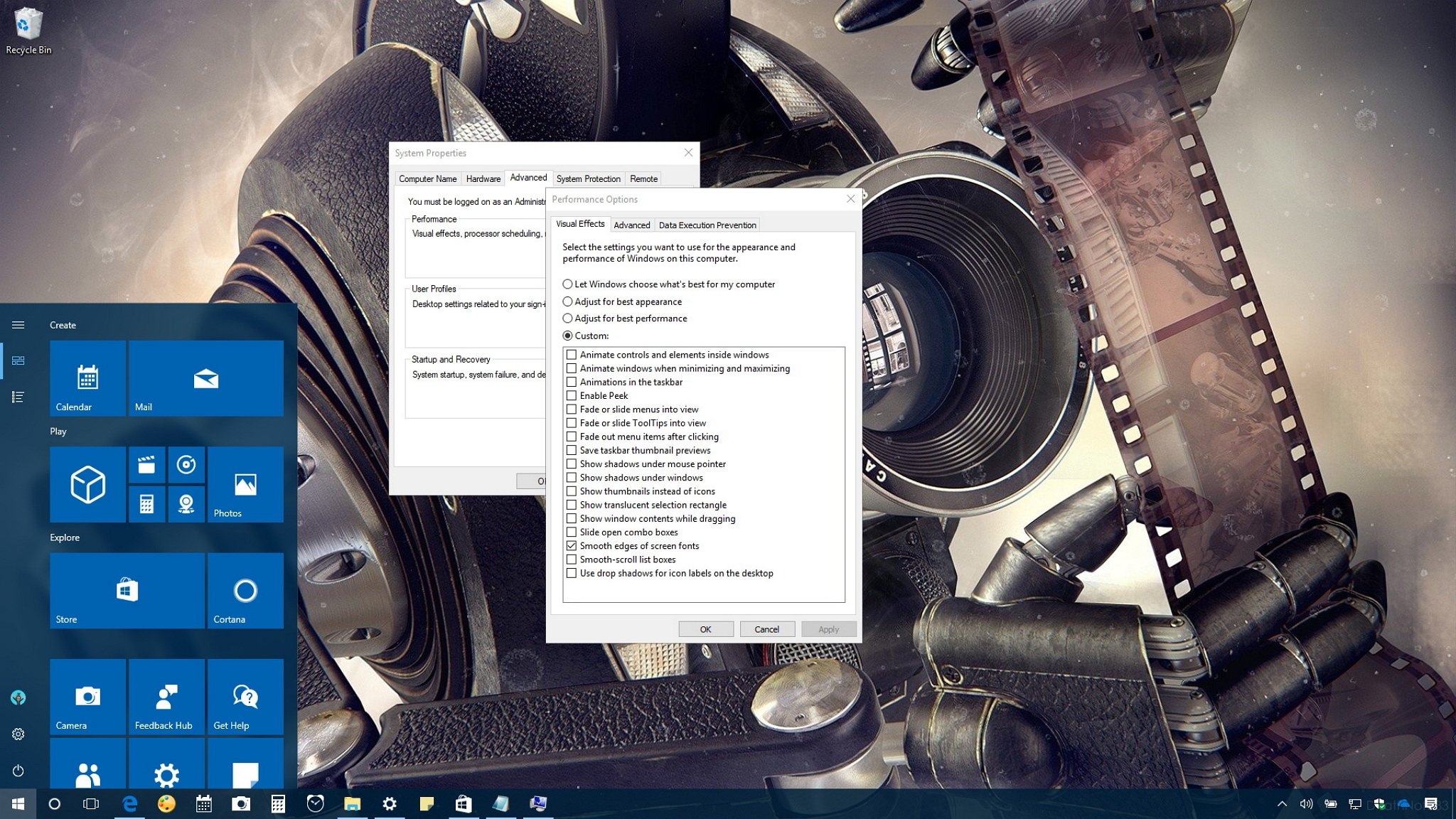
Although Microsoft has designed Windows 10 to be a snappy OS, there are still countless of tweaks you can apply and things you can do to boost your device performance, such as adding more memory, upgrading to a Solid-State Drive (SSD) storage, and more.
However, one thing you probably didn’t think about doing is to disable those fancy visual effects (e.g., windows and taskbar animations, box and mouse shadows, aero peek) on Windows 10. These visual effects are enabled by default, and they monopolize a part of the system resources causing your device to run slower and can also impact battery life, especially on older machines.
If you have a computer without very capable hardware that has been upgraded to Windows 10, or you have decent hardware and just want to take full advantage of the system resources, it’s possible to adjust the performance options to speed up Windows 10.
In this Windows 10 guide, we’ll walk you through the steps to turn off visual effects to improve the performance of your device while freeing up some system resources for other tasks.
How to disable visual effects on Windows 10
In order to manage visual effects to speed up Windows 10 use the following steps:
- Use the Windows key + R keyboard shortcut to open the Run command.
- Type sysdm.cpl and click OK to launch System Properties.
- Under «Performance,» click the Settings button.
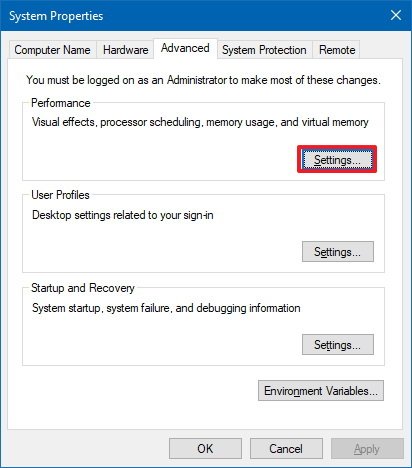
- On «Performance Options,» under «Visual Effects,» select the Adjust for best performance option to disable all the effects and animations.
- Important: Using this option will also affect the way fonts are rendered. If you want to keep fonts crisp and more readable, select the Custom option instead, clear all the settings, but leave the Smooth edges of screen fonts option checked.

- Click Apply.
- Click OK.
Once you’ve completed the steps, navigating Windows 10 on your device will not only feel faster, but your computer will have some additional system resources to allocate for other tasks.
At any time, you can revert the changes using the same instructions, but on step No. 4, select the Let Windows choose what’s best for my computer option.
All the latest news, reviews, and guides for Windows and Xbox diehards.
If you don’t feel comfortable changing these settings, you can alternatively go to Settings > Easy of Access, and in the Other options page turn off the Play animations in Windows toggle switch. However, disabling this option your device may seem a bit faster, but there are still other effects, such as box shadows, show content while dragging a window, and many others that will still be enabled slowing things down and using resources.
While we’re focusing this guide for users running Windows 10, visual effects have been around for years, which means that you can also change the System Properties settings on previous versions, including on Windows 8.1 and Windows 7.
More Windows 10 resources
For more helpful articles, coverage, and answers to common questions about Windows 10, visit the following resources:
- Windows 10 on Windows Central – All you need to know
- Windows 10 help, tips, and tricks
- Windows 10 forums on Windows Central
Mauro Huculak has been a Windows How-To Expert contributor for WindowsCentral.com for nearly a decade and has over 15 years of experience writing comprehensive guides. He also has an IT background and has achieved different professional certifications from Microsoft, Cisco, VMware, and CompTIA. He has been recognized as a Microsoft MVP for many years.
Windows 10 includes various visual effects like animations, shadows, and transparency to make the interface feel more modern. While they look nice, these extras can slow down your system—especially on older or lower-end PCs.
Before You Start
- Note your current system performance
- Consider which visual effects you use most
- Be ready to experiment with different settings
How to Adjust Visual Effects
1. Access Performance Settings
First, you’ll need to open the Performance Options window:
Quick Method
-
Press
Win
+
X
-
Select
System
-
Click
Advanced system settings
-
Under
Performance
, click
Settings
Alternative Method
-
Open
Control Panel
-
Go to
System and Security
-
Click
System
-
Select
Advanced system settings
2. Choose Your Performance Level
In the Performance Options window, you’ll find three main presets:
Best Performance
- Disables all visual effects
- Maximum system speed
- Best for older PCs
Best Appearance
- Enables all effects
- Most polished look
- For powerful PCs
Custom
- Mix and match effects
- Balance performance
- Personalized setup
3. Customize Individual Effects
For a balanced approach, you can manually select which effects to keep:
Recommended Settings
- ✓ Smooth edges of screen fonts
- ✓ Show thumbnails instead of icons
- ✓ Use drop shadows for icon labels
Optional Effects
- Animate controls and elements
- Animate windows when minimizing
- Show shadows under windows
- Fade or slide menus into view
4. Apply and Test
After making your selections:
-
Click
Apply
to save changes -
Click
OK
to close the window - Test your system’s responsiveness
- Adjust further if needed
💡 Pro Tip
For the best balance of performance and appearance, start with «Adjust for best performance» and then selectively re-enable only the effects you find most useful. This gives you the maximum performance boost while keeping the visual elements you actually use.
System-Specific Recommendations
Low-End PCs
- Use «Best Performance»
- Enable only font smoothing
- Disable all animations
Mid-Range PCs
- Use «Custom» settings
- Keep basic effects
- Disable heavy animations
High-End PCs
- Use «Best Appearance»
- Enable all effects
- Customize based on preference
