Многие ноутбуки, моноблоки и ПК оснащаются двумя видеоадаптерами: менее производительная интегрированная видеокарта, например, Intel HD Graphics и дискретный GPU — NVIDIA GeForce или AMD Radeon. При этом на ноутбуках, а иногда и на других типах компьютерах переключение используемой видеокарты производится автоматически: как правило, в обычных приложениях рабочего стола используется встроенное видео, в играх и «тяжелых» программах для работы с графикой — дискретное.
В Windows 10 (а также в ПО от производителей видеокарт) есть возможность изменить видеокарту по умолчанию для конкретной игры или программы и отключить её автоматический выбор. О том, как выбрать используемую видеокарту для конкретных игр и программ средствами Windows 10 и пойдёт речь далее в инструкции. При желании, то же самое можно сделать в утилитах наподобие Панель управления NVIDIA (в разделе Управление параметрами 3D).
Для чего это может быть нужно? — например, для каких-то программ может не требоваться «раскочегаривать» дискретный GPU, получая в результате повышенный нагрев и расход заряда аккумулятора ноутбука, в некоторых случаях, наоборот, нужно принудительно запустить игру с использованием дискретной видеокарты.
Настройка используемой видеокарты для конкретной игры и программы средствами Windows 10
Необходимые настройки можно найти в параметрах дисплея Windows 10, порядок действий будет следующим:
- Зайдите в параметры экрана: через контекстное меню рабочего стола или через Пуск — Параметры — Система — Дисплей.
- В параметрах дисплея найдите пункт «Настройки графики» и перейдите по нему.
- В следующем окне, в разделе «Настройки производительности графики», выберите, для какого типа программы вы хотите изменить настройки — классическое приложение (обычная игра или программа, запускаемая файлом .exe) или приложение из Microsoft Store, а затем нажмите кнопку «Обзор». Внимание: опция может быть недоступна на некоторых системах без возможности переключения видеокарты или без установленных драйверов на оба видеоадаптера.
- Укажите путь к исполняемому файлу программы, для которой требуется изменить видеокарту по умолчанию и нажмите кнопку «Добавить».
- После добавления программа появится в списке «Настройки производительности графики». Нажмите по кнопке «Параметры».
- Выберите предпочитаемую видеокарту: «Высокая производительность» для дискретной и «Энергосбережение» для интегрированной, нажмите «Сохранить» для сохранения настроек.
После этого можно закрыть окно параметров и перезапустить вашу игру или программу: с большой вероятностью она будет запущена с использованием выбранной вами видеокарты.
Видео инструкция
Примечания по теме:
- Некоторые программы могут использовать собственные механизмы и задействовать нужный им GPU в обход сделанных настроек.
- Для настольных компьютеров, если вам требуется использовать только дискретный GPU самым верным способом будет: отключить интегрированное видео (обычно доступно в БИОС), убедиться, что монитор подключен к выходам дискретной видеокарты.
- Для сброса сделанных настроек, зайдите в то же окно настроек производительности графики и удалите программу из списка или переключите параметр выбора видеокарты на «Разрешить Windows принимать решение».
This guide shows you how to set a default GPU in Windows 10, a useful skill to learn if you use resource-intensive apps on your Windows laptop.
Before we begin, let’s first distinguish the two types of GPUs. The GPU that comes with your CPU is called the integrated GPU. It shares the same resources as your computer, as it is integrated with the motherboard. Meanwhile, a dedicated GPU is a separate component that you will need to purchase. The dedicated GPU is intended for more high-performance tasks, such as video editing or gaming. To simplify their distinctions:
- Integrated GPUs are best suited for lightweight applications.
- Dedicated GPUs are ideal for more intensive tasks.
How to check your installed GPU
There are two ways to check which GPU is currently installed on your system:
Option 1: Using Device Manager
- Search for “Device Manager” in the Start search button. In older Windows versions, you can go to Control Panel > Device Manager.
- Look for Display adapters and click the dropdown arrow to see the list of GPUs installed on your system. Two entries indicate you have an integrated GPU and a dedicated GPU. If you only see one entry, it is likely an integrated graphics card, except in desktops without integrated graphics.
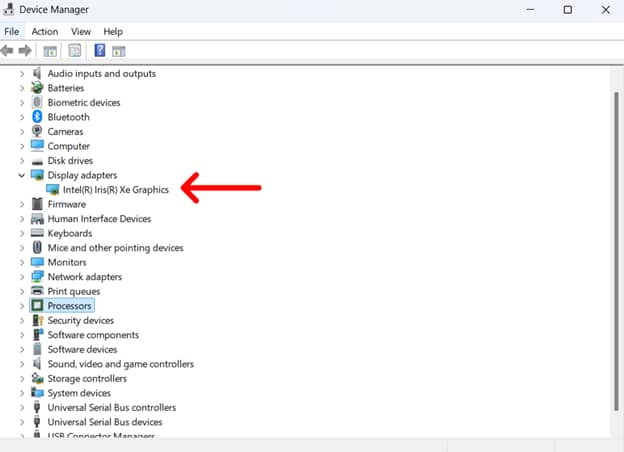
Option 2: Using Task Manager
- Open Task Manager. The simplest way to do this is by simultaneously pressing Ctrl + Alt + Del and clicking on Task Manager.
- Navigate to the Performance tab and look for the GPU section to determine which one is currently active.
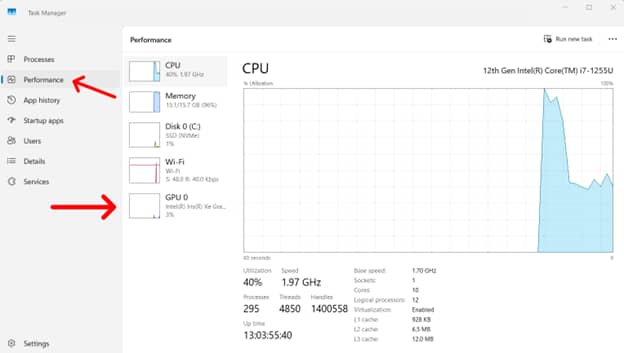
Step-by-step guide on how to set preferred GPU on Windows 10 laptop
Method 1: Using Windows Graphics settings (Recommended)
- Open Settings and go to System > Display.
- Scroll down and click on Graphics settings.
- Under Choose an app to set preference, select either:
- Desktop app (for installed programs) and click Browse to find the .exe file
- Microsoft Store app (for Windows Store apps) and select the app from the dropdown.
- Once added, click on the application and select Options.
- Choose one of the following options:
- Let Windows decide (default setting)
- Power saving (uses integrated GPU)
- High performance (uses dedicated GPU)
- Click Save, then restart the application for the changes to take effect.
Method 2: Using NVIDIA control panel (For NVIDIA GPUs)
- Right-click on the desktop and select NVIDIA Control Panel.
- Go to Manage 3D settings and navigate to the Program Settings tab.
- Select the application from the list (or click Add to browse for the .exe file).
- Under Select the preferred graphics processor, choose:
- Integrated Graphics for power saving.
- NVIDIA High-Performance GPU for high performance.
- Click Apply to save the changes.
Method 3: Using AMD Radeon settings (for AMD GPUs)
- Open AMD Radeon Settings.
- Navigate to System > Switchable Graphics.
- Locate the application from the list or add it manually.
- Assign a preferred GPU:
- Power Saving to use the integrated GPU.
- High Performance to use the dedicated GPU.
- Click Apply, then restart the application to apply changes.
How to reset or change GPU preferences
After setting your preferred GPU in Windows 10, you may find yourself dissatisfied with the changes. To reset or change GPU preferences:
- Revisit Graphics Settings in Windows to select a different GPU.
- In NVIDIA Control Panel or AMD Radeon Settings, click on Restore default settings.
- If this does not work, you can try uninstalling and reinstalling the application to remove any custom GPU settings.
Troubleshooting GPU selection issues
Setting GPU drivers and preferences on a Windows computer should be relatively straightforward. Even so, you may encounter some problems, such as discussed below.
App still using the wrong GPU
This typically occurs when you do not restart the application or reboot your PC. If this occurs even after restarting, we recommend double-checking the application’s internal settings to see if it allows your GPU selection.
No option to assign GPU in Windows Graphics settings
Check if your current Windows version and GPU drivers are up to date. Keep in mind that older applications may not support your GPU selection through Windows.
Performance issues after changing GPU settings
This can occur for several reasons, including improper hardware, performance throttling, or even insufficient RAM. The simplest way to resolve this is to revert to your default settings (as instructed previously) and ensure your hardware can accommodate your GPU selection.
Best practices for managing GPU usage in Windows 10
- Use a dedicated GPU for resource-intensive tasks, such as video editing software or gaming.
- Use the integrated GPU for lightweight applications, such as web browsers and office apps.
- Keep GPU drivers updated to ensure stability.
- Regularly monitor GPU usage in Task Manager to ensure that the correct applications are using the correct GPU.
- Adjust Power Management Settings in the Control Panel to optimize GPU performance.
- Refrain from opening multiple tasks—even with a dedicated GPU—to prevent battery deterioration or overheating.
- Make sure to check individual application settings; some games and software allow direct GPU selection.
- Use a cooling pad for laptops to prevent overheating, especially when running demanding applications.
- Regularly clean your PC’s cooling system, especially if you own a pet, to ensure that it is not clogged. Clogged systems cause your laptop to use more resources to maintain the same efficiency.
Frequently Asked Questions (FAQs)
1. Can I change the preferred GPU for all apps at once?
No, you cannot set a single default GPU for all applications. Instead, you need to configure your preferred GPU for every application. Remember to use your dedicated GPU for more resource-intensive tasks.
2. Does setting a preferred GPU affect battery life?
Yes, especially if you use the wrong GPU for an application. Nevertheless, any GPU uses power and affects battery life.
3. Why can’t I see the GPU selection option in Windows 10?
This may occur if your system does not allow switchable graphics or your drivers may be outdated. Try checking and updating your drivers.
4. Can I force Windows to use only one GPU?
This is currently not possible. You have the option, however, to disable a GPU using Device Manager; however, this is highly not recommended as it can possibly damage your CPU.
5. Does this work for external GPUs (eGPUs)?
Yes, this does. That said, we recommend that you check if your eGPU can be recognized by your current Windows version.
Knowing how to set a default GPU
You may be searching for how to change your preferred GPU in Windows 10. Doing so helps optimize your computer’s performance and prevent unnecessary power consumption. The right GPU ensures that you have the best possible computing experience.
FAQ
[Windows 11/10] Как установить предпочтительный графический процессор для приложений
Применимо для продуктов: Ноутбук, Настольный компьютер, Моноблочный компьютер, Игровая консоль, Мини-компьютер.
Microsoft изменила настройки приоритета выбора графического процессора в Windows 10 (версия 2004) и более поздних версиях. Если у Вас используется операционная система — Windows 10 (версия 2004) или новее, обратитесь к следующим инструкциям и решениям.
В операционной системе Windows 10 (версия 2004) или новее, некоторые приложения отдают приоритет настройкам производительности графики в Windows по сравнению с настройками выбора по умолчанию на панели управления производителя видеокарты (например, Панель управления NVIDIA и программное обеспечение AMD Radeon). Например, если Вы настроили конкретное приложение на использование видеокарты NVIDIA в качестве предпочтительного графического процессора в Панели управления NVIDIA, но Windows по умолчанию использует встроенную видеокарту, приложение будет использовать встроенную видеокарту в качестве предпочтительного графического процессора на основе настроек системы Windows.
Примечание: Microsoft может продолжать добавлять приложения в списки серверной части Windows и применять настройки графического процессора по умолчанию. Если Вам необходимо изменить параметры выбора графического дисплея для конкретного приложения, рекомендуется синхронизировать настройки как в настройках Windows, так и в панели управления производителя видеокарты.
Панель управления NVIDIA также отображает сообщение о том, что ОС Windows теперь управляет выбором графических процессоров. Если Вы не видите это сообщение, рекомендуется обновить драйверы NVIDIA до последней версии.

Следуйте инструкциям, соответствующим текущей версии операционной системы Windows на Вашем устройстве:
Windows 11 операционная система
Как установить предпочтительный графический процессор для приложений в системе Windows OS
- Введите в строку поиска Windows [Настройки графики]①, потом нажмите [Открыть]②.
- В разделе Пользовательские настройки приложений откройте раскрывающееся меню, чтобы выбрать Классическое приложение или Универсальное приложение для поиска приложения, для которого Вы хотите установить предпочтение③. Если вы не можете найти приложение, пожалуйста, нажмите [Обзор]④ для его выбора.
- Выбранное или добавленное приложение отобразится в списке ниже. Нажмите на приложение в списке, для которого Вы хотите установить приоритет⑤, и нажмите [Параметры]⑥.
- Выберите графический процессор, который Вы хотите использовать в качестве приоритетного для приложения⑦, затем нажмите [Сохранить]⑧.
- Теперь приложение настроено на использование с предпочтительным графическим процессором.
Windows 10 операционная система
Как установить предпочтительный графический процессор для приложений в системе Windows OS
- Введите в строку поиска Windows [Настройки графики]①, потом нажмите [Открыть]②.
- В Настройках производительности графики откройте раскрывающееся меню, чтобы выбрать Классическое приложение или Универсальное приложение для поиска приложения, для которого Вы хотите установить предпочтение③. Если вы не можете найти приложение, пожалуйста, нажмите [Обзор]④ для его выбора.
- Выбранное или добавленное приложение отобразится в списке ниже. Нажмите на приложение в списке, для которого Вы хотите установить приоритет⑤, и нажмите [Параметры]⑥.
- Выберите графический процессор, который Вы хотите использовать в качестве приоритетного⑦, затем нажмите [Сохранить]⑧.
- Теперь приложение настроено на использование с предпочтительным графическим процессором.
Эта информация была полезной?
Yes
No
- Приведенная выше информация может быть частично или полностью процитирована с внешних веб-сайтов или источников. Пожалуйста, обратитесь к информации на основе источника, который мы отметили. Пожалуйста, свяжитесь напрямую или спросите у источников, если есть какие-либо дополнительные вопросы, и обратите внимание, что ASUS не имеет отношения к данному контенту / услуге и не несет ответственности за него.
- Эта информация может не подходить для всех продуктов из той же категории / серии. Некоторые снимки экрана и операции могут отличаться от версий программного обеспечения.
- ASUS предоставляет вышеуказанную информацию только для справки. Если у вас есть какие-либо вопросы о содержании, пожалуйста, свяжитесь напрямую с поставщиком вышеуказанного продукта. Обратите внимание, что ASUS не несет ответственности за контент или услуги, предоставляемые вышеуказанным поставщиком продукта.
Переключение видеокарты в «Windows 11»
1. Откройте меню «Пуск» и перейдите в «Параметры» операционной системы «Windows 11».

2. В списке откройте категорию «Система». Перейдите в раздел, который называется «Дисплей».

3. Откроется список параметров монитора. Откройте раздел под названием «Графика».

4. Нажмите кнопку «Обзор» в разделе «Настраиваемые параметры для приложений».

5. Откроется окно проводника. В нём пройдите по пути «EXBO\runtime\stalcraft\win64\java\bin».

6. Выберите «stalcraftw» (для «Steam») или «stalcraft» (для остальных) и нажмите кнопку «Добавить».

7. В списке нажмите на добавленное приложение. После этого нажмите кнопку «Параметры».

8. В появившемся окне выберите «Высокая производительность» и нажмите кнопку «Сохранить».

9. Перезагрузите устройство. После этого игра «STALCRAFT» будет использовать дискретную видеокарту.

Переключение видеокарты в «Windows 10»
1. Откройте меню «Пуск» и перейдите в «Параметры» операционной системы «Windows 10».

2. Откроется общий список категорий параметров. Откройте категорию под названием «Система».

3. Сразу откроется раздел «Дисплей». В самом низу нажмите кнопку «Настройки графики».

4. Нажмите кнопку «Обзор» в разделе «Настройки производительности графики».

5. Откроется окно проводника. В нём пройдите по пути «EXBO\runtime\stalcraft\win64\java\bin».

6. Выберите «stalcraftw» (для «Steam») или «stalcraft» (для остальных) и нажмите кнопку «Добавить».

7. В списке нажмите на добавленное приложение. После этого нажмите кнопку «Параметры».

8. В появившемся окне выберите «Высокая производительность» и нажмите кнопку «Сохранить».

9. Перезагрузите устройство. После этого игра «STALCRAFT» будет использовать дискретную видеокарту.

Другие руководства
- Обновление драйверов «NVIDIA»;
- Обновление драйверов «AMD»;
- Обновление драйверов «Intel»;
- Определение модели видеокарты;
- Удаление драйверов на видеокарту;
- Сброс параметров «NVIDIA»;
- Сброс параметров «AMD»;
- Сброс параметров «Intel»;
- Определение модели процессора;
- Оптимизация оконных приложений;
- Отключение переменной частоты;
- Отключение планирования графики;
- Выбор видеокарты по умолчанию.
Как переключится на дискретную видеокарту в ноутбуке
Во многих современных ноутбуках производителем устанавливается две видеокарты, между которыми операционная система автоматические переключается, когда это ей потребуется. Вшитая в материнскую плату или непосредственно в сам процессор видеокарта называется интегрированной. Используется она, как правило, для решения несложных задач, например, просмотр веб-страниц или видео среднего разрешения. Подключаемая к материнской плате видеокарта именуется дискретной. В большинстве случаев дискретные карты обладают большей производительностью и используются для обработки высококачественной графики.
Но ноутбуках по умолчанию Windows использует более слабую встроенную видеокарту, на дискретную она переключается только когда в этом возникает необходимость. Если по какой-то причине этого не происходит или вы хотите назначить дискретный видеоадаптер обработчиком графики по умолчанию, эта инструкция для вас. Итак, наша задача — самостоятельно переключиться с интегрированной видеокарты на дискретную. Посмотрим, какими способами можно это сделать.
Самый очевидный, но не самый лучший способ переключиться со встроенной видеокарты на дискретную — отключить первую в Диспетчере задач. Открываем Диспетчер из меню Win + X, раскрываем пункт «Видеоадаптеры», кликаем ПКМ по встроенной интеловской видеокарте, выбираем в меню «Отключить» и подтверждаем отключение в диалоговом окошке.


Экран на мгновение погаснет, после чего система переключится на дискретную карту, и изображение появится вновь. Для полного применения настроек перезагружаем компьютер и проверяем, действительно ли система использует нужную нам видеокарту. Для проверки юзаем утилиту GPU-Z, переключаемся на вкладку «Sensors», выбираем внизу дискретную видеокарту, а затем запускаем какую-нибудь программу. Если запущенная программа использует ресурсы выбранной видеокарты, показатель «GPU Load», должен увеличиться.
Если на ПК у вас имеется дискретная видеокарта Nvidia или AMD Radeon, то вместе с её драйверами в систему должна установиться её панель управления — интерфейс, позволяющий управлять её тонкими настройками. С её помощью вы можете назначить подключаемую графику используемой по умолчанию. Для этого переходим на рабочий стол, кликаем ПКМ и выбираем в меню «Панель управления NVIDIA» или «Настройки Radeon» (название может немного отличаться).
В NVIDIA жмём слева «Параметры 3D» и в выпадающем списке «Предпочитаемый графический процессор» вместо «Автовыбор» выбираем «Высокопроизводительный процессор NVIDIA». Жмём «Применить».


В AMD Radeon нужно зайти в параметры переключаемой графики и выбрать опцию «Высокая производительность», тогда как «Энергосбережение» будет означать использование более слабой интегрированной видеокарты.

Наконец, самым надёжным способом переключения (на постоянной основе) с интегрированной видеокарты на дискретную является изменения соответствующих настроек в BIOS или UEFI. Понятно, что интерфейсы разных моделей BIOS будут отличаться, примерно это будет выглядеть следующим образом. В старых версиях BIOS список видеокарт ищем в разделе «Config» или «Advanced», открываем его и выбираем дискретную карту, которая может называться NVIDIA или PCIE. В Award BIOS список видеокарт обычно располагается в разделе «Peripherals», в UEFI нужные вам настройки ищите в разделе «Дополнительно».















