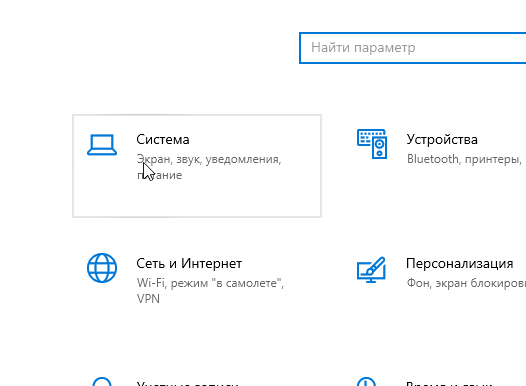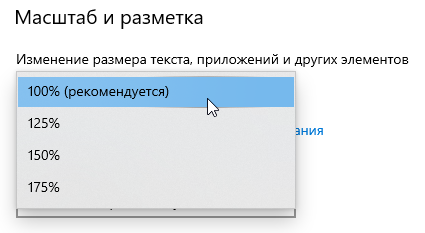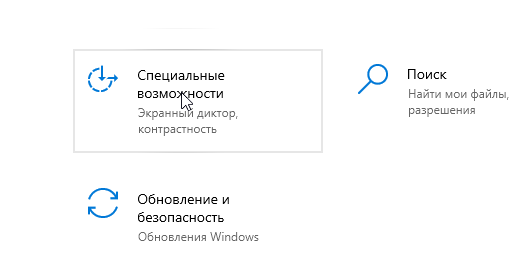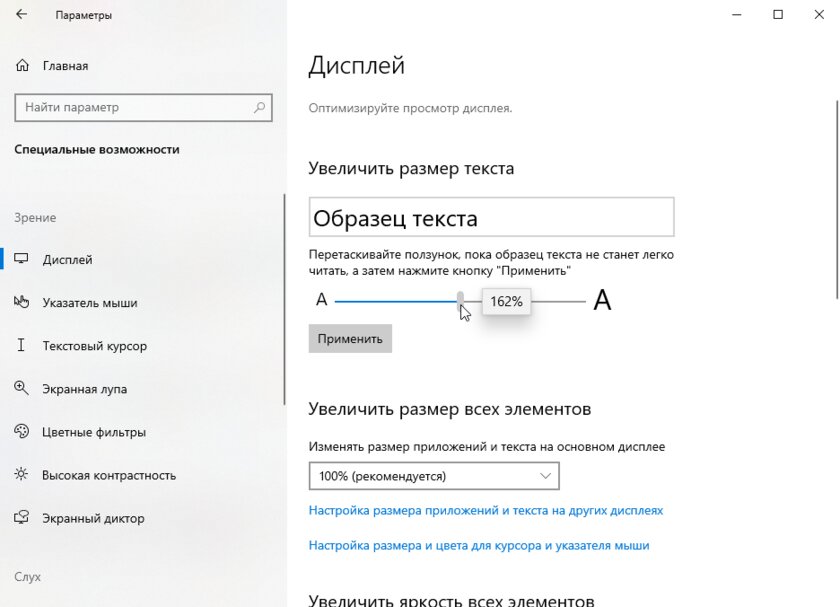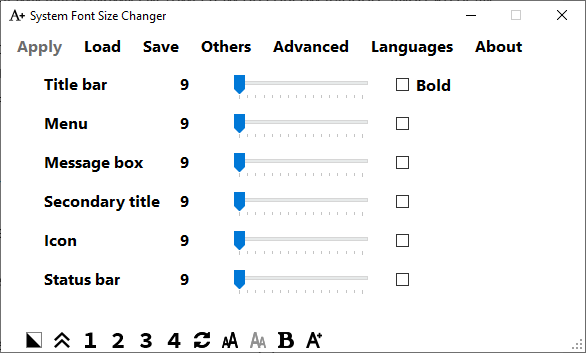Applies ToWindows 11 Windows 10
Вот как изменить размер текста, изображений и приложений в Windows.
Чтобы изменить параметры отображения в Windows, выберите Пуск > Параметры > Специальные возможности > Размер текста. Чтобы увеличить только текст на экране, перетащите ползунок возле пункта Размер текста. Чтобы увеличить все, включая изображения и приложения, выберите Экран , а затем выберите вариант из раскрывающегося меню возле пункта Масштаб.

Чтобы увеличить или уменьшить масштаб фрагментов экрана в Windows, используйте экранную лупу. Для включения экранной лупы, нажмите клавишу Windows + клавишу «плюс» (+). Увеличьте масштаб, продолжая удерживать клавишу Windows + клавишу «плюс» (+). Для уменьшения масштаба нажмите клавишу Windows + клавишу «минус» (-). Чтобы выключить экранную лупу, нажмите клавиша Windows + клавишу ESC.
Нужна дополнительная помощь?
Нужны дополнительные параметры?
Изучите преимущества подписки, просмотрите учебные курсы, узнайте, как защитить свое устройство и т. д.
В Windows 10 есть несколько инструментов, позволяющих изменить размер шрифта в программах и системе. Основной из них, присутствующий во всех версиях ОС — масштабирование. Но в некоторых случаях простое изменение масштабирования Windows 10 не позволяет добиться желаемого размера шрифтов, также может потребоваться изменить размеры шрифта текста отдельных элементов (заголовка окна, подписи к ярлыкам и другим).
В этой инструкции — подробно об изменении размера шрифта элементов интерфейса Windows 10. Отмечу, что в ранних версиях системы были отдельные параметры для изменения размера шрифтов (описаны в конце статьи), в Windows 10 1803 и 1703 таковых нет (но есть способы изменить размер шрифта с помощью сторонних программ), а в обновлении Windows 10 1809 в октябре 2018 года появились новые средства для настройки размеров текста. Все методы для разных версий будут описаны далее. Также может пригодиться: Как изменить шрифт Windows 10 (не только размер, но и выбрать сам шрифт), Как изменить размер значков Windows 10 и подписей к ним, Как исправить размытые шрифты Windows 10, Изменение разрешения экрана Windows 10.
Изменение размера текста без изменения масштабирования в Windows 10
В последнем обновлении Windows 10 (версия 1809 October 2018 Update) появилась возможность менять размер шрифта, не меняя масштаб для всех остальных элементов системы, что удобнее, однако не позволяет изменять шрифт для отдельных элементов системы (что можно сделать с помощью сторонних программ, о которых далее в инструкции).
Для изменения размера текста в новой версии ОС проделайте следующие шаги
- Зайдите в Пуск — Параметры (или нажмите клавиши Win+I) и откройте «Специальные возможности».
- В разделе «Дисплей», вверху, выберите нужный размер шрифта (задается в процентах от текущего).
- Нажмите «Применить»и подождите некоторое время, пока настройки не будут применены.
В результате будет изменен размер шрифта для почти всех элементов в системных программах и большинстве сторонних программ, например, из Microsoft Office (но не во всех).
Изменение размера шрифта путем изменения масштаба
Масштабирование меняет не только шрифты, но и размеры других элементов системы. Настроить масштабирование вы можете в Параметры — Система — Дисплей — Масштаб и разметка.

Однако, масштабирование — не всегда то, что нужно. Для изменения и настройки отдельных шрифтов в Windows 10 можно использовать стороннее ПО. В частности, в этом может помочь простая бесплатная программа System Font Size Changer.
Изменение шрифта для отдельных элементов в System Font Size Changer
- После запуска программы вам предложат сохранить текущие параметры размеров текста. Лучше сделать это (Сохраняются в виде reg файла. При необходимости вернуть исходные настройки, просто откройте этот файл и согласитесь с внесением изменений в реестр Windows).
- После этого, в окне программы вы можете отдельно настроить размеры различных текстовых элементов (далее приведу перевод каждого пункта). Отметка «Bold» позволяет сделать шрифт выбранного элемента полужирным.
- По окончании настройки нажмите кнопку «Apply» (Применить). Вам предложат выйти из системы, чтобы изменения вступили в силу.
- После повторного входа в Windows 10 вы увидите изменившиеся параметры размеров текста элементов интерфейса.
В утилите можно менять размеры шрифта следующих элементов:
- Title Bar — Заголовки окон.
- Menu — Меню (главное меню программ).
- Message Box — Окна сообщений.
- Palette Title — Названия панелей.
- Icon — Подписи под значками.
- Tooltip — Подсказки.
Скачать утилиту System Font Size Changer можно с сайта разработчика https://www.wintools.info/index.php/system-font-size-changer (фильтр SmartScreen может «ругаться» на программу, однако по версии VirusTotal она чистая).
Еще одна мощная утилита, позволяющая не только отдельно поменять размеры шрифтов в Windows 10, но и выбрать сам шрифт и его цвет — Winaero Tweaker (параметры шрифтов находятся в расширенных настройках оформления).
Использование параметров для изменения размера текста Windows 10
Ещё один способ работает только для Windows 10 версий до 1703 и позволяет изменить размеры шрифта тех же элементов, что и в предыдущем случае.
- Зайдите в Параметры (клавиши Win+I) — Система — Экран.
- Внизу нажмите «Дополнительные параметры экрана», а в следующем окне — «Дополнительные изменения размера текста и других элементов».
- Откроется окно панели управления, где в разделе «Изменение только разделов текста» вы можете задать параметры для заголовков окно, меню, подписей к иконкам и других элементов Windows 10.
При этом, в отличие от предыдущего способа, выход и повторный вход в систему не требуется — изменения применяются сразу после нажатия кнопки «Применить».
На этом все. Если у вас остались вопросы, а, возможно, и дополнительные способы выполнить рассматриваемую задачу — оставляйте их в комментариях.
Способ 1: Твик реестра
В Windows 10 отсутствует опция замены и настройки системного шрифта, тем не менее его можно настроить, применив несложный твик реестра. Например, шрифт можно сделать жирным.
- Откройте «Редактор реестра» командой
regedit, выполненной в вызванном нажатием комбинации клавиш Win + R окне «Выполнить». - Разверните ветку
HKEY_LOCAL_MACHINE\SOFTWARE\Microsoft\Windows NT\CurrentVersion\Fontsи отыщите в правой колонке все параметры, названия которых начинаются на «Segoe». - Замените значения всех параметров с указанным именем на «segoeuib.ttf». Для этого кликните по редактируемому параметру два раза мышкой и введите новое значение.
- Закройте «Редактор реестра» и перезайдите в систему либо перезагрузите компьютер.



Перед тем как вносить изменения, создайте резервную копию подраздела «Fonts». Для этого кликните по нему правой кнопкой мыши и выберите в контекстном меню опцию «Экспортировать». Сохраните REG-файл с произвольным названием.

Способ 2: Advanced System Font Changer
Нежелающие возиться с «Редактором реестра» могут воспользоваться сторонними программными решениями, например бесплатной утилитой Advanced System Font Changer, предназначенной для изменения системного шрифта в Windows.
Скачать Advanced System Font Changer с официального сайта
- Скачайте утилиту с сайта разработчика Advanced System Font Changer, запустите исполняемый файл от имени администратора и примите лицензионное соглашение, нажав кнопку «Accept».
- Отметьте все чекбоксы колонки «Bold» и выберите в главном меню «Apply». Ползунки трогать не нужно, так как они отвечают за изменение не плотности, а размера шрифта.


Изменения должны вступить в силу немедленно, но не исключено, что для этого потребуется выход и повторный вход в учетную запись. При изменении параметров шрифта Advanced System Font Changer создает файл WindowMetrics.reg – резервную копию, из которой можно восстановить исходные настройки шрифтов.
Способ 3: System Font Bold
Альтернативой Advanced System Font Changer является бесплатная утилита System Font Bold от того же разработчика, позволяющая изменять гарнитуру и плотность системного шрифта.
Скачать System Font Bold с официального сайта
- Скачайте утилиту с сайта разработчика, запустите от имени администратора и примите лицензионное соглашение нажатием кнопки «Accept».
- Нажмите в окне утилиты иконку «B», в результате чего системный шрифт станет жирным. В случае необходимости перезайдите в учетную запись.


При внесении любых изменений в настройки утилита автоматически создает их резервную копию в виде файла реестра WindowMetrics.reg. Приведенные здесь способы позволяют сделать шрифт жирным для иконок, меню, заголовков окон, всплывающих подсказок и «Проводника», но не для приложения «Параметры», меню кнопки «Пуск» и других компонентов на базе платформы UWP.
Наша группа в TelegramПолезные советы и помощь
Привет, друзья. В этой публикации рассмотрим вопрос: как изменить размер шрифта в Windows 10. И рассмотрим мы выполнение этой задачи двумя способами. Первый – это использование системных возможностей Windows 10. Второй способ – использование сторонней небольшой утилиты System Font Size Changer. Последняя открывает перед нами чуть большие возможности по настройке системных шрифтов: позволяет по-разному настраивать размер шрифта для отдельных системных областей, предусматривает многопрофильность настроек, позволяет менять сам шрифт. Ну и давайте детальнее обо всём этом.
Как изменить размер шрифта в Windows 10


Системные средства Windows 10
В самой Windows 10 есть разные решения на случай, если вас не устраивает вид операционной системы. Так, если вам малы шрифты, значки и прочие элементы системы, первично попробуйте установить больший масштаб в системном приложении «Параметры», в разделе «Система > Дисплей». Таким образом вы пропорционально увеличите всё, что отображается на экране Windows 10.

Но, возможно, вам принципиально необходимо увеличить именно размер системного шрифта, чтобы текст на фоне системных элементов был виден отчётливее. Либо же у вас есть своё понимание оптимальных пропорций системных элементов.

Изменить размер шрифта в Windows 10 можно в том же системном приложении «Параметры», в разделе «Специальные возможности > Дисплей». Здесь есть шкала увеличения размера текста, она и делает меньше или больше системные шрифты. Настраиваем ползунком размер шрифта и жмём «Применить».

Утилита System Font Size Changer
Нативно Windows 10 не предусматривает ни более гибкую настройку размера системных элементов, ни смену системного шрифта. Но это можно сделать с помощью различных программ-твикеров. Одна из таких – небольшая бесплатная утилита System Font Size Changer.
Качаем её на официальном сайте
. Запускаем, выбираем русский язык.

И настраиваем размеры шрифта разных системных элементов – заголовков окон, меню, окон сообщений, иконок, строки состояния. Настраивать можем, используя шкалы и ползунки размера шрифта, а можем использовать кнопки внизу окна утилиты. И обратите, друзья, внимание, что по умолчанию в утилите активна галочка установки жирности шрифтов. Если это вам не надо, уберите галочки жирности. Для вступления настроек в силу жмём «Применить».

Сменить сам шрифт можно в меню утилиты «Прочее». Кликаем «Изменить шрифт по умолчанию» и в отдельном окошке выбираем интересующий нас шрифт. Жмём «Ок», а потом «Применить» в главном окне утилиты.

Но, друзья, выбранный шрифт будет применён только на рабочем столе и в проводнике Windows 10. В приложении «Параметры», меню «Пуск» и системном контекстном меню останется исходный шрифт.

В числе примечательностей System Font Size Changer – возможность настройки и сохранения разных профилей. Разные профили с разными размерами и шрифтами можем загружать под разное своё настроение.

С возможностями утилиты можно смело экспериментировать, мы всегда сможем вернуться к исходным настройкам шрифтов Windows 10. Для этого нужно в меню утилиты «Расширенные» выставить галочку «Включить» и выбрать «Сбросить настройки и закрыть».

Вот такая примечательная утилита есть для гибких настроек системного шрифта Windows 10.
В операционной системе Windows 10 действительно много полезных функций и возможностей, но разработчики, к сожалению, не догадались сделать их поиск более интуитивным и понятным. Например, чтобы банально увеличить шрифт, пользователю придётся прочесать море меню с настройками, но я это уже сделал за вас.
Увеличение шрифта через масштабирование
Пожалуй, проще всего увеличить шрифт в Windows 10 через пункт масштабирования, но стоит отметить, что в этом случае увеличивается не только шрифт, но и весь интерфейс системы.
Список действий:
- нажмите на клавиатуре Win+I (либо «Пуск» и выберите пункт «Параметры»);
- в данном окне перейдите во вкладку «Система» и откройте пункт меню «Дисплей»;
- пролистайте до «Масштаб и разметка»;
- в пункте «Изменение размера текста, приложений и других элементов» выберите в выпадающем меню 125% или 150% (больше не рекомендуется);
- закройте окно — настройки сохранятся автоматически.
Увеличение шрифта через специальные возможности
Предыдущий способ достаточно прост и удобен в тех случаях, если нужно увеличить все объекты на экране, но далеко не всегда есть необходимость в увеличенном интерфейсе. Если вам нужно увеличить исключительно шрифт, то это тоже возможно — всё есть в меню специальных возможностей.
Список действий:
- нажмите на клавиатуре Win+I (либо «Пуск» и выберите пункт «Параметры»);
- пролистайте окно вниз до пункта «Специальные возможности»;
- откройте пункт «Дисплей»;
- в пункте «Увеличить размер текста» перетаскивайте ползунок вправо, увеличивая шрифт до нужного размера;
- нажмите кнопку «Применить» и закройте окно.
Увеличение шрифтов в System Font Size Changer
- Схожий по функционалу софт — Winaero Tweaker.
В случае, если пользоваться штатными функциями системы вам не совсем удобно, либо же если нужно увеличить шрифт лишь в определённом элементе интерфейса, а не по всей системе, можно воспользоваться сторонним софтом. Например, программа System Font Size Changer абсолютно бесплатная, предельно простая в настройке и использовании, плюс при внесении любых изменений создаётся бэкап на случай, если вы что-то напутаете.
Список действий:
- скачайте приложение System Font Size Changer;
- запустите софт;
- в окне приложения выберите нужный вам элемент интерфейса, после чего ползунком определите размер шрифта;
- нажмите «Save» для сохранения изменений.
Всего в приложении поддерживается шесть типов элементов интерфейса:
- Title bar — заголовки окон.
- Menu — контекстное меню.
- Message box — окно сообщений.
- Secondary title — заголовки панелей.
- Icon — названия иконок.
- Status bar — панель задач.
Есть возможность выбрать жирный шрифт (галочка на пункте «Bold») и настроить несколько профилей, после сохранения изменений стоит перезапустить систему.