If you want to rename hardware in Device Manager of Windows 11/10, here is how you can do that. Whether you want to rename GPU, CPU, USB camera, or any other USB device, it is possible to change the name with the help of this step-by-step guide.

Device Manager shows all the devices and drivers attached to your computer – whether it is your internal or external hard disk, camera, graphics card, speakers, or anything else; you can find that in the Device Manager.
The Device Manager usually shows the device with the original name under each section. However, there could be times when you might not recognize the device due to having a generic name. For instance, if you open the USB controllers section, you can find some devices that you might not recognize or even comprehend. In such situations, you can rename the device to identify it further.
To rename hardware in Device Manager of Windows 11/10, follow these steps:
- Open Device Manager on your computer.
- Right-click on the hardware and select Properties.
- Go to the Details tab.
- Expand the Property menu and choose the Driver key.
- Right-click on the Driver key and select Copy.
- Open the Registry Editor on your PC.
- Navigate to Enum in HKLM.
- Select Edit > Find.
- Paste the copied Device key and click on Find Next.
- Double-click on the FriendlyName String Value.
- Enter a name you want to set and click on OK.
- Restart your computer.
To learn more about these steps, continue reading.
To get started, you need to obtain the Driver key of the hardware that you want to rename. For that, press Win+X and select the Device Manager option to open Device Manager on your computer. Next, find the hardware you want to rename, right-click on it, and select the Properties option.
Then, go to the Details tab, expand the Property drop-down list, and select the Driver key. Following that, right-click on the Driver key and select the Copy option.

Once done, you need to open the Registry Editor on your computer and navigate to the following path:
HKEY_LOCAL_MACHINE\SYSTEM\ControlSet001\Enum
After selecting Enum, go to Edit > Find or press Ctrl+F. Then, paste the copied Driver key and click on the Find Next button.

You can find a sub-key. On the other side, you can see a String Value named FriendlyName. You need to double-click on this String Value and enter a name you like to set.

Finally, click the OK button, close all windows, and restart your computer.
However, if you cannot see the FriendlyName String Value, you need to create it manually. For that, right-click on the search result sub-key > New > String Value and name it FriendlyName.
After restarting your PC, you can find the new name of the hardware in Device Manager.
How to change GPU name in Device Manager

To change the GPU name in Device Manager, follow these instructions:
- Open the Device Manager and expand the Display adapters section.
- Right-click on the GPU driver > Properties > go to the Details tab.
- Select the Driver key from the Property list > right-click on the Driver key > select Copy.
- Open the Registry Editor and navigate to this path:
HKEY_LOCAL_MACHINE\SYSTEM\ControlSet001\Enum - Search for the Driver key in the Enum folder by clicking Ctrl+F.
- Double-click on the FriendlyName String Value and enter a new name.
- Click the OK button and close all windows.
- Restart your computer or sign out of your account and re-sign into it.
Note: As mentioned earlier, if you cannot find the FriendlyName String Value, you must create it independently.
How to change Device type in Device Manager
Currently, there is no way to change the device type in Device Manager of Windows 11/10. Although some printers allow you to do that, they do not apply to all kinds of devices.
When you install new hardware, the Device Manager chooses the type automatically. For example, if you install a graphics card, it gets assigned to the Display adapters section. Similarly, if you install a new monitor, you can find that in the Monitors section.
Read: How to rename External Hard Drive in Windows
How to rename USB camera in Windows
Sometimes, you might have installed multiple cameras on your computer, and you want to identify a specific one to make some changes. In such situations, you can go through these steps to rename the USB camera – whether it is an internal one or an external webcam.
To rename the USB camera in Windows 11/10, you need to open the Device Manager first. Then, expand the Cameras section, right-click on the existing camera hardware, select the Properties option, and switch to the Details tab.

Next, you need to copy the Driver key. Following that, open the Registry Editor and go to this path:
HKEY_LOCAL_MACHINE\SYSTEM\ControlSet001\Enum
Search for the copied Driver key and double-click on the FriendlyName String Value.

Enter a new name you like and click the OK button.
Finally, restart your computer to apply the change. Alternatively, you can sign out of your computer and re-sign into your account to get it done.
That’s all!
Read: How to rename a Bluetooth device in Windows
How do I change my CPU name in Device Manager
To change your CPU name in Device Manager, you need to copy the Driver key of the CPU. You must expand the Processors section, select the Properties option, and go to the Details tab. Next, you need to open the Registry Editor and go to Enum in HKLM. Search for the Driver key and double-click on the FriendlyName String Value. Then, restart your computer after entering the new name and clicking the OK button.
How to rename USB device in Windows 11
There is no difference between changing the name of any other device and a USB device. However, you must first find the USB device in the Device Manager. You can open Universal Serial Bus controllers to find all the USB devices connected to your computer. Then, go through the same steps as above to rename the USB device in Windows 11/10.
Read: How to rename an Audio device in Windows.
By default, Windows 11 and 10 downloads and install drivers for most of the components automatically with every Windows Update. Also, when you uninstall a driver from your PC, Windows Update will install it automatically the next time you restart your computer.
However, if you want to stop or prevent Windows from automatically overwriting drivers, you need to change device installation settings.
In this gearupwindows article, we will guide you on changing the device installation settings in Windows 11 and 10. To do this, you can either use System Properties or Registry Editor.
How to Change Device Installation Settings using System Properties?
To change or alter device installation settings through System Properties, do these steps:-
Step 1. Open the System Properties window.
To do that, press the Windows + R keyboard shortcut to bring up the Run dialog box. In the Run box, type sysdm.cpl and press Enter key on the keyboard.
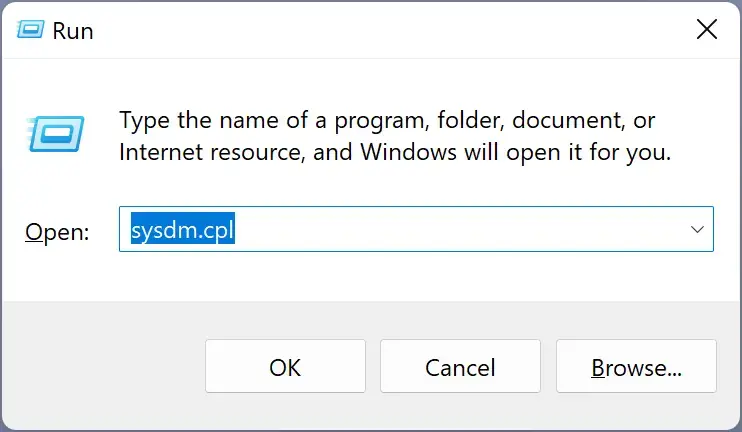
Step 2. In the “System Properties” window, switch to the Hardware tab.
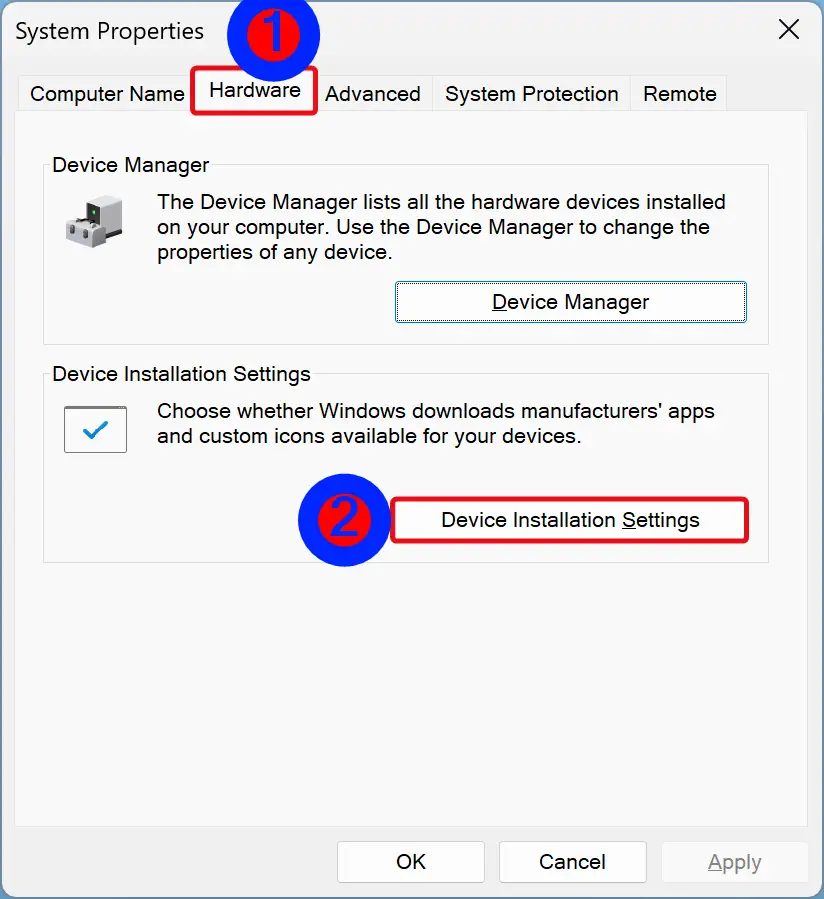
Step 3. Click the Device Installation Settings button.
Step 4. When you’re done, a pop-up dialog will ask whether you want to automatically download manufacturers’ apps and custom icons available for your devices. Choose the No (your device might not work as expected) option.
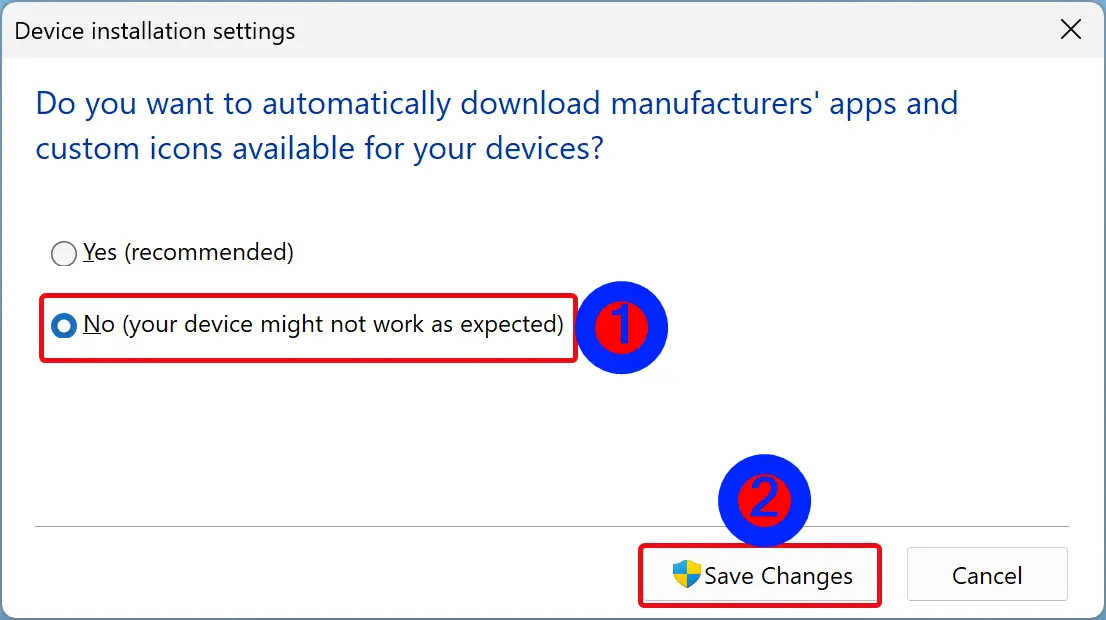
Step 5. Click Save Changes.
Step 6. Click OK.
Once you complete the above steps, Windows 11 or 10 will disable automatic driver installation on your PC.
How to Change Device Installation Settings from Windows 11 or 10 Registry Editor?
To change device installation settings using Windows 11 or 10 Registry Editor, use these steps:-
Step 1. Open Registry Editor.
Step 2. Then, browse or navigate to the following key in the left sidebar of Registry Editor:-
HKEY_LOCAL_MACHINE\SOFTWARE\Microsoft\Windows\CurrentVersion\Device Metadata
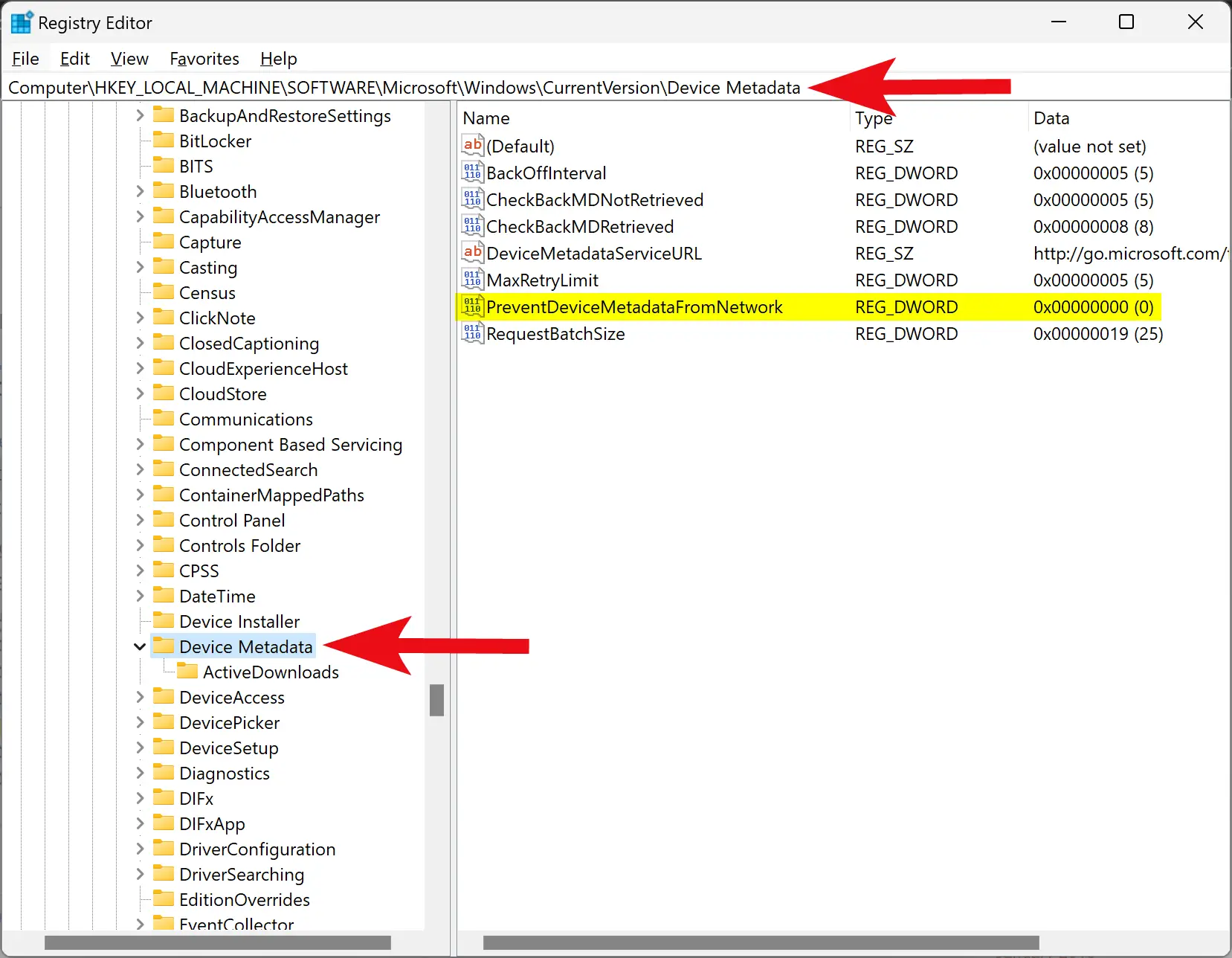
Step 3. On the right side of the “Device Metadata” folder, double-click on the PreventDeviceMetadataFromNetwork REG_DWORD.
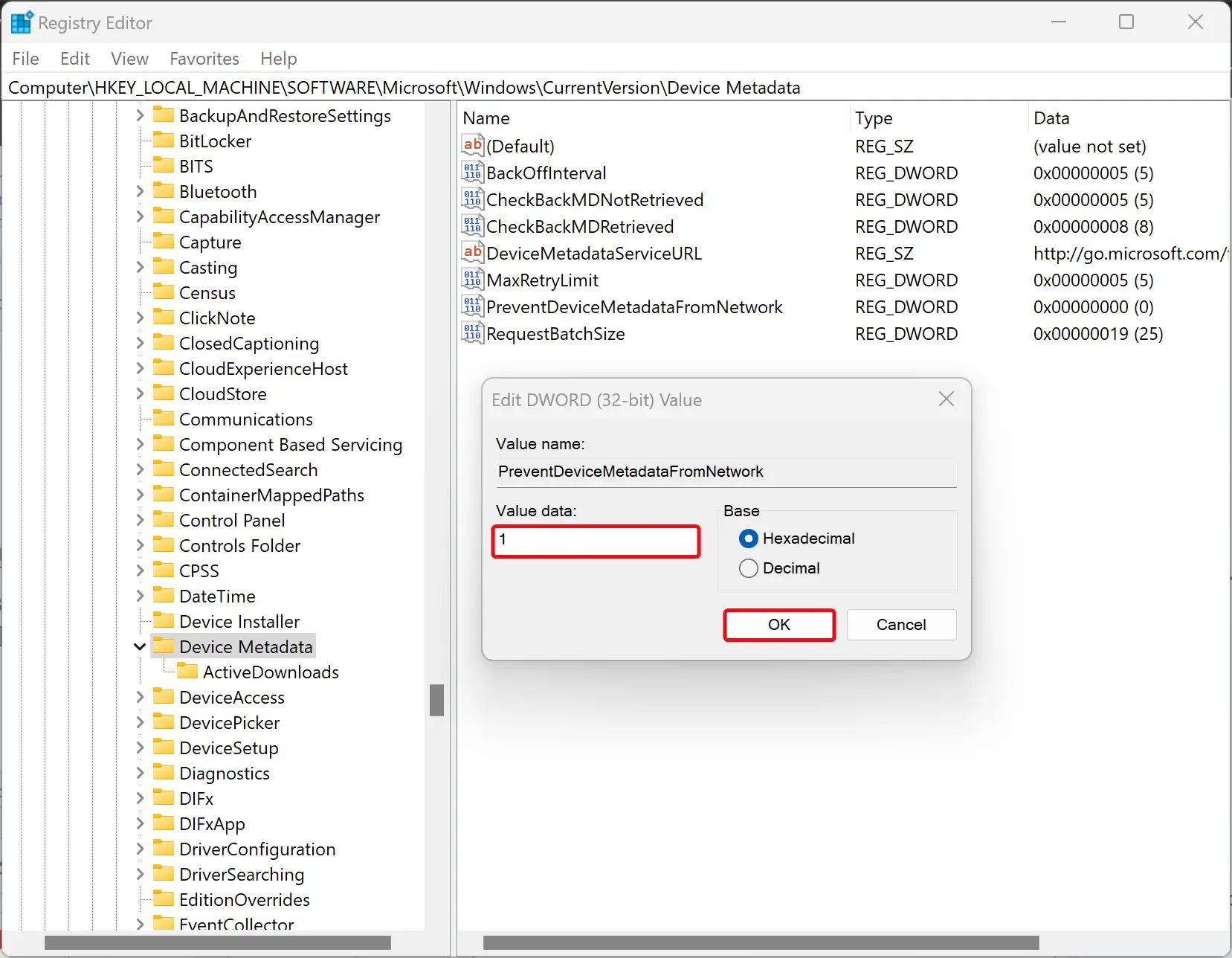
Step 4. Set the “Value data” to 1.
Step 5. Click OK.
When you complete the above steps, your Windows 11 or 10 machine will no longer automatically download and install the latest device drivers.
Conclusion
In conclusion, changing device installation settings in Windows 11 or 10 can be done through System Properties or Registry Editor. By default, Windows automatically downloads and installs drivers for most components with every update. However, you can prevent Windows from overwriting drivers automatically by changing device installation settings. In System Properties, you can choose not to automatically download manufacturers’ apps and custom icons available for your devices, while in Registry Editor, you can set the PreventDeviceMetadataFromNetwork value to 1 to stop automatic driver installation.
Windows 10 — одна из самых популярных операционных систем среди пользователей по всему миру. Она предлагает широкий спектр настроек, которые позволяют пользователям в полной мере настроить свои устройства под свои нужды. В одной из этих настроек вы можете изменить тип устройства, чтобы адаптироваться к конкретным требованиям и возможностям.
Почему нужно изменять тип устройства в Windows 10?

Изменение типа устройства в Windows 10 имеет свои преимущества. Эта функция позволяет изменить поведение и настройки операционной системы, чтобы она стала более оптимальной для работы на определенном устройстве. Например, если у вас есть планшет, вы можете изменить тип устройства на «Планшет», чтобы получить более удобное управление сенсорным экраном и оптимизированный интерфейс.

Также, изменение типа устройства может помочь вам настроить функциональность системы под конкретные коммуникационные возможности вашего устройства. Например, если у вас есть ноутбук с встроенным сенсором движения, вы можете изменить тип устройства на «Планшет с сенсорным экраном», чтобы включить дополнительные функции управления с помощью жестов.
Как изменить тип устройства в Windows 10?
Чтобы изменить тип устройства в Windows 10, выполните следующие действия:
- Шаг 1: Нажмите правой кнопкой мыши по кнопке «Пуск» в левом нижнем углу экрана и выберите «Параметры».
- Шаг 2: В открывшемся окне «Параметры» выберите «Система».
- Шаг 3: В левой части окна выберите «Об устройстве».
- Шаг 4: В разделе «Тип устройства» выберите необходимое вам значение, например, «ПК», «Ноутбук», «Планшет» и т. д.
Примечание: для некоторых типов устройств, таких как «Планшет с сенсорным экраном» или «Ноутбук с сенсорным экраном», могут быть доступны дополнительные настройки. Выполните поиск по интернету, чтобы узнать больше о дополнительных возможностях.
Итог
Изменение типа устройства в Windows 10 — это простой способ настроить операционную систему под свои нужды и предпочтения. Путем изменения типа устройства вы можете получить более оптимальную работу системы и удобное управление на вашем конкретном устройстве. Следуйте инструкциям, указанным в этой статье, и наслаждайтесь оптимизированным опытом работы с Windows 10!
Не бойтесь экспериментировать и пробовать различные типы устройств, чтобы найти наиболее подходящий для вас. Помните, что Windows 10 предлагает множество настроек и возможностей для персонализации вашего устройства.
Как изменить тип устройства в Windows 10
Приветствую всех пользователей Windows 10! Возможно, вы хотели бы изменить тип устройства, которым является ваш компьютер. В этой статье, я, как опытный копирайтер и эксперт по Windows 10, расскажу вам о нескольких способах, которые помогут вам сделать это. Вы получите не только подробную инструкцию, но и полезные советы, чтобы успешно изменить тип устройства с помощью Windows 10.
Способ 1: Изменение типа устройства через Параметры

Первый способ, который мы рассмотрим, — это изменение типа устройства через Параметры.
- Вызовите меню «Пуск», щелкнув на иконке с логотипом Windows в нижнем левом углу экрана или нажав клавишу Windows на клавиатуре.
- Откройте раздел «Параметры», который обозначается иконкой шестеренки.
- Зайдите в раздел «Система».
- На панели слева выберите «О про используемом устройстве» и найдите раздел «Тип системы».
- Здесь вы можете изменить тип устройства, выбрав одну из предоставленных опций.
- После выбора желаемого типа устройства, просто закройте окно Параметры, и изменения вступят в силу.
Способ 2: Изменение типа устройства через Диспетчер устройств
Второй способ изменить тип устройства в Windows 10 — это воспользоваться Диспетчером устройств.
- Нажмите комбинацию клавиш «Win + X» на клавиатуре, чтобы открыть меню быстрого доступа.
- Выберите пункт «Диспетчер устройств» из списка.
- Откроется окно Диспетчера устройств, где вы можете увидеть все устройства, подключенные к вашему компьютеру.
- Найдите устройство, тип которого вы хотите изменить, и щелкните правой кнопкой мыши по нему.
- Выберите «Свойства» в контекстном меню.
- Перейдите на вкладку «Драйвер» и найдите кнопку «Изменить тип устройства».
- Выберите новый тип устройства из списка и подтвердите изменения.
- После этого, перезагрузите компьютер, чтобы изменения вступили в силу.

Теперь вы знаете два основных способа изменения типа устройства в Windows 10. Выберите наиболее удобный для вас метод и смело приступайте к его выполнению. Помните, что правильный тип устройства позволит более эффективно использовать компьютер и получить максимальное удовольствие от работы с операционной системой Windows 10.
Изменение типа устройства в Windows 10 – это важный шаг в настройке вашего компьютера под ваши потребности. Следуя инструкциям выше, вы сможете легко и быстро изменить тип устройства и получить желаемый результат. Не забывайте, что правильная настройка вашего компьютера поможет вам сэкономить время и силы при выполнении повседневных задач.
В конечном итоге, изменение типа устройства в Windows 10 не представляет сложности, если вы знаете правильные способы выполнения этой операции. Надеюсь, что данная статья была полезной и помогла вам достичь желаемых результатов. Приятного использования Windows 10!
Как изменить тип устройства Windows 10
Добро пожаловать! В этой статье я расскажу вам о том, как изменить тип устройства в операционной системе Windows 10.
1. Откройте «Параметры» системы
Первым шагом для изменения типа устройства в Windows 10 является открытие «Параметров» системы. Для этого щелкните правой кнопкой мыши по кнопке «Пуск» в левом нижнем углу экрана и выберите пункт «Параметры».
2. Перейдите в раздел «Система»
После открытия «Параметров» системы вам нужно найти и выбрать раздел «Система». Обычно он находится ближе к концу списка разделов.
3. Выберите «Об устройстве»

В разделе «Система» найдите пункт «Об устройстве» и щелкните на нем. Это откроет подраздел с дополнительными настройками вашего устройства.
4. Измените тип устройства
В подразделе «Об устройстве» вы увидите список доступных типов устройств. Чтобы изменить тип устройства, выберите нужный вам пункт из списка.
5. Подтвердите изменения

После выбора нового типа устройства вам может потребоваться подтвердить изменения. Просто следуйте инструкциям, которые будут вам предложены, и подтвердите свой выбор.
Итог
Теперь вы знаете, как изменить тип устройства в операционной системе Windows 10. Следуя простым шагам, описанным в этой статье, вы сможете легко изменить тип своего устройства и настроить его под ваши потребности.
Не забывайте, что изменение типа устройства может повлиять на его функциональность и возможности, поэтому будьте внимательны при выборе нового типа и учтите все возможные последствия.
Astrum
⭐⭐⭐
Здравствуйте, друзья! У меня возник вопрос: как поменять тип устройства в Windows 10? Например, я хочу изменить тип своего ноутбука на планшет или настройку для игр. Кто-нибудь знает, как это сделать?
Lumina
⭐⭐⭐⭐
Здравствуйте, Astrum! Чтобы изменить тип устройства в Windows 10, вам нужно выполнить следующие шаги: перейдите в Панель управления, затем в раздел «Система», после чего выберите «О системе». Там вы найдете информацию о вашем устройстве и сможете изменить его тип.
Nebula
⭐⭐⭐⭐⭐
Дополню ответ Lumina: также вы можете использовать приложение «Настройки» для изменения типа устройства. Для этого откройте приложение, перейдите в раздел «Система», затем выберите «О системе» и найдите раздел «Тип устройства». Там вы сможете выбрать необходимый тип.
Vortex
⭐⭐⭐
Спасибо, Lumina и Nebula, за ваши советы! Однако у меня возникла проблема: после изменения типа устройства моя система начала работать нестабильно. Кто-нибудь знает, как исправить это?
Вопрос решён. Тема закрыта.
- Значение нуля в дате рождения: нумерологический аспект
- Ответственность за газовую трубу на участке: кто виноват?
- Какие банки принимают поврежденную валюту?
Содержание
- Настройки устройств Windows 10: изменение настроек принтеров, Bluetooth, мыши и т. Д.
- Настройки устройств Windows 10
- Принтеры и сканеры
- Подключенные устройства
- блютуз
- Мышь и тачпад
- Typing
- Автозапуск
- Использование диспетчера устройств для настройки устройств в Windows Server 2003
- Аннотация
- Настройка устройства в диспетчере устройств
- Просмотр параметров ресурсов в диспетчере устройств
- Использование диспетчера устройств для поиска конфликтов устройств
- Устранение неполадок с оборудованием Windows
- Ссылки
- Как изменить тип устройства windows
Настройки устройств Windows 10: изменение настроек принтеров, Bluetooth, мыши и т. Д.
Windows 10 полностью новая с новым интерфейсом и новыми настройками. В разделе Настройки ПК с Windows 10 есть новый раздел Устройства , который позволяет пользователям добавлять, удалять и управлять устройствами, подключенными к их ПК. В этом посте мы узнаем о том, как открыть и использовать панель «Устройства» в «Настройках», а также о том, как изменить настройки «Принтеры», «Сканер», «Bluetooth», «Мышь», «Сенсорная панель», «Ввод», «Автозапуск» и «Подключенные устройства».
Настройки устройств Windows 10
Откройте приложение «Настройки» и нажмите Устройства . При нажатии на «Устройства» откроется вкладка, где вы можете настроить параметры всех своих принтеров, подключенных устройств, устройств Bluetooth, мыши и сенсорной панели, параметры ввода и параметры автозапуска. Давайте посмотрим настройки, доступные в каждом из подразделов.
Принтеры и сканеры
На вкладке «Принтеры и сканеры» вы можете увидеть подключенные принтеры, а также добавить новый принтер или сканер на свой ПК. Не только принтеры, но вы также можете увидеть устройство, настроенное для Microsoft Print в PDF, XPS Document Writer, Send to SnagIt или OneNote. Прокрутите вниз, и вы увидите кнопку, где вы можете отключить загрузку драйверов для новых устройств при дозированных подключениях. Отключение этой кнопки поможет вам сохранить ваши данные, когда вы используете подключенный счетчик.
Подключенные устройства
На этой вкладке показано оборудование, подключенное к вашему ПК. Нажмите Добавить устройство , и ваш компьютер автоматически выполнит поиск подключенных устройств. Связанные настройки позволяют перейти к настройкам Bluetooth, аппаратным устройствам через панель управления и к диспетчеру устройств. Вы также можете настроить Miracast здесь.
Читать . Как разрешить приложениям использовать доверенные устройства в Windows 10.
блютуз
Вкладка Bluetooth проста с простыми настройками для подключения устройства к ПК через Bluetooth. Нажмите кнопку Bluetooth, и устройство автоматически начнет поиск любого Bluetooth-устройства в диапазоне.
Нажмите Дополнительные параметры Bluetooth , и вы увидите новую вкладку, открытую с настройками устройства Bluetooth, где вы можете сделать свой компьютер доступным для обнаружения или недоступным для других устройств Bluetooth. Вы также можете добавить значок Bluetooth в системный трей, если хотите, и получать оповещения для каждого подключенного устройства. В этом посте показано, как использовать Bluetooth в Windows 10. Если вы не используете эту функцию, в этом посте будет показано, как отключить Bluetooth в Windows.
Мышь и тачпад
Эта вкладка позволяет настроить параметры мыши и сенсорной панели на вашем компьютере, например выбрать основную кнопку, прокрутить мышь до нескольких строк или по одному экрану за раз или выбрать, сколько строк прокручивает мышь каждый раз. Настройки сенсорной панели позволяют настроить задержку курсора мыши. Держите его на средней задержке, чтобы избежать быстрых движений курсора.
Нажав на Дополнительные параметры мыши, вы попадете в свойства мыши, где вы можете настроить параметры кнопки, указателя, колесика, оборудования и панели нажатия.
Typing
Эта вкладка проста и позволяет пользователям включить или выключить функцию автоматической проверки орфографии. Вы можете выбрать, хотите ли вы, чтобы ваш компьютер автоматически исправлял слова с ошибками и выделять слова с ошибками или нет.
Автозапуск
Эта вкладка предназначена для настройки параметров медиафайлов съемных устройств, подключенных к вашему ПК. Вы можете выбрать устройство для автоматического воспроизведения мультимедийных файлов, каждый раз запрашивать его или открывать устройство для просмотра файлов в первую очередь. Установите ваши параметры в соответствии с вашими предпочтениями. В последнем обновлении также отображаются отдельные вкладки для съемного устройства и карты памяти. Связанные настройки имеют прямую ссылку на настройки приложения по умолчанию в системных настройках.
Знакомство с тем, что может предложить Windows 10, поможет вам насладиться новой операционной системой, и многое другое! Взгляните на настройки персонализации Windows 10, настройки конфиденциальности и настройки обновления и безопасности.
Использование диспетчера устройств для настройки устройств в Windows Server 2003
В этой статье описывается использование диспетчера устройств для настройки аппаратных устройств, установленных на компьютере с Windows Server 2003.
Исходная версия продукта: Windows Server 2003
Исходный номер КБ: 323423
Аннотация
Диспетчер устройств отображает графическое представление оборудования, установленного на компьютере. Используйте это средство, чтобы просматривать аппаратные устройства и их драйверы и управлять ими. Для добавления или удаления устройств или настройки свойств устройств в диспетчере устройств необходимо войти на компьютер в качестве администратора или члена группы администраторов.
При установке подключаемого и игрового устройства Windows автоматически настраивает устройство таким образом, чтобы оно правильно работает с другими устройствами, установленными на компьютере. В процессе настройки Windows назначает устройству уникальный набор параметров системных ресурсов. В следующем списке описываются четыре типа ресурсов, которые может использовать устройство:
- Номера строки запроса на прерывание (IRQ)
- Каналы прямого доступа к памяти (DMA)
- Адреса портов ввода-вывода
- Диапазоны адресов памяти
Каждому ресурсу, назначенного устройству, задается уникальное значение. Иногда конфликт устройств может возникать, если двум устройствам требуются одинаковые ресурсы. В этом случае можно вручную настроить устройство для назначения уникальных ресурсов каждому устройству. В некоторых ситуациях, в зависимости от драйверов устройства и компьютера, два устройства могут совместно использовать ресурс (например, прерывания на устройствах между периферийными компонентами [PCI]).
При установке устройства, не отключаемого от plug and Play, Windows не настраивает параметры ресурсов для устройства автоматически. В зависимости от типа устройства может потребоваться вручную настроить эти параметры. Прежде чем сделать это, обратитесь к производителю оборудования или обратитесь к документации, включенной в устройство, для получения дополнительных сведений.
Как правило, Windows идентифицирует устройства и их запросы ресурсов, а затем автоматически предоставляет параметры ресурсов для вашего оборудования. В большинстве ситуаций изменять параметры ресурсов для оборудования не нужно. Не изменяйте параметры ресурсов для устройства Plug and Play, если это не требуется. При настройке ресурса вручную этот параметр является фиксированным. Поэтому Windows не может изменять назначения ресурсов, если это необходимо, и Windows не может назначить этот ресурс другому устройству.
Настройка устройства в диспетчере устройств
Чтобы настроить устройство в диспетчере устройств, выполните следующие действия.
При настройке параметров ресурсов для устройства следует соблюдать осторожность. Если вы неправильно настроите ресурсы, вы можете отключить оборудование и привести к остановке работы компьютера. Изменять параметры ресурсов можно только в том случае, если вы уверены, что параметры, которые вы хотите использовать, уникальны и не конфликтуют с настройками для других устройств или если изготовитель оборудования предоставил вам определенные параметры ресурсов для устройства.
Во sign in to your computer as an administrator or as a member of the Administrators group.
Выберите «Начните» и выберите пункт «Администрирование», а затем выберите пункт «Управление компьютером».
В дереве консоли «Системные средства» выберите диспетчер устройств.
Устройства, установленные на компьютере, перечислены в правой области.
Дважды щелкните тип устройства, который необходимо настроить, например Порты (COM & LPT).
Щелкните правой кнопкой мыши устройство, которое нужно настроить, и выберите «Свойства».
Выберите вкладку «Ресурсы».
Щелкните, чтобы очистить этот параметр.
Параметр «Использовать автоматические параметры» недоступен и отображается затемненым как на устройствах, для которых не настроены другие параметры, так и на устройствах, которые управляются ресурсами Plug and Play и не требуют изменения пользователем.
В поле «Параметры» выберите конфигурацию оборудования, которую необходимо изменить, например базовую конфигурацию 0000.
В поле «Параметры ресурса» в поле «Тип ресурса» выберите тип ресурса, который необходимо изменить, например «Запрос прерывания».
Выберите параметр изменения.
В диалоговом окне «Изменение ресурса» введите нужное значение для ресурса и выберите «ОК».
Повторите шаги с 8 по 11, чтобы настроить параметры ресурсов, необходимые для устройства.
Выйти из диспетчера устройств.
Просмотр параметров ресурсов в диспетчере устройств
Чтобы просмотреть список ресурсов и устройств, которые их используют по типу или по подключению, выполните следующие действия:
Выберите «Начните» и выберите пункт «Администрирование», а затем выберите пункт «Управление компьютером».
В дереве консоли «Системные средства» выберите диспетчер устройств.
Устройства, установленные на компьютере, перечислены в правой области. В представлении по умолчанию перечислены устройства по типу.
Используйте один из следующих методов:
Чтобы просмотреть список ресурсов по типу, выберите «Ресурсы по типу» в меню «Вид».
Чтобы просмотреть список ресурсов по типу подключения, выберите «Ресурсы по подключению» в меню «Вид».
Использование диспетчера устройств для поиска конфликтов устройств
Конфликт устройств возникает, когда одинаковые ресурсы даются двум или более устройствам. Используйте диспетчер устройств для поиска конфликтов устройств. Для этого выполните указанные ниже действия.
Выберите «Начните» и выберите пункт «Администрирование», а затем выберите пункт «Управление компьютером».
В дереве консоли «Системные средства» выберите диспетчер устройств.
Устройства, установленные на компьютере, перечислены в правой области.
Дважды щелкните тип устройства, которое вы хотите протестировать, например звук, видео и игровые контроллеры.
Щелкните правой кнопкой мыши устройство, которое нужно проверить на конфликты, а затем выберите «Свойства».
Выберите вкладку «Ресурсы».
Все конфликты, которые существуют для устройства, перечислены в списке конфликтующих устройств.
Устранение неполадок с оборудованием Windows
С помощью средства устранения неполадок оборудования Windows можно устранять неполадки, связанные с оборудованием, и устранять их. Чтобы запустить устранение неполадок оборудования, выполните следующие действия.
Во sign in to your computer as an administrator or as a member of the Administrators group.
Выберите «Начните» и выберите пункт «Администрирование», а затем выберите пункт «Управление компьютером».
В дереве консоли «Системные средства» выберите диспетчер устройств.
Устройства, установленные на компьютере, перечислены в правой области.
Дважды щелкните тип устройства, которое необходимо устранить, например Modems.
Щелкните правой кнопкой мыши устройство, которое нужно устранить, и выберите «Свойства».
Откройте вкладку Общие.
Выберите «Устранение неполадок».
Ссылки
Дополнительные сведения об управлении устройствами с помощью диспетчера устройств см. в коде ошибок в диспетчере устройств в Windows
Как изменить тип устройства windows
Посмотреть конфигурацию все равно можно будет.
Изменить нельзя, а посмотреть можно.
Я уже думаю в реестре поменять названия, но не знаю в каком ключе, а во всем реестре слишком много этих одинаковых записей.
Извините уважаемый «Kirsanoff» что пишу через год, но я только что увидел ваш вопрос и сразу пишу на него ответ, может вам он будет и полезен, или кому-нибудь еще. Сперва немного теории, что бы было понятно, а потом и ответ на ваш вопрос. И так, все по порядку:
В кусте реестра HKEY_LOCAL_MACHINE\SYSTEM\CurrentControlSet\Enum находятся названия всего оборудования, отраженного в «Диспетчере устройств».
Рассмотрим вопрос ра примере изменения названия видеокарты:
1. Открываем «Диспетчер устройств», далее «Видеоадаптеры», далее NVIDIA GeForce 9800GT, далее «Свойства», далее «Сведения», далее «ИД оборудования» и записываем её вендор: VEN_10DE.
2. Открываем ключ реестра в кусте»CurrentControlSet», в котором присутствует название этого вендора, это: HKEY_LOCAL_MACHINE\SYSTEM\CurrentControlSet\Enum\P CI\VEN_10DE&DEV_0614&SUBSYS_34D31458&REV_A2.
3. Нас интересует подключ этого ключа типа «4&2f1dab93&0&0008», открываем его.
4. Название, отображенное в «Диспечере задач» находится в строке «DeviceDesc» (Device Description — описание устройства) и это «NVIDIA GeForce 9800 GT», оно берется по умолчанию.
5. Создаем в этом ключе строковый параметр (REG_SZ) с названием «FriendlyName» (Дословно: дружественное имя) и присваеваем ему то значение, именем которого вы бы хотели, что бы называлась ваша видеокарта, например: Radeon HD 6450.
6. Анологично делаем для ключей «ControlSet001», «ControlSet002» и т.д., в которых есть подключ «Enum», а он есть не во всех ключах этого типа.
7. Перезагрузка не требуется, просто обновляем конфигурацию «Диспечера задач» и видим в строке видеоадаптеры название видеокарты: Radeon HD 6450.
Все это как говорится на словах, а на самом деле как была NVIDIA GeForce 9800 GT, так и осталась NVIDIA GeForce 9800 GT, просто мы поменяли название. Таким методом можно оборудованию дать любое название, например: «Моя видекарта», «Видюха» и т.д.
Таким образом можно отредактировать, под собственные ныжды и вкусы, названия любого оборудования «Windows» в «Диспечере задач». Жалко нельзя только сделать новую запись, например добавить в «Диспечер задач» дополнительную строчку и приписать туда лишнее ядро процессору, т.е. «Intel Pentium 4» можно обозвать «Intel Core i7», но у него будет всего лишь одно ядро.
Но это, как говорится теория, а так, в случае пользователя «Kirsanoff» нужно, по вышеописанной методике, найти и удалить соответствующий строковый параметр «FriendlyName» и тогда название будет браться по умолчанию из строки «DeviceDesc», естественно без всяких «#2» и т.п., или удалить эти «#2» и т.п. из параметра «FriendlyName».
Все было бы хорошо, но есть одна загвоздка: для редактирования ключа реестра «HKEY_LOCAL_MACHINE\SYSTEM\CurrentControlSet\E num» мало прав «Пользователя», и, даже, мало прав «Администратора», нужны права «Local System». Права «Local System» можно получить с помощью утилиты от Марка Русиновича «PsExec», или каким-нибудь другим методом, или, еще один способ, зайти в реестр неактивной «Windows» из «ERD Commander» или «Windows PE» и отредактировать его.
