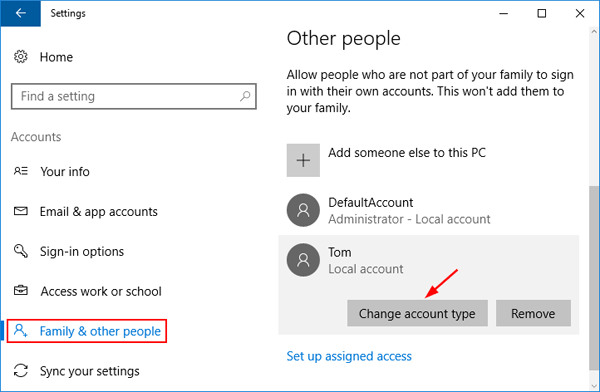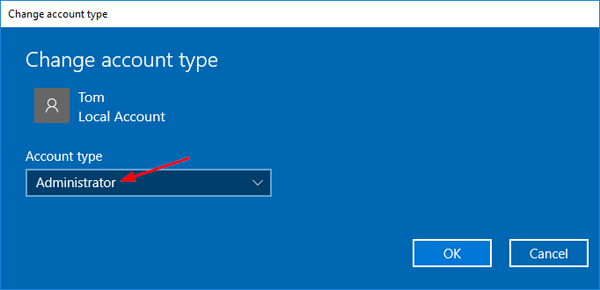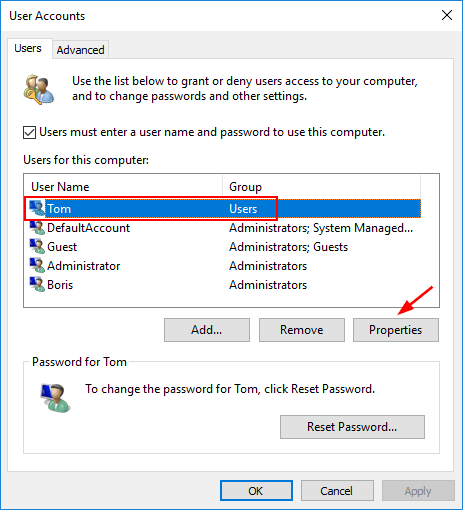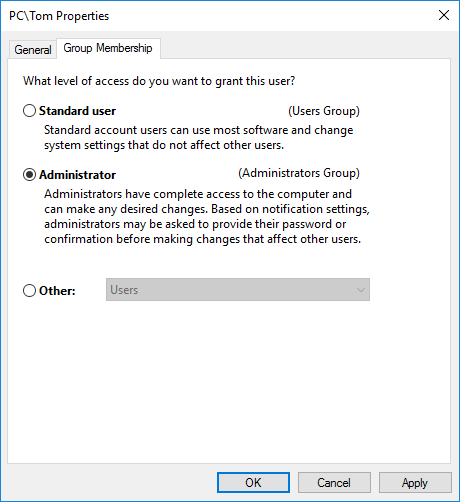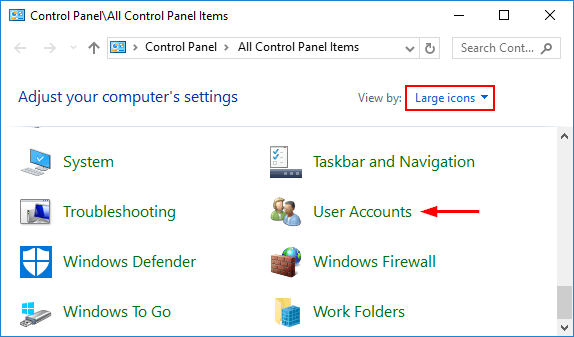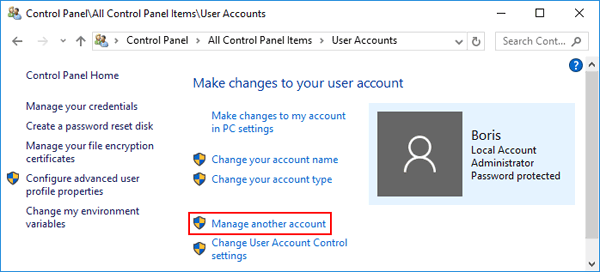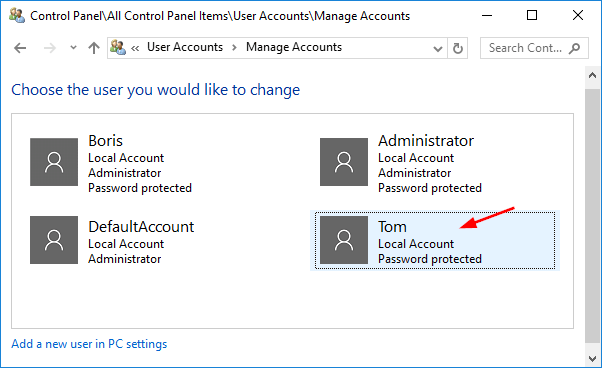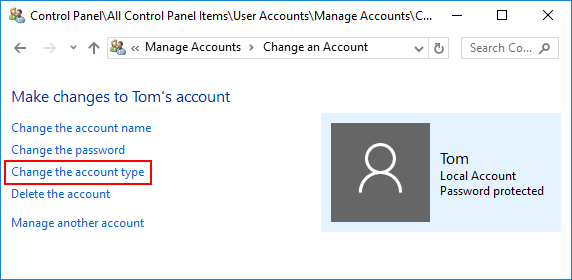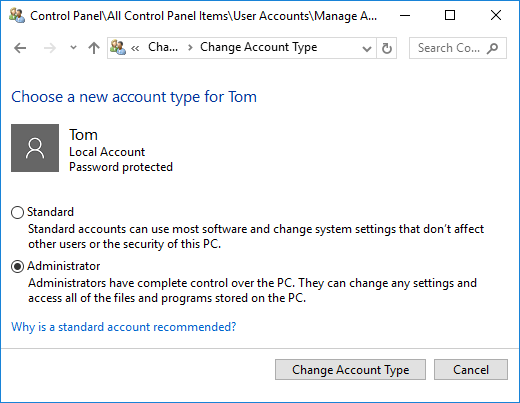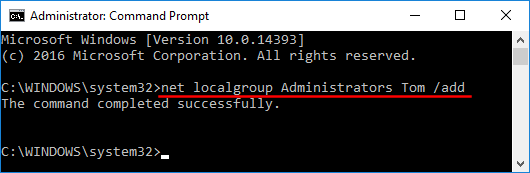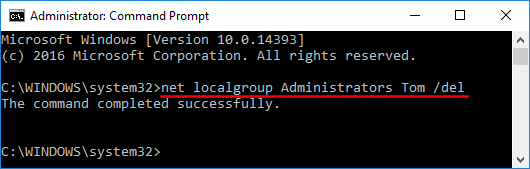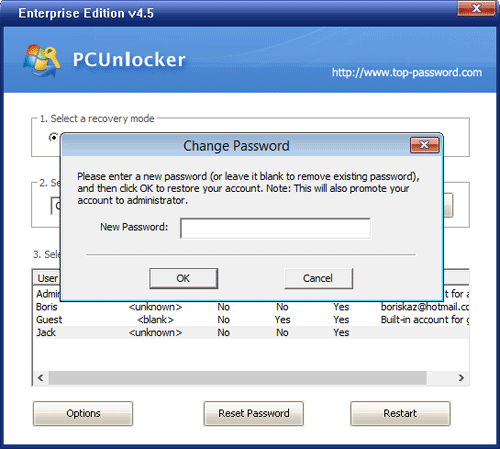Все способы:
- Как изменить права пользователя в Виндовс 10
- Способ 1: «Панель управления»
- Способ 2: «Параметры системы»
- Способ 3: «Командная строка»
- Способ 4: Оснастка «Локальная политика безопасности»
- Способ 5: Оснастка «Локальные пользователи и группы»
- Вопросы и ответы: 3
При работе на одном устройстве одновременно нескольких пользователей рано или поздно придется столкнуться с задачей изменения прав учетных записей, так как одним юзерам нужно предоставить права администратора системы, а у других забрать эти права. Подобные разрешения предполагают, что в дальнейшем некоторый пользователь сможет изменять конфигурации прикладных и стандартных программ, запускать те или иные утилиты с расширенными правами либо лишиться этих полномочий.
Как изменить права пользователя в Виндовс 10
Рассмотрим, как можно поменять права юзера на примере добавления привилегий администратора (обратная операция является идентичной) в ОС Windows 10.
Стоит заметить, что выполнение данной задачи требует авторизации с помощью аккаунта, который обладает правами администратора. Если Вы не имеете доступа к такому типу учетной записи или забыли к ней пароль, то воспользоваться описанными ниже способами не получится.
Способ 1: «Панель управления»
Стандартным методом изменения привилегий юзера является использование «Панели управления». Этот способ прост и понятен для всех пользователей.
- Осуществите переход в «Панель управления».
- Включите режим просмотра «Крупные значки», а после выберите раздел, указанный ниже на изображение.
- Кликните по элементу «Управление другой учетной записью».
- Нажмите на аккаунт, нуждающийся в смене прав.
- После чего выберите «Изменение типа учетной записи».
- Переключите аккаунт юзера в режим «Администратор».






Способ 2: «Параметры системы»
«Параметры системы» — еще один удобный и простой способ изменить привилегии пользователя.
- Нажмите комбинацию «Win+I» на клавиатуре.
- В окне «Параметры» отыщите элемент, указанный на изображении, и щелкните на нем.
- Перейдите в раздел «Семья и другие люди».
- Выберите аккаунт, для которого нужно изменить права, и кликните по нему.
- Нажмите пункт «Изменить тип учетной записи».
- Установите тип учетной записи «Администратор» и нажмите «Ок».




Способ 3: «Командная строка»
Наиболее короткий способ заполучить права администратора — это использование «Командной строки». Достаточно просто ввести одну единственную команду.
- Запустите cmd с правами администратора через правый клик по меню «Пуск».
- Наберите команду:
net user administrator /active:yesЕе выполнение активирует скрытую запись администратора системы. В русскоязычной версии ОС используется ключевое слово
администратор, вместо англоязычного вариантаadministrator.


В дальнейшем уже можно использовать этот аккаунт.
Способ 4: Оснастка «Локальная политика безопасности»
- Нажмите комбинацию «Win+R» и введите в строку
secpol.msc. - Разверните раздел «Локальные политики» и выберите подраздел «Параметры безопасности».
- Установите значение «Включен» для параметра, указанного на изображении.


Этот способ повторяет функционал предыдущего, то есть, активирует ранее скрытую учетную запись администратора.
Способ 5: Оснастка «Локальные пользователи и группы»
Этот способ используется только для отключения учетной записи администратора.
- Нажмите комбинацию клавиш «Win+R» и введите в строку команду
lusrmgr.msc. - В правой части окна щелкните по директории «Пользователи».
- Щелкните по учетной записи администратора правой кнопкой мыши и выберите пункт «Свойства».
- Установите отметку напротив пункта «Отключить учетную запись».


Такими способами можно легко включить или отключить учетную запись администратора, а также добавить или снять с пользователя привилегии.
Наша группа в TelegramПолезные советы и помощь
В этой статье показаны действия, с помощью которых можно изменить тип учетной записи пользователя в операционной системе Windows 10.
По умолчанию из соображений безопасности, новые учетные записи наделяются обычными, стандартными привилегиями и относятся к группе «Пользователи».
Пользователи с обычным доступом могут использовать большинство программ и изменять параметры системы, которые не влияют на другие учетные записи (других пользователей) компьютера.
При необходимости вы всегда можете изменить тип учетной записи, сделав ее административной, то есть относящейся к группе «Администраторы».
Администраторы имеют полный доступ к компьютеру и могут выполнять любые изменения.
Чтобы изменить тип учетной записи пользователя, необходимо войти в систему с правами администратора
Содержание
- Как изменить тип учетной записи пользователя в приложении «Параметры Windows»
- Как изменить тип учетной записи пользователя в классической панели управления
- Как изменить тип учетной записи пользователя используя утилиту «Учетные записи пользователей» (netplwiz.exe)
- Как изменить тип учетной записи пользователя в командной строке
Как изменить тип учетной записи пользователя в приложении «Параметры Windows»
Чтобы изменить тип учетной записи пользователя, откройте приложение «Параметры Windows», для этого нажмите на панели задач кнопку Пуск и далее выберите Параметры или нажмите на клавиатуре сочетание клавиш + I.

В открывшемся окне «Параметры Windows» выберите Учетные записи.

Затем выберите вкладку Семья и другие пользователи, и в правой части окна в разделе «Другие пользователи» выберите нужную учетную запись и нажмите кнопку Изменить тип учетной записи

В открывшемся окне «Изменить тип учетной записи» в выпадающем списке Тип учетной записи выберите нужный тип учетной записи, например Администратор и нажмите кнопку OK.

После этого тип учетной записи будет изменен.

Как изменить тип учетной записи пользователя в классической панели управления
Откройте классическую панель управления, в выпадающем списке Просмотр выберите Мелкие значки и нажмите Учетные записи пользователей.

В окне «Учетные записи пользователей» нажмите на ссылку Управление другой учетной записью

В следующем окне выберите нужную учетную запись, тип которой вы хотите изменить.

Затем нажмите на ссылку Изменение типа учетной записи

Теперь в окне «Изменение типа учетной записи», установите переключатель в нужное положение (например Администратор) и нажмите кнопку Изменение типа учетной записи

После этого тип учетной записи будет изменен.

Как изменить тип учетной записи пользователя используя утилиту «Учетные записи пользователей» (netplwiz.exe)
Чтобы изменить тип учетной записи, нажмите сочетание клавиш + R, в открывшемся окне Выполнить введите netplwiz или control userpasswords2 и нажмите клавишу Enter ↵.

В открывшемся окне «Учетные записи пользователей», выберите учетную запись пользователя тип которой требуется изменить и нажмите кнопку Свойства.

В следующем окне перейдите на вкладку Членство в группах, выберите необходимый уровень доступа для учетной записи пользователя и нажмите кнопку OK.

Также можно установить для учетной записи членство в определённой группе.

Как изменить тип учетной записи пользователя в командной строке
Чтобы изменить тип учетной записи и сделать её административной, то есть добавить в группу «Администраторы», запустите командную строку от имени администратора и выполните команду следующего вида:
net localgroup Администраторы «имя_пользователя» /add
Замените имя_пользователя в приведенной выше команде фактическим именем пользователя локальной учетной записи.
В данном примере команда выглядит следующим образом:
net localgroup Администраторы «TestUser1» /add

Теперь нужно удалить учетную запись из группы «Пользователи», для этого выполните команду следующего вида:
net localgroup Пользователи «имя_пользователя» /delete
Замените имя_пользователя в приведенной выше команде фактическим именем пользователя локальной учетной записи.
В данном примере команда выглядит следующим образом:
net localgroup Пользователи «TestUser1» /delete

Используя рассмотренные выше действия, можно изменить тип учетной записи пользователя в операционной системе Windows 10.
-
Home
-
News
- 5 Ways to Change User Account Type in Windows 10
By Alisa |
Last Updated
You can allow or restrict user control on your PC through changing the account type. Check how to change user account type in Windows 10 with 5 ways, incl. change user account type with Command Prompt. MiniTool software provides professional computer software to help you tackle computer problems, e.g. data recovery software, hard drive partition manager, system backup and restore tool, etc.
If you want to change account type in Windows 10 to control user privileges, you can try the 5 ways below to easily accomplish this task.
Windows 10 User Account Types
Windows 10 mainly has two user account types: administrator and standard user type. Different account types offers different privileges to use the computer.
The administrator user account type offers complete control of the computer. Users can change any settings, perform elevated tasks, and more.
The standard user account has some restrictions. Users can run applications but can’t install new applications. This type of account can only change certain system settings that do not affect other users. If running a particular application requires elevated privileges, it may not be able to run it.
Generally you can use a standard user account in Windows 10 since it offers a safer environment. But sometimes you may need to change the user account type in Windows 10, e.g. change to administrator account. You can try one of the 5 ways below.
Way 1. Change Account Type from Settings
- Click Start -> Settings. Click Accounts and click Family & other people.
- Next select a user account, and click Change account type button.
- Then you can select Administrator or Standard User type based on your need, and click OK to make changes.
Way 2. Change Account Type Windows 10 in Control Panel
- Open Control Panel in Windows 10. And click Change account type under User Accounts.
- Next you can select the user account you want to change its type, and click Change the account type option.
- Then you can select Standard or Administrator account type, and click Change Account Type button to change user account type in Windows 10.
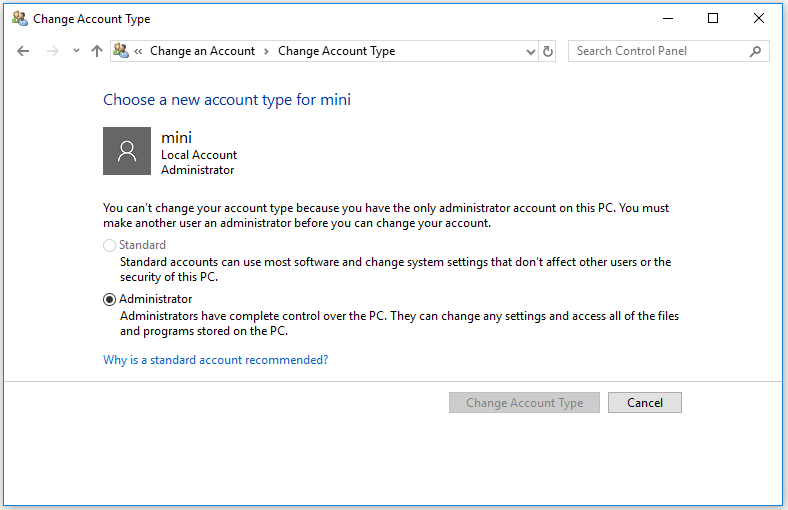
Way 3. Change Account Type Using User Accounts
- You can click Start, type netplwiz, and click the command to open User Accounts window.
- Next you can select the user account, and click Properties button.
- Next you can click Group Membership tab, and select Standard user or Administrator depend on your needs. Click Apply and click OK.
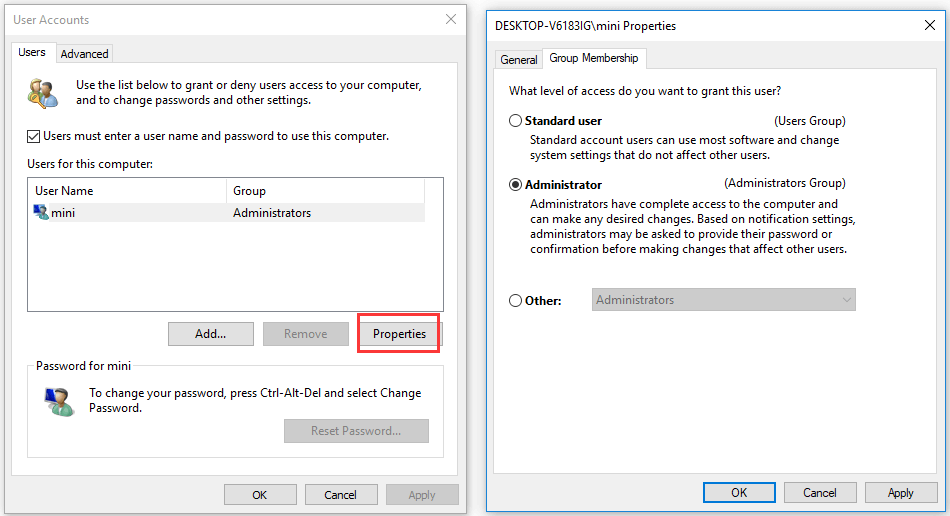
Way 4. Change User Account Type in Command Prompt
- Press Windows + R, type cmd, and press Ctrl + Shift +Enter to open elevated Command Prompt.
- Then you can type the command net localgroup Administrators “Account Name” /delete to change account type to Standard User, and hit Enter. Replace “Account Name” with the actual name of the target account.
- If you want to change account type to Administrator, you can type the command net localgroup Administrators “Account Name” /add, and hit Enter.
Tip: If you want to view the account type, you can type the command net user Account Name, and press Enter.
Way 5. Use Windows PowerShell to Change User Account Type
- Press Windows + X, and select Windows PowerShell (Admin) to open PowerShell window.
- Next you can type the command Remove-LocalGroupMember -Group “Administrators” -Member “Account Name” to change account type to Standard user. Or type Add-LocalGroupMember -Group “Administrators” -Member “Account Name” and press Enter to change to Administrator type. You should replace “Account Name” with the exact account name.
Conclusion
If you want to change user account type in Windows 10, you can try one of the 5 ways above to easily accomplish this task.
About The Author
Position: Columnist
Alisa is a professional English editor with 4-year experience. She loves writing and focuses on sharing detailed solutions and thoughts for computer problems, data recovery & backup, digital gadgets, tech news, etc. Through her articles, users can always easily get related problems solved and find what they want. In spare time, she likes basketball, badminton, tennis, cycling, running, and singing. She is very funny and energetic in life, and always brings friends lots of laughs.
October 27, 2016 updated by
Leave a reply »
How to change account type using cmd? Cannot change user account type back to administrator? In this tutorial we’ll show you 5 ways to change user account type between Administrator and Standard user in Windows 10.
Method 1: Change Windows 10 User Account Type from PC Settings
- Press the Windows key + I keyboard shortcut to open the Settings app, and then click Accounts.
- Select Family and other people from the list on the left. Click on the account you want to change the type of, and click Change account type.
- Select either Administrator or Standard User from the drop-down menu and click OK.
Method 2: Change Windows 10 User Account Type Using User Accounts (netplwiz)
- Press Windows Key + R combination and then type netplwiz in the Run dialog box.
- The User Accounts dialog box will open. Select the account you would like to change and click the Properties button.
- Click the Group Membership tab. From there you can select the account type for that particular user.
Method 3: Change Windows 10 User Account Type from Control Panel
- Open the Control Panel in Large or Small icons view. Click User Accounts.
- In the User Accounts screen, click the Manage another account link.
- The Manage Accounts window appears, listing all the accounts on your computer. Click the account you want to change.
- Click the Change the account type link in the list options.
- Select Standard or Administrator option as applicable in your case, and click the Change Account Type button.
Method 4: Change Windows 10 User Account Type from Command Prompt
- Open an elevated Command Prompt by pressing the Windows key + X keyboard shortcut and selecting “Command Prompt (Admin)“.
- To change a standard user to administrator, you just need to add it to the Administrators group. Run the following command at the Command Prompt. Replace Tom with your account’s name.
net localgroup Administrators Tom /add - To change an administrator account to standard user, just remove it from the Administrators group. Type this command and press Enter.
net localgroup Administrators Tom /del
Method 5: Change Windows 10 User Account Type Using Bootable Disk
User account switched from admin to standard and I can’t change it back? Lost administrator rights on your own PC? Just boot your computer from PCUnlocker Live CD, and you can easily change the account type to administrator, without knowing the admin password. Follow these steps:
- Download the PCUnlocker ISO file using another PC you have admin access to, next burn the ISO to CD (or USB thumb drive) with the burning software ISO2Disc.
- Boot your target PC from the CD. PCUnlocker will launch automatically after the WinPE system is finished booting. Select a standard user and click the Reset Password button.
- A confirmation dialog will open, asking if you’re ready to promote the selected account to administrator and remove its password. Click Yes.
Reboot your computer without CD. Now you’ve successfully changed standard user to administrator by running PCUnlocker outside of Windows 10.
- Previous Post: Prevent Windows 10 Users from Changing or Adding Password in PC Settings
- Next Post: Quick Ways to Open Snipping Tool in Windows 10
По умолчанию, учетная запись первого созданного пользователя в Windows 10 (например, при установке) имеет права администратора, однако последующие создаваемые учетные записи — права обычного пользователя.
В этой инструкции для начинающих пошагово о том, как дать права администратора создаваемым пользователям несколькими способами, а также о том, как стать администратором Windows 10, если у вас нет доступа к администраторской учетной записи, плюс видео, где весь процесс показан наглядно. См. также: Как создать пользователя Windows 10, Встроенная учетная запись Администратор в Windows 10.
Как включить права администратора для пользователя в параметрах Windows 10
В Windows 10 появился новый интерфейс для управления учетными записями пользователей — в соответствующем разделе «Параметров».
Чтобы сделать пользователя администратором в параметрах достаточно выполнить следующие простые шаги (эти действия должны выполняться из учетной записи, которая уже имеет права администратора)
- Зайдите в Параметры (клавиши Win+I) — Учетные записи — Семья и другие люди.
- В разделе «Другие люди» нажмите по учетной записи пользователя, которого требуется сделать администратором и нажмите кнопку «Изменить тип учетной записи».
- В следующем окне в поле «Тип учетной записи» выберите «Администратор» и нажмите «Ок».
Готово, теперь пользователь при следующем входе в систему будет иметь необходимые права.
С использованием панели управления
Чтобы изменить права учетной записи с простого пользователя на администратора в панели управления выполните следующие шаги:
- Откройте панель управления (для этого можно использовать поиск в панели задач).
- Откройте пункт «Учетные записи пользователей».
- Нажмите «Управление другой учетной записью».
- Выберите пользователя, права которого нужно изменить и нажмите «Изменение типа учетной записи».
- Выберите «Администратор» и нажмите кнопку «Изменение типа учетной записи».
Готово, теперь пользователь является администратором Windows 10.
С помощью утилиты «Локальные пользователи и группы»
Ещё один способ сделать пользователя администратором — использовать встроенное средство «Локальные пользователи и группы»:
- Нажмите клавиши Win+R на клавиатуре, введите lusrmgr.msc и нажмите Enter.
- В открывшемся окне откройте папку «Пользователи», затем дважды кликните по пользователю, которого требуется сделать администратором.
- На вкладке «Членство в группах» нажмите «Добавить».
- Введите «Администраторы» (без кавычек) и нажмите «Ок».
- В списке групп выберите «Пользователи» и нажмите «Удалить».
- Нажмите «Ок».
При следующем входе в систему пользователь, который был добавлен в группу «Администраторы», будет иметь соответствующие права в Windows 10.
Как сделать пользователя администратором с помощью командной строки
Существует и способ дать права администратора пользователю используя командную строку. Порядок действий будет следующим.
- Запустите командную строку от имени Администратора (см. Как запустить командную строку в Windows 10).
- Введите команду net users и нажмите Enter. В результате вы увидите список учетных записей пользователей и системные учетные записи. Запомните точное имя учетной записи, права которой нужно изменить.
- Введите команду net localgroup Администраторы имя_пользователя /add и нажмите Enter.
- Введите команду net localgroup Пользователи имя_пользователя /delete и нажмите Enter.
- Пользователь будет добавлен в список администраторов системы и удален из списка обычных пользователей.
Примечания по команде: на некоторых системах, созданных на базе англоязычных версий Windows 10 следует использовать «Administrators» вместо «Администраторы» и «Users» вместо «Пользователи». Также, если имя пользователя состоит из нескольких слов, возьмите его в кавычки.
Как сделать своего пользователя администратором, не имея доступа к учетным записям с правами администратора
Ну и последний возможный сценарий: вы хотите дать себе права администратора, при этом отсутствует доступ к уже имеющейся учетной записи с этими правами, из-под которой можно было бы выполнить описанные выше действия.
Даже в этой ситуации существуют некоторые возможности. Один из самых простых подходов будет таким:
- Используйте первые шаги в инструкции Как сбросить пароль Windows 10 до того момента, как будет запущена командная строка на экране блокировки (она как раз открывается с нужными правами), сбрасывать какой-либо пароль не потребуется.
- Используйте в этой командной строке способ «с помощью командной строки», описанный выше, чтобы сделать себя администратором.
Видео инструкция
На этом завершаю инструкцию, уверен, что у вас всё получится. Если же остаются вопросы — задавайте в комментариях, а я постараюсь ответить.