В этой инструкции подробно о нескольких способах изменить расширение файла или группы файлов в Windows 10, 8.1 и Windows 7, а также о некоторых нюансах, о которых начинающий пользователь, бывает, не подозревает.
Помимо прочего, в статье вы найдете информацию об изменении расширения аудио и видео файлов (и почему с ними не все так просто), а также о том, как превращать текстовые файлы .txt в .bat или .reg или файлы без расширения (для hosts) при редактировании в блокноте — тоже популярный вопрос в рамках данной темы.
- Изменение расширения файла в проводнике или на рабочем столе
- Как изменить расширение файла или группы файлов в командной строке
- Изменения расширения файлов видео, аудио, изображений
- Блокнот, файлы .bat, .reg и hosts
- Видео инструкция
Изменение расширения файла в проводнике или на рабочем столе
Чаще всего вопрос о том, как изменить расширение файла в Windows 10, 8.1 или Windows 7 пользователь задает по той причине, что не видит никакого расширения. Напомню, расширение — это несколько букв после точки в имени файла, обычно определяющие тип этого файла.
Причина этого в том, что по умолчанию расширения файлов для тех типов, которые зарегистрированы в системе, не отображаются и изменить их через пункт «Переименовать» не получится. Решение — предварительно включить показ расширений для известных типов файлов и только потом менять расширение. Все необходимые шаги будут выглядеть следующим образом:
- В Windows 10 и 8.1 вы можете открыть проводник (или просто любую папку), а затем на вкладке «Вид» нажать по пункту «Показать или скрыть» и включить отметку «Расширения имен файлов».
- В Windows 7 (способ работает и для новых систем) можно зайти в Панель управления, открыть пункт «Параметры проводника» или «Параметры папок» (чтобы пункт отображался, в поле «Просмотр» панели управления должно быть установлено «Значки»). После этого на вкладке «Вид» снять отметку «Скрывать расширения для зарегистрированных типов файлов».
- После этого расширения файлов будут отображаться. Чтобы изменить расширение любого файла, нажмите по нему правой кнопкой мыши и выберите пункт «Переименовать» в контекстном меню.
- Измените расширение файла на нужное и нажмите Enter. Перейти к редактированию расширения, а не имени файла можно стрелками на клавиатуре.
- Появится предупреждение «После изменения расширения этот файл может оказаться недоступным. Вы действительно хотите изменить его?». Нажмите «Да» для того, чтобы изменить расширение файла. Если файл действительно перестанет открываться вы всегда сможете переименовать его обратно.
Обратите внимание на предупреждение на 5-м шаге: случается, что начинающему пользователю оно не ясно. Сообщение о том, что файл может оказаться недоступным говорит о том, что простое изменение расширения на самом деле не меняет тип файла или его содержимое: например, если у вас не открываются файлы .docx, то после переименования в .doc он всё также может не открываться, аналогично с файлами видео и изображений.
Как изменить расширение файла или группы файлов в командной строке Windows
При желании вы можете изменить расширение отдельного файла или сразу нескольких файлов в командной строке. Порядок действий будет следующим:
- Запустите командную строку. От имени администратора, если папки, в которых находятся файлы для переименования, требуют таких прав. Способы запустить командную строку от имени администратора.
- В случае, если файлы находятся на диске, отличающимся от диска C:, введите букву нужного диска с двоеточием и нажмите Enter, например — D:
- Введите команду cd путь_к_папке_с_файлами для перехода в папку, где находятся файлы, которые требуется переименовать. Если путь содержит пробелы, возьмите его в кавычки.
- Введите команду ren имя_файла.старое_расширение имя_файла.новое_расширение для изменения расширения одного файла. Например, ren file.txt file.doc
- Введите команду ren *.старое_расширение *.новое_расширение для изменения расширения у группы файлов. Например, ren *.mp4 *.avi изменит расширения всех mp4 файлов в папке на avi.
В некоторых случаях для удобного изменения расширений файлов может быть удобным использовать специальные программы для массового переименования файлов.
Изменение расширения аудио, видео и других медиа файлов
В целом, для изменения расширений аудио и видео файлов, а также документов, все написанное выше верно. Но: начинающие пользователи часто полагают, что если, например, файлу docx сменить расширение на doc, mkv на avi, то они начнут открываться (хотя раньше не открывались) — обычно это не так (бывают исключения: например, мой телевизор может воспроизводить MKV, но не видит эти файлы по DLNA, переименование в AVI решает проблему).
Файл определяется не его расширением, а его содержимым — по сути, расширение вообще не важно и только помогает сопоставить программу, запускаемую по умолчанию. Если содержимое файла не поддерживается программами на вашем компьютере или другом устройстве, то изменение его расширения не поможет открыть его.
В этом случае вам помогут конвертеры типов файлов. У меня есть несколько статей на эту тему, одна из самых популярных — Бесплатные конвертеры видео на русском языке, часто интересуются конвертацией файлов PDF и DJVU или формат Word и аналогичными задачами, это тоже можно выполнить с помощью конвертеров форматов.
Вы сами можете отыскать необходимый конвертер, просто поищите в интернете по запросу «Конвертер Расширения 1 в Расширение 2», указав нужное вам направление изменения типа файлов. При этом, если вы используете не онлайн конвертер, а скачиваете программу, будьте осторожны, часто они содержат нежелательное ПО (и пользуйтесь официальными сайтами).
Блокнот, файлы .bat и hosts
Еще один частый вопрос, имеющий отношения к расширению файлов — создание и сохранение файлов .bat или .reg в блокноте, сохранение файла hosts без расширения .txt и другие схожие.

Тут все просто — при сохранении файла в блокноте, в диалоговом окне в поле «Тип файла» укажите «Все файлы» вместо «Текстовые документы» и тогда при сохранении к введенному вам имени и расширению файла не будет добавляться .txt (для сохранения файла hosts дополнительно требуется запуск блокнота от имени Администратора).
Видео инструкция
Если так получилось, что я ответил не на все ваши вопросы, готов ответить на них в комментариях к данному руководству.
Applies ToExcel для Microsoft 365 Word для Microsoft 365 Outlook для Microsoft 365 Access для Microsoft 365 Publisher для Microsoft 365 Excel 2019 Word 2019 Outlook 2019 Access 2019 Publisher 2019 Visio стандартный 2019 Excel 2016 Word 2016 Outlook 2016 Access 2016 Publisher 2016 Visio стандартный 2016 Excel 2013 Word 2013 Outlook 2013 PowerPoint 2013 Access 2013 OneNote 2013 Project профессиональный 2013 Project стандартный 2013 Visio профессиональный 2013 Visio 2013 Excel 2010 Word 2010 Outlook 2010 PowerPoint 2010 Access 2010 OneNote 2010 Project 2010 Project стандартный 2010 Publisher 2010 Visio премиум 2010 Visio 2010 InfoPath 2010 InfoPath 2013
В Windows 7, Windows 8 и Windows 10 многие типы файлов зарегистрированы таким образом, чтобы при их открытии по умолчанию запускалась определенная программа. Например, при открытии текстовых файлов (с расширением TXT) обычно запускается Блокнот. Вы можете выбрать программу, которая будет запускаться при открытии файлов определенного типа, а также задать ее параметры, используемые по умолчанию.
-
В меню Пуск выберите пункт Параметры.
-
Щелкните Приложения > Приложения по умолчанию.
-
Щелкните приложение, которое вы хотите изменить, а затем выберите его из списка. Новые приложения также можно найти в Microsoft Store. Необходимо установить приложение, чтобы выбрать его для использования по умолчанию.
ИЛИ
Чтобы выбрать приложения, используемые по умолчанию для определенного типа файла, прокрутите страницу вниз и щелкните ссылку Выбор стандартных приложений для типов файлов.
Нужна дополнительная помощь?
Нужны дополнительные параметры?
Изучите преимущества подписки, просмотрите учебные курсы, узнайте, как защитить свое устройство и т. д.
Download Article
Learn how to change the format of a file
Download Article
- Using the Default Program
- Renaming With Right-Click
- Making Extensions Visible (Windows 10)
- Making Extensions Visible (Mac)
- Making Extensions Visible (Windows 11)
- Video
- Q&A
|
|
|
|
|
|
Do you need to change the extension of a file so you can open it in a different program? Renaming a file in Finder or File Explorer won’t be enough—you’ll need to save the file in a different format from a program. But don’t worry—it’s super easy! This wikiHow article will teach you how to change a file’s extension by saving it in a different format. We’ll also show you how to show hidden file extensions in Windows and macOS so extensions are always visible.
How do you change a file type?
Open the file as you normally would and select «Save As» from the File menu. Choose where you’d like the file to be saved, and use the «Save as type» drop-down menu to change the extension for your file. Then, hit «Save»—you can find the file wherever you chose to save it.
-
-
[1]
Advertisement
-
-
-
-
-
The original file will still be open in the software program.[2]
-
Advertisement
-
Make sure you’re right-clicking the original file rather than the shortcut.
- On Mac, you’ll need to control-click.
-
This is in the drop-down menu.
-
For example, in file.txt, you’ll erase the .txt part.
-
If you want the file to convert into a Word file, you’ll type .doc or .docx.
-
This will save the new extension name.
Advertisement
-
Click the Start menu, and then click Control Panel. If you’re using Windows 8, click here.
-
You can find this in the Control Panel.[3]
- On Windows 8, in the ribbon, click Options.
-
[4]
-
[5]
-
In the Advanced settings list, scroll down until you see Hide extensions for known file types. Click the box to uncheck it.[6]
-
-
Advertisement
-
You can also click the Desktop to switch to the Finder.[7]
-
This is in the top toolbar.
-
-
[8]
-
-
The files will now show their file extensions.
Advertisement
-
[9]
-
[10]
-
[11]
-
When you open a new Windows Explorer window, file extensions are visible.
Advertisement
Add New Question
-
Question
How do I change the program that my computer uses to open a file?
In order to change which program your computer uses to open a file, right-click on the file in the File Explorer and select «Open with…» to choose your desired program.
-
Question
How do I change the file extension on Windows 10?
Go into the explorer, hit «View» and select «Show File Extensions», then rename the file you wish.
-
Question
How do I change from a txt to a simple file within any extensions?
Files in general require an extension. You can change it to a different extension, but you can’t simply remove all extensions.
See more answers
Ask a Question
200 characters left
Include your email address to get a message when this question is answered.
Submit
Advertisement
Video
Thanks for submitting a tip for review!
About This Article
Article SummaryX
1. Open the file in its default program.
2. Click the File menu.
3. Click Save As.
4. Select a saving location.
5. Name the file.
6. Click the “Save as Type” menu.
7. Select a different extension.
8. Click Save As.
Did this summary help you?
Thanks to all authors for creating a page that has been read 1,544,965 times.
Is this article up to date?
Привет, друзья. Как изменить расширение файла в Windows 10? Казалось бы, вопрос для новичков, и таки да – в этой публикации мы будем разбирать, по сути, азы работы с компьютером и рассмотрим, что такое расширение файла, и как его переименовать при необходимости. Но даже если вы – опытный пользователь, не спешите закрывать эту публикацию, в ней мы также рассмотрим групповое переименование расширений в файловом менеджере Total Commander. Возможно, когда-то такой опыт вам пригодиться. Что же, поехали…
Как изменить расширение файла в Windows 10
Что такое расширение файла
Друзья, расширение файла – это комбинация символов, добавляемая к имени файла, обычно из двух-четырёх символов, которая определяет формат (тип) этого файла. И этот формат даёт нам понимание, какой программой мы можем открыть этот файл. Если это, например, файл установки программ EXE или MSI, то это самозапускаемый формат установки программ и распаковки архивов, он поддерживается самой Windows 10. А если у нас есть файл формата JPG или PNG, то это формат изображения, и для его открытия нам нужна, соответственно, программа для просмотра картинок. Формат файла при дефолтных настройках Windows 10 не отображается в её проводнике. Но мы можем открыть свойства файла, и там в графе «Тип файла» у нас будет указан формат файла, а в скобках его расширение – маленькие символы формата с точкой спереди.
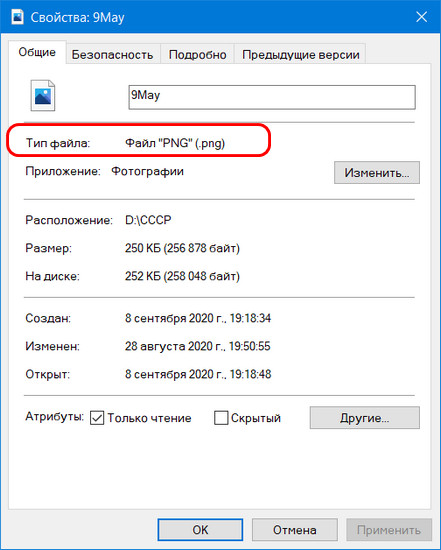
Формат обычно задаётся программой, которая создала файл, и не может быть изменён путём переименования расширения. Т.е. если мы создадим программой Microsoft Word документ DOCX, а потом переименуем его расширение в XLSX, то от этого документ таблицей не станет и не откроется в программе Microsoft Excel. Но акцент на слове обычно. Некоторые файлы веб-дизайна, программирования, программных настроек и сценариев создаются и редактируются в текстовых редакторах и только после переименования расширения из TXT в нужное обретают свой формат и могут работать с программным обеспечением, под которое они написаны. Яркий пример такого файла – системный файл hosts. Другой пример — некоторые форматы изображений: например, конвертирование форматов изображений JPG или PNG из одного в другой можно выполнять путём простого переименования расширения файлов.
С переименованием расширений файлов вам, друзья, если вы — ещё новички, рано или поздно придётся столкнуться при активной работе с компьютером. Даже если вы не собираетесь, скажем, писать свои батники для сценариев работы командной строки Windows 10, то наверняка когда-то вы скачаете с Интернета файл с недописанным расширением, и чтобы открыть этот файл, вам нужно будет расширение дописать. Ну или в других ситуациях, а их – масса.
Как изменить расширение файла
Если вы пользуетесь двухпанельными файловыми менеджерами типа Total Commander, расширение файлов у вас по умолчанию будет отображаться на панелях менеджера отдельным столбцом.
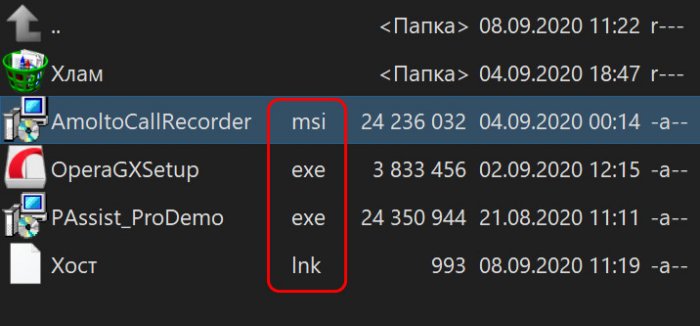
И чтобы переименовать расширение, необходимо нажать на нужном файле кнопку, отвечающую в файловом менеджере за переименование файлов, например, в Total Commander это F2. Ну и далее переименовываем расширение и жмём Enter.
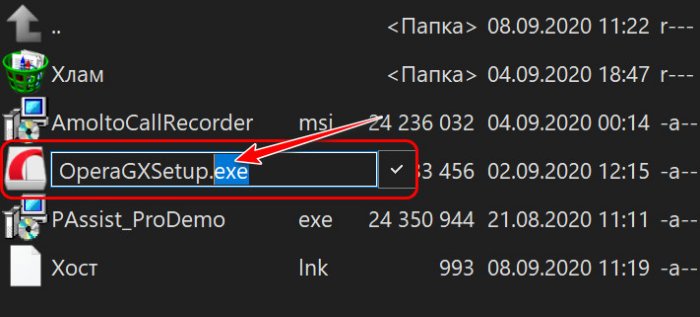
А как изменить расширение файла в Windows 10 в её системном проводнике? Для этого нам нужно сперва включить отображение расширений. Делается это во вкладке проводника «Вид». Кликаем «Показать или скрыть» и ставим галочку «Расширение имён файлов».
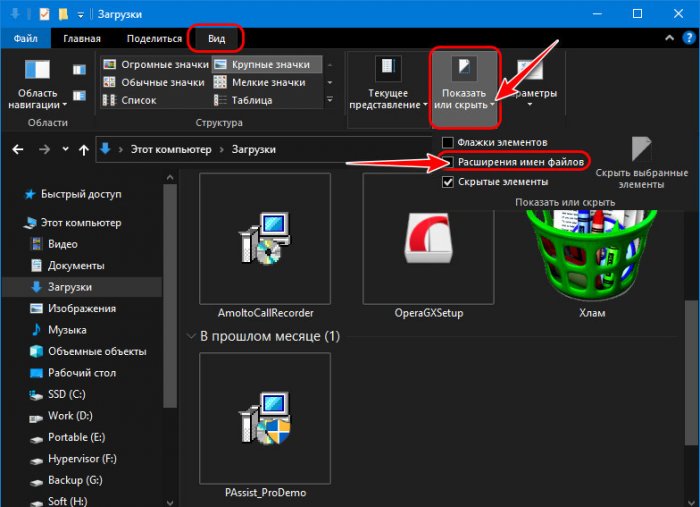
Далее на файле жмём F2, переименовываем расширение и жмём Enter.
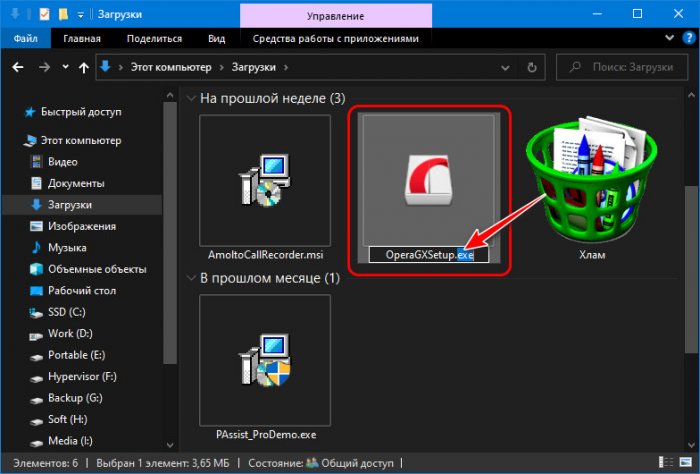
Групповое изменение расширений файлов
А как изменить расширение файла в Windows 10 в групповом режиме? Если нам понадобится сменить вручную расширение у большого количества файлов. Чтобы не возиться с каждым отдельным файлом, можно воспользоваться функцией группового переименования файлов Total Commander. Это очень интересная функция, детально она рассмотрена у нас в статье сайта «Как переименовать несколько файлов сразу в программе Total Commander». Посмотрите эту статью, чтобы понять сам принцип работы функции. А чтобы переименовать конкретно расширения у группы файлов, мы эти файлы выделяем на панели Total Commander, далее жмём Ctrl+M.
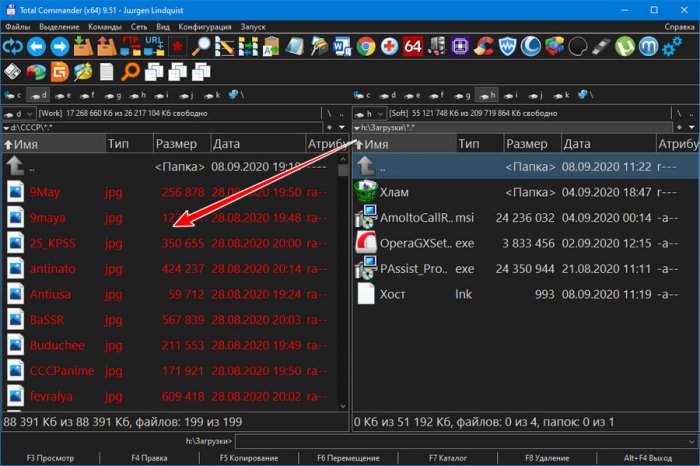
Откроется форма переименования файлов, здесь нам в столбце «…расширения» нужна первая графа со значением [E], оно обозначает, что в процессе переименования расширение файлов не будет затронуто и останется прежним.
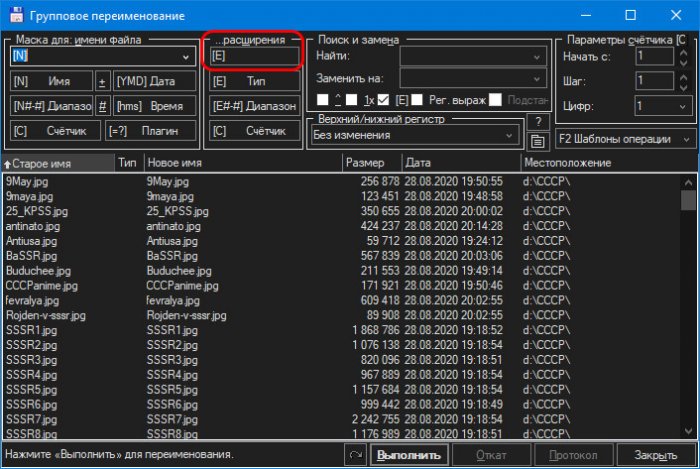
Мы переименовываем формат группы изображений с JPG на PNG, поэтому вместо значения [E] вписываем символы расширения png без точки спереди.
Больше ничего не трогаем и жмём кнопку «Выполнить».
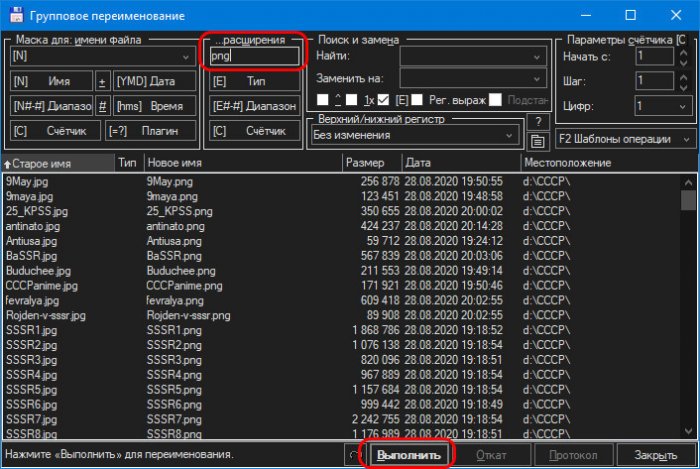
Всё – после этого файлы будут с изменённым расширением.
Расширение файла — один из самых простых способов определить тип файла. Если вы знаете, какие файлы используют конкретное расширение, например для аудио файлов может использоваться расширение .MP3, вы можете сами решить, какое приложение использовать для его определенного расширения. Как правило, расширения файлов устанавливаются при создании файла, и их не следует изменять.
Изменить расширение файла легко, но важно отметить, что это не то же самое, что преобразование или конвертация файла. Преобразование файла приведет к изменению типа файла из одного типа в другой, а изменение расширения изменит способ распознавания файла вашей ОС.
Изменить расширение файла в Windows 10
Для изменения расширения файла не требуется специального приложения.
- Откройте проводник и перейдите к файлу, для которого вы хотите изменить расширение.
- Выберите файл, а затем кликните на его имя или выберите файл и нажмите клавишу F2.
- Имя файла можно будет редактировать. Не удаляйте точку, а удалите три буквы после точки.

- Введите новое расширение файла и нажмите Enter. Вы увидите сообщение с вопросом, действительно ли вы хотите изменить расширение. Нажмите «Да».

Расширение файла будет изменено, а значок файла будет обновлен, чтобы показать новый тип файла, распознаваемый Windows 10.
Расширение файла не отображается в Проводнике
Если расширения файлов не видны в вашей системе, вы можете легко их включить.
- Откройте окно проводника.
- Перейдите на вкладку «Вид».
- Найдите параметр «Расширения имен файлов», и установите флажок включив его.
- Теперь у всех файлов в системе будет отображаться их расширение.

Вывод
Изменение расширения файла не повредит ему, но в большинстве случаев вы не сможете открыть его с помощью какого-либо приложения. Если вы, например, измените расширение текстового файла с .TXT на .MP4, вы не сможете открыть файл в аудио плеере или в Блокноте. Есть исключения; Если вы измените расширение командного файла с .BAT на .TXT, вы сможете открыть его в Блокноте, поскольку оба они являются текстовыми файлами. Конечно, командный файл с расширением .TXT не будет работать с командной строкой.
Если расширение файла было установлено неправильно, вы можете исправить его, отредактировав его напрямую, но вам решать, какое расширение нужно использовать.
Рекомендуем:
- Windows 10 не отображает эскизы файлов, как исправить
- Как открыть изображения RAW в Windows 10.
- Как открыть или просмотреть изображения HEIC в Windows 10.
- Как добавить «Открыть с помощью» в верхней части контекстного меню Windows 10.
- Как закрепить любой файл в меню Пуск в Windows 10



































