Возможно, вы уже слышали термины «32-битная» или «64-битная» операционная система, но что они на самом деле означают? Разрядность операционной системы является одним из ключевых параметров, определяющих ее функциональность. В следующих разделах мы более подробно рассмотрим различия между 32-битными и 64-битными операционными системами, изучим, как изменить разрядность ОС и зачем это может потребоваться.
Дать определение разрядности операционной системы для пользователя достаточно сложно. Для полного понимания разницы между 32-битной и 64-битной архитектуры компьютера необходимо понимать особенности передачи и обработки данных внутри центрального процесса. Мы затрагивали этот вопрос в статье «Что такое операционная система». Главное запомнить, что сейчас существуют два типа ОС Windows и в их возможностях есть определенные отличия, на которых мы и сосредоточимся.
Чем отличаются Windows 32-bit от 64-bit
В целом Windows 32-bit и 64-bit выглядят абсолютно одинаково. У них один и тот же внешний вид, те же самые элементы управления, сходные возможности. Однако есть принципиальные различия, из-за которых приходится задумываться о том, как изменить разрядность Виндовс. Расскажем о наиболее важных особенностях подробнее.
Совместимость с разными видами программного обеспечения
При разработке программного обеспечения создатели его сразу же определяются, будет ПО подходить для Windows 32-bit или 64-bit, или для обеих систем. Универсального софта становится все меньше: многие разработчики отказываются поддерживать устаревшую Windows 32-bit. В итоге владельцы такой операционной системы не могут пользоваться новыми версиями популярного ПО и вынуждены искать старые, которые не всегда можно скачать с официального сайта.
Кроме того, есть программное обеспечение, которое уже не обновляется и рассчитано на тридцатидвухбитную систему. Такие программы можно запустить в Windows 64-bit, потому что в ней предусмотрен специальный механизм, обеспечивающий совместимость. Но запущенные таким образом программы будут работать несколько медленнее, чем их аналоги, разработанные для шестидесятичетырехбитных систем.
Совместимость драйверов
Несмотря на то, что драйверы можно назвать программным обеспечением, они являются исключением из общего правила: драйверы, написанные для Windows 32-bit нельзя использовать в Windows 64-bit. Из-за этого могут возникнуть проблемы с различной старой, но еще рабочей оргтехникой, например, с принтерами. Оборудование может быть исправным, но у вас не получится использовать его на компьютере с Windows 64-bit, потому что написанный для него драйвер не подходит для новой операционной системы, а новой версии ПО просто нет.
Другие особенности ОС
Кроме наиболее важных вопросов совместимости ПО, Windows 32-bit и 64-bit могут отличаться в мелочах. Например, в шестидесятичетырехбитной версии по умолчанию включена защита от уязвимостей, которые позволяли выполнять на компьютере произвольный код при определенных условиях.
Как узнать разрядность Windows
Узнать разрядность операционной системы можно на двух этапах: при ее установке и уже при ее использовании. Если вы хотите определить, какую ОС вы устанавливаете, об этом будет написано в самом начале при создании образа, при установке или при обновлении Windows с помощью мастера.
Скачать средство обновления и создания установочных образов операционной системы можно по
ссылке с официального сайта Microsoft. После запуска программа спросит вас, собираетесь ли вы обновить Windows или сформировать загрузочный образ. На следующем экране вы увидите описание будущего образа с характеристиками разрядности. Вы можете выбрать разрядность, изменив ее в выпадающем списке.
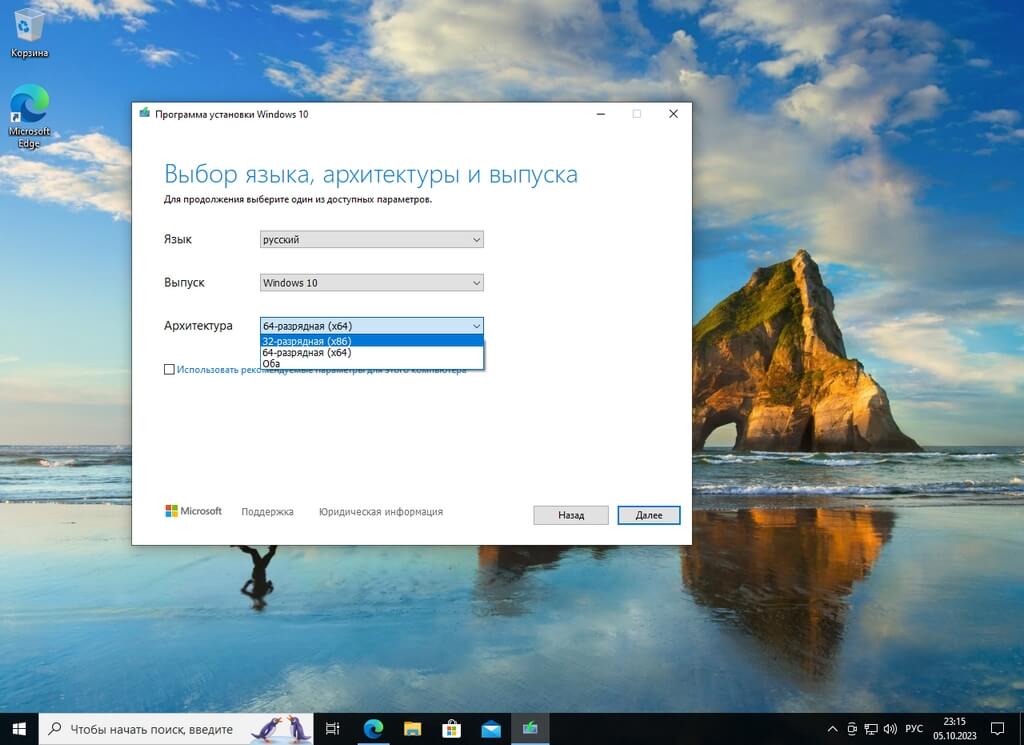
Средство установки и обновления Windows с полем выбора разрядности образа
Если вы хотите знать, какая у вас установлена система, используйте сочетание клавиш Win+X, чтобы вызвать список, в котором нужно выбрать пункт «Система». Откроется окно с информацией о системе.
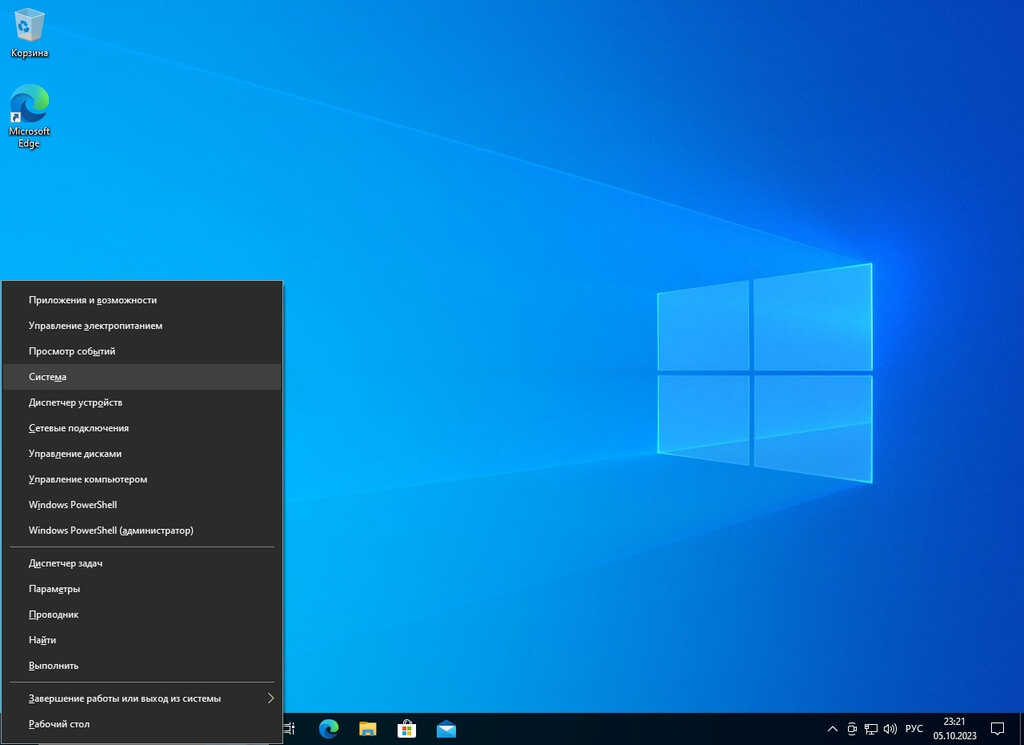
Список с пунктами быстрого доступа к настройкам
На вкладке «О программе» будет подробная информация о том, какой разрядности ваша операционная система. Например, если у вас Windows 64-bit и соответствующий процессор, то в строчке «Тип системы» будет написано «64-разрядная операционная система, процессор x64».
Интересно, что уточнение «процессор х64 означает, что ваш компьютер поддерживает и тридцатидвухбитную, и шестидесятичетырехбитную версии Windows. Около десяти лет назад этот момент был важен, т. к. не все ЦП поддерживали обновленные ОС. Сегодня же на компьютерах обычных пользователей не используются процессоры, на которые нельзя поставить Windows 64-bit, поэтому нет необходимости искать информацию о том, можете ли вы изменить разрядность Windows 10 на своем ноутбуке. Если он выпущен в последние 10 лет — можете.
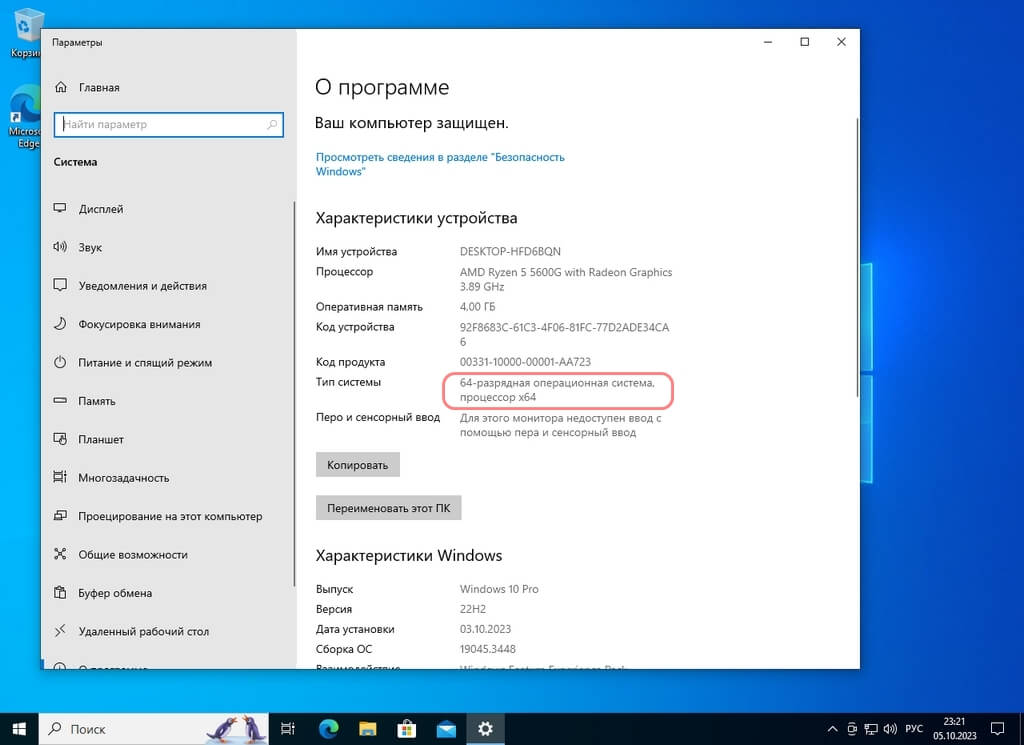
Информация о системе с данными о ее разрядности
Как изменить разрядность Windows?
Если вы по какой-то причине используете тридцатидвухбитную систему и хотите перейти на обновленный аналог, то у вас наверняка возникал вопрос, как изменить разрядность Windows. Официальный ответ от Microsoft, производителя этой операционной системы, содержит однозначную рекомендацию: необходимо полностью переустановить Windows или установить новую копию системы на другой диск.
Расскажем подробнее, как изменить разрядность системы, с помощью полной переустановки Windows.
Шаг 1. Сформируйте загрузочный диск
В первую очередь сделайте диск, с которого вы будете ставить систему. Для этого скачайте средство установки с официального сайта. Когда программа поставится, запустите ее и разрешите приложению выполнять изменения на устройстве. Появится окно программы установки, в котором вам необходимо принять условия лицензионного соглашения. После принятия соглашения вам предложат выбор: обновить текущую ОС или создать загрузочный диск. Выбирайте второй пункт.
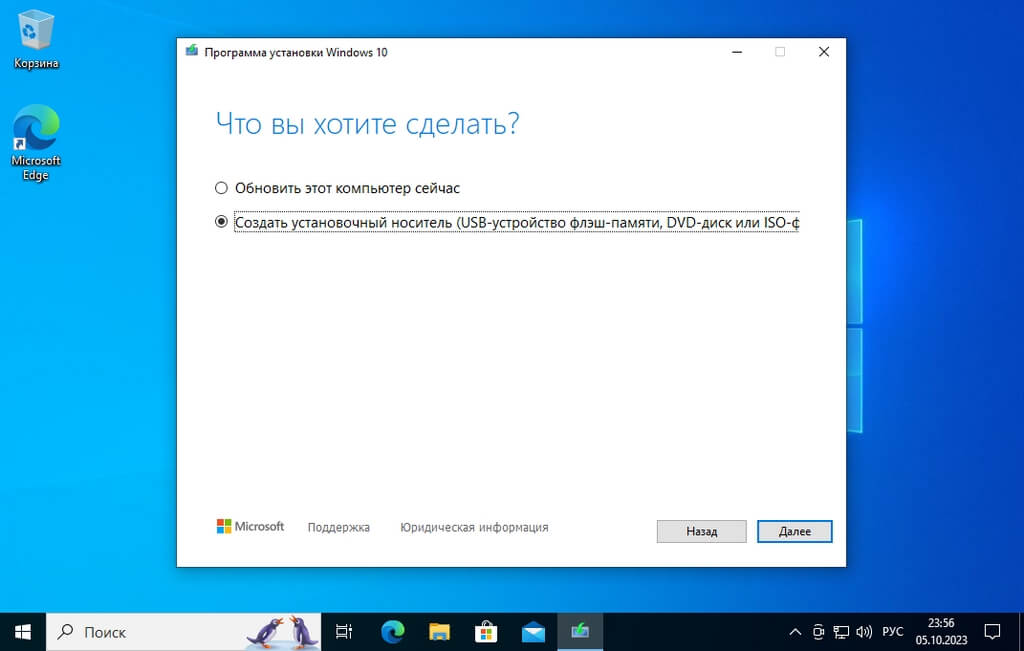
Меню создания установочного носителя
На следующем экране — выбор образа операционной системы. Если вы делаете загрузочный диск на том компьютере, куда собираетесь ставить новую ОС, то можно оставить все предложенные автоматически параметры. Но, если в параметрах вам предлагается сделать образ Windows 32-bit, снимите флажок «Использовать рекомендуемые параметры» и установите нужные характеристики.
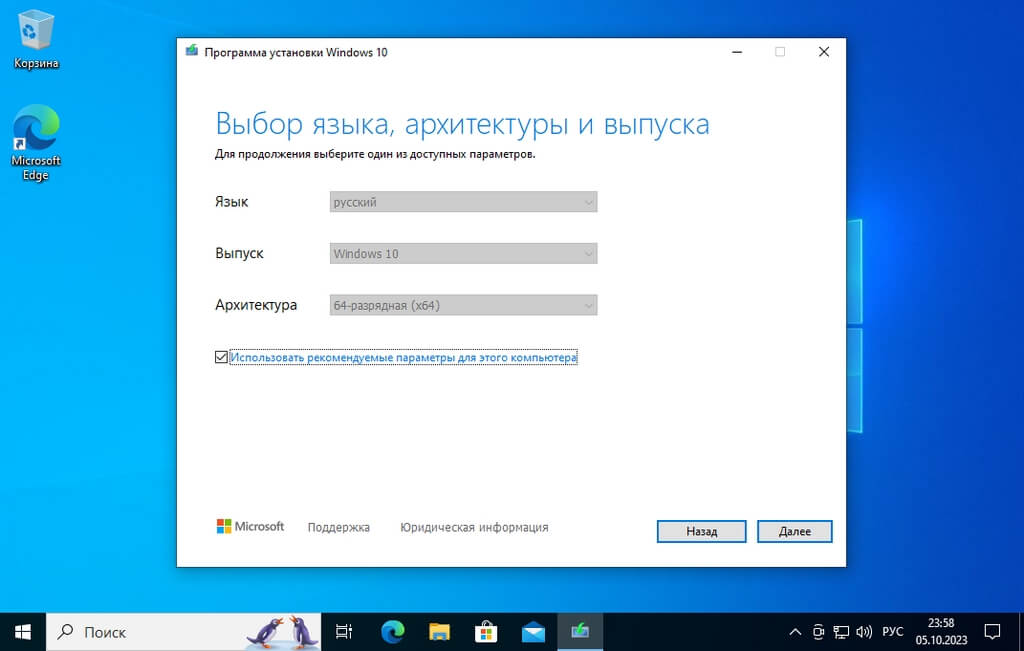
Меню создания образа системы с нужной архитектурой
Далее выберите носитель, скорее всего, это будет флешка, т. к. большинство компьютеров сейчас поставляются без DVD-приводов. После настройки нужно будет немного подождать, пока образ не закончит загружаться.
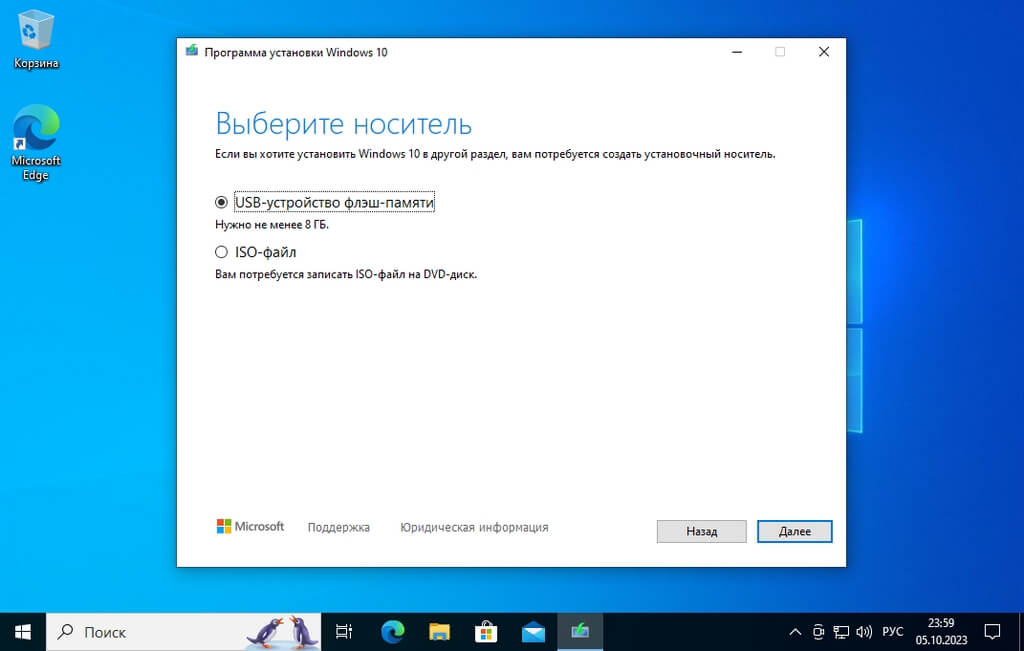
Меню выбора носителя — флешки или диска
Шаг 2. Подготовьтесь к переустановке Windows
Полное обновление системы означает удаление данных с диска, где она установлена. Если вы не хотите потерять важные данные, к переустановке нужно подготовиться. Даем чек-лист подготовки к обновлению:
- Сделайте копии всех нужных файлов, которые хранятся на компьютере. Помните, что при переустановке система стирает данные на том диске, куда ставится. Это значит, что фильмы на внешнем HDD останутся, а вот фотографии с рабочего стола исчезнут навсегда.
- Включите синхронизацию в Chrome, чтобы не потерять закладки и пароли. Если у вас другой браузер, поищите, как сделать для него копию данных.
- Скопируйте сохранения игр. Обычно их можно найти в папке «Документы» на системном диске.
- Сохраните данные других программ, например, скопируйте базу паролей KeePass, посмотрите, какие скрипты у вас были установлены в Photoshop и так далее.
- Составьте список программ, которыми пользуетесь. Так будет удобнее восстанавливать их.
Наличие копий нужных файлов позволит вам спокойно заниматься переустановкой, а не волноваться о том, что семейный архив фото окажется стерт навсегда.
Шаг 3. Обновите систему до новой версии
Наконец, мы подошли напрямую к вопросу, как изменить разрядность системы на вашем компьютере. Для этого нужно обновить Windows с помощью созданного вами ранее установочного диска. Прежде всего вставьте флешку в USB-порт и перезагрузите компьютер. Чаще всего для входа в загрузочное меню используются клавиши F2, Del, F10, Tab, F1, F11, ESC. Во время перезагрузки выберите загрузку с флешки и, когда на экране появится указание нажать любую клавишу, нажмите любую клавишу на клавиатуре. Так вы подтвердите свое желание использовать загрузочный диск.
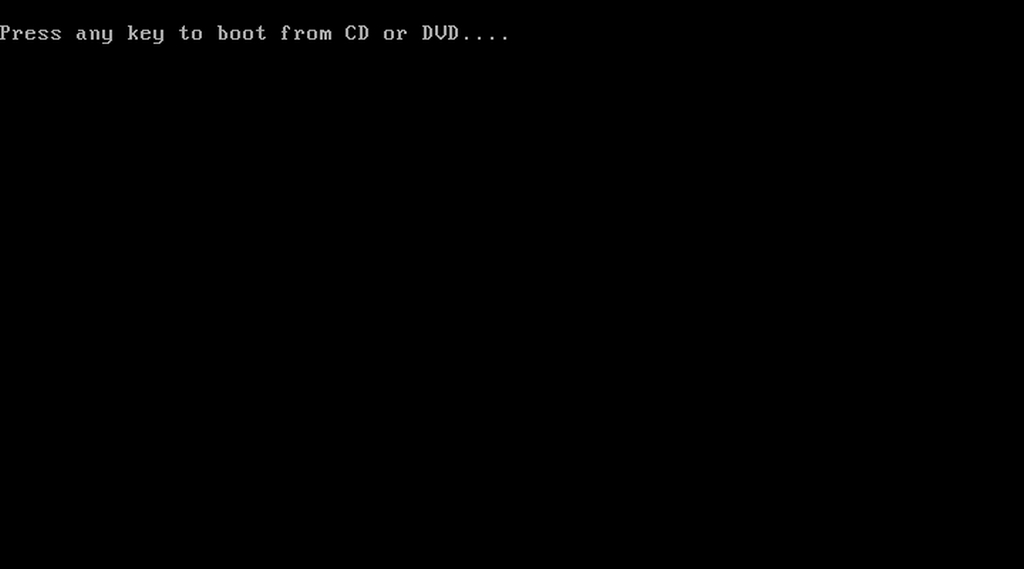
Экран, на котором нужно нажать любую кнопку
Далее после запуска установки следуйте указаниям мастера установки. К примеру, вам предложат выбрать нужный язык и ввести ключ продукта.
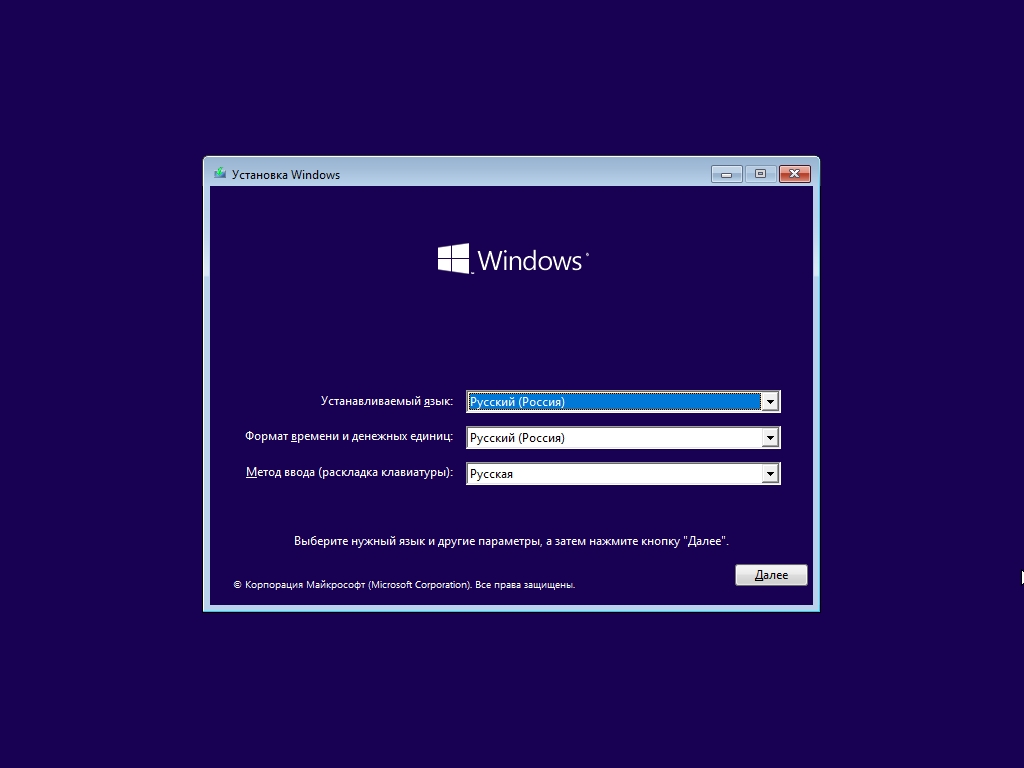
Меню выбора языка системы
На одном из этапов вам нужно будет указать, какую операционную систему вы хотите установить. Во втором столбце как раз и указана нужная нам архитектура — х64.
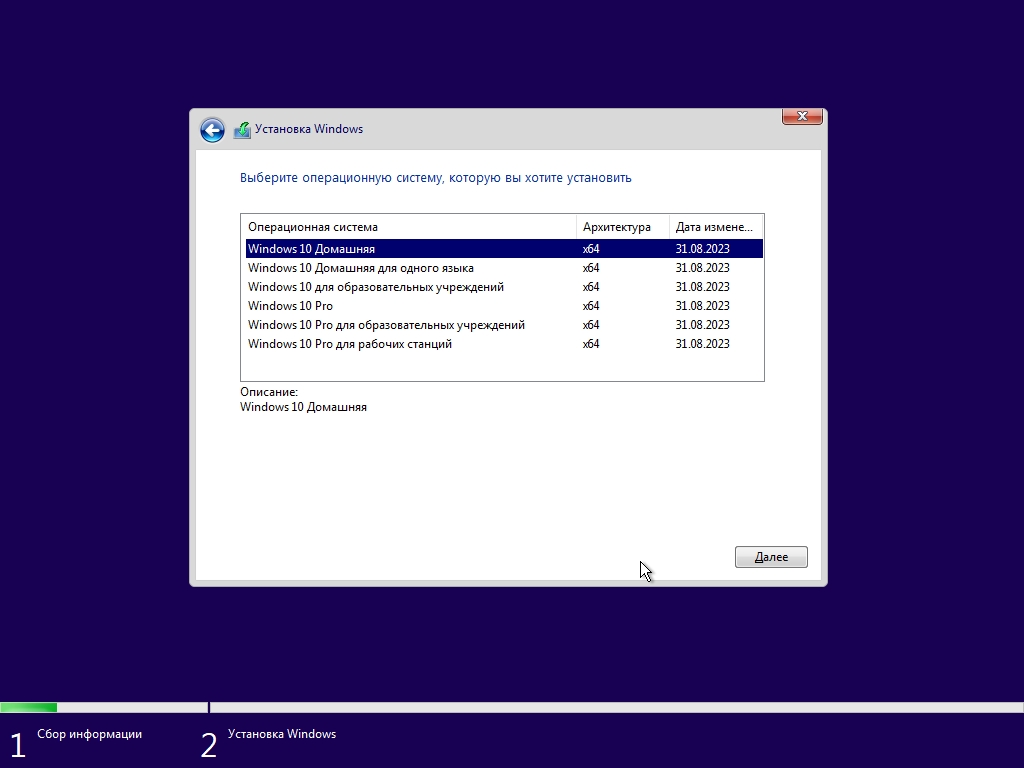
Меню выбора нужной ОС Windows
После выбора ОС следуйте указаниям мастера установки: примите лицензионное соглашение, а в окне выбора обновления или установки укажите вариант «Выборочная установка».
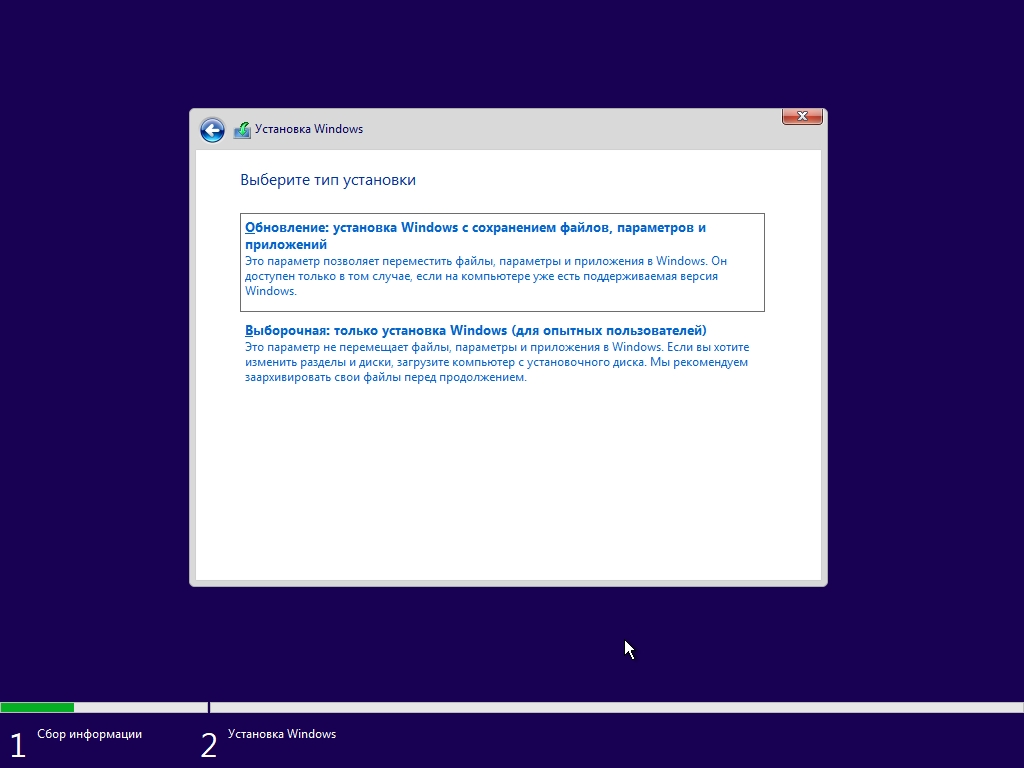
Меню выбора типа установки
В следующем окне укажите диск, на который будет ставиться система. Как правило, это второй диск по счету. Главное, убедитесь, что это не тот раздел, куда вы сохранили важные данные.
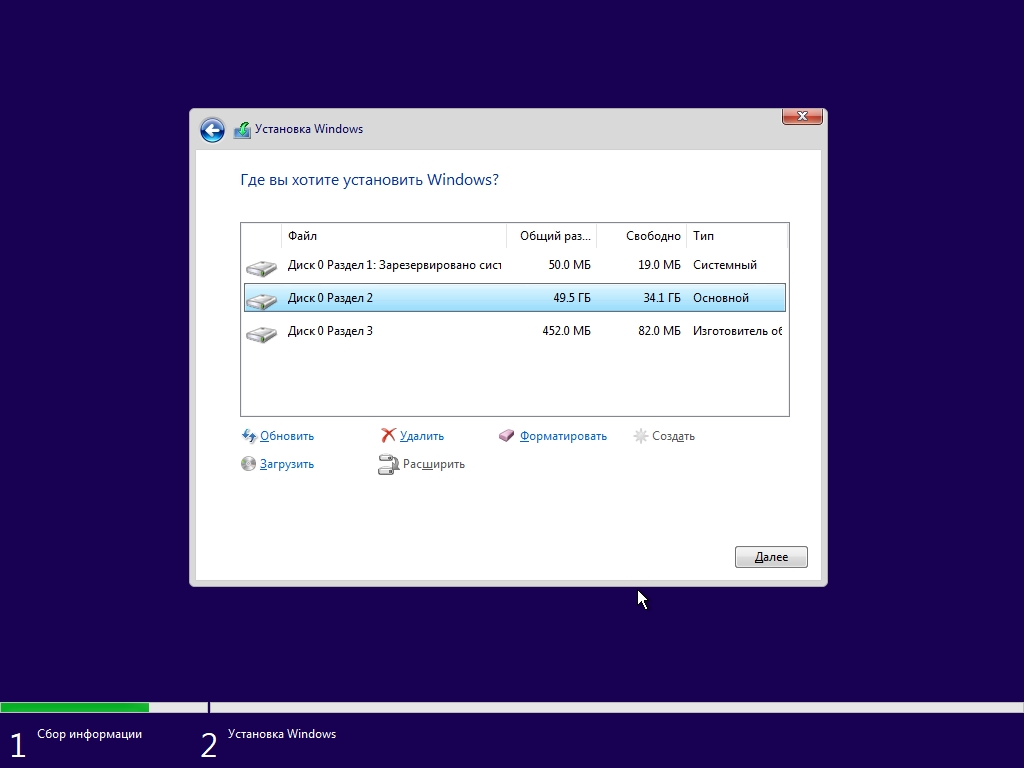
Меню выбора диска для установки Windows
Основная работа выполнена. Следуйте указаниям мастера установки далее, пока не закончите установку Windows. Ничего сложного в задачах не будет, например, вам предложат выбрать язык, раскладку клавиатуры и другие индивидуальные настройки.
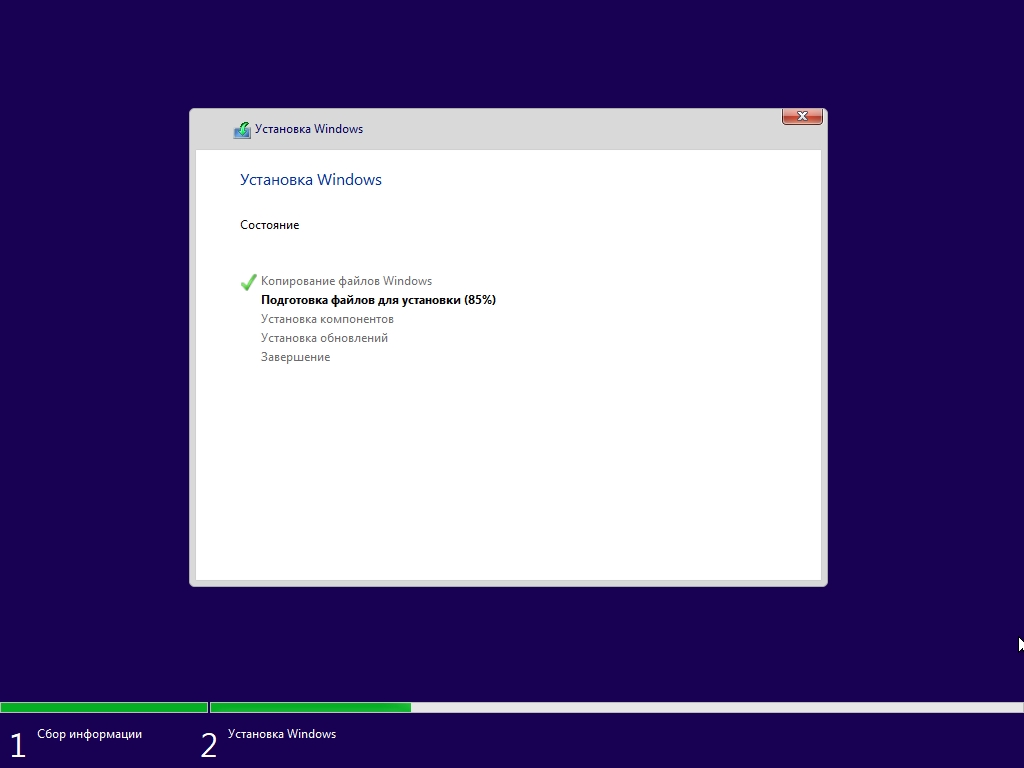
Установка Windows
Итак, вы узнали, как за три шага выполнить переустановку системы и без особых сложностей изменить разрядность Windows. На одном компьютере дома сделать это сравнительно несложно. Но, если у вас организация с несколькими рабочими местами, придется потратить немало времени на обновление. Рекомендуем поручить такую задачу специалистам — нашей компании. Инженеры и системные администраторы «Роксис» всегда готовы вам помочь!
Все способы:
- Шаг 1: Проверка совместимости
- Разрядность процессора
- Объем оперативной памяти
- Инструкции центрального процессора
- Драйверы оборудования
- Шаг 2: Полная переустановка операционной системы
- Вопросы и ответы: 0
Важно! Сменить 32-разрядную версию Windows 10 на 64-разрядную можно только путем полной переустановки. Но важно предварительно убедиться в том, что характеристики компьютера соответствуют минимальным требованиям операционной системы. По этой причине уделите должное внимание первому шагу этой статьи.
| Минимальные системные требования | ||
|---|---|---|
| Архитектура | Windows x86 (32-разрядная) | Windows x64 (64-разрядная) |
| Процессор | 1 ГГц и более тактовой частоты с поддержкой PAE, NX и SSE2 (x86-64 процессоры должны также поддерживать CMPXCHG16B, PrefetchW и LAHF/SAHF инструкции) или система на кристалле | |
| Оперативная память | 2 ГБ | 4 ГБ |
| Видеокарта | Видеоадаптер с поддержкой DirectX 9 и WDDM версии 1.0 | |
| Свободное на жёстком диске | 16 ГБ | 20 ГБ |
| Разрешение дисплея | 800 x 600 | |
| Устройство ввода | Клавиатура и мышь |
Шаг 1: Проверка совместимости
Прежде чем перейти с 32-разрядной версии операционной системы на 64-разрядную, необходимо удостовериться, что компьютер ее поддерживает. Стоит также обратить внимание, что представленные ниже способы актуальны только для старых компьютеров, выпущенных до 2014 года, так как современные модели поставляются с комплектующими, которые соответствуют всем требованиям Windows 10.
Разрядность процессора
Первостепенно нужно убедиться, что установленный в компьютере процессор поддерживает архитектуру x64. Сделать это можно непосредственно в операционной системе, открыв окно свойств:
-
Перейдите в параметры Windows 10 любым удобным для вас способом. Проще всего это сделать через меню «Пуск», кликнув по соответствующему пункту в нижнем левом углу экрана.
Читайте также: Как открыть «Параметры» компьютера в Windows 10
- Проследуйте в раздел «Система», щелкнув левой кнопкой мыши по соответствующему пункту меню.
- Воспользовавшись навигацией в левой части, перейдите на вкладку «О программе». Интересующая информация будет располагаться в основной части окна в блоке «Характеристики устройства» напротив строки «Тип системы».


Если на вашем компьютере указано, что процессор является 32-битным (x86), тогда выполнить переход на 64-разрядную операционную систему не получится.
Обратите внимание! Если предложенным способом проверить разрядность установленного в компьютере процессоре не получилось, можете обратиться за помощью к отдельной статье на нашем сайте, где предлагаются к рассмотрению еще три дополнительных метода. Несмотря на то что все действия там производятся в рамках Windows 7, они актуальны и для десятой версии операционной системы.
Подробнее: Как проверить разрядность процессора на компьютере

Объем оперативной памяти
Немаловажным является наличие требуемого для корректной работы Windows 10 объема оперативно запоминающего устройства (ОЗУ). Разница заключается в том, что для 32-разрядной операционной системы достаточно всего 2 ГБ, а 64-разрядная требует 4 ГБ. Поэтому перед переходом нужно проверить эти значения на своем компьютере. У нас на сайте есть отдельная статья, в которой рассказывается обо всех доступных вариантах решения поставленной задачи.
Подробнее: Просмотр информации об оперативной памяти в Windows 10

Если объема ОЗУ недостаточно, можно установить дополнительные модули оперативной памяти. Но эта процедура требует не только знаний об устройстве компьютера, но и понимания технических особенностей рассматриваемого компонента. Рекомендуем обратиться к отдельной статье на нашем сайте, в которой рассмотрены все нюансы выбора, покупки и установки дополнительного ОЗУ.
Подробнее: Как увеличить количество оперативной памяти на компьютере с Windows 10

Инструкции центрального процессора
Если ваш центральный процессор был выпущен в момент появления первых 64-битных моделей, тогда важно убедиться, что он обладает всеми необходимыми для запуска Windows 10 x64 инструкциями. Следует обратить внимание на следующие параметры:
- Встроенный режим работы управления памятью «Physical Address Extension» («PAE»).
- Атрибут страницы памяти для защиты системы от ошибок программ «No-eXecute» («NX»).
- Потоковое «SIMD-расширение» набора инструкций процессора («SSE2»).
- Поддержка «CMPXCHG16b» («CX16»).
Встроенными средствами операционной системы проверить наличие перечисленных инструкций нельзя, для этого потребуется воспользоваться сторонним программным обеспечением. В качестве примера будет рассмотрена официальная утилита от Microsoft под названием Coreinfo.
Скачать Coreinfo с официального сайта
- Перейдите на официальный сайт, воспользовавшись соответствующей ссылкой-кнопкой выше, после чего найдите и кликните по надписи «Download Coreinfo».
-
Распакуйте скачанный архив в любое место на диске. Для удобства использования утилиты сделать это рекомендуется в корневой каталог диска C.
Примечание! В качестве примера на скриншоте выше приведена программа WinRAR. Если на вашем компьютере она не установлена, можно воспользоваться любой другой подобной. На нашем сайте есть отдельная статья, посвященная этой теме.
Подробнее: Как распаковать ZIP-архив в Windows 10
-
Запустите «Командную строку» любым доступным способом. Проще всего для этих целей воспользоваться системным поиском. Кликните по иконке лупы на панели задач и впишите в поле запрос
Командная строка, после чего кликните по соответствующему пункту в результатах выдачи.Читайте также: Все способы запуска «Командной строки» в Windows 10
-
Перейдите в корневой каталог диска C. Для этого в открывшейся консоли пропишите следующую команду, после чего нажмите Enter:
cd C:\Обратите внимание! Если исполняемый файл утилиты вы распаковали в другую директорию, тогда вам нужно будет указать путь к ней.
-
Запустите утилиту Coreinfo, вписав название исполняемого файла в консоли и нажав клавишу Enter:
Coreinfo.exe(для 32-разрядной операционной системы)или
Coreinfo64.exe(для 64-разрядной операционной системы) -
В результатах выдачи найдите названия всех необходимых инструкций и проверьте их статус. Если напротив стоит символ звездочки («*»), это означает, что функция поддерживается, если знак минуса («-») — не поддерживается. Список искомых наименований следующий:
- «PAE»;
- «NX»;
- «SSE2»;
- «CX16».
Примечание! Для быстрого поиска можно воспользоваться встроенной функцией «Командной строки». Для этого нажмите сочетание клавиш Ctrl + F, после чего в поле запроса введите искомое значение и нажимайте «Найти далее», пока заданный параметр не выделится в консоли.




После завершения проверки окно «Командной строки» можно закрыть, а все распакованные файлы утилиты удалить, если они в будущем больше не потребуются.
Драйверы оборудования
Даже если комплектующие компьютера обладают всеми необходимыми характеристиками для установки 64-разрядной операционной системы, это не означает, что после не возникнут проблемы с драйверами. Есть вероятность, что компания-производитель прекратила поддержку своего оборудования и не предоставляет 64-разрядные версии драйверов для загрузки на компьютер. В этом случае часть комплектующих будет работать некорректно.
Важно заранее проверить наличие всего необходимого программного обеспечения. Для этого потребуется узнать наименование каждого компонента, установленного в системном блоке. На нашем сайте есть статья, в которой подробно рассказывается, как узнать нужную информацию и проверить наличие драйверов на официальном сайте и не только. Воспользуйтесь изложенной там информацией, чтобы избежать неприятностей впоследствии.
Подробнее: Узнаем, какие драйвера нужно установить на компьютер

Важно! Также может пригодиться информация об уже установленных драйверах в Windows 10. На этот случай ознакомьтесь с другой статьей на нашем сайте, перейдя по ссылке ниже.
Подробнее: Просмотр сведений о драйверах в Windows 10

Шаг 2: Полная переустановка операционной системы
Если характеристики компьютера полностью удовлетворяют системные требования 64-разрядной Windows 10, можно приступать к ее переустановке. Эта процедура ничем не отличается от стандартной инсталляции, но есть несколько нюансов, о которых далее пойдет речь.
Если данные на диске вам не важны, тогда рекомендуется воспользоваться штатным методом переустановки операционной системы, подразумевающим полное форматирование диска на этапе разметки. Но прежде потребуется правильно создать загрузочный носитель и выполнить запуск компьютера с него. Обо всем этом подробно рассказывается в соответствующей статье на нашем сайте.
Подробнее: Руководство по установке Windows 10 с USB-носителя или диска

Если на диске находятся важные данные, следует провести подготовительные мероприятия перед переустановкой Windows 10. Также важно на этапе разметки дискового пространства правильно разбить носитель на разделы, иначе огромная часть информации может затереться. Чтобы правильно выполнить все действия, обратитесь за помощью к тематической статье на нашем сайте.
Подробнее: Методы переустановки Windows 10 без потери данных

Для обладателей лицензионной Windows 10 немаловажным является ее сохранение после переустановки операционной системы. Ознакомьтесь с информацией в другой статье на нашем сайте, чтобы узнать все нюансы этой процедуры. Особое внимание уделите третьему способу — «Чистая установка».
Подробнее: Как переустановить Windows 10 без потери лицензии

Наша группа в TelegramПолезные советы и помощь
Как изменить разрядность системы с 64 на 32 без переустановки Windows 10?
Когда пользователи обновляют свои компьютеры до Windows 10, те, кто использует старые приложения или драйвера, могут столкнуться с проблемами и необходимостью перейти на 32-битную версию операционной системы. Если вы хотите изменить разрядность своей системы с 64 на 32, это можно сделать без переустановки Windows 10, следуя всего лишь нескольким простым шагам.
Шаг 1: Определите разрядность вашей системы
Прежде чем начать процесс изменения разрядности операционной системы, вам нужно убедиться, что ваш компьютер поддерживает 32-битные приложения и драйверы. Для этого вы должны определить разрядность вашей текущей операционной системы. Чтобы это сделать, выполните следующие шаги:
1. Нажмите на кнопку «Пуск» и выберите «Настройки».
2. Нажмите на «Система» и выберите «О системе».
3. Найдите строку «Тип системы» и проверьте, какая разрядность операционной системы установлена в данный момент.
Шаг 2: Создайте образ системы
Перед тем, как изменить разрядность вашей системы, необходимо создать резервную копию всех необходимых файлов и данных. Также рекомендуется создать образ системы. Сделать это можно по следующей инструкции:
1. Нажмите на кнопку «Пуск» и выберите «Настройки».
2. Нажмите на «Система» и выберите «Восстановление».
3. Найдите «Создать образ системы» и нажмите на «Создать».
4. Следуйте инструкциям мастера создания образа. Убедитесь, что вы выбрали внешний жесткий диск или USB-накопитель в качестве места сохранения.
Шаг 3: Скачайте и установите 32-разрядную версию Windows 10
Перед тем, как начать установку 32-битной версии, загрузите инструмент «Media Creation Tool» на сайте Microsoft. Когда скачивание завершится, следуйте этим шагам:
1. Запустите инструмент «Media Creation Tool» и выберите «Обновить этот ПК сейчас».
2. Следуйте инструкциям по установке Windows 10, но выберите «Сохранить личные файлы и приложения», чтобы сохранить важные данные.
3. После успешной установки новой 32-битной версии операционной системы, вам следует восстановить из резервной копии все нужные данные.
Шаг 4: Установите нужные драйверы и приложения
Когда вы перешли на 32-разрядную версию операционной системы, вам нужно установить все нужные драйверы и приложения. Обычно выбор драйверов и приложений зависит от производителя вашего компьютера. Некоторые производители оборудования предоставляют специальное ПО для установки драйверов, чтобы облегчить процесс.
В заключение, изменение разрядности операционной системы может быть сложной задачей, которая потребует некоторых усилий и времени, но если вы следуете всем шагам точно, вы успешно измените разрядность своей системы с 64 на 32, не переустанавливая Windows 10.
Windows 10 — операционная система, разработанная корпорацией Microsoft. Она предлагает своим пользователям множество возможностей и функций. Однако, в некоторых случаях может возникнуть необходимость изменить разрядность системы с 64-битной на 32-битную или наоборот. Один из таких случаев может быть, если вы хотите использовать программное обеспечение, которое доступно только для 32-битных систем, но у вас установлена 64-битная версия Windows 10. В этой статье мы рассмотрим подробную инструкцию о том, как установить 32-битную систему вместо 64-битной на Windows 10.
Перед тем, как начать процесс установки 32-битной системы, убедитесь, что у вас есть резервная копия всех важных данных на компьютере. Установка новой системы может потребовать форматирования текущего диска, что ведет к потере всех данных. Также, убедитесь, что у вас есть лицензионный ключ для новой операционной системы.
Чтобы начать процесс установки новой системы, вам понадобится загрузочный носитель с 32-битной версией Windows 10. Вы можете скачать его с официального сайта Microsoft или приобрести на диске. Подключите загрузочный носитель к компьютеру и перезагрузите его. Выберите загрузку с диска в меню загрузки (F12 или другая клавиша).
Содержание
- Как установить 32-битную систему на Windows 10
- Шаг 1: Проверка аппаратных возможностей
- Шаг 2: Получение установочного образа
- Шаг 3: Подготовка к установке
- Шаг 4: Запуск установки
- Шаг 5: Следуйте инструкциям установщика
- Шаг 6: Завершение установки
- Выбор версии операционной системы для установки
- Сохранение данных перед установкой новой системы
- Подготовка загрузочного носителя с 32-битной системой
- Установка новой системы и форматирование диска
- Настройка новой 32-битной системы и перенос данных
- Вопрос-ответ
- Как установить 32-битную систему вместо 64-битной на Windows 10?
- Можно ли переустановить 64-битную систему на Windows 10 на 32-битную?
- Как создать загрузочный USB-накопитель с 32-битной версией операционной системы для установки вместо 64-битной на Windows 10?
- Как выбрать 32-битную версию операционной системы при установке на Windows 10?
В этом руководстве мы расскажем вам, как установить 32-битную систему на компьютере с операционной системой Windows 10. Установка 32-битной системы может быть полезной, если у вас есть старое устройство или программное обеспечение, которое несовместимо с 64-битной версией операционной системы.
Шаг 1: Проверка аппаратных возможностей
Перед установкой 32-битной системы убедитесь, что ваш компьютер поддерживает эту версию операционной системы. Проверьте, установлен ли на вашем компьютере процессор с архитектурой x86 (32-бит), а не x64 (64-бит).
Шаг 2: Получение установочного образа
Чтобы установить 32-битную систему, вам потребуется установочный образ операционной системы Windows 10 32-бит. Вы можете загрузить этот образ с официального сайта Microsoft или использовать установочный диск, если у вас есть.
Шаг 3: Подготовка к установке
Перед тем, как начать установку, сделайте резервную копию всех важных данных на вашем компьютере. Установка новой операционной системы может привести к потере данных, поэтому это важный шаг.
Шаг 4: Запуск установки
Подключите установочный носитель к компьютеру и перезагрузите его. Затем нажмите нужную клавишу (обычно F12 или Delete), чтобы войти в меню загрузки. Выберите установочный носитель и запустите установку.
Шаг 5: Следуйте инструкциям установщика
Установщик операционной системы Windows 10 будет предлагать вам различные варианты настройки. Следуйте инструкциям установщика и выберите 32-битную версию операционной системы.
Шаг 6: Завершение установки
После завершения установки Windows 10 32-бит перезагрузите компьютер. Теперь у вас будет установлена 32-битная версия операционной системы на Windows 10.
Теперь вы знаете, как установить 32-битную систему на Windows 10. Убедитесь, что установка 32-битной версии соответствует вашим потребностям и совместима со всеми необходимыми программами и устройствами.
Выбор версии операционной системы для установки
Перед установкой 32-битной системы вместо 64-битной на Windows 10, необходимо определить, какая версия операционной системы вам нужна. Ведь выбор версии зависит от нескольких факторов, таких как ваше оборудование и требования к программному обеспечению.
Вот некоторые важные вопросы, которые помогут вам определиться с выбором версии операционной системы:
- Оборудование: Проверьте, соответствует ли ваше оборудование требованиям 32-битной системы. Некоторые старые компьютеры и устройства могут быть несовместимы с 64-битной операционной системой. Если у вас есть ограничения в оборудовании, то 32-битная версия будет лучшим выбором.
- Программное обеспечение: Убедитесь, что ваши программы и приложения совместимы с 32-битной системой. Некоторые программы могут работать только на 64-битной версии Windows, поэтому если вы планируете использовать такие программы, то вам следует оставить 64-битную систему.
- Требования к памяти: Если у вас меньше 4 ГБ оперативной памяти, то 32-битная система будет более оптимальным выбором. 32-битная система использует меньше памяти, поэтому она будет работать более эффективно на устройствах с ограниченной памятью.
После того, как вы ответите на эти вопросы, вы сможете определиться с выбором версии операционной системы и приступить к установке.
Сохранение данных перед установкой новой системы
Перед тем, как приступить к установке 32-битной системы Windows 10, необходимо сохранить все важные данные. Ведь процесс переустановки операционной системы может привести к потере всех файлов на жестком диске.
Вот некоторые рекомендации, которые помогут вам сохранить ваши данные:
- Создайте резервные копии данных на внешний жесткий диск или флэш-накопитель. Это позволит вам восстановить важные файлы после установки новой системы.
- Перенесите данные на облачное хранилище, такое как Google Диск, Яндекс.Диск или OneDrive. Это обеспечит доступ к вашим файлам из любой точки мира и защитит их от потери.
- Создайте список всех установленных программ. После установки новой системы вам придется переустанавливать программы вручную, и список установленных программ поможет вам не забыть ни одну из них.
- Запишите все пароли и ключи доступа к важным сервисам и программам. После установки новой системы вам понадобится вводить пароли и ключи заново, поэтому не забудьте их заранее записать.
Следуя этим рекомендациям, вы сможете сохранить все свои данные и избежать их случайной потери при установке новой 32-битной системы Windows 10.
Подготовка загрузочного носителя с 32-битной системой
Если у вас установлена 64-битная система Windows 10 и вы хотите перейти на 32-битную версию, вам потребуется создать загрузочный носитель с новой системой.
Для создания загрузочного носителя вам понадобится:
- Компьютер с доступом в интернет.
- Пустой USB-накопитель или DVD-диск (в зависимости от того, на чем вы хотите создать загрузочный носитель).
- Программа для записи образов дисков (например, Rufus или Windows USB/DVD Download Tool).
- Изображение ISO файла с 32-битной версией Windows 10.
После того, как вы подготовили необходимое оборудование, следуйте этим простым шагам для создания загрузочного носителя:
- Скачайте и установите программу для записи образов дисков (например, Rufus или Windows USB/DVD Download Tool).
- Откройте программу и выберите опцию «Создать загрузочный USB-накопитель» или «Записать образ на DVD» (в зависимости от вашего выбора).
- Подключите пустой USB-накопитель или вставьте пустой DVD-диск в компьютер.
- Выберите изображение ISO файла с 32-битной версией Windows 10 и укажите путь к нему в программе.
- Выберите тип файловой системы FAT32 (для USB-накопителя) или ISO 9660 (для DVD-диска) и нажмите кнопку «Старт» или «Записать».
- Дождитесь завершения процесса создания загрузочного носителя.
Теперь у вас есть загрузочный носитель с 32-битной системой Windows 10, который можно использовать для установки новой системы.
Установка новой системы и форматирование диска
Шаг 1: Перед началом установки новой системы убедитесь, что вы создали резервные копии всех важных данных на вашем компьютере. Установка новой системы приведет к полному удалению всех файлов на диске.
Шаг 2: Перезагрузите компьютер и войдите в настройки BIOS. Для этого, обычно, необходимо нажать определенную клавишу (например, F2 или Delete) во время загрузки компьютера. Используйте инструкцию или мануал вашего компьютера, чтобы определить, какой клавишей войти в BIOS.
Шаг 3: В меню BIOS найдите раздел «Boot» или «Загрузка». Измените порядок загрузки устройств таким образом, чтобы компьютер загружался с установочного носителя, например, с USB-флешки или диска. Сохраните изменения и выйдите из BIOS.
Шаг 4: Подключите установочное устройство (USB-флешку или диск) к компьютеру.
Шаг 5: Перезагрузите компьютер. Он должен загрузиться с установочного носителя.
Шаг 6: Во время загрузки с установочного носителя следуйте инструкциям на экране для выбора языка, времени и других параметров установки новой системы.
Шаг 7: Когда будет предложено выбрать диск для установки системы, отформатируйте диск, на котором установлена 64-битная система. Выберите этот диск и нажмите на кнопку «Форматировать». Это удалит все данные с диска.
Шаг 8: После форматирования диска выберите его для установки 32-битной системы и следуйте инструкциям на экране для завершения процесса установки.
Шаг 9: После завершения установки перезагрузите компьютер и удалите установочное устройство (USB-флешку или диск).
Шаг 10: Теперь ваш компьютер будет работать на 32-битной системе Windows 10.
Настройка новой 32-битной системы и перенос данных
После установки 32-битной системы на ваш компьютер с Windows 10, вы можете приступить к настройке системы и переносу данных с предыдущей версии.
Вот несколько шагов, которые вам следует выполнить для настройки новой системы и переноса данных:
- Установка драйверов: Перейдите на веб-сайт производителя вашего компьютера и загрузите последние версии драйверов для вашей новой 32-битной системы. Установите эти драйверы, чтобы обеспечить полноценную работу вашего оборудования.
- Обновление операционной системы: Подключитесь к Интернету и выполните обновление операционной системы через Центр обновления Windows. Это обеспечит установку последних исправлений и обновлений безопасности, которые могут быть важными для стабильной работы вашей новой 32-битной системы.
- Перенос данных: Если у вас был резервный копия вашей предыдущей версии операционной системы или ваших данных, вы можете использовать их для переноса на новую систему. Подключите резервное устройство (например, флеш-накопитель или внешний жесткий диск), откройте его и скопируйте нужные файлы и папки на ваш новый компьютер.
- Установка программ: После переноса данных установите ваши программы повторно на новой системе. Загрузите установочные файлы программ с официальных веб-сайтов или из других надежных источников, затем выполните процесс установки программ по инструкциям.
- Настройка системы и персонализация: Пройдите через настройки системы, чтобы адаптировать новую систему под ваши предпочтения. Это может включать в себя установку обоев, настройку экрана, выбор языка и другие настройки, которые вы считаете необходимыми для удобного использования системы.
После завершения этих шагов ваша новая 32-битная система будет полностью настроена и готова к использованию. Убедитесь, что вы также провели резервное копирование новой системы и важных файлов, чтобы защититься от потери данных в будущем.
Вопрос-ответ
Как установить 32-битную систему вместо 64-битной на Windows 10?
Чтобы установить 32-битную систему вместо 64-битной на Windows 10, вам нужно создать загрузочный USB-накопитель с 32-битной версией операционной системы, затем перезапустить компьютер и выбрать загрузку с USB-накопителя. Затем следуйте инструкциям установщика, выбирая 32-битную версию операционной системы при установке.
Можно ли переустановить 64-битную систему на Windows 10 на 32-битную?
Да, вы можете переустановить 64-битную систему на Windows 10 на 32-битную, если у вас есть загрузочный USB-накопитель с 32-битной версией операционной системы. Создайте загрузочный носитель, перезапустите компьютер, выберите загрузку с USB-накопителя и следуйте инструкциям установщика, выбирая 32-битную версию операционной системы при установке.
Как создать загрузочный USB-накопитель с 32-битной версией операционной системы для установки вместо 64-битной на Windows 10?
Чтобы создать загрузочный USB-накопитель с 32-битной версией операционной системы для установки вместо 64-битной на Windows 10, вам понадобятся загрузочный образ 32-битной версии Windows 10 и программное обеспечение для создания загрузочного носителя, такое как Rufus. Сначала подготовьте USB-накопитель, форматируя его в FAT32. Затем запустите программу Rufus, выберите загрузочный образ 32-битной версии Windows 10 и указывая USB-накопитель в качестве целевого устройства. Нажмите «Start» и дождитесь завершения процесса создания загрузочного носителя. После этого вы сможете использовать его для установки 32-битной системы на Windows 10.
Как выбрать 32-битную версию операционной системы при установке на Windows 10?
Чтобы выбрать 32-битную версию операционной системы при установке на Windows 10, вам нужно создать загрузочный USB-накопитель с 32-битной версией операционной системы и перезапустить компьютер. При загрузке с USB-накопителя вам будет предложено выбрать версию операционной системы для установки. В этом окне выберите 32-битную версию и следуйте инструкциям установщика для установки 32-битной системы на Windows 10.
К сожалению, без переустановки системы изменить 32-бит на 64-бит не получится: единственный путь поменять разрядность Windows 10 — выполнить чистую установку x64 версии системы в той же редакции на компьютер, ноутбук или планшет (при этом вы можете не удалять уже имеющиеся данные на устройстве, но драйверы и программы …
Содержание
- 1 Можно ли изменить 64 на 32?
- 2 Можно ли запустить игру 64 на 32?
- 3 Можно ли установить Windows 32 на 64 процессор?
- 4 Можно ли изменить разрядность системы без переустановки?
- 5 Как поменять разрядность Windows 10 с 64 на 32?
- 6 Как определить какую версию ставить 32 или 64?
- 7 Как узнать Игра 32 или 64 бит на андроид?
- 8 Какие игры идут на 32 битную систему?
- 9 Как переключиться на 32 разрядную версию The Sims 4?
- 10 Что такое процессор x64?
- 11 Чем отличается 32 от 64 Windows?
- 12 Можно ли установить 64 битную систему на 2 Гб оперативки?
Да это возможно, но при смене разрядности системы, есть нюансы. Без соблюдения некоторых условий сменить 32 бита на 64 битную систему не получится. Главное условие для перехода на другую разрядность системы: поддержка центральным процессором (ЦП), установленным на компьютере, 64 битных инструкций.
Можно ли запустить игру 64 на 32?
К сожалению, чтобы играть во все современные игры, вам обязательно нужно обзавестись 64-битным процессором и такой же операционной системой – по другому никак. Да, некоторые из вас сразу же могут написать, что запуск 64-битных приложений в 32-битной среде возможен, например, с помощью виртуальной машины.
Можно ли установить Windows 32 на 64 процессор?
Вы можете запустить 32-разрядную Windows x86 на компьютере x64. Обратите внимание, что вы не можете сделать это на 64-битных системах Itanium. 64-битный процессор может работать как на 32, так и на 64 ОС (по крайней мере, на x64). 32-битный процессор может работать только 32-х.
Можно ли изменить разрядность системы без переустановки?
К сожалению, без переустановки системы изменить 32-бит на 64-бит не получится: единственный путь поменять разрядность Windows 10 — выполнить чистую установку x64 версии системы в той же редакции на компьютер, ноутбук или планшет (при этом вы можете не удалять уже имеющиеся данные на устройстве, но драйверы и программы …
Как поменять разрядность Windows 10 с 64 на 32?
Обновить 64-битную Windows 10 поверх 32-битной не получится, необходимо производить чистую установку. Зайдите на сайт Microsoft, скачайте 32-битный инструмент для установки Windows 10 и запустите его. Выберите создание загрузочного носителя и укажите разрядность — 64 бита.
Как определить какую версию ставить 32 или 64?
Преимущества использования 64-разрядной операционной системы особенно очевидны при работе с большими объемами оперативной памяти (ОЗУ), например 4 ГБ и более. В таких случаях 64-разрядная операционная система обрабатывает большие объемы памяти более эффективно, чем 32-разрядная система.
Как узнать Игра 32 или 64 бит на андроид?
Разрядность процессора не отображается, но её мы можем узнать косвенным методом: зайдите на вкладку «System» и обратите внимание на пункт «Kernel Architecture» (архитектура ядра). Если там указано «aarch64», у нас 64-разрядная система, а значит и 64-бит процессор.
Какие игры идут на 32 битную систему?
BioShock Infinite. Borderlands 2. Call of Duty Modern Warfare 3. Dead Space 2.
Как переключиться на 32 разрядную версию The Sims 4?
Как переключиться на 32-разрядную версию The Sims 4?
- В Origin нажмите правой кнопкой мыши на плитку The Sims 4 в библиотеке игр.
- Выберите пункт Свойства.
- Откройте Расширенные настройки запуска.
- Из раскрывающегося списка под заголовком При запуске игры… …
- Origin скачает и установит 32-разрядную версию игры.
25 июн. 2020 г.
Что такое процессор x64?
Обозначение разрядности процессоров
Процессоры в настоящее время делятся на 32-разрядные и 64-разрядные. При этом, в обозначении архитектур процессоров встречаются аббревиатуры x86 и x64. Знайте, что x86 — это 32-битный процессор, а x64 — 64-битный.
Чем отличается 32 от 64 Windows?
Самая большая разница между 32-разрядными и 64-разрядными операционными системами является в том, что 32-битная версия может работать только с количеством оперативной памяти менее чем 4 Гб. Это включает в себя и память в видеокарте. Так что для Windows с 32 битами нормальная работоспособность с ОЗУ в районе 3,5 Гб.
Можно ли установить 64 битную систему на 2 Гб оперативки?
machito, на 64-битную систему можно поставить и 1 Гб оперативки. Просто 2 Гб — это рекомендуемый минимум, который необходим для работы например, той же Семерки. По сути 64-битная система быстрее обрабатывает приложения, но, если они также 64-битные. … Эти ОС ставят не только потому, что нужна память более чем 3.5-4 Гб.
Как поменять Windows 10 на 32 битный: простой и безопасный способ без потери данных за 5 минут
Советы и Лайфхаки📄
Почему может потребоваться переход с 64-битной на 32-битную версию Windows 10?
Переход с 64-битной на 32-битную версию Windows 10 может потребоваться в ряде случаев. Например, если у вас есть старые приложения, которые не поддерживают 64-битную архитектуру, или если вы используете устаревшее оборудование, которое не совместимо с 64-битной версией операционной системы.
Подготовка к переходу
Перед тем, как приступить к переходу, необходимо выполнить несколько подготовительных шагов:
- Создайте резервную копию всех важных данных на внешнем носителе или в облачном хранилище.
- Убедитесь, что у вас есть лицензионный ключ для Windows 10.
- Скачайте 32-битный установщик Windows 10 с официального сайта Microsoft.
Процесс перехода
Сам процесс перехода достаточно прост:
- Запустите установщик Windows 10 и следуйте инструкциям на экране.
- Выберите язык и другие настройки, а затем нажмите «Далее».
- Примите условия лицензионного соглашения и нажмите «Далее».
- Выберите тип установки «Сохранить личные файлы и приложения» и нажмите «Далее».
- Дождитесь завершения установки.
Восстановление данных
После установки 32-битной версии Windows 10 вам необходимо восстановить сохраненные данные:
- Подключите внешний носитель или войдите в облачное хранилище.
- Скопируйте сохраненные данные в соответствующие папки на вашем компьютере.
Заключительные шаги
После восстановления данных необходимо выполнить несколько заключительных шагов:
- Установите все необходимые драйверы и обновления.
- Убедитесь, что все приложения работают корректно.
⏰
Переход на 32-битную систему: зачем и как?
В современном мире информационных технологий мы часто слышим о 64-битных системах и их преимуществах. Однако есть ситуации, когда переход на 32-битную систему может быть необходим или даже предпочтителен. В этой статье мы рассмотрим, зачем и как перейти на 32-битную систему.
Зачем переходить на 32-битную систему?
- Совместимость с устаревшим оборудованием. Некоторое старое оборудование может не поддерживать 64-битные системы, поэтому переход на 32-битную систему может быть необходим для их использования.
- Экономия ресурсов. 32-битные системы требуют меньше оперативной памяти и процессорных ресурсов, что может быть полезно для старых компьютеров или устройств с ограниченными ресурсами.
- Упрощение процесса установки. Установка 32-битной системы может быть проще и быстрее, чем установка 64-битной системы.
Как перейти на 32-битную систему?
- Выберите подходящую операционную систему. Существует несколько 32-битных операционных систем, таких как Windows XP, Windows 7, Linux и другие. Выберите ту, которая лучше всего соответствует вашим потребностям.
- Скачайте и установите операционную систему. Скачайте выбранную операционную систему и установите ее на ваш компьютер.
- Установите драйверы и программное обеспечение. Установите драйверы для вашего оборудования и программное обеспечение, которое вы используете.
Переход на 32-битную систему может быть необходим или предпочтителен в определенных ситуациях. Выбрав подходящую операционную систему и следуя простым шагам, вы можете легко перейти на 32-битную систему и наслаждаться ее преимуществами.
Внимание: перед переходом на 32-битную систему убедитесь, что ваше оборудование поддерживает ее и что вы имеете все необходимые драйверы и программное обеспечение.
💪
Как изменить разрядность Windows: пошаговое руководство
Если вы хотите улучшить производительность вашего компьютера или просто хотите перейти на более современную версию Windows, изменение разрядности системы может быть хорошим решением. В этой статье мы расскажем, как изменить разрядность Windows и какие преимущества и недостатки это может принести.
Что такое разрядность Windows?
Разрядность Windows определяет, сколько бит информации может обрабатывать процессор вашего компьютера. Более высокая разрядность означает, что процессор может обрабатывать больше информации одновременно, что может привести к улучшению производительности.
Существует две основные разрядности Windows: 32-битная и 64-битная. 32-битная разрядность означает, что процессор может обрабатывать 32 бита информации одновременно, в то время как 64-битная разрядность означает, что процессор может обрабатывать 64 бита информации одновременно.
Почему изменить разрядность Windows?
Есть несколько причин, по которым вы можете захотеть изменить разрядность Windows:
- Улучшение производительности: более высокая разрядность может привести к улучшению производительности вашего компьютера.
- Поддержка более современных приложений: некоторые приложения требуют 64-битной разрядности для работы.
- Увеличение объема памяти: 64-битная разрядность позволяет использовать более 4 ГБ оперативной памяти.
Как изменить разрядность Windows?
Изменение разрядности Windows можно выполнить двумя способами: переустановкой системы или обновлением существующей системы.
**Способ 1: Переустановка системы**
- Скачайте образ диска с нужной версией Windows.
- Создайте загрузочный диск или флешку.
- Перезагрузите компьютер и загрузитесь с загрузочного диска или флешки.
- Следуйте инструкциям установки Windows.
**Способ 2: Обновление существующей системы**
- Откройте «Параметры» Windows.
- Нажмите на «Обновление и безопасность».
- Нажмите на «Обновить» и следуйте инструкциям.
Преимущества и недостатки изменения разрядности Windows
**Преимущества:**
- Улучшение производительности.
- Поддержка более современных приложений.
- Увеличение объема памяти.
**Недостатки:**
- Возможные проблемы с совместимостью старых приложений.
- Необходимость переустановки системы или обновления существующей системы.
В заключение, изменение разрядности Windows может быть хорошим решением для улучшения производительности вашего компьютера или поддержки более современных приложений. Однако, перед тем как приступить к изменению разрядности, необходимо учитывать возможные преимущества и недостатки.
✮
Переход с 64 бит на 32 бит: зачем и как?
В мире компьютерных технологий часто приходится сталкиваться с выбором между 32-битными и 64-битными системами. Хотя 64-битные системы стали стандартом в современных компьютерах, иногда возникает необходимость перейти с 64 бит на 32 бит. В этой статье мы рассмотрим, зачем может понадобиться такой переход и как его осуществить.
Зачем переходить с 64 бит на 32 бит?
Есть несколько причин, по которым может понадобиться переход с 64 бит на 32 бит:
- Совместимость с устаревшим ПО: некоторые старые программы могут не поддерживать 64-битные системы, поэтому переход на 32-битную систему может быть необходим для их запуска.
- Ограничения аппаратных ресурсов: 32-битные системы требуют меньше оперативной памяти и могут работать на более старых компьютерах, что может быть актуально для устройств с ограниченными ресурсами.
- Требования к конкретному оборудованию: некоторые устройства, такие как старые принтеры или сканеры, могут не поддерживать 64-битные системы.
Как перейти с 64 бит на 32 бит?
Переход с 64 бит на 32 бит может быть осуществлен несколькими способами:
- Переустановка операционной системы: наиболее простой способ — переустановить операционную систему, выбрав 32-битную версию.
- Использование виртуальной машины: можно создать виртуальную машину с 32-битной операционной системой внутри 64-битной системы.
- Использование эмулятора: существуют эмуляторы, позволяющие запускать 32-битные программы на 64-битных системах.
Перед тем, как перейти с 64 бит на 32 бит, необходимо учитывать следующие факторы:
- Потеря производительности: 32-битные системы могут работать медленнее, чем 64-битные.
- Ограничения по объему оперативной памяти: 32-битные системы не могут использовать более 4 ГБ оперативной памяти.
- Совместимость с современным ПО: многие современные программы не поддерживают 32-битные системы.
В заключение, переход с 64 бит на 32 бит может быть необходим в определенных ситуациях, но перед этим необходимо тщательно взвесить все за и против.
🌏
Как поменять разрядность операционной системы
Разрядность операционной системы — это количество бит, которое она использует для обработки информации. В настоящее время большинство компьютеров используют 64-битные операционные системы, но иногда может возникнуть необходимость перейти на 32-битную систему или наоборот. В этой статье мы расскажем, как поменять разрядность операционной системы.
Почему может возникнуть необходимость поменять разрядность?
- Необходимость запуска старых приложений, которые не поддерживают 64-битные системы.
- Необходимость использования специального оборудования, которое не поддерживает 64-битные системы.
- Желание снизить требования к системным ресурсам.
Как проверить текущую разрядность операционной системы?
Перед тем, как поменять разрядность, необходимо проверить текущую разрядность операционной системы. Для этого:
- Откройте меню «Пуск» и выберите «Система».
- В разделе «Система» найдите строку «Тип системы».
- Если указано «64-битная операционная система», то текущая разрядность — 64 бита.
Как поменять разрядность операционной системы?
Чтобы поменять разрядность операционной системы, необходимо выполнить следующие шаги:
Для Windows
- Скачайте образ диска с нужной разрядностью из официального источника.
- Создайте загрузочную флешку или диск.
- Перезагрузите компьютер и войдите в BIOS.
- Установите приоритет загрузки с флешки или диска.
- Сохраните изменения и выйдите из BIOS.
- Дождитесь запуска установки и следуйте инструкциям.
Для Linux
- Скачайте образ диска с нужной разрядностью из официального источника.
- Создайте загрузочную флешку или диск.
- Перезагрузите компьютер и войдите в BIOS.
- Установите приоритет загрузки с флешки или диска.
- Сохраните изменения и выйдите из BIOS.
- Дождитесь запуска установки и следуйте инструкциям.
После установки новой разрядности операционной системы необходимо проверить ее работоспособность и установить необходимые драйверы.
Помните, что смена разрядности операционной системы может привести к потере данных и настроек. Перед выполнением операции обязательно сделайте резервную копию важных данных.
❓
Установка 32-битной системы на 64-битном компьютере: возможности и ограничения
В современном мире компьютеров и технологий часто возникает вопрос о совместимости различных систем и аппаратных платформ. Одним из таких вопросов является возможность установки 32-битной операционной системы на 64-битном компьютере. В этой статье мы рассмотрим возможности и ограничения такой установки.
Основные различия между 32-битными и 64-битными системами
Прежде чем приступить к рассмотрению установки 32-битной системы на 64-битном компьютере, необходимо понять основные различия между этими двумя типами систем.
- Разрядность процессора: 32-битные системы используют 32-битные процессоры, которые могут обрабатывать только 32-битные инструкции и адреса. 64-битные системы используют 64-битные процессоры, которые могут обрабатывать как 32-битные, так и 64-битные инструкции и адреса.
- Объем оперативной памяти: 32-битные системы могут адресовать только 4 ГБ оперативной памяти, в то время как 64-битные системы могут адресовать намного больший объем памяти (теоретически до 16 эксабайт).
Возможности установки 32-битной системы на 64-битном компьютере
Несмотря на различия между 32-битными и 64-битными системами, установка 32-битной операционной системы на 64-битном компьютере возможна.
- Эмуляция: Некоторые 64-битные процессоры поддерживают эмуляцию 32-битных инструкций, что позволяет запускать 32-битные приложения на 64-битной системе.
- Виртуализация: Можно использовать виртуальную машину для запуска 32-битной операционной системы на 64-битном компьютере.
Ограничения установки 32-битной системы на 64-битном компьютере
Несмотря на возможности установки 32-битной системы на 64-битном компьютере, существуют некоторые ограничения.
- Ограничения по памяти: 32-битные системы могут адресовать только 4 ГБ оперативной памяти, что может быть недостаточно для современных приложений.
- Несовместимость с некоторыми приложениями: Некоторые приложения могут не работать на 32-битной системе, установленной на 64-битном компьютере.
В заключение, установка 32-битной системы на 64-битном компьютере возможна, но имеет свои ограничения. Перед принятием решения об установке необходимо тщательно оценить возможности и ограничения такой установки.
📻
Как сменить разрядность Windows 10: пошаговое руководство
Если вы хотите сменить разрядность Windows 10 с 32-битной на 64-битную или наоборот, то эта статья для вас. Мы расскажем, как сделать это правильно и безопасно.
Почему нужно сменить разрядность?
Разрядность операционной системы определяет, сколько памяти может использовать компьютер. 32-битная система может использовать только 4 ГБ оперативной памяти, в то время как 64-битная система может использовать гораздо больше. Если у вас компьютер с большим количеством оперативной памяти, то 64-битная система будет более эффективной.
Проверьте совместимость компьютера
Прежде чем сменить разрядность, нужно проверить, поддерживает ли ваш компьютер 64-битную систему. Для этого:
- Откройте меню «Пуск» и выберите «Параметры»;
- Перейдите в раздел «Система»;
- Нажмите на кнопку «О системе»;
- В разделе «Тип системы» должно быть указано «64-битная операционная система» или «32-битная операционная система».
Создайте резервную копию данных
Прежде чем сменить разрядность, создайте резервную копию всех важных данных. Это можно сделать с помощью встроенного инструмента «Резервное копирование» или с помощью сторонних программ.
Скачайте необходимые файлы
Для смены разрядности вам понадобится скачать следующие файлы:
- Образ диска Windows 10 64-битной версии (если вы хотите сменить на 64-битную систему);
- Образ диска Windows 10 32-битной версии (если вы хотите сменить на 32-битную систему).
Смените разрядность
Для смены разрядности:
- Откройте меню «Пуск» и выберите «Параметры»;
- Перейдите в раздел «Обновление и безопасность»;
- Нажмите на кнопку «Переустановка»;
- Выберите «Сменить разрядность» и следуйте инструкциям.
После смены разрядности компьютер перезагрузится, и вы сможете использовать новую разрядность.
Активируйте Windows
После смены разрядности вам нужно активировать Windows. Для этого:
- Откройте меню «Пуск» и выберите «Параметры»;
- Перейдите в раздел «Обновление и безопасность»;
- Нажмите на кнопку «Активация»;
- Введите ключ активации и следуйте инструкциям.
После активации Windows вы сможете использовать все функции операционной системы.
🚩
Переход на 32-битную версию Windows: зачем и как?
В современном мире, где технологии развиваются стремительно, возникает вопрос: зачем переходить на 32-битную версию Windows? Ведь 64-битные системы уже давно стали стандартом. Однако, есть ситуации, когда переход на 32-битную версию может быть необходим.
Преимущества 32-битной версии Windows
- Совместимость с устаревшим оборудованием. Если у вас есть старые устройства, которые не поддерживают 64-битные системы, то 32-битная версия Windows может быть единственным вариантом.
- Меньшие системные требования. 32-битная версия Windows требует меньше оперативной памяти и процессорных ресурсов, что может быть полезно для старых компьютеров.
- Улучшенная совместимость с устаревшим ПО. Некоторые старые программы могут не работать на 64-битных системах, но будут работать на 32-битных.
Как перейти на 32-битную версию Windows?
Переход на 32-битную версию Windows может быть выполнен несколькими способами:
- Чистая установка. Вы можете выполнить чистую установку 32-битной версии Windows, удалив все данные с компьютера.
- Обновление с 64-битной версии. Вы можете обновить 64-битную версию Windows до 32-битной, но это может привести к проблемам с совместимостью.
- Использование виртуальной машины. Вы можете установить 32-битную версию Windows на виртуальную машину, что позволит вам запускать ее на 64-битной системе.
Внимание!
Переход на 32-битную версию Windows может привести к проблемам с совместимостью и ограничениями в использовании современного оборудования и программного обеспечения. Перед выполнением перехода убедитесь, что вы понимаете все риски и ограничения.
В заключение, переход на 32-битную версию Windows может быть необходим в определенных ситуациях, но требует тщательного планирования и понимания ограничений.
⏰Как включить запись звонков на телефоне: 5 простых шагов для Android и iPhone без дополнительных приложений и затрат.
✮Как убрать опухоль лица за 1 день: 5 простых и эффективных способов без операции и дорогих лекарств.
✨Как настроить Apple Watch 8 за 10 минут: простой и быстрый гид для начинающих




