В этой инструкции подробно о нескольких способах изменить расширение файла или группы файлов в Windows 10, 8.1 и Windows 7, а также о некоторых нюансах, о которых начинающий пользователь, бывает, не подозревает.
Помимо прочего, в статье вы найдете информацию об изменении расширения аудио и видео файлов (и почему с ними не все так просто), а также о том, как превращать текстовые файлы .txt в .bat или .reg или файлы без расширения (для hosts) при редактировании в блокноте — тоже популярный вопрос в рамках данной темы.
- Изменение расширения файла в проводнике или на рабочем столе
- Как изменить расширение файла или группы файлов в командной строке
- Изменения расширения файлов видео, аудио, изображений
- Блокнот, файлы .bat, .reg и hosts
- Видео инструкция
Изменение расширения файла в проводнике или на рабочем столе
Чаще всего вопрос о том, как изменить расширение файла в Windows 10, 8.1 или Windows 7 пользователь задает по той причине, что не видит никакого расширения. Напомню, расширение — это несколько букв после точки в имени файла, обычно определяющие тип этого файла.
Причина этого в том, что по умолчанию расширения файлов для тех типов, которые зарегистрированы в системе, не отображаются и изменить их через пункт «Переименовать» не получится. Решение — предварительно включить показ расширений для известных типов файлов и только потом менять расширение. Все необходимые шаги будут выглядеть следующим образом:
- В Windows 10 и 8.1 вы можете открыть проводник (или просто любую папку), а затем на вкладке «Вид» нажать по пункту «Показать или скрыть» и включить отметку «Расширения имен файлов».
- В Windows 7 (способ работает и для новых систем) можно зайти в Панель управления, открыть пункт «Параметры проводника» или «Параметры папок» (чтобы пункт отображался, в поле «Просмотр» панели управления должно быть установлено «Значки»). После этого на вкладке «Вид» снять отметку «Скрывать расширения для зарегистрированных типов файлов».
- После этого расширения файлов будут отображаться. Чтобы изменить расширение любого файла, нажмите по нему правой кнопкой мыши и выберите пункт «Переименовать» в контекстном меню.
- Измените расширение файла на нужное и нажмите Enter. Перейти к редактированию расширения, а не имени файла можно стрелками на клавиатуре.
- Появится предупреждение «После изменения расширения этот файл может оказаться недоступным. Вы действительно хотите изменить его?». Нажмите «Да» для того, чтобы изменить расширение файла. Если файл действительно перестанет открываться вы всегда сможете переименовать его обратно.
Обратите внимание на предупреждение на 5-м шаге: случается, что начинающему пользователю оно не ясно. Сообщение о том, что файл может оказаться недоступным говорит о том, что простое изменение расширения на самом деле не меняет тип файла или его содержимое: например, если у вас не открываются файлы .docx, то после переименования в .doc он всё также может не открываться, аналогично с файлами видео и изображений.
Как изменить расширение файла или группы файлов в командной строке Windows
При желании вы можете изменить расширение отдельного файла или сразу нескольких файлов в командной строке. Порядок действий будет следующим:
- Запустите командную строку. От имени администратора, если папки, в которых находятся файлы для переименования, требуют таких прав. Способы запустить командную строку от имени администратора.
- В случае, если файлы находятся на диске, отличающимся от диска C:, введите букву нужного диска с двоеточием и нажмите Enter, например — D:
- Введите команду cd путь_к_папке_с_файлами для перехода в папку, где находятся файлы, которые требуется переименовать. Если путь содержит пробелы, возьмите его в кавычки.
- Введите команду ren имя_файла.старое_расширение имя_файла.новое_расширение для изменения расширения одного файла. Например, ren file.txt file.doc
- Введите команду ren *.старое_расширение *.новое_расширение для изменения расширения у группы файлов. Например, ren *.mp4 *.avi изменит расширения всех mp4 файлов в папке на avi.
В некоторых случаях для удобного изменения расширений файлов может быть удобным использовать специальные программы для массового переименования файлов.
Изменение расширения аудио, видео и других медиа файлов
В целом, для изменения расширений аудио и видео файлов, а также документов, все написанное выше верно. Но: начинающие пользователи часто полагают, что если, например, файлу docx сменить расширение на doc, mkv на avi, то они начнут открываться (хотя раньше не открывались) — обычно это не так (бывают исключения: например, мой телевизор может воспроизводить MKV, но не видит эти файлы по DLNA, переименование в AVI решает проблему).
Файл определяется не его расширением, а его содержимым — по сути, расширение вообще не важно и только помогает сопоставить программу, запускаемую по умолчанию. Если содержимое файла не поддерживается программами на вашем компьютере или другом устройстве, то изменение его расширения не поможет открыть его.
В этом случае вам помогут конвертеры типов файлов. У меня есть несколько статей на эту тему, одна из самых популярных — Бесплатные конвертеры видео на русском языке, часто интересуются конвертацией файлов PDF и DJVU или формат Word и аналогичными задачами, это тоже можно выполнить с помощью конвертеров форматов.
Вы сами можете отыскать необходимый конвертер, просто поищите в интернете по запросу «Конвертер Расширения 1 в Расширение 2», указав нужное вам направление изменения типа файлов. При этом, если вы используете не онлайн конвертер, а скачиваете программу, будьте осторожны, часто они содержат нежелательное ПО (и пользуйтесь официальными сайтами).
Блокнот, файлы .bat и hosts
Еще один частый вопрос, имеющий отношения к расширению файлов — создание и сохранение файлов .bat или .reg в блокноте, сохранение файла hosts без расширения .txt и другие схожие.

Тут все просто — при сохранении файла в блокноте, в диалоговом окне в поле «Тип файла» укажите «Все файлы» вместо «Текстовые документы» и тогда при сохранении к введенному вам имени и расширению файла не будет добавляться .txt (для сохранения файла hosts дополнительно требуется запуск блокнота от имени Администратора).
Видео инструкция
Если так получилось, что я ответил не на все ваши вопросы, готов ответить на них в комментариях к данному руководству.
Вы любитель музыки, которому нравятся песни разных жанров? Как говорится, без музыки жизнь была бы ошибкой. Если вы нашли песню с отличным битом, но, к вашему разочарованию, это видео; вам захочется преобразовать его в аудио MP3, чтобы сэкономить мобильный трафик.
Вы пользовались Интернетом и безуспешно спрашивали, как конвертировать MP4 в MP3 в Windows ? Ну, не волнуйся больше. В этой статье мы покажем вам некоторые конвертеры MP4 в MP3 в Windows и лучшие методы. Давайте проведем вас через это.
Каталог
- Часть 1. Зачем конвертировать видео MP4 в аудио MP3
- Часть 2. Как изменить видео MP4 на аудио MP3 в Windows
- Метод 1. Как конвертировать MP4 в MP3 Windows 10/11 с помощью Video Converter Ultimate (без потери качества)
- Способ 2. Как превратить MP4 в MP3 с помощью проигрывателя Windows Media
- Способ 3. Как конвертировать файл MP4 в MP3 с помощью VLC
- Способ 4. Как изменить MP4 на MP3 через Zamzar
- Способ 5. Как преобразовать файл MP4 в MP3 с помощью CloudConvert
- Способ 6. Как превратить MP4 в MP3 с помощью iTunes
Часть 1. Зачем конвертировать видео MP4 в аудио MP3
В эпоху технологических достижений почти каждый знает эти два важных формата файлов. Один для видео, другой для аудио. Итак, зачем вам конвертировать файл MP4 в MP3? Вот несколько причин, почему:
- Формат файлов MP3 можно воспроизводить на любом устройстве или в любой программе.
- Файлы MP3 меньше, чем MP4, поэтому вы сэкономите место на своем устройстве.
- Файлы MP3 имеют высокое качество звука.
Часть 2. Как изменить видео MP4 на аудио MP3 в Windows
В этом разделе описаны способы, которые помогут вам получить MP3 из MP4. Посмотрите.
Метод 1. Как конвертировать MP4 в MP3 Windows 10/11 с помощью Video Converter Ultimate (без потери качества)
Наиболее подходящим конвертером видео в аудио , который дает результаты на более высоких скоростях без потери качества файла, является Video Converter Ultimate . Это первоклассный инструмент, который без недостатков выполняет преобразование видео в аудио на компьютере Windows / Mac . Благодаря мощному ядру преобразования он извлекает MP3 из MP4 в высоком качестве. Он использует лучшую технологию кодирования видео для создания идеальных файлов. Встроенный механизм улучшения сохраняет исходное качество на максимальном уровне.
Video Converter Ultimate редактирует и сжимает видео или аудио в более чем 1000 форматов. Итак, это ваше идеальное решение — преобразовать файл MP4 в MP3 и послушать этот чудесный ритм. Он поддерживает пакетное преобразование, поэтому вы можете конвертировать несколько файлов MP4 одновременно. Кроме того, он предлагает дополнительные функции, такие как редактирование видеоэффектов, сжатие видео и многое другое.
Ключевые особенности Video Converter Ultimate:
- Конвертируйте файлы MP4 в MP3 на компьютерах Windows и Mac .
- Поддержка пакетного преобразования.
- Совместимо с Windows 11, 10, 8 и 7.
- Встроенный механизм улучшения для поддержания высокого качества.
- Поддерживается более 1000 форматов файлов.
Как быстро и легко конвертировать MP4 в MP3 на компьютере Windows 10/11:
01 Запустите приложение на своем компьютере после его загрузки и установки. Нажмите на значок «Добавить файл». Это кнопка с большим плюсом посередине интерфейса. Вы можете перетащить файлы MP4 или папку.

02 Выберите выходной формат в раскрывающемся меню «Преобразовать все в». Введите выходной формат как MP3 и настройте выходные аудиофайлы.
03 Коснитесь значка «Браузер», чтобы выбрать папку назначения для конвертированного аудио в формате MP3. Нажмите «Конвертировать все», чтобы получить mp3 из mp4.
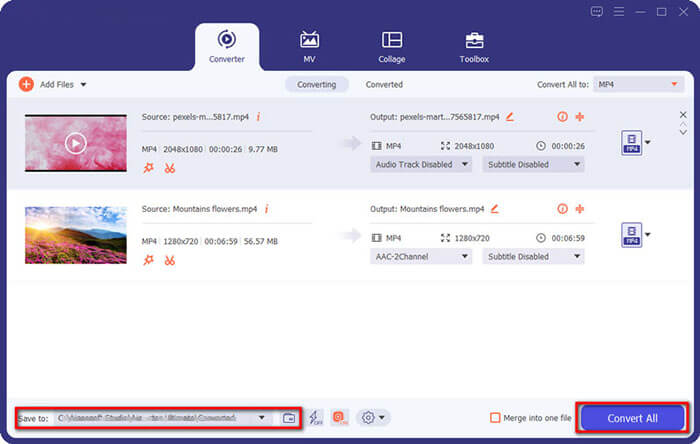
Способ 2. Как превратить MP4 в MP3 с помощью проигрывателя Windows Media
Этот видео- и аудиопроигрыватель по умолчанию для компьютеров Windows поддерживает такие форматы, как .wma, .mp4.mp3 и другие. Это полноценный медиаплеер для конвертации видеофайлов MP4 в MP3.
Вот как конвертировать MP4 в MP3 с помощью проигрывателя Windows Media :
Шаг 1. Начните с открытия проигрывателя Windows Media на своем компьютере и нажмите «Файл» > «Открыть». Это загрузит ваши файлы MP4 для конвертации.
Шаг 2. Нажмите «Организовать» и выберите «Параметры».
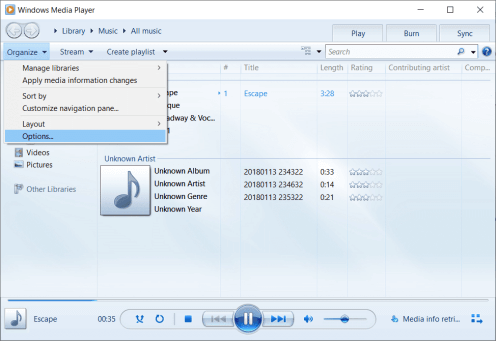
Шаг 3. Выберите опцию «Копировать музыку» на панели инструментов вверху и выберите «MP3 из формата» чуть ниже «Настройки копирования».
Шаг 4. Теперь нажмите кнопку «ОК», чтобы преобразовать.
Способ 3. Как конвертировать файл MP4 в MP3 с помощью VLC
VLC — один из лучших видео- и аудиоплееров с открытым исходным кодом, который можно использовать на всех платформах. С его помощью вы сможете воспроизводить видео и аудио практически во всех форматах. Кроме того, это помогает исправить поврежденные файлы и сделать их воспроизводимыми. Он также оснащен встроенным конвертером, который помогает конвертировать видео в аудио и наоборот. Вот шаги:
Шаг 1. Запустите медиаплеер VLC после его загрузки. Нажмите «Медиа» и «Конвертировать/Сохранить», чтобы запустить медиа-окно. Теперь нажмите значок «Добавить» и просмотрите доступные файлы MP4.

Шаг 2. Установите флажок «Показать дополнительные параметры», чтобы отобразить дополнительные параметры, где вы можете ввести время начала и окончания.
Шаг 3. Перейдите на вкладку «Конвертировать/Сохранить», после чего откроется новое окно.
Шаг 4. Затем вы выберете выходной путь и целевой формат файла как MP3. Наконец, нажмите значок «Пуск», чтобы начать преобразование.
Способ 4. Как изменить MP4 на MP3 через Zamzar
Zamzar — онлайн-инструмент для конвертации файлов. Он предлагает множество инструментов для преобразования файлов, включая файлы MP4 в MP3. Конвертировать MP4 из MP4 в MP3 легко с помощью инструмента Zamzar, поскольку файл MP3 уже включен в MP4. Однако у него есть ограничение на размер файла в 50 МБ, который можно конвертировать за один раз.
Он поддерживает различные платформы, такие как Mac , Android , ПК Windows , iPhone и iPad. Таким образом, вы можете обрабатывать файлы, когда захотите. Действия по сохранению MP4 как MP3 в Windows :
Шаг 1. Выберите файлы или URL-адрес для конвертации.
Шаг 2. Выберите формат для конвертации в MP3.
Шаг 3. Введите адрес электронной почты, чтобы получить конвертированные файлы. Нажмите вкладку «Конвертировать», чтобы начать преобразование файлов.
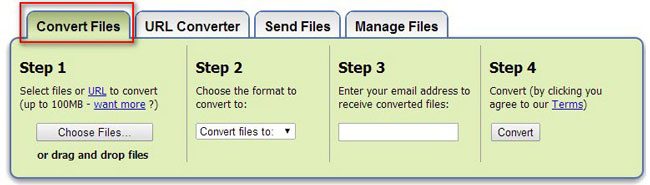
Способ 5. Как преобразовать файл MP4 в MP3 с помощью CloudConvert
Это еще один онлайн-сайт, который помогает пользователям конвертировать файлы в различные форматы . Он поддерживает множество аудио- и видеоформатов и поддерживает преобразование около 200 файлов аудио- и видеоформатов. Чтобы конвертировать видео MP4 в MP3 в Windows , выполните следующие действия:
Шаг 1. Откройте сайт Cloud Convert в браузере, затем нажмите «Выбрать файл», чтобы просмотреть файлы MP4 на ПК.
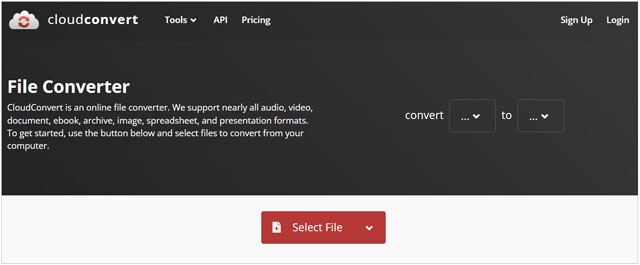
Шаг 2. Нажмите перевернутую кнопку рядом с вкладкой «Преобразовать в», затем выберите «Аудио» и «MP3» в качестве вывода. Закончив выбор файла формата, коснитесь значка «Конвертировать». Ваши файлы будут загружены на сайт и конвертированы в MP3.
Метод 6. Как превратить MP4 в MP3 с помощью iTunes
Как правило, iTunes — это помощник Apple, но он также является медиаконвертером, совместимым с различными кодировщиками, такими как MP3, MAW, ACC и т. д. Вы можете использовать его для преобразования MP4 в MP3, поскольку он доступен на Mac / ПК.
Шаг 1. Установите iTunes на ПК. Запустите его и перейдите в «Редактировать» > «Настройки», а затем к параметрам «Общие» и «Настройки импорта».
Шаг 2. В разделе «Импорт с помощью» выберите «Кодер MP3» и нажмите «ОК», чтобы закрыть страницу настроек.
Шаг 3. Нажмите клавишу «Shift», выберите «Файл» и «Конвертировать» «Преобразовать в MP3».
Шаг 4. Выберите файл MP4 во всплывающем меню. iTunes начнет менять файл MP4 на MP3; вы можете найти его в своей библиотеке.
Краткое содержание
Вот и все, что касается преобразования файлов MP4 в MP3. Вероятно, теперь у вас есть четкий ответ на вопрос «как конвертировать MP4 в MP3». Из всех этих способов настоятельно рекомендуется использовать Video Converter Ultimate , наиболее удобный. Это позволяет выполнять пакетное преобразование без потери качества.
Похожие статьи:
Как конвертировать видео в MP3 на iPhone за 4 полезных метода
Как конвертировать MOV в MP3 бесплатно [8 способов офлайн и онлайн]
Unleash Voice: как мгновенно конвертировать голосовые заметки в MP3
Откройте для себя невероятные впечатления от звука: откройте для себя лучший конвертер MP3 для Mac
Советы по видео и аудио
Как конвертировать MP4 в MP3 в Windows 10/11? [6 простых и быстрых способов]
Все способы:
- Изменяем расширение файла в Windows 10
- Способ 1: XYplorer
- Способ 2: NexusFile
- Способ 3: «Проводник»
- Способ 4: «Командная строка»
- Вопросы и ответы: 1
Расширения файлов существуют для того, чтобы ОС могла правильно распознать объект и подобрать необходимую программу для его открытия. В Windows 10 тип файла скрыт по умолчанию для удобства юзера.
Изменяем расширение файла в Windows 10
Когда пользователю нужно изменить формат определенного объекта, стоит воспользоваться конвертированием — этот шаг обеспечит корректный просмотр содержимого. Но изменение расширения файла — это немного иная задача, и ее можно выполнить вручную, точнее, с помощью стандартных средств Windows или воспользовавшись специальными программами. Но для начала работы следует активировать отображение типов файлов в системе.
- Откройте «Проводник» и перейдите во вкладку «Вид».
- В разделе «Показать или скрыть» отметьте пункт «Расширение имён файлов».

Или можно воспользоваться «Параметрами Проводника».
- Нажмите сочетание Win+R и скопируйте нижеуказанное значение:
RunDll32.exe shell32.dll,Options_RunDLL 7Или зажмите Win+S и введите «диспетчер».
- В «Диспетчере задач» откройте «Файл» — «Запустить новую задачу».
- Теперь вставляем нужные нам строки.
- Во вкладке «Вид» найдите «Скрывать расширения…» и уберите отметку.
- Примените настройки.




Способ 1: XYplorer
XYplorer – это один из быстрых и продвинутых файловых менеджеров. Он имеет удобный дизайн вкладок, гибкие настройки, двойную панель и многое другое. Данная программа платная, но есть пробная версия на 30 дней. Поддерживается русский язык.
Скачать XYplorer с официального сайта
- Запустите программу и найдите нужный файл.
- Кликните по нему правой кнопкой мыши и выберите «Переименовать».
- Укажите нужное вам расширение после точки.


Также вы можете изменить расширение одновременно нескольких файлов.
- Выделите нужное вам количество объектов и вызовите контекстное меню.
- Найдите пункт «Переименовать».
- Теперь укажите имя, поставьте точку, укажите необходимый тип и ведите после него «/e».
- Нажмите «ОК», чтобы подтвердить изменения.

Вы можете получить совет и подробную информацию, нажав на круглую иконку с буквой «i». Если вам нужно узнать правильность переименования, то кликните на «Просмотреть…». В правой колонке вам будут отображены изменения.

Способ 2: NexusFile
NexusFile имеет две панели, возможность настраивать внешний вид на свой вкус, предоставляет широкие возможности для переименования файлов и содержит другие полезные функции. Распространяется бесплатно и поддерживает большое количество языков, в том числе и русский.
Скачать NexusFile с официального сайта
- Вызовите контекстное меню на нужном объекте и кликните на «Переименовать».
- В специально выделенном поле напишите необходимое расширение и сохраните.


В NexusFile, в отличии от XYplorer, нельзя указать сразу для всех выбранных файлов определённое расширение, но в нём можно отдельно для каждого файла указать нужные данные по очереди. В некоторых случаях это может пригодиться.

Способ 3: «Проводник»
Используя стандартный «Проводник», можно изменить тип любого нужного объекта. Это бывает актуально, когда скачанный объект не имеет расширения вовсе, но вы точно знаете, что оно должен быть, например, .FB2 или .EXE. Впрочем, ситуации бывают разными.
- Нажмите на нужный файл правой кнопкой мыши и в контекстном меню кликните на «Переименовать».
- После названия объекта должна стоять точка и тип расширения.
- Нажмите Enter, чтобы сохранить изменения.


Способ 4: «Командная строка»
С помощью «Командной строки» можно изменить тип нескольких объектов.
- Найдите нужную папку, зажмите Shift на клавиатуре и кликните правой кнопкой мыши по ней. Также вы можете перейти в требуемую папку, зажать Shift и вызвать контекстное меню в любом месте.
- Выберите пункт «Открыть окно команд».
- Введите такую команду:
ren *.wav *.wma*.wav– это тот формат, который нужно изменить.
*.wma– расширение, на которое будут изменены все файлы в формате .WAV. - Для выполнения нажмите Enter.


Вот такие есть способы изменения типа файлов. Имейте в виду, что в некоторых случаях стоит воспользоваться конвертированием, если вы хотите просмотреть содержимое в корректном виде (более подробно о данной процедуре вы можете узнать в специальном разделе на нашем сайте). Не менее важно учитывать совместимость расширений.
Наша группа в TelegramПолезные советы и помощь
Расширение файла — один из самых простых способов определить тип файла. Если вы знаете, какие файлы используют конкретное расширение, например для аудио файлов может использоваться расширение .MP3, вы можете сами решить, какое приложение использовать для его определенного расширения. Как правило, расширения файлов устанавливаются при создании файла, и их не следует изменять.
Изменить расширение файла легко, но важно отметить, что это не то же самое, что преобразование или конвертация файла. Преобразование файла приведет к изменению типа файла из одного типа в другой, а изменение расширения изменит способ распознавания файла вашей ОС.
Изменить расширение файла в Windows 10
Для изменения расширения файла не требуется специального приложения.
- Откройте проводник и перейдите к файлу, для которого вы хотите изменить расширение.
- Выберите файл, а затем кликните на его имя или выберите файл и нажмите клавишу F2.
- Имя файла можно будет редактировать. Не удаляйте точку, а удалите три буквы после точки.

- Введите новое расширение файла и нажмите Enter. Вы увидите сообщение с вопросом, действительно ли вы хотите изменить расширение. Нажмите «Да».

Расширение файла будет изменено, а значок файла будет обновлен, чтобы показать новый тип файла, распознаваемый Windows 10.
Расширение файла не отображается в Проводнике
Если расширения файлов не видны в вашей системе, вы можете легко их включить.
- Откройте окно проводника.
- Перейдите на вкладку «Вид».
- Найдите параметр «Расширения имен файлов», и установите флажок включив его.
- Теперь у всех файлов в системе будет отображаться их расширение.

Вывод
Изменение расширения файла не повредит ему, но в большинстве случаев вы не сможете открыть его с помощью какого-либо приложения. Если вы, например, измените расширение текстового файла с .TXT на .MP4, вы не сможете открыть файл в аудио плеере или в Блокноте. Есть исключения; Если вы измените расширение командного файла с .BAT на .TXT, вы сможете открыть его в Блокноте, поскольку оба они являются текстовыми файлами. Конечно, командный файл с расширением .TXT не будет работать с командной строкой.
Если расширение файла было установлено неправильно, вы можете исправить его, отредактировав его напрямую, но вам решать, какое расширение нужно использовать.
Рекомендуем:
- Windows 10 не отображает эскизы файлов, как исправить
- Как открыть изображения RAW в Windows 10.
- Как открыть или просмотреть изображения HEIC в Windows 10.
- Как добавить «Открыть с помощью» в верхней части контекстного меню Windows 10.
- Как закрепить любой файл в меню Пуск в Windows 10
Приблизительное время чтения: 2 мин.
Содержание статьи
- Зачем изменять расширение файла
- 💻 Как изменить расширение файла в Windows 10
- Шаг 1: Включение отображения расширений файлов
- Шаг 2: Изменение расширения файла
- Шаг 3: Проверка файла
- 🎯 Важные моменты
- 🧐 Часто задаваемые вопросы (FAQ)
- Заключение
Изменение расширения файла — это полезный навык, который позволяет легко адаптировать файлы для использования с различными программами или форматами. В Windows 10 это можно сделать всего за несколько шагов. В этой статье мы рассмотрим, как изменить расширение файла, и какие важные моменты стоит учитывать.
Зачем изменять расширение файла
Изменение расширения файла может быть необходимо по нескольким причинам:
- Совместимость: Возможно, вам нужно преобразовать файл, чтобы он подходил для конкретной программы.
- Коррекция ошибок: Иногда файлы могут быть неправильно сохранены с неподходящим расширением.
- Организация: Необходимость подсказать, какому типу приложения соответствует файл.
Шаг 1: Включение отображения расширений файлов

По умолчанию расширения файлов скрыты в Windows 10. Чтобы изменить расширение, сначала нужно включить их отображение:
- Откройте Проводник (используйте клавиши Win + E).
- Нажмите на вкладку “Вид” в верхнем меню.
- Установите галочку на опции “Имя расширения”. Это позволит вам видеть расширения всех файлов.
Шаг 2: Изменение расширения файла

- Найдите файл, расширение которого хотите изменить.
- Щелкните правой кнопкой мыши на файле и выберите “Переименовать” или просто выделите файл и нажмите F2.
- Измените имя файла, поменяв его расширение (например, с .txt на .docx).
- Нажмите Enter для применения изменений.
- Появится предупреждение о том, что изменение расширения может сделать файл недоступным. Если вы уверены в своих действиях, нажмите “Да”.
Шаг 3: Проверка файла
После изменения расширения откройте файл с помощью соответствующего приложения, чтобы убедиться, что он работает правильно.
🎯 Важные моменты
- Создание резервной копии: Перед изменением расширения файла рекомендуется создать его резервную копию, чтобы избежать потери данных.
- Совместимость: Убедитесь, что программа, с которой вы собираетесь работать, поддерживает новый формат файла.
- Расширение и содержимое: Не каждое изменение расширения файла приведет к тому, что файл начнет работать с другим приложением. Например, изменение расширения изображения не преобразует его в другой формат.
🧐 Часто задаваемые вопросы (FAQ)
Как изменить тип файла в Windows 10?
Тип файла определяется его расширением, поэтому изменение расширения также изменяет тип файла.
Почему не открывается файл после изменения расширения?
Это может происходить, если новое расширение несовместимо с форматом файла. Убедитесь, что вы используете правильное расширение для данного типа файла.
Заключение
Изменение расширения файла в Windows 10 — это простой процесс, который может помочь вам адаптировать файлы под ваши нужды. Следуйте шагам из этой статьи, вы должны понять, как изменить расширение файла и в принципе легко управлять своими файлами.
📂 Если у вас есть дополнительные вопросы или советы, делитесь ими в комментариях!





