Updated on Apr 28, 2025
All the files on your computer need proper applications to open. Sometimes, the installed application on your computer can only open specific files. For example, the app can only open PNG images, but your images are JPGs. Or your computer only works for PPT files, but your file is a PPTX. That’s when you need to change the file extension to the corresponding one. In this article, we will tell you what is file extension, and how to change the file extension in Windows 10.
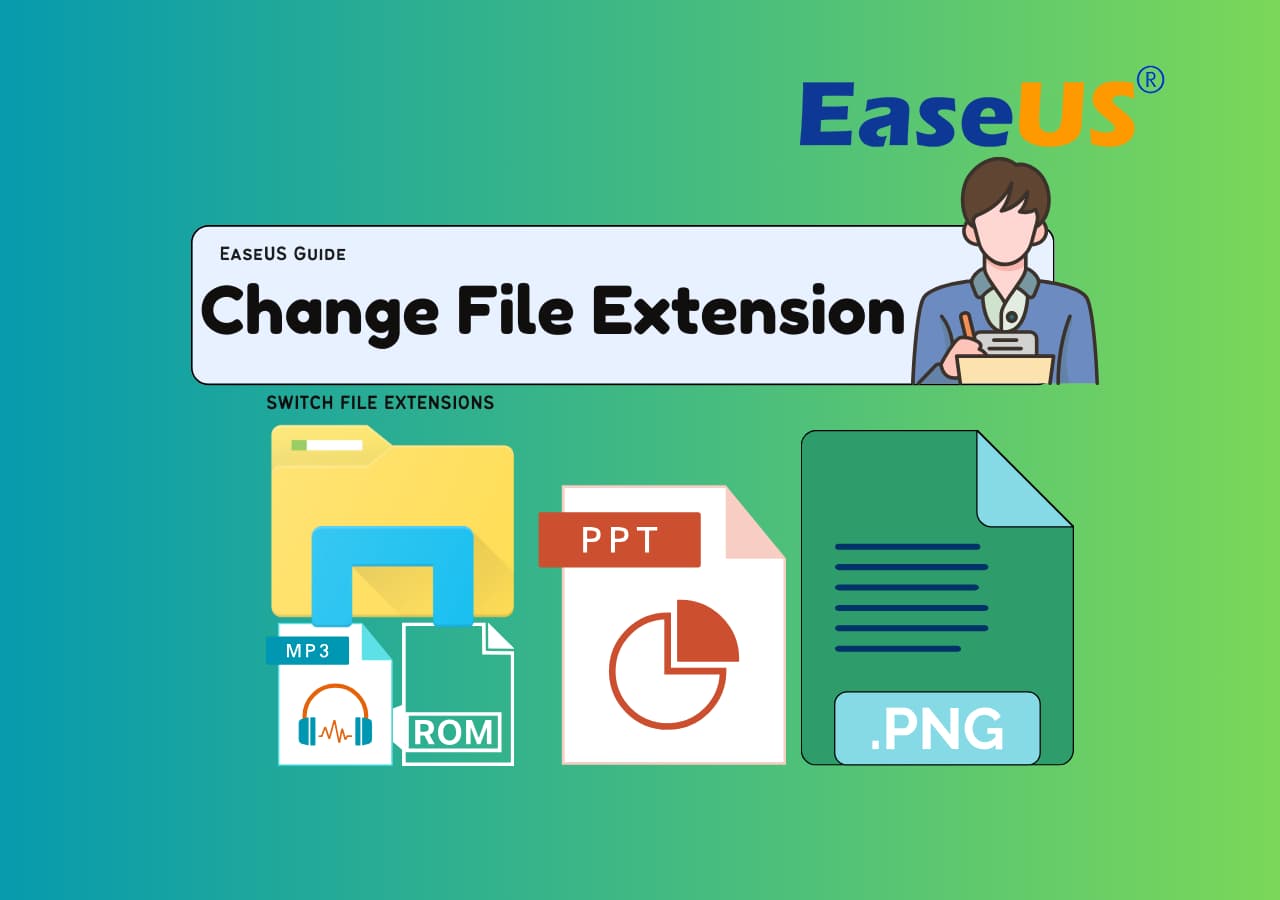
Main Content:
What is File Extension
How to Change File Extension in Windows 10
How to Change File Extension in Bulk
Bonus Tip: How to Check File System in Windows 10
What Is File Extension
The file extension is also called a filename extension, and it is a suffix at the end of your computer files. A complete file name includes the file name and file extension, and the file extension and file name are separated by a dot. The operating system uses file extensions to identify which applications are associated with which file types. In other words, which application will open when you double-click the file?
There are, like hundreds of existing file extensions. Below, we have listed some common file extensions:
- DOC/DOCX: Represents for Microsoft Word documents. DOC is the original extension used for Word files. After Word 2007 was released, Microsoft changed the file extension to DOCX. That’s because Word documents are now based on the XML format, so Microsoft added an «X» at the end of DOC.
- XLS/XLSX: Represents Microsoft Excel spreadsheet. The reason why XLSX has an additional «X» is the same as that of a Word document.
- PNG: It stands for Portable Network Graphics, is a lossless image file format.
- HTM/HTML: Represents HyperText Markup Language. It is the format for creating web pages online.
- PDF: It stands for Portable Document Format. It is a file type originated by Adobe and used to maintain formatting in distributed documents.
- EXE: An executable format used for programs you can run.
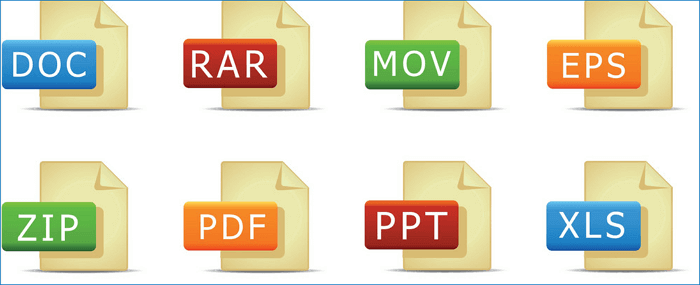
In the next part, we’ll learn how to change the file extension in Windows 10. Now, share this article to introduce this way to more users.
Now, you can apply the following steps to change the file extension by yourself.
1. Find and open Windows File Explorer by pressing «Windows + E» keys.
2. Click the «View» tab on the top menu bar neighbored with «File», «Home», and «Share».
3. Tick the «File name extensions» option under the View tab. Or, click «Options» and uncheck «Hide extensions for known file types» and click «OK».
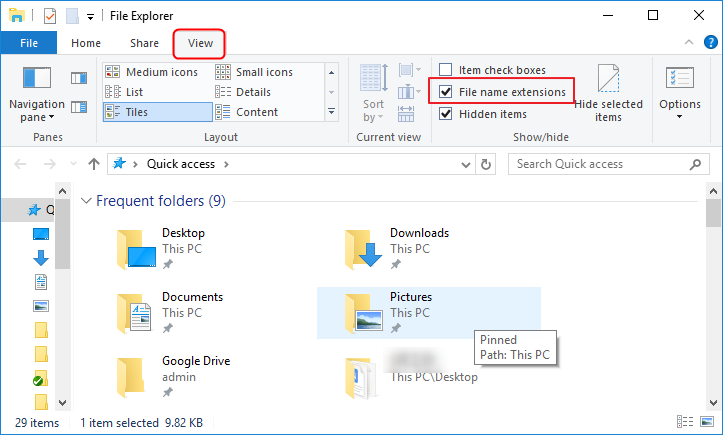
4. Find the file that you would like to change the file extension, right-click the file, choose rename, and enter the new file extension.
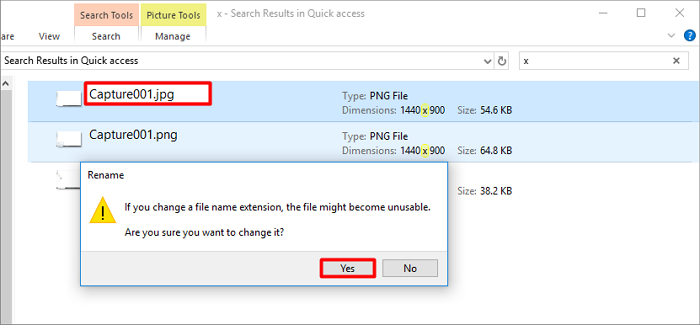
How to Change File Extension in Bulk
The first method enables users to change file extensions one by one, what if you want to change several file extensions at one time? We are also curious about this question.
Is there any method that can finish this task all at once? Unfortunately, NO.
- 🚩User Suggestion: One method claims that you can select all the files first, and right-click then choose «Rename» to bulk change the file extension.
- ✍🏻Our Test: We’ve tried this method. Sadly, you can’t use this method to bulk change file extensions.
Even though you have select all the files, Windows will send you a confirmation message every time you changed one file extension. In a word, you can only change file extensions one by one.
Recap: So even though pages are saying that you can change the file extension in bulk, the methods they offer are actually invalid.
Bonus Tip: How to Check File System in Windows 10
After knowing how to change the file extension, we want to introduce a handy tool that can help you check and fix system errors as well as manage partitions.
Checking for disk errors will help prevent unknown hard disk troubles and troubleshoot disk read errors, storage-related errors, and even system boot problems. And if you got a new hard drive, you also need to manage your hard disk.
One such tool is EaseUS Partition Master Free version. With this tool, users can check and fix the file system with simple clicks. It also supports users in resizing, moving, merging, and Copying disks or partitions.
If you are interested in this tool, download it from the button below for free, and follow the guide to see how to check and fix the file system.
Step 1. Open EaseUS Partition Master on your computer. Then, locate the disk, right-click the partition you want to check, and choose «Advanced» > «Check File System».

Step 2. In the Check File System window, keep the «Try to fix errors if found» option selected and click «Start».

Step 3. The software will begin checking your partition file system on your disk. When it completes, click «Finish».

Alongside checking file system issues, this software also enables you to change the device file system format or disk partition style via its powerful conversion features. For example, you can apply this tool to:
The Bottom Line
That’s all about how to change the file extension in Windows 10. Hope you can fix your problem after reading this article. Don’t hesitate to try the FREE EaseUS Partition Master.
Преобразование форматов файлов изображений — обычная задача для многих пользователей Windows 10, и одним из таких преобразований является преобразование из JFIF в JPG. JFIF (формат обмена файлами JPEG) и JPG (Объединенная группа экспертов по фотографии) являются популярными форматами изображений, но иногда возникает необходимость конвертировать файлы JFIF в более широко поддерживаемый формат JPG. В этом руководстве мы рассмотрим различные доступные нам варианты преобразования в Windows 10.
1. Методы преобразования JFIF в JPG в Windows 10
Использование приложения «Фотографии» Windows 10

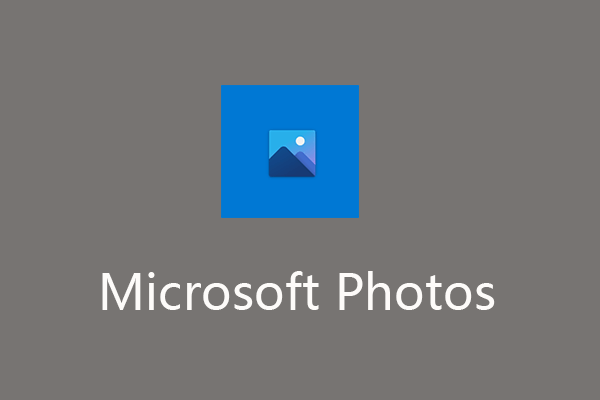
Приложение Windows 10 Photos — это встроенное приложение, которое позволяет пользователям просматривать и редактировать изображения. Он также предоставляет возможность конвертировать форматы файлов изображений, включая JFIF, в JPG. Чтобы использовать этот метод:
-
Откройте приложение «Фотографии» Windows 10.
-
Нажмите кнопку «Импортировать», чтобы импортировать файл изображения JFIF.
-
После импорта нажмите кнопку «Сохранить копию».
-
Выберите формат «JPG» в качестве выходного формата.
-
Щелкните нужное место, чтобы сохранить преобразованный файл.
-
Нажмите кнопку «Сохранить», чтобы начать процесс преобразования. Файл JFIF будет преобразован в JPG и сохранен в указанном месте.
Переименование расширения файла

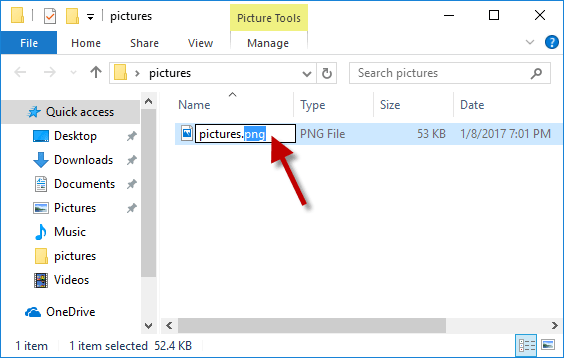
Другой метод преобразования JFIF в JPG в Windows 10 — вручную переименовать расширение файла. Этот метод прост и не требует дополнительного программного обеспечения. Однако важно отметить, что переименование расширения файла фактически не преобразует содержимое файла, а скорее меняет идентификатор формата файла. Чтобы использовать этот метод:
-
Найдите файл JFIF, который вы хотите конвертировать.
-
Щелкните правой кнопкой мыши файл и выберите «Переименовать».
-
Измените расширение файла с «.jfif» на «.jpg».
-
Подтвердите изменение при появлении соответствующего запроса.
Файл JFIF теперь будет распознан как файл JPG, что позволит вам открыть и использовать его как изображение JPG.
Использование инструментов преобразования
Для Windows 10 доступны различные сторонние инструменты преобразования, предлагающие более расширенные функции и возможности настройки преобразования JFIF в JPG. Эти инструменты могут выполнять пакетное преобразование, применять улучшения изображений и предоставлять дополнительные параметры форматирования.
2. Как изменить JFIF на JPG в Windows 10 Online?
Чтобы преобразовать JFIF в JPG в Windows 10 с помощью бесплатных онлайн-инструментов, вы можете выполнить следующие действия:
Шаг 1. Определите надежные инструменты онлайн-конверсии
Существует множество бесплатных онлайн-утилит для преобразования JFIF в формат JPG.
-
Онлайн-конвертация (https://www.online-convert.com/)
-
Замзар (https://www.zamzar.com/)
-
Конвертио (https://convertio.co/)
Шаг 2. Выберите онлайн-инструмент
Запустите веб-браузер на своем компьютере с Windows 10 и перейдите на веб-сайт онлайн-инструмента.
Шаг 3. Загрузите файл JFIF.
Найдите кнопку «Загрузить» или «Выбрать файл» на главной странице веб-сайта или странице конверсии. Нажмите на него, чтобы просмотреть и выбрать файл JFIF, который вы хотите конвертировать.
Шаг 4. Выберите выходной формат.
После загрузки файла JFIF найдите настройки выходного формата. Выберите «JPG» в качестве желаемого выходного формата для преобразования.
Шаг 5. Настройте дополнительные параметры (если они доступны).
Некоторые онлайн-инструменты могут предлагать дополнительные параметры для настройки процесса преобразования, такие как качество изображения, разрешение или уровень сжатия. Настройте эти параметры в соответствии со своими предпочтениями.
Шаг 6: Запустите процесс конвертации
Найдите и выберите кнопку «Конвертировать» или «Начать конвертацию» на веб-сайте, чтобы начать процедуру конвертации. Онлайн-инструмент преобразует файл JFIF в формат JPG.
Шаг 7. Загрузите конвертированный файл.
После завершения процесса преобразования онлайн-инструмент предоставит ссылку для загрузки преобразованного файла JPG. Нажмите ссылку для скачивания, чтобы сохранить файл на свой компьютер с Windows 10.
Шаг 8. Проверьте преобразованный файл.
После загрузки найдите преобразованный файл JPG на своем компьютере. Дважды щелкните его, чтобы открыть и убедиться, что преобразование прошло успешно.
Не забывайте соблюдать осторожность при использовании онлайн-инструментов, особенно при работе с чувствительными или конфиденциальными изображениями. Убедитесь, что вы используете авторитетные и надежные веб-сайты для защиты ваших данных и конфиденциальности.
3. Как легко изменить JFIF на JPG в Windows 10?
Чтобы легко изменить JFIF на JPG в Windows 10 с помощью Wondershare UniConverter, выполните следующие действия:
Шаг 1: Загрузите Wondershare UniConverter

-
Доступ
Wondershare Юниконвертер
официальный сайт. -
Чтобы установить его на свой компьютер, следуйте инструкциям, отображаемым на экране.
Шаг 2. Откройте Wondershare UniConverter и инструменты доступа.
-
Запустите Wondershare UniConverter на своем компьютере с Windows 10.
-
В строке меню вверху найдите и нажмите «Инструмент».
Шаг 3. Выберите конвертер изображений.

-
В меню инструментов выберите опцию «Конвертер изображений».
-
Это откроет функцию конвертера изображений в Wondershare UniConverter.
Шаг 4. Добавьте изображение JFIF.


-
В окне конвертера изображений нажмите кнопку «Добавить файлы».
-
Найдите и выберите файл изображения JFIF, который вы хотите конвертировать.
-
Нажмите кнопку «Открыть», чтобы добавить изображение JFIF в конвертер.
Шаг 5. Выберите JPG в качестве конвертированного формата.
-
После импорта файла JFIF выберите целевой формат в раскрывающемся меню «Преобразовать все изображения в:».
-
Выберите «JPG» в качестве желаемого выходного формата для преобразования.
Шаг 6: Запустите процесс преобразования
-
Перед началом преобразования выберите папку для хранения полученного JPG.
-
После того, как вы установили папку назначения, нажмите кнопку «Конвертировать», расположенную в правом нижнем углу.
Wondershare Юниконвертер
теперь преобразует изображение JFIF в формат JPG на основе вашего выбора.
Конвертированный файл JPG можно будет найти в целевой папке после завершения преобразования. Вы успешно изменили изображение JFIF на формат JPG с помощью Wondershare UniConverter в Windows 10.
4. Заключительные мысли
Преобразование JFIF в JPG в Windows 10 — простой процесс. Независимо от того, используете ли вы встроенные инструменты, онлайн-конвертеры или стороннее программное обеспечение, выберите метод, который соответствует вашим потребностям. Обеспечьте целостность файлов и выберите надежные инструменты. Воспользуйтесь преимуществами широко поддерживаемого формата JPG для ваших изображений.
В этой инструкции подробно о нескольких способах изменить расширение файла или группы файлов в Windows 10, 8.1 и Windows 7, а также о некоторых нюансах, о которых начинающий пользователь, бывает, не подозревает.
Помимо прочего, в статье вы найдете информацию об изменении расширения аудио и видео файлов (и почему с ними не все так просто), а также о том, как превращать текстовые файлы .txt в .bat или .reg или файлы без расширения (для hosts) при редактировании в блокноте — тоже популярный вопрос в рамках данной темы.
- Изменение расширения файла в проводнике или на рабочем столе
- Как изменить расширение файла или группы файлов в командной строке
- Изменения расширения файлов видео, аудио, изображений
- Блокнот, файлы .bat, .reg и hosts
- Видео инструкция
Изменение расширения файла в проводнике или на рабочем столе
Чаще всего вопрос о том, как изменить расширение файла в Windows 10, 8.1 или Windows 7 пользователь задает по той причине, что не видит никакого расширения. Напомню, расширение — это несколько букв после точки в имени файла, обычно определяющие тип этого файла.
Причина этого в том, что по умолчанию расширения файлов для тех типов, которые зарегистрированы в системе, не отображаются и изменить их через пункт «Переименовать» не получится. Решение — предварительно включить показ расширений для известных типов файлов и только потом менять расширение. Все необходимые шаги будут выглядеть следующим образом:
- В Windows 10 и 8.1 вы можете открыть проводник (или просто любую папку), а затем на вкладке «Вид» нажать по пункту «Показать или скрыть» и включить отметку «Расширения имен файлов».
- В Windows 7 (способ работает и для новых систем) можно зайти в Панель управления, открыть пункт «Параметры проводника» или «Параметры папок» (чтобы пункт отображался, в поле «Просмотр» панели управления должно быть установлено «Значки»). После этого на вкладке «Вид» снять отметку «Скрывать расширения для зарегистрированных типов файлов».
- После этого расширения файлов будут отображаться. Чтобы изменить расширение любого файла, нажмите по нему правой кнопкой мыши и выберите пункт «Переименовать» в контекстном меню.
- Измените расширение файла на нужное и нажмите Enter. Перейти к редактированию расширения, а не имени файла можно стрелками на клавиатуре.
- Появится предупреждение «После изменения расширения этот файл может оказаться недоступным. Вы действительно хотите изменить его?». Нажмите «Да» для того, чтобы изменить расширение файла. Если файл действительно перестанет открываться вы всегда сможете переименовать его обратно.
Обратите внимание на предупреждение на 5-м шаге: случается, что начинающему пользователю оно не ясно. Сообщение о том, что файл может оказаться недоступным говорит о том, что простое изменение расширения на самом деле не меняет тип файла или его содержимое: например, если у вас не открываются файлы .docx, то после переименования в .doc он всё также может не открываться, аналогично с файлами видео и изображений.
Как изменить расширение файла или группы файлов в командной строке Windows
При желании вы можете изменить расширение отдельного файла или сразу нескольких файлов в командной строке. Порядок действий будет следующим:
- Запустите командную строку. От имени администратора, если папки, в которых находятся файлы для переименования, требуют таких прав. Способы запустить командную строку от имени администратора.
- В случае, если файлы находятся на диске, отличающимся от диска C:, введите букву нужного диска с двоеточием и нажмите Enter, например — D:
- Введите команду cd путь_к_папке_с_файлами для перехода в папку, где находятся файлы, которые требуется переименовать. Если путь содержит пробелы, возьмите его в кавычки.
- Введите команду ren имя_файла.старое_расширение имя_файла.новое_расширение для изменения расширения одного файла. Например, ren file.txt file.doc
- Введите команду ren *.старое_расширение *.новое_расширение для изменения расширения у группы файлов. Например, ren *.mp4 *.avi изменит расширения всех mp4 файлов в папке на avi.
В некоторых случаях для удобного изменения расширений файлов может быть удобным использовать специальные программы для массового переименования файлов.
Изменение расширения аудио, видео и других медиа файлов
В целом, для изменения расширений аудио и видео файлов, а также документов, все написанное выше верно. Но: начинающие пользователи часто полагают, что если, например, файлу docx сменить расширение на doc, mkv на avi, то они начнут открываться (хотя раньше не открывались) — обычно это не так (бывают исключения: например, мой телевизор может воспроизводить MKV, но не видит эти файлы по DLNA, переименование в AVI решает проблему).
Файл определяется не его расширением, а его содержимым — по сути, расширение вообще не важно и только помогает сопоставить программу, запускаемую по умолчанию. Если содержимое файла не поддерживается программами на вашем компьютере или другом устройстве, то изменение его расширения не поможет открыть его.
В этом случае вам помогут конвертеры типов файлов. У меня есть несколько статей на эту тему, одна из самых популярных — Бесплатные конвертеры видео на русском языке, часто интересуются конвертацией файлов PDF и DJVU или формат Word и аналогичными задачами, это тоже можно выполнить с помощью конвертеров форматов.
Вы сами можете отыскать необходимый конвертер, просто поищите в интернете по запросу «Конвертер Расширения 1 в Расширение 2», указав нужное вам направление изменения типа файлов. При этом, если вы используете не онлайн конвертер, а скачиваете программу, будьте осторожны, часто они содержат нежелательное ПО (и пользуйтесь официальными сайтами).
Блокнот, файлы .bat и hosts
Еще один частый вопрос, имеющий отношения к расширению файлов — создание и сохранение файлов .bat или .reg в блокноте, сохранение файла hosts без расширения .txt и другие схожие.

Тут все просто — при сохранении файла в блокноте, в диалоговом окне в поле «Тип файла» укажите «Все файлы» вместо «Текстовые документы» и тогда при сохранении к введенному вам имени и расширению файла не будет добавляться .txt (для сохранения файла hosts дополнительно требуется запуск блокнота от имени Администратора).
Видео инструкция
Если так получилось, что я ответил не на все ваши вопросы, готов ответить на них в комментариях к данному руководству.
-
Делаем видимыми
-
Во вкладке Вид
-
В Параметрах папок
-
Как изменить
-
С помощью контекстного меню
-
Группы файлов
-
Конвертация
-
Сохранение с определенным расширением
-
Вывод
Каждый файл, который используется в Windows 10 и в других версиях ОС, имеет расширение: .txt, .doc., .exe, .jpg и другие. Часто пользователям нужно узнать, как изменить расширение файла в Windows 10, чтобы продолжить работу.
Делаем видимыми
По умолчанию в Windows 10 расширения не видны. Поэтому для их изменения сначала включите отображение. Сделать это можно двумя способами.
Во вкладке Вид
- Запустите в меню Пуск Проводник или же зайдите в любую папку.
- Вкладка Вид –> Показать и скрыть –> установите на пункте «Расширения имени файлов» галочку.
В Параметрах папок
- Запустите в меню Пуск Проводник или же зайдите в любую папку.
- Вкладка «Вид» –> Параметры –> Изменить параметры папок и поиска.
- Окно «Параметры папок» –> вкладка «Вид» –> снимите с пункта «Скрывать расширения для зарегистрированных типов файлов» галочку и подтвердите изменения.
Как изменить
Изменить расширение можно после того, как оно было открыто.
С помощью контекстного меню
Самый простой способ – использовать Контекстное меню.
- Выберите нужный файл –> нажмите правой кнопкой мыши –> Переименовать.
- Введите нужное расширение и подтвердите действие после появления окна предупреждения.
Важно! Используйте этот способ только тогда, когда вы наверняка знаете, что делаете. Если после этого файл перестал открываться, переименуйте его обратно.
Группы файлов
- Зайдите в папку, где хранятся файлы.
- Зажав клавишу Shift, нажмите правой кнопкой мыши на пустом месте в папке –> Открыть окно команд.
- В открывшейся командной строке пропишите команду: ren *.jpg *.png, где:
- *.jpg – исходное;
- *.png – конечное расширение.
Важно! Изменение произойдет только у тех файлов, у которых исходное расширение совпало с указанным в команде.
Конвертация
Нередко файл не запускается программой даже после смены расширения. Но это не удивительно, поскольку оно предназначено исключительно для того, чтобы сопоставить исполняемый файл программе. Сам файл определяется содержимым.
Если формат файла не поддерживается программами, установленными на компьютере, выполните его конвертацию. Для этого предназначены специальные программы. Найти их можно в интернете. Они отличаются по функциональности в зависимости от задач, которые вы решаете.
Видео
На видео наглядно показан процесс открытия видимости и изменения расширения.
Сохранение с определенным расширением
Для внесения изменений в систему может понадобиться файл с расширением .bat или же hosts без расширения .txt. Для их создания запустите блокнот и при сохранении в поле «Тип файла» выберите «Все файлы». При необходимости, укажите нужное расширение.

Вывод
Изменение расширения выполняется с помощью Контекстного меню или Командной строки при работе с группой файлов. Если на устройстве нет программ, сопоставимых с определенным файлом, его можно конвертировать в подходящий формат с помощью специальных программ.
Привет, друзья. Как изменить расширение файла в Windows 10? Казалось бы, вопрос для новичков, и таки да – в этой публикации мы будем разбирать, по сути, азы работы с компьютером и рассмотрим, что такое расширение файла, и как его переименовать при необходимости. Но даже если вы – опытный пользователь, не спешите закрывать эту публикацию, в ней мы также рассмотрим групповое переименование расширений в файловом менеджере Total Commander. Возможно, когда-то такой опыт вам пригодиться. Что же, поехали…
Как изменить расширение файла в Windows 10
Что такое расширение файла
Друзья, расширение файла – это комбинация символов, добавляемая к имени файла, обычно из двух-четырёх символов, которая определяет формат (тип) этого файла. И этот формат даёт нам понимание, какой программой мы можем открыть этот файл. Если это, например, файл установки программ EXE или MSI, то это самозапускаемый формат установки программ и распаковки архивов, он поддерживается самой Windows 10. А если у нас есть файл формата JPG или PNG, то это формат изображения, и для его открытия нам нужна, соответственно, программа для просмотра картинок. Формат файла при дефолтных настройках Windows 10 не отображается в её проводнике. Но мы можем открыть свойства файла, и там в графе «Тип файла» у нас будет указан формат файла, а в скобках его расширение – маленькие символы формата с точкой спереди.
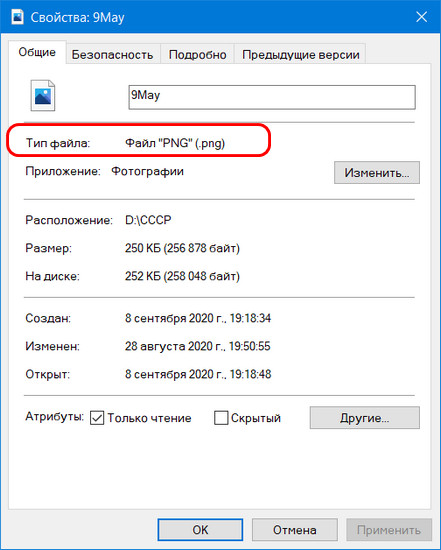
Формат обычно задаётся программой, которая создала файл, и не может быть изменён путём переименования расширения. Т.е. если мы создадим программой Microsoft Word документ DOCX, а потом переименуем его расширение в XLSX, то от этого документ таблицей не станет и не откроется в программе Microsoft Excel. Но акцент на слове обычно. Некоторые файлы веб-дизайна, программирования, программных настроек и сценариев создаются и редактируются в текстовых редакторах и только после переименования расширения из TXT в нужное обретают свой формат и могут работать с программным обеспечением, под которое они написаны. Яркий пример такого файла – системный файл hosts. Другой пример — некоторые форматы изображений: например, конвертирование форматов изображений JPG или PNG из одного в другой можно выполнять путём простого переименования расширения файлов.
С переименованием расширений файлов вам, друзья, если вы — ещё новички, рано или поздно придётся столкнуться при активной работе с компьютером. Даже если вы не собираетесь, скажем, писать свои батники для сценариев работы командной строки Windows 10, то наверняка когда-то вы скачаете с Интернета файл с недописанным расширением, и чтобы открыть этот файл, вам нужно будет расширение дописать. Ну или в других ситуациях, а их – масса.
Как изменить расширение файла
Если вы пользуетесь двухпанельными файловыми менеджерами типа Total Commander, расширение файлов у вас по умолчанию будет отображаться на панелях менеджера отдельным столбцом.
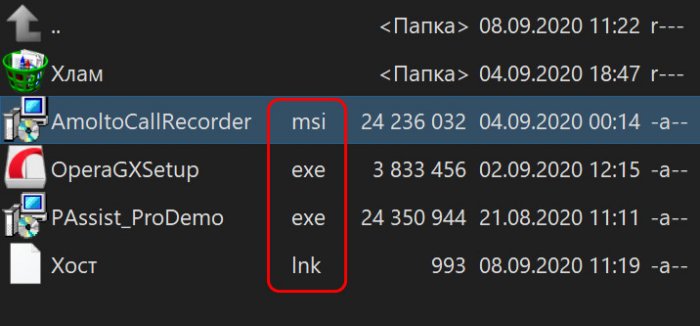
И чтобы переименовать расширение, необходимо нажать на нужном файле кнопку, отвечающую в файловом менеджере за переименование файлов, например, в Total Commander это F2. Ну и далее переименовываем расширение и жмём Enter.
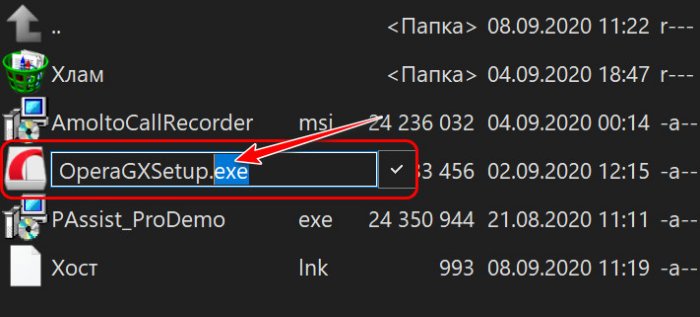
А как изменить расширение файла в Windows 10 в её системном проводнике? Для этого нам нужно сперва включить отображение расширений. Делается это во вкладке проводника «Вид». Кликаем «Показать или скрыть» и ставим галочку «Расширение имён файлов».
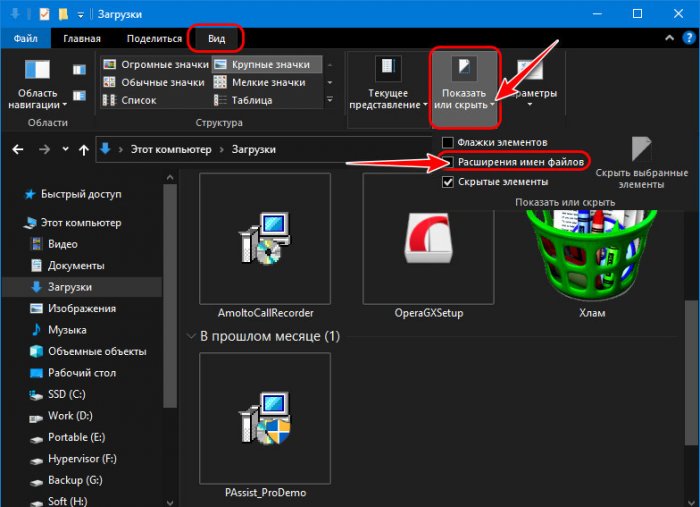
Далее на файле жмём F2, переименовываем расширение и жмём Enter.
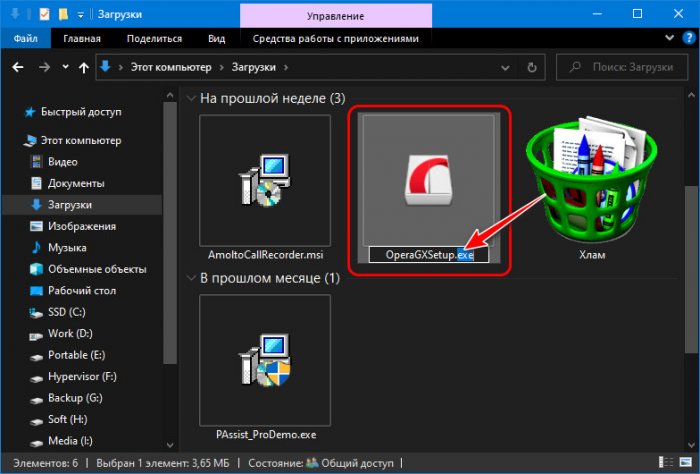
Групповое изменение расширений файлов
А как изменить расширение файла в Windows 10 в групповом режиме? Если нам понадобится сменить вручную расширение у большого количества файлов. Чтобы не возиться с каждым отдельным файлом, можно воспользоваться функцией группового переименования файлов Total Commander. Это очень интересная функция, детально она рассмотрена у нас в статье сайта «Как переименовать несколько файлов сразу в программе Total Commander». Посмотрите эту статью, чтобы понять сам принцип работы функции. А чтобы переименовать конкретно расширения у группы файлов, мы эти файлы выделяем на панели Total Commander, далее жмём Ctrl+M.
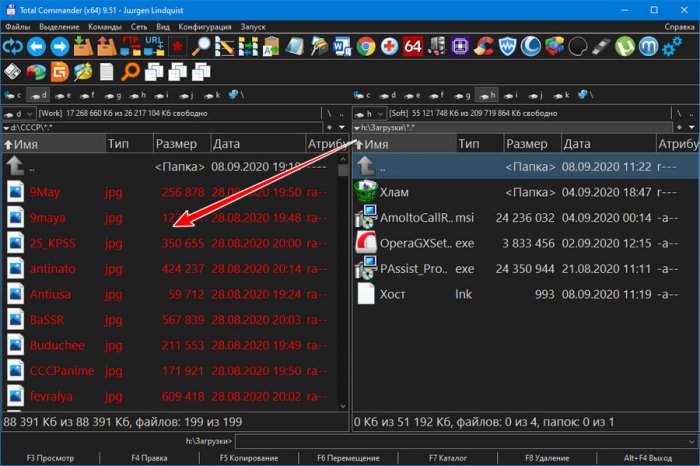
Откроется форма переименования файлов, здесь нам в столбце «…расширения» нужна первая графа со значением [E], оно обозначает, что в процессе переименования расширение файлов не будет затронуто и останется прежним.
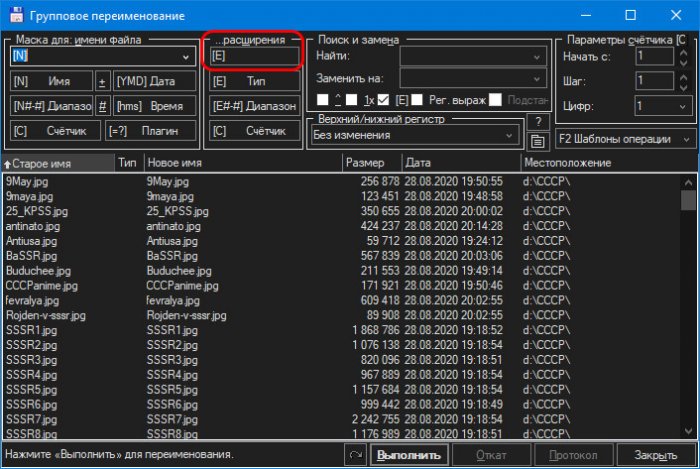
Мы переименовываем формат группы изображений с JPG на PNG, поэтому вместо значения [E] вписываем символы расширения png без точки спереди.
Больше ничего не трогаем и жмём кнопку «Выполнить».
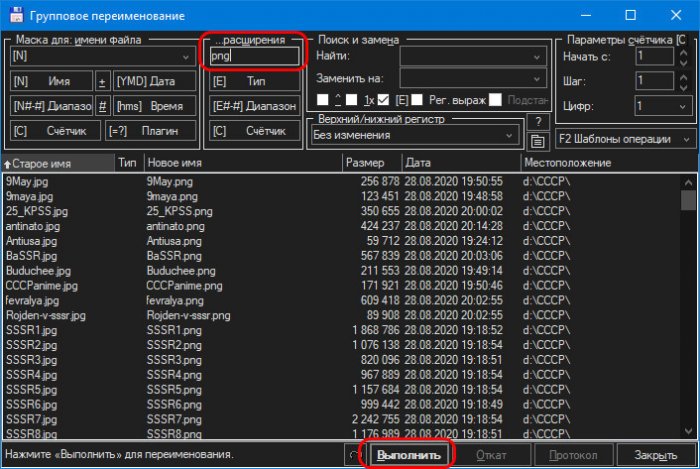
Всё – после этого файлы будут с изменённым расширением.







