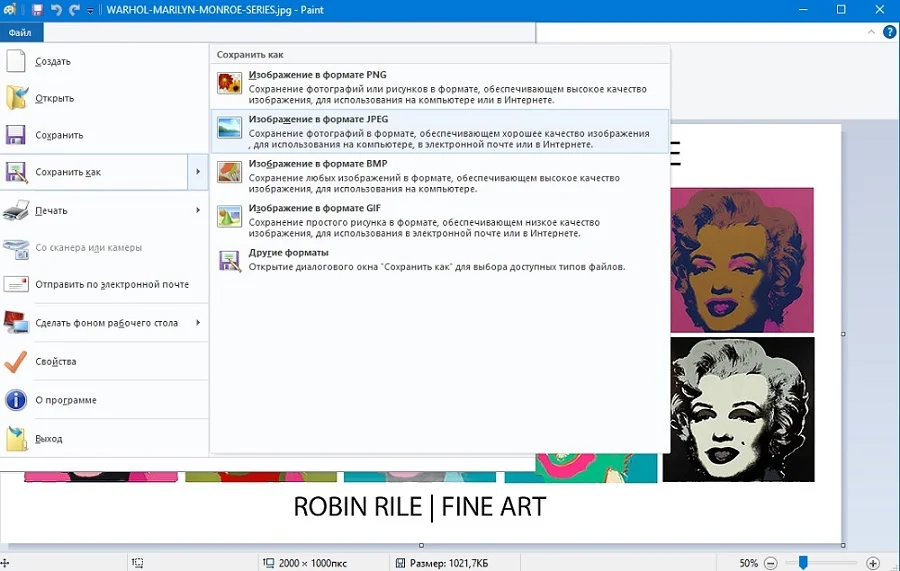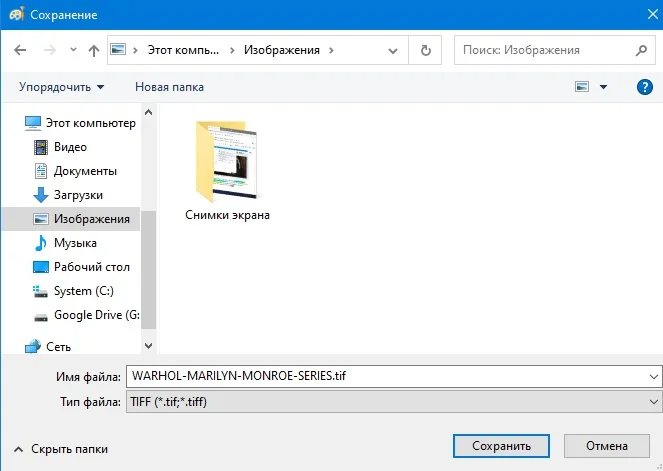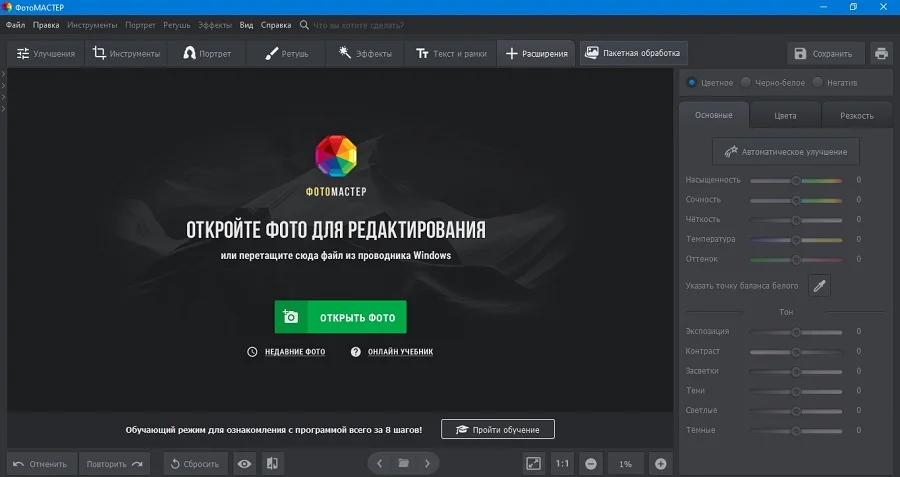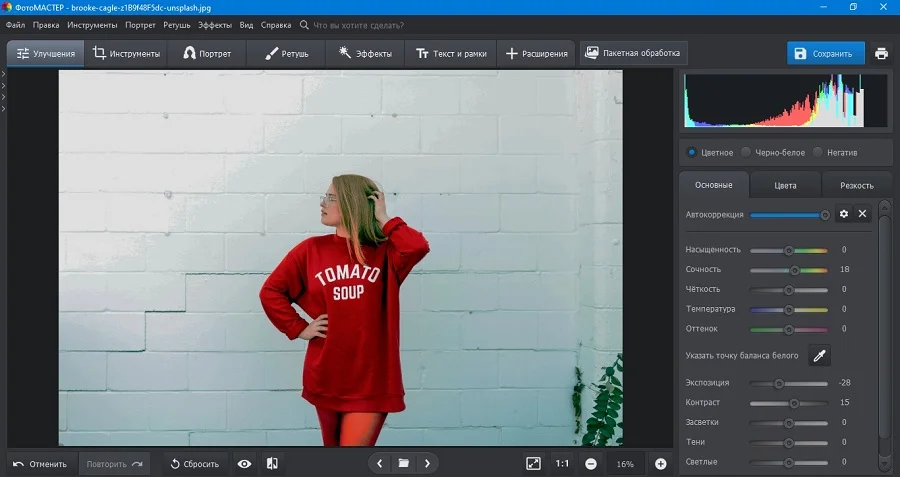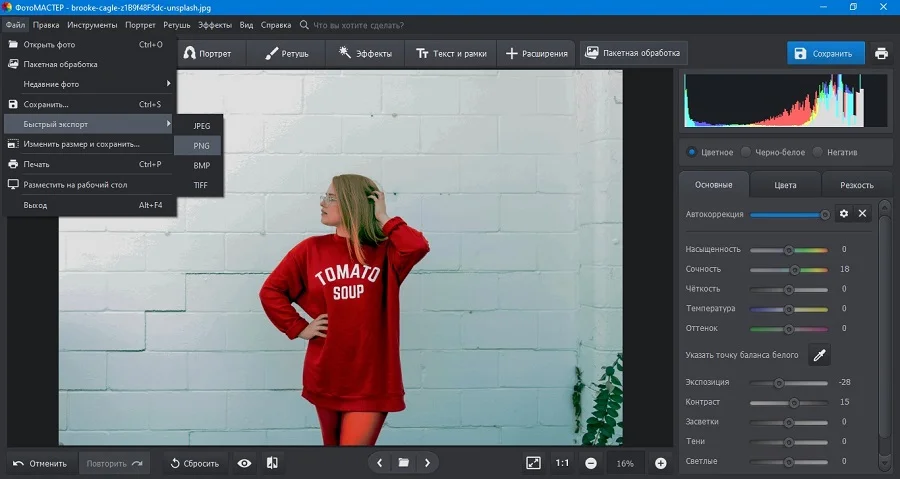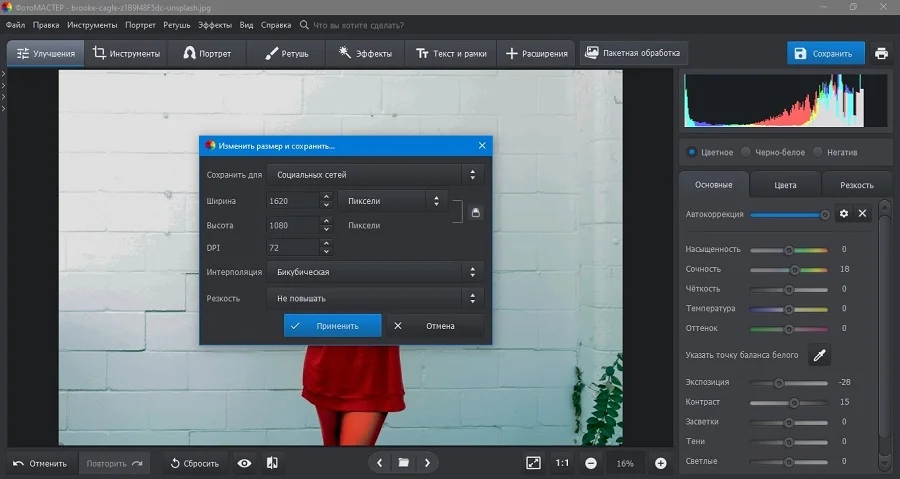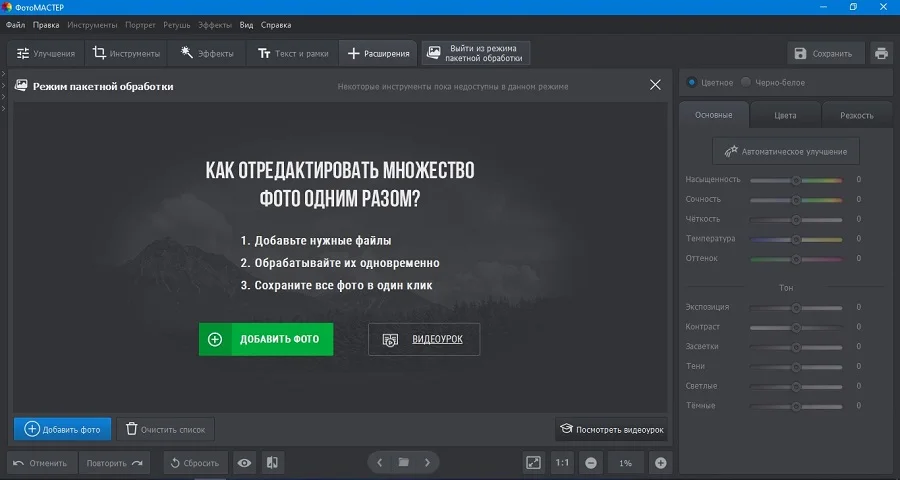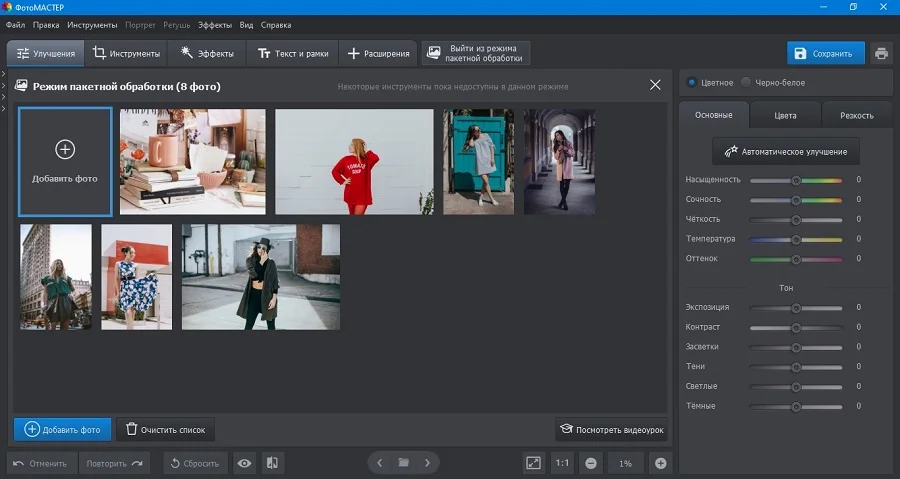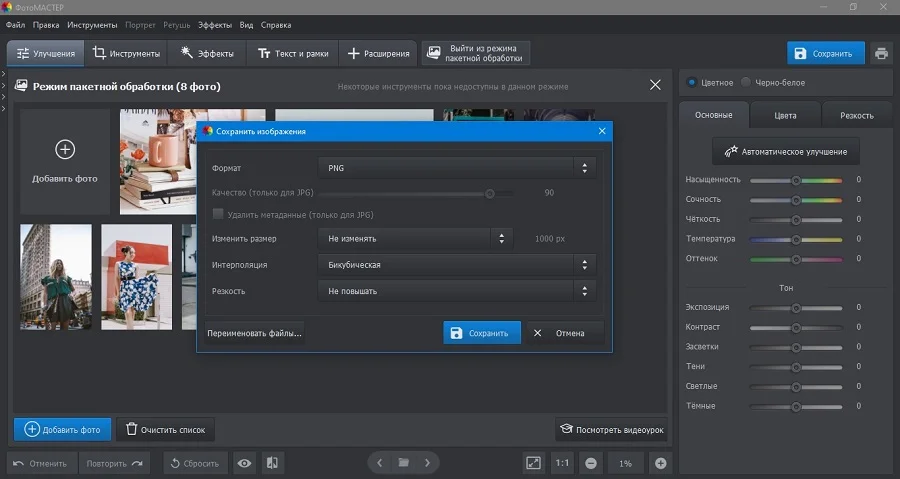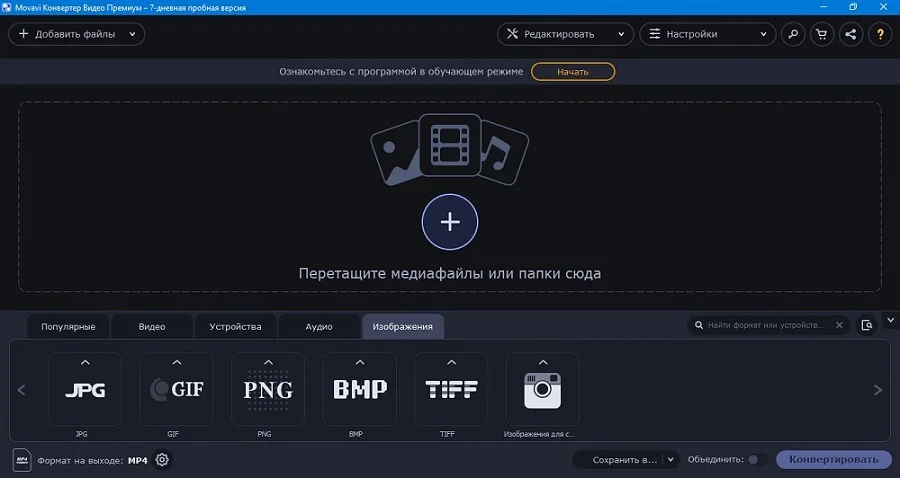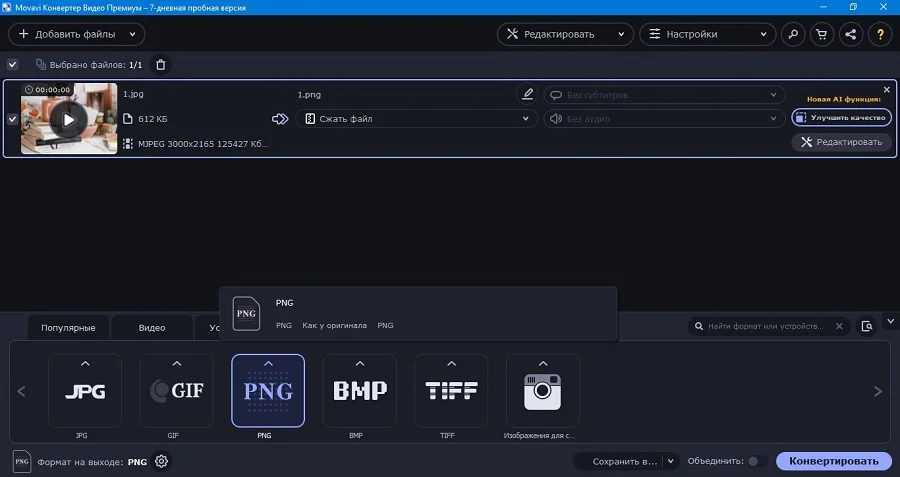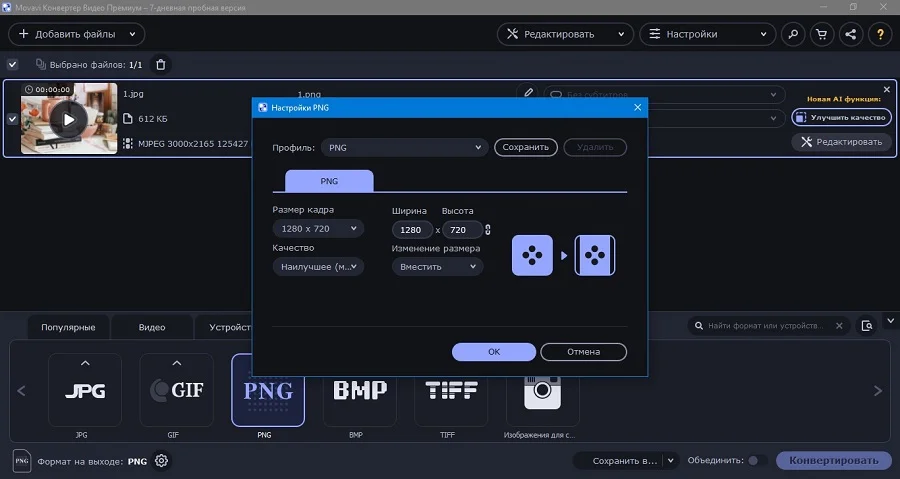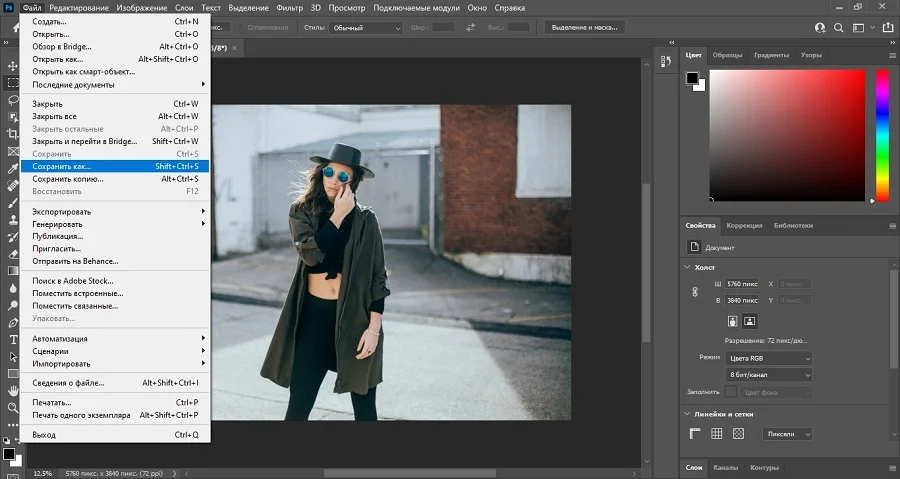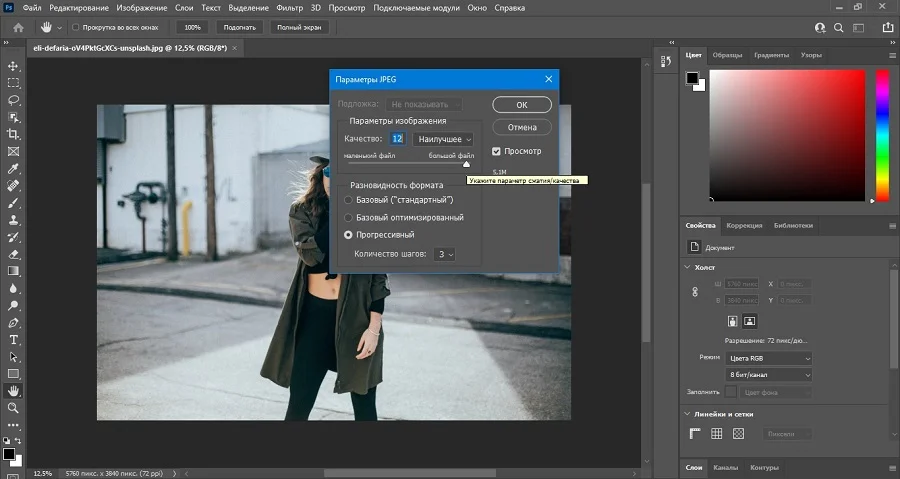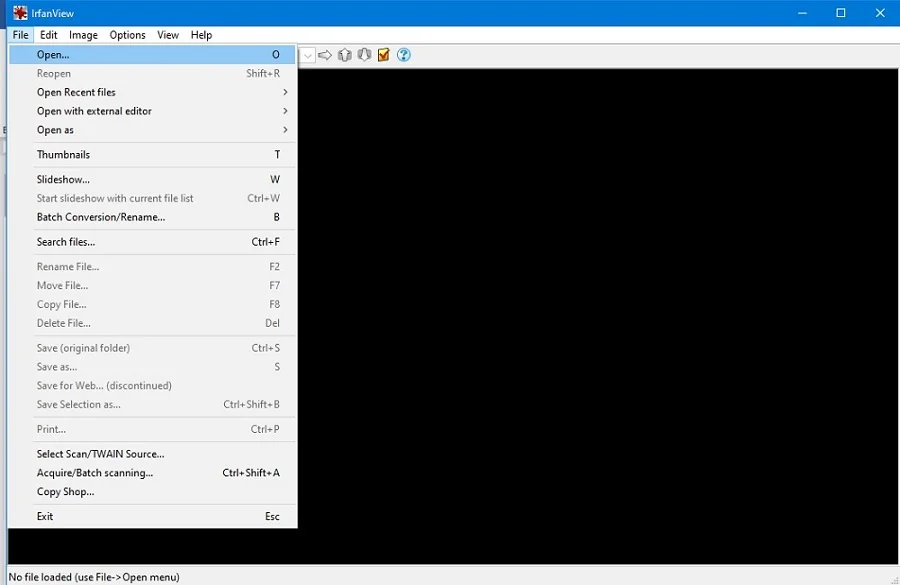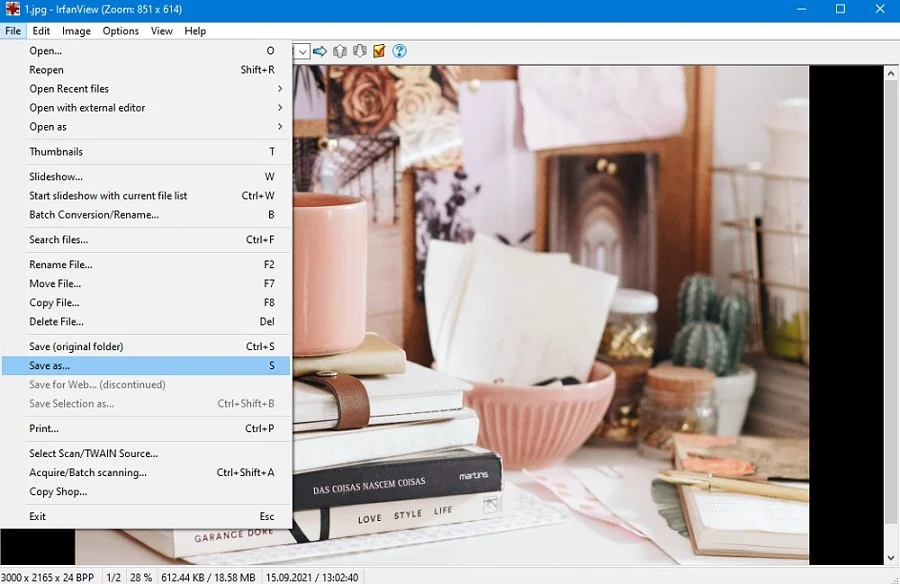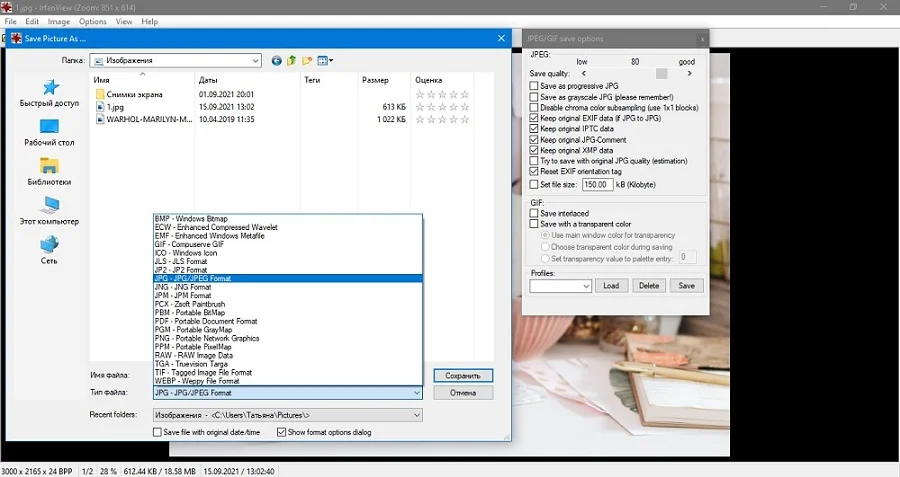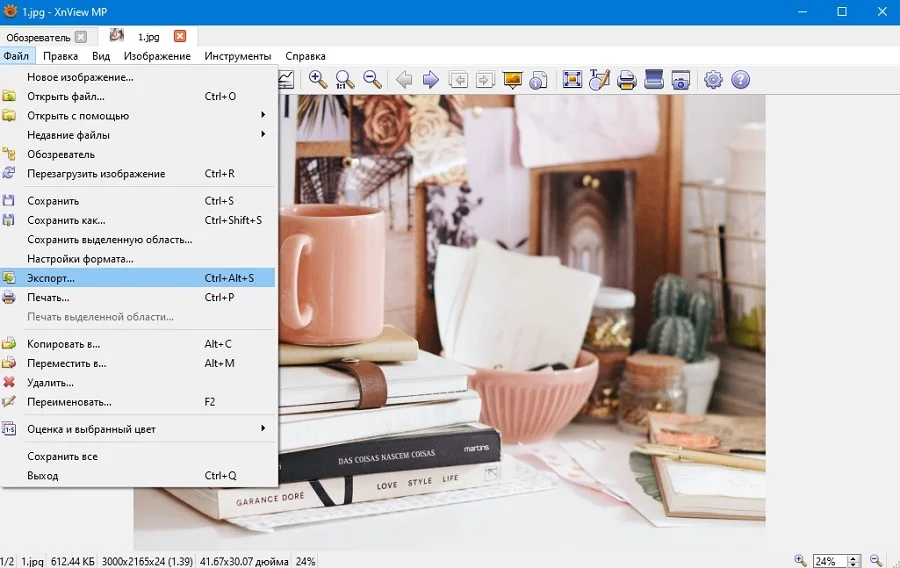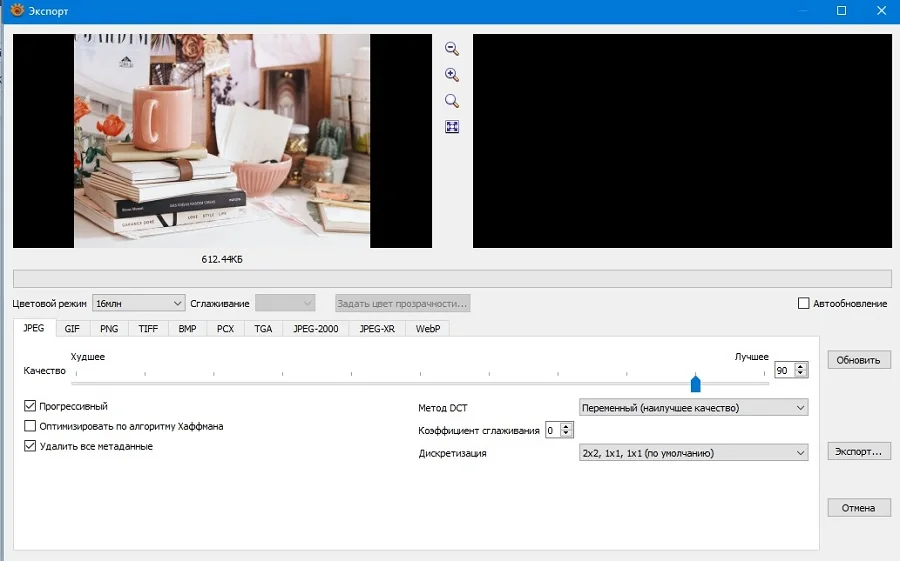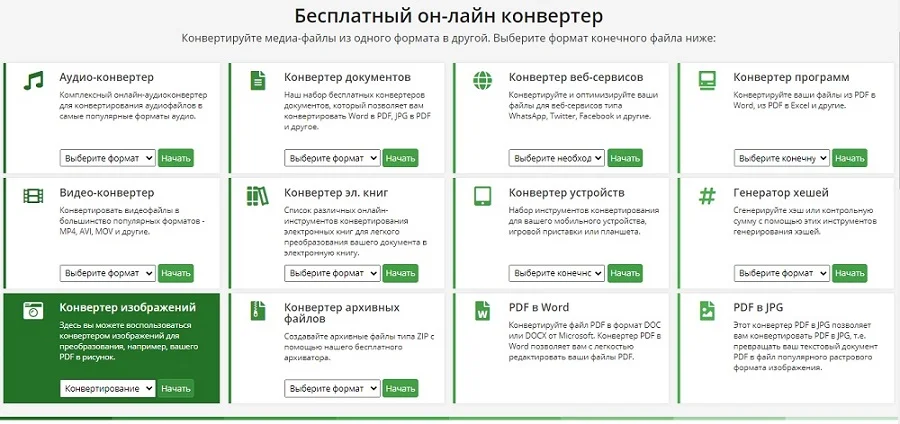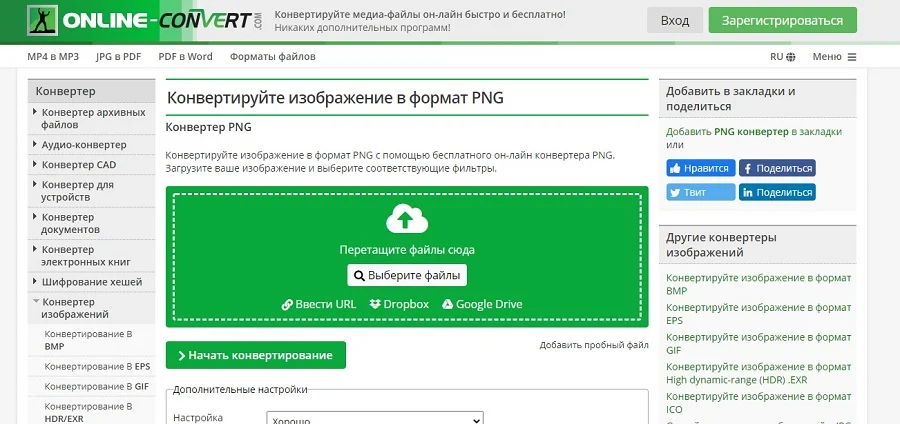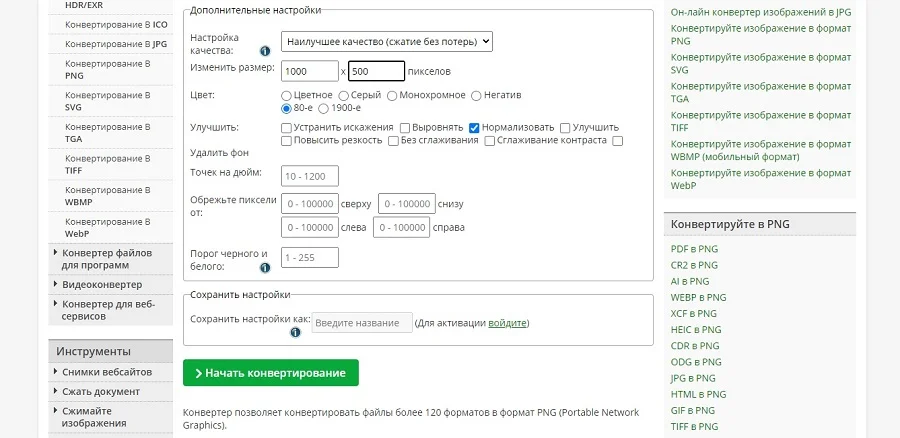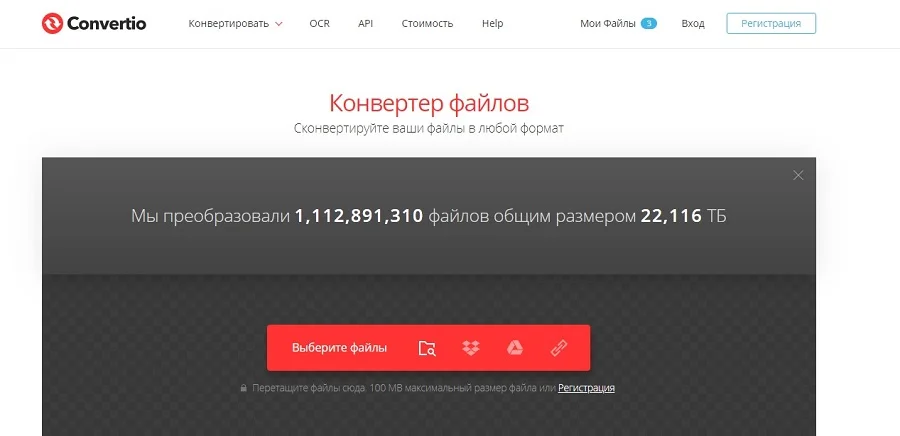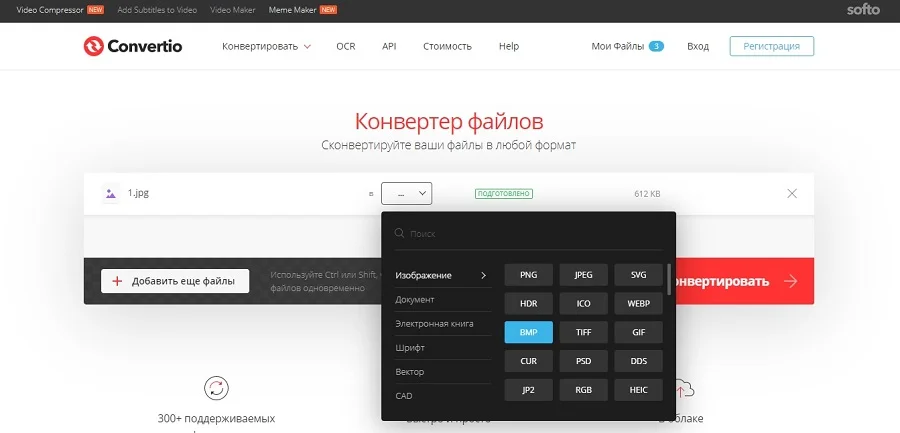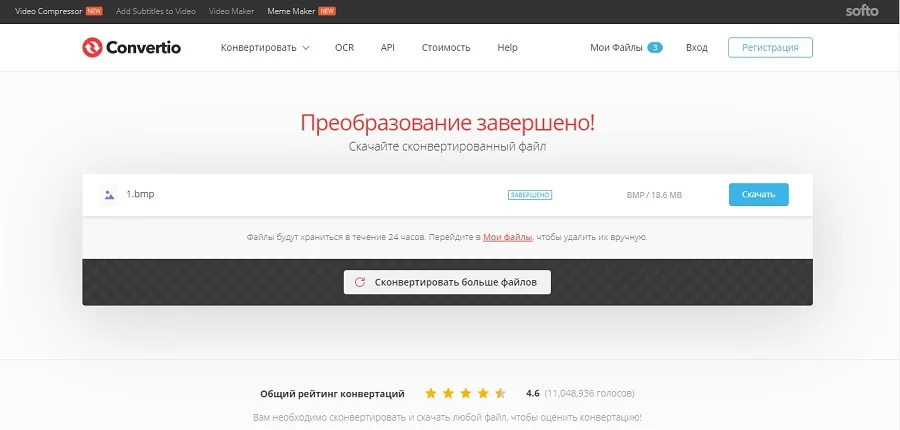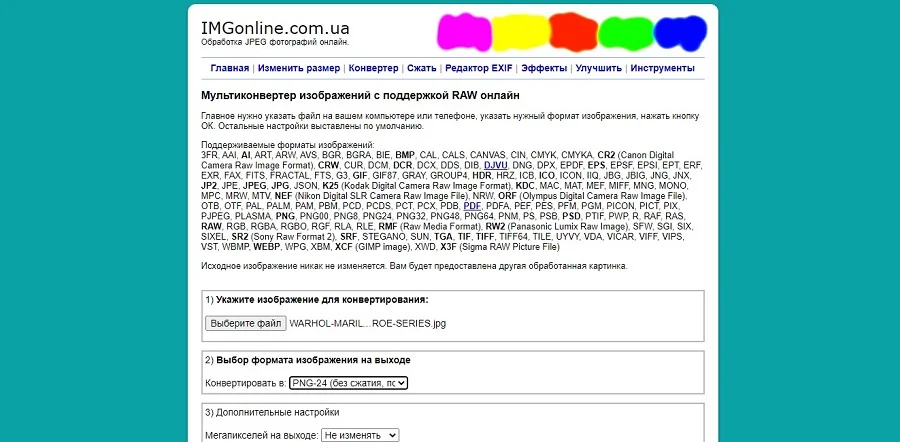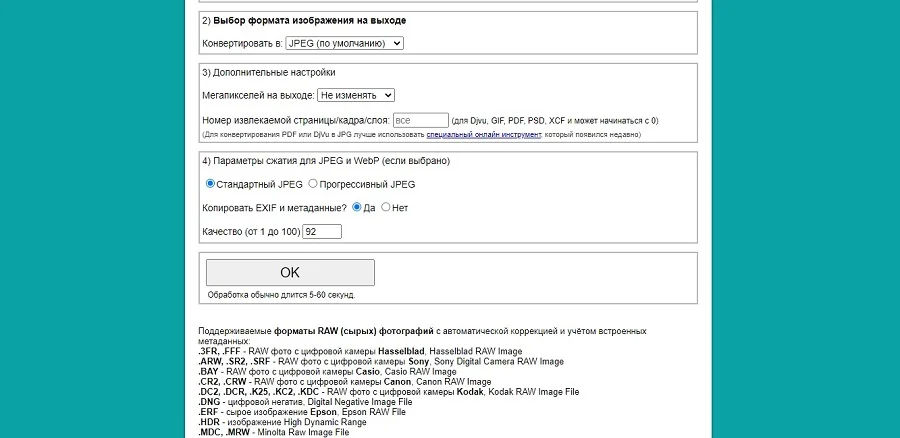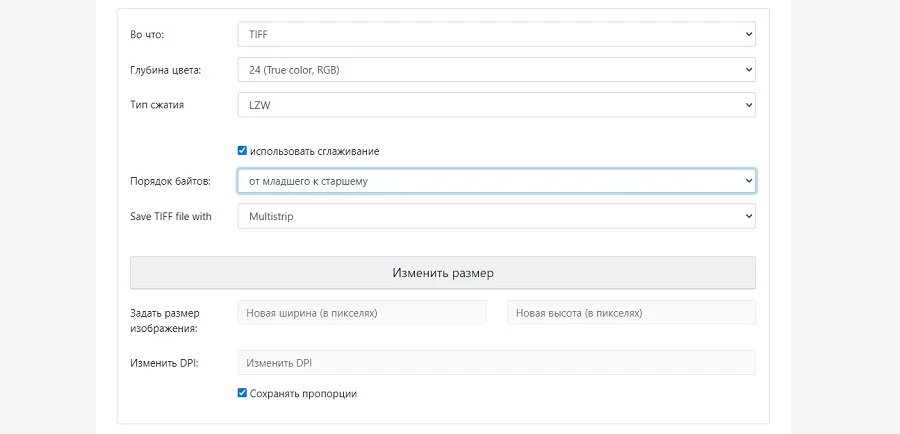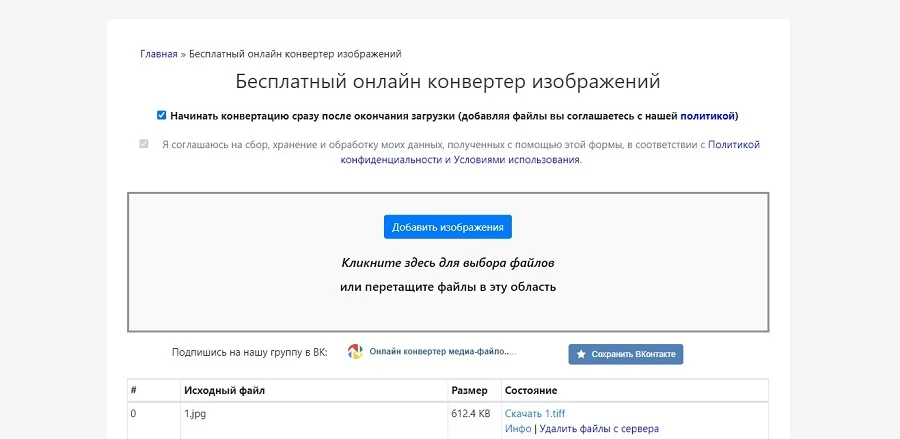Как изменить формат и улучшить
качество фото в программах
На любом среднестатистическом компьютере есть программы, где можно быстро изменить тип файла и преобразовать фотоснимок. У них большое количество преимуществ по сравнению с онлайн-сервисами и софтом для смартфонов. Например:
- не требуется подключение к интернету;
- часто позволяют делать пакетную обработку;
- можно сразу скорректировать «вес» фотографии и улучшить ее.
Посмотрим, как изменить расширение фото в графических редакторах на ПК.
Конвертация фото в ФотоМАСТЕРе
ФотоМАСТЕР — функциональная и простая программа, в которой изменить расширение у картинки можно за пару действий. Размер снимка при этом определяется пользователем. Иногда требуется отредактировать только один или пару кадров, но бывают ситуации, когда нужно обработать сразу пакет фотографий. В ФотоМАСТЕРЕ возможны оба варианта — рассмотрим ниже, как следует действовать.
Изменение формата одной картинки
- Установите фоторедактор и откройте кадр, нуждающийся в преобразовании.
Загрузите фотографию для работы
- Если снимку требуется обработка, то самое время ее выполнить. Возможностей — море! Используйте встроенные фильтры, добавляйте текст и стикеры, удаляйте все лишнее, делайте цветокоррекцию и портретную ретушь. Улучшить качество фотографии получится даже у новичков, никогда не занимавшихся редактированием снимков. Фантазируйте и измените фото за пару кликов мыши.
ФотоМАСТЕР поможет не только переделать формат фото, но и улучшить снимок
- Далее переходим к конвертации. В меню «Файл» выберите опцию «Быстрый экспорт» — в выпадающем списке нужно указать нужное расширение (например, PNG). Далее введите имя файла и укажите место сохранения. Переконвертированный снимок будет загружен папку.
Выберите нужный вариант и снимок будет сконвертирован
- Если вы хотите контролировать размер фотографии, то воспользуйтесь другим способом. Кликните по кнопке «Сохранить» правом верхнем углу. Укажите путь к файлу, его имя и нужный тип при сохранении. «Вес» картинки можно регулировать специальным бегунком — передвинув его влево, вы уменьшите размер снимка.
Меняйте размер картинки прямо при конвертации
Изменение формата множества изображений за раз
- Найдите режим «Пакетная обработка в меню» и перейдите в него.
Вкладка с пакетной обработкой — самая последняя в верхнем меню
- Загрузите материалы для редактирования с помощью кнопки «Добавить фото».
Просмотрите загруженные материалы — удалите лишние или добавьте недостающие фотоснимки
- Далее нажмите кнопку «Сохранить» и выберите нужное расширение в списке.
При желании можно сразу изменить размер кадров и резкость
- Укажите папку, куда будут сохранены материалы.
Отредактированные фотоматериалы будут сохранены в указанной папке
Смена формата фото в Paint
Paint — простой редактор, который стандартно входит в состав ОС Windows. С его помощью вы легко измените тип файла на нужный. Однако стоит учитывать, что выбор в Paint не слишком велик. Действуйте так:
- Запустите программу с рабочего стола или из меню «Пуск».
- Откройте картинку для редактирования. Воспользуйтесь пунктом меню «Открыть» или перетащите снимок из папки в рабочее поле программы. Также в редакторе действует классическое сочетание клавиш «Ctrl+O».
- Сохраните фотографию в нужном расширении, выбрав его в выпадающем списке у опции «Сохранить как…». Не забудьте указать новое имя и место расположения.

Просто сохраните картинку в нужном формате, например в PNG
Как изменить формат картинки Photoshop
В Фотошопе можно наложить одно изображение на другое и переделать тип фото:
- Загрузите снимок для обработки в рабочее поле Фотошопа.
- Выберите функцию «Сохранить как…» в меню.
- Укажите название фотоснимка и найдите в выпадающем списке нужный типа файла. Например, переводим привычный JPG в BMP.

В Фотошопе большой выбор типов файлов для сохранения картинки
При использовании Фотошопа стоит учесть, что для работы в программе крайне необходимы опыт и специальные знания. Если вы планируете только конвертировать фотоматериалы, то устанавливать такой сложный и дорогостоящий софт просто нецелесообразно — гораздо проще найти более подходящие варианты.
Конвертируем фото онлайн
В интернете доступно огромное количество сервисов, позволяющих менять тип изображения. Их преимущество в том, что обработку одного-двух снимков реально провести очень быстро, не тратя времени и сил на редакторы.
Однако минусы тоже есть — подключение к интернету может подвести в любую минуту. Также при редактировании пакета фотографий придется довольно долго ждать результата. Рассмотрим самые популярные и удобные онлайн-сервисы.
IMGonline
Удобный конвертер форматов фото с поддержкой RAW. Для фотографов это, безусловно, большой плюс. Преимущество сервиса и в большом количестве расширений.
Если фотографию сначала нужно отредактировать, то инструментов для минимальной обработки в IMGonline вполне достаточно — эффекты, улучшения и т.д.

Конвертер позволяет не только менять расширение, но и обрабатывать кадры
Online-Convert
С помощью Online-Convert легко преобразовать изображение практически любого формата в джипег. Несомненный плюс сервиса в том, что можно задать ряд настроек — например, изменить размер картинки, цвет, обрезать заданное количество пикселей сверху, снизу или с боков любого изображения.

Бесплатный сайт для быстрой конвертации изображений в jpg
Convertio
Convertio — онлайн сервис для конвертации картинок с большим количеством других возможностей для обработки. Там можно работать не только с привычными фото, но и с книгами, векторными изображениями, видео и т.д. Для изменения типа файла следует загрузить его с ПК и выбрать нужное расширение в списке.
Чтобы конвертировать фотографии и другие материалы быстро и без ограничений, можно приобрести подписку. Доступны три тарифных плана — цена самого простого и дешевого варианта составляет 5,99 долларов.

Сервис с широким функционалом
Меняем формат фото на мобильных устройствах:
какие приложения стоит скачать
Если требуется перевести фотографию в другой формат, а под рукой нет компьютера или ноутбука, то можно воспользоваться подходящим приложением для смартфонов. Сегодня выбор велик — ориентируйтесь на отзывы, функционал и «вес» софта. Ниже предлагаем варианты для Андроида и Айфона.
Image Converter
Приложение для мобильных устройств на андроиде. Оно легко переведет фотоснимки в JPG, PDF, PNG, BMP и т.д. Конвертер не занимает на смартфоне много места, а пользоваться им легко и удобно. Просто загрузите фотоснимок и измените его формат на нужный. При необходимости файл можно сразу переименовать.
Особенно приятно, что в Image Converter — PNG/JPG/JPEG можно управлять всеми отредактированными изображениями прямо из галереи, не отвлекаясь на поиски. У приложения хорошие отзывы, разработчик постоянно выпускает обновления.

Image Converter — быстрое и простое приложение для андроида
Конвертер изображений
Приложение для обладателей «яблочной» техники. Привлекательный и простой интерфейс поможет разобраться с функционалом софта. Очень удобно, что после конвертации получится сразу же перекинуть картинки прямо на Mac или другое устройство — для этого предназначена специальная опция AirDrop.
Обработка фотографий в Конвертере изображений от Float Tech, как правило, не занимает более 15 секунд. У софта есть как бесплатные функции, так и платные варианты подписки (от 229,00 рублей).

Приложение по конвертации для владельцев айфонов
Другие варианты
Если ничего из вышеперечисленного вам не подходит, то переформатировать фото можно и иным путем. Например, через командную строку или проводник Виндовс.
Через проводник Windows
Один из самых элементарных путей, когда программа для изменения формата фото по каким-либо причинам недоступна. Или просто хочется сэкономить время. Все просто — открываем папку с фотоматериалами. Если в названии картинки не обозначен тип, то необходимо поставить галочку в соответствующем чекбоксе во вкладке «Вид».
Далее следует кликнуть по фотоснимку для редактирования правой клавишей мышки и выбрать в списке опцию переименования. Само название можно и не менять, корректировать достаточно только расширение — просто введите нужный формат.

При переименовании файла вручную поменяйте расширение на нужное
С помощью командной строки
Вызовите командную строку, воспользовавшись сочетанием клавиш «Windows+R». В появившемся окне следует ввести «cmd». Также можно поступить проще и найти ее в меню «Пуск». Далее вы увидите окно с темным фоном и надписями.
Прежде всего нужно указать местоположение папки, в которой находятся фотографии для коррекции. Адрес просто скопируйте из информации о папке. Перед ним пишем команду смены директории: cd. Далее нажимаем Enter.
Следующий шаг — непосредственный ввод команды, меняющей форматы фотографий на компьютере. Команда такая: rename *.png *.jpg. И опять Enter. Типы файлов вы, конечно, пишете те, какие вам необходимы.

Меняйте расширение сразу во всей папке через командную строку
Подводим итоги
Поменять тип изображения гораздо проще и быстрее, чем соединить два фотоснимка в один. Сегодня доступно огромное количество вариантов для решения данной задачи — вы можете воспользоваться графическим редактор на ПК, приложением на смартфоне или онлайн-сервисом. При необходимости реальной обойтись и без софта — просто поменяйте тип файла при его переименовании. Или воспользуйтесь командной строкой.
Однако если нужно еще и обработать снимок или уменьшить его вес, лучше всего воспользоваться программой ФотоМАСТЕР — этот конвертер фото порадует вас и другими опциями для обработки кадров.
Установите редактор ФотоМАСТЕР прямо сейчас
Скачать сейчас!
Отлично работает на Windows 11, 10, 8, 7 и XP
Вам также может быть интересно:
Преобразование файлов в формат JPG может быть необходимо, когда требуется уменьшить размер изображения, сохраняя при этом его качество на приемлемом уровне. Этот формат часто используется для загрузки в интернет, так как файлы JPG легче и быстрее обрабатываются на сайтах и платформах. Кроме того, JPG поддерживается практически всеми устройствами и программами, что делает его универсальным. Однако, несмотря на удобство, пользование сомнительными онлайн-конвертерами может быть опасным — они могут хранить ваши файлы, подвергать их риску потери или заражения вирусами. Поэтому важно выбирать надежные инструменты для конвертации.
ФотоМАСТЕР – это популярная программа для обработки фотографий, разработанная компанией AMS Software. Она предназначена как для любителей, так и для профессионалов, предоставляя инструменты для улучшения качества изображений, ретуши, замены фона и наложения эффектов. Среди её функций – автоулучшение фото, профессиональная цветокоррекция и удобные инструменты для быстрой работы с изображениями. Программа также предлагает возможности для детальной ретуши портретов и работы с текстом на снимках.
Интерфейс ФотоМАСТЕРа прост в освоении и адаптирован для пользователей с любым уровнем подготовки. Программа поддерживает работу на слабых компьютерах, что делает её доступной для широкой аудитории. ФотоМАСТЕР можно использовать на различных версиях Windows, начиная с XP, и предлагает три версии лицензий: Стандарт, Премиум и Профи. Каждая из них расширяет возможности программы и добавляет новые функции.
- Простота использования: Удобный и интуитивно понятный интерфейс подходит для начинающих пользователей.
- Быстрая ретушь: Автоматические инструменты позволяют за несколько кликов улучшить фото.
- Замена фона: Модуль для быстрой замены фона с точным выделением объектов.
- Поддержка слабых ПК: Программа не требует мощного оборудования и работает на старых системах.
- Разнообразие эффектов: Более 100 различных фильтров и эффектов для стилизации фотографий.
- Низкая стоимость: Доступные цены на лицензии делают программу привлекательной для широкой аудитории.
- Регулярные обновления: Компания AMS Software регулярно обновляет программу, добавляя новые возможности и улучшая функционал.
- Официальный сайт: https://photoinstrument.com/
- Описание:PhotoInstrument — это мощный графический редактор, который специализируется на ретушировании фотографий и обработке изображений. Программа отличается интуитивно понятным интерфейсом и возможностями для быстрой коррекции изображений. Она подходит как для начинающих пользователей, так и для профессионалов, предлагая инструменты для устранения дефектов, изменения контуров лица и тела, добавления эффектов и улучшения текстур. Благодаря небольшому размеру программы и низким системным требованиям, её можно использовать на большинстве компьютеров.Сервис поддерживает популярные форматы изображений, такие как JPEG, PNG, BMP, и предлагает функции автоматической коррекции цветов. Пользователи могут работать с многослойными проектами, что позволяет более точно редактировать детали изображения. PhotoInstrument обеспечивает высокое качество результата при минимальных затратах времени, делая процесс обработки фотографий простым и эффективным.
- Преимущества и особенности:
- Интуитивно понятный интерфейс, подходящий для новичков и профессионалов.
- Широкий набор инструментов для ретуширования фотографий и коррекции дефектов
- .Поддержка популярных форматов изображений: JPEG, PNG, BMP.
- Низкие системные требования и небольшой размер программы.
- Возможность работы с многослойными проектами для более точной обработки.
- Функция автоматической коррекции цветов для улучшения качества изображений.
- Быстрая обработка фотографий с сохранением высокого качества результата.
- Подробнее о сервисе: PhotoInstrument
Описание: Krita — это мощный графический редактор с открытым исходным кодом, предназначенный для создания цифровой живописи и иллюстраций. Разработанный с учетом потребностей профессиональных художников, он предоставляет все необходимые инструменты для работы с растровой графикой и анимацией. Krita поддерживает широкий набор кистей, слоев и фильтров, что делает его идеальным выбором как для начинающих, так и для опытных пользователей. Программа отличается интуитивным интерфейсом и высокой скоростью работы, позволяя создавать как простые эскизы, так и сложные художественные произведения. Krita популярна среди художников, ��ниматоров и разработчиков комиксов благодаря своим богатым возможностям и гибким настройкам кистей. С помощью этого инструмента можно создавать детализированные работы с учетом мельчайших штрихов и текстур. Совместимость с графическими планшетами делает работу в Krita еще более комфортной и точной.
Этот редактор активно развивается благодаря поддержке сообщества и доступен на различных операционных системах, включая Windows, macOS и Linux. Krita — это бесплатный инструмент, что делает его особенно привлекательным для тех, кто ищет качественное программное обеспечение для художественных проектов без лишних затрат.
- Открытый исходный код и бесплатное использование.
- Широкий набор инструментов для цифровой живописи и иллюстраций.
- Поддержка работы с графическими планшетами.
- Интуитивно понятный интерфейс, адаптированный для художников.
- Возможность создавать анимацию и комиксы.
- Поддержка слоев и фильтров для детализированных работ.
- Активное сообщество разработчиков и пользователей.
- Совместимость с различными операционными системами.
Описание: PixBuilder Studio — это бесплатный редактор изображений, предлагающий профессиональные инструменты для редактирования фотографий и графики. Он поддерживает работу с слоями, масками, коррекцией цветов, а также широким набором эффектов и фильтров для обработки изображений. Программа выделяется интуитивно понятным интерфейсом, который легко освоить как новичкам, так и опытным пользователям. В PixBuilder Studio можно обрабатывать изображения в популярных форматах, таких как JPEG, PNG, BMP, а также применять эффекты размытия, резкости и цветовые корректировки для улучшения качества фотографий. Помимо этого, пользователи могут создавать сложные иллюстрации и графические композиции, используя гибкие инструменты выделения и рисования.
Программа работает быстро даже с изображениями высокого разрешения, имеет низкие требования к памяти и поддерживает многоязычный интерфейс, включая русский. PixBuilder Studio также предлагает возможность работы в портативном режиме, что делает его удобным для использования на различных устройствах без установки.
- Поддержка слоев: возможность работы с многослойными изображениями для создания сложных композиций.Интуитивный интерфейс: простой и понятный даже для начинающих пользователей.Множество форматов: поддержка широкого набора графических форматов для редактирования и сохранения.Бесплатное использование: полная версия программы доступна бесплатно без рекламы и скрытых платежей.Минимальные системные требования: быстрая работа даже на устаревших компьютерах.Эффекты и фильтры: встроенные фильтры для создания профессиональных изображений (размытие, резкость и другие).Портативная версия: возможность использования программы без установки на компьютер.Многоязычная поддержка: доступность программы на нескольких языках, включая русский.
Описание:
Movavi Photo Editor — это простое в использовании программное обеспечение для редактирования фотографий, предназначенное для широкого круга пользователей. Программа предоставляет удобный интерфейс, который облегчает процесс обработки изображений, независимо от уровня подготовки. Среди ключевых функций можно выделить удаление объектов, изменение фона, ретушь, а также множество инструментов для корректировки цвета и света. Встроенные AI-инструменты позволяют пользователям быстро улучшить качество фотографий, удалять ненужные элементы и восстанавливать старые снимки. Одним из преимуществ является возможность автоматической коррекции снимков, что значительно упрощает работу с изображениями для начинающих пользователей.
Программа также поддерживает расширенные возможности редактирования, такие как применение цифрового макияжа, улучшение детализации и работа с несколькими слоями. Movavi Photo Editor предлагает как автоматические, так и ручные режимы редактирования, что делает её универсальным инструментом как для любителей, так и для профессионалов.
- Удобный интерфейс: простота в использовании благодаря интуитивно понятной навигации и встроенным подсказкам.
- Инструменты AI: автоматическое улучшение изображений и удаление объектов на основе искусственного интеллекта.
- Ретушь и цифровой макияж: возможность улучшения лица, удаления морщин и прочих дефектов.
- Изменение фона: замена фона на любой другой цвет или изображение.
- Поддержка множества форматов: программа поддерживает экспорт в форматы JPEG, PNG, TIFF и другие.
- Ручное и автоматическое редактирование: возможности как для быстрого редактирования, так и для детальной ручной обработки.
- Инструменты восстановления фотографий: эффективное удаление пятен, складок и повреждений на старых снимках.
Описание: GIMP (GNU Image Manipulation Program) – это бесплатный и мощный редактор растровой графики, популярный среди дизайнеров и фотографов благодаря своим широким возможностям. Программа позволяет выполнять как базовые задачи редактирования изображений, такие как обрезка и изменение яркости, так и более сложные, включая создание композиций, работу с слоями и масками. Основное преимущество GIMP – его открытый исходный код, что позволяет пользователям вносить изменения и добавлять плагины для расширения функциональности. Поддержка большого количества форматов файлов делает его универсальным инструментом для работы с изображениями. Несмотря на некоторые особенности интерфейса, который может показаться перегруженным, сообщество разработчиков регулярно обновляет программу и поддерживает её в актуальном состоянии. Программа совместима с операционными системами Windows, macOS и Linux, что делает её доступной для большинства пользователей. GIMP уже давно зарекомендовал себя как достойная альтернатива платным аналогам, таким как Adobe Photoshop, предоставляя при этом полный набор инструментов бесплатно.
- Открытый исходный код: пользователи могут настраивать и улучшать программу.
- Широкие возможности редактирования: поддержка слоёв, масок, кистей и фильтров.
- Поддержка плагинов: можно установить дополнительные плагины для расширения функций.
- Кроссплатформенность: работает на Windows, macOS и Linux.Бесплатность: полностью бесплатное программное обеспечение с профессиональными возможностями.
- Активное сообщество: регулярные обновления и обширная база обучающих материалов.
- Поддержка различных форматов файлов: GIMP работает с большинством популярных форматов изображений.
- Настраиваемый интерфейс: пользователь может изменять расположение элементов для удобства работы.
Подробнее о сервисе: GIMP
Описание:
Adobe Photoshop — это профессиональный графический редактор, который используется для обработки изображений, создания цифрового контента и работы с многослойными графическими файлами. Программа стала стандартом в индустрии дизайна и фотографии благодаря широким возможностям для ретуши, цветокоррекции и создания графических элементов. Продукт поддерживает множество форматов изображений, от стандартных до специфических профессиональных.
С помощью Photoshop можно работать с 3D-объектами, создавать анимации и редактировать видео. Программа позволяет использовать интеллектуальные инструменты на базе искусственного интеллекта для автоматизации процессов редактирования. Платформа интегрируется с другими продуктами Adobe, такими как Illustrator и Lightroom, обеспечивая бесшовный рабочий процесс.
- Поддержка множества форматов изображений.
- Инструменты для работы с 3D-объектами и анимацией.
- Возможность использования искусственного интеллекта для автоматизации задач.
- Интеграция с другими продуктами Adobe для улучшения рабочего процесса.
- Поддержка многослойных файлов для сложных проектов.
- Мощные инструменты для ретуши и цветокоррекции.
- Гибкость настройки интерфейса под нужды пользователя.
Photo Editor AI — это онлайн-фоторедактор, основанный на технологиях искусственного интеллекта, позволяющий редактировать изображения с высокой скоростью и качеством. Сервис предлагает пользователям инструменты для ретуши, изменения фона, улучшения четкости и удаления ненужных объектов на фото. Используя продвинутые функции, можно легко изменить изображение без потери качества и создать профессиональный визуальный контент. Фоторедактор поддерживает работу с разными форматами изображений, такими как PNG, JPG и BMP. Благодаря интуитивно понятному интерфейсу, пользователи могут загружать фото, настраивать параметры и сохранять результат без водяных знаков. Инструменты включают автоматическую ретушь лиц, корректировку освещения, а также удаление фона и объектов.
Основная цель сервиса — предоставить возможность профессиональной обработки изображений даже для новичков, предлагая простое управление и адаптивность на мобильных устройствах. Это делает Photo Editor AI отличным выбором для блогеров, дизайнеров и тех, кто работает с графическим контентом в социальных сетях.
- Инструменты на базе ИИ: Автоматическая ретушь, удаление фона и объектов на изображении.
- Поддержка форматов: Работа с PNG, JPG, BMP.
- Отсутствие водяных знаков: Редактируйте изображения без логотипов сервиса на финальном фото.
- Удобный интерфейс: Интуитивное управление, адаптированное как для ПК, так и для мобильных устройств.
- Многослойная обработка: Возможность комбинировать различные эффекты и слои для создания сложных композиций.
- Поддержка высокого качества: Обработка изображений без потери качества, даже при сжатии или изменении формата.
- Мгновенная загрузка: Быстрая загрузка и сохранение изображений без повторной обработки после каждого изменения.
Подробнее о сервисе можно узнать на официальном сайте Photo Editor AI.
Paint.NET
Paint.NET — это мощный и доступный графический редактор, который разработан для работы на платформе Windows. Он стал популярным благодаря своей простоте в использовании, но при этом сохраняет обширный функционал для редактирования изображений. Интерфейс программы интуитивно понятен, что позволяет легко освоит�� все основные функции даже начинающим пользователям. Среди его инструментов — работа со слоями, поддержка прозрачности, фильтры и эффекты. Paint.NET часто используют для базового редактирования фотографий и создания графических элементов. Программа поддерживает плагины, расширяющие её возможности. Редактор оптимизирован для работы на компьютерах с ограниченными ресурсами, что делает его отличным выбором для домашнего и любительского использования. При этом он полностью бесплатен, что выделяет его среди аналогов на рынке. Paint.NET регулярно обновляется, получая новые функции и улучшения.
Программа идеально подходит для повседневного редактирования изображений и создания простых графических проектов. Благодаря открытости исходного кода и активной поддержке сообщества пользователей, можно найти множество ресурсов, плагинов и обучающих материалов для Paint.NET.
- Преимущества и особенности:
- Бесплатное использование с постоянными обновлениями.
- Интуитивно понятный интерфейс, подходящий для начинающих пользователей.
- Поддержка работы со слоями и прозрачностью.
- Оптимизация для работы на компьютерах с ограниченными ресурсами.
- Возможность установки дополнительных плагинов для расширения функционала.
- Широкий выбор встроенных фильтров и эффектов для обработки изображений.
- Регулярные обновления и улучшения функционала.
- Использование онлайн-конвертеров
Существует множество онлайн-сервисов, которые позволяют быстро конвертировать JPG в различные форматы, такие как PNG, PDF или GIF. Среди популярных сервисов: Convertio, OnlineConvertFree и Zamzar. Все они просты в использовании и не требуют установки дополнительного программного обеспечения.
- Конвертация с помощью графических редакторов
Многие графические редакторы, такие как Adobe Photoshop, GIMP или Paint.NET, позволяют конвертировать JPG в другие форматы. Для этого достаточно открыть файл и сохранить его в нужном формате, выбрав «Сохранить как».
- Использование программ для конвертации изображений
Существуют специальные программы для конвертации изображений, такие как XnConvert, IrfanView и FastStone Image Viewer. Эти приложения поддерживают пакетную обработку, что удобно при конвертации большого количества файлов одновременно.
- Конвертация с помощью мобильных приложений
Для мобильных устройств доступны различные приложения для конвертации JPG. Например, для Android можно использовать приложения JPG to PNG Converter или Image Converter, а для iOS — PDF Converter by Readdle.
- Конвертация JPG в PDF
Многие пользователи предпочитают конвертировать JPG в PDF для удобства хранения или отправки документов. Это можно сделать как с помощью онлайн-сервисов, таких как SmallPDF, так и через функции PDF-принтера, встроенные в операционные системы.
- Конвертация через командную строку
Для опытных пользователей возможно использование командной строки для конвертации изображений. С помощью утилиты ImageMagick можно легко преобразовывать JPG в любой другой формат, используя простую команду «convert image.jpg image.png».
- Откройте программное обеспечение для редактирования изображений, такое как Photoshop или GIMP. Это поможет изменить формат файла.
- Загрузите исходное изображение, которое нужно конвертировать. Выберите файл на вашем устройстве и откройте его в редакторе.
- После открытия изображения перейдите в раздел меню «Файл» и выберите «Сохранить как» или «Экспортировать». Это позволит выбрать другой формат.
- В появившемся окне выберите формат JPG в выпадающем списке форматов. Убедитесь, что выбрана опция JPG для сохранения.
- Установите параметры качества изображения. Обычно JPG предлагает выбор между высоким, средним или низким качеством сжатия.
- Нажмите на кнопку «Сохранить». Изображение будет сконвертировано в формат JPG и сохранено на вашем устройстве.
- Для более удобного конвертирования можно использовать онлайн-сервисы, такие как OnlineConvert или Convertio, которые не требуют установки программного обеспечения.
- Если требуется массовая конвертация файлов, воспользуйтесь специализированными программами, такими как XnConvert или BatchPhoto.
- Теперь ваше изображение готово в формате JPG, его можно использовать на различных платформах, включая социальные сети, сайты и приложения.
- Простота использования
Онлайн конвертер изображений в JPG отличается интуитивным интерфейсом, что позволяет пользователям легко преобразовывать файлы различных форматов в JPG.
- Поддержка множества форматов
Поддерживаются популярные форматы, такие как PNG, BMP, GIF, TIFF и другие, что делает конвертер универсальным решением для обработки изображений.
- Быстрота обработки
Скорость конвертации изображений в JPG позволяет быстро получить необходимый файл без задержек, что удобно при больших объемах работы.
- Конфиденциальность данных
Онлайн конвертеры обеспечивают безопасность и конфиденциальность загружаемых файлов, гарантируя их удаление после завершения работы.
- Поддержка высокого качества изображений
Конвертер сохраняет высокое качество изображений при преобразовании в JPG, что особенно важно для графических дизайнеров и фотографов.
- Не требуется установка программного обеспечения
Конвертер работает в браузере, что устраняет необходимость скачивания и установки стороннего ПО на компьютер.
- Оптимизация изображений
При конвертации изображения можно настроить уровень качества, что позволяет уменьшить размер файла без значительной потери качества.
- Кроссплатформенность
Онлайн конвертер доступен на различных платформах, включая Windows, macOS и мобильные устройства, обеспечивая универсальность работы.
- Бесплатное использование
Большинство онлайн конвертеров изображений в JPG предоставляются бесплатно, что позволяет пользователям экономить на программном обеспечении.
- Онлайн-сервисы для конвертации JPG
Существует множество онлайн-инструментов, которые позволяют легко конвертировать файлы в формат JPG и обратно. Такие сервисы, как Convertio, OnlineConvert, и Zamzar, предлагают простое и быстрое решение для работы с графическими файлами.
- Как конвертировать файлы в JPG
Чтобы преобразовать файлы в формат JPG, достаточно загрузить изображение на выбранный сервис, выбрать нужный формат (например, PNG, GIF, TIFF) и нажать кнопку для начала конвертации. Онлайн-платформы выполняют все действия в облаке, не требуя установки программного обеспечения.
- Как конвертировать файлы из JPG в другие форматы
Процесс преобразования JPG в другие форматы, такие как PNG, PDF или BMP, аналогичен. Загрузите JPG-файл, выберите желаемый формат для конвертации и дождитесь завершения процесса. Эти инструменты обычно предлагают выбор качества и размера изображения, что делает их удобными для настройки результата.
- Преимущества онлайн-конвертеров
Онлайн-сервисы для конвертации файлов в и из JPG имеют несколько преимуществ: они не требуют установки программ, доступны с любого устройства с подключением к интернету и поддерживают множество форматов. Это особенно удобно для пользователей, которым нужно быстро преобразовать файлы, не загружая дополнительное ПО.
- Безопасность файлов при конвертации
Большинство онлайн-конвертеров обеспечивает безопасность файлов, автоматически удаляя их с серверов после завершения обработки. Однако важно всегда проверять политику конфиденциальности сервиса, особенно если вы работаете с конфиденциальными данными.
- Советы по выбору онлайн-конвертера JPG
При выборе сервиса для преобразования файлов в и из JPG обратите внимание на простоту интерфейса, наличие поддержки множества форматов, скорость работы и качество выходных файлов. Также желательно, чтобы сервис предлагал дополнительные опции, такие как изменение размера и качества изображения.
- Открытие изображения в Paint Для начала откройте изображение, которое вы хотите конвертировать, в программе Paint. Чтобы это сделать, нажмите правой кнопкой мыши на файл изображения, выберите «Открыть с помощью» и выберите Paint из списка доступных программ.
- Выбор опции «Сохранить как» После открытия изображения в Paint перейдите в меню «Файл» в верхнем левом углу экрана. В выпадающем списке выберите опцию «Сохранить как», которая предложит вам несколько форматов для сохранения.
- Выбор формата JPG В открывшемся окне выберите формат «JPEG» или «JPG» из предложенных вариантов. Этот формат обеспечивает оптимальное сжатие изображений без значительной потери качества, что делает его популярным для использования в интернете.
- Сохранение файла После выбора формата JPG выберите место на вашем компьютере, где вы хотите сохранить новый файл. Дайте файлу новое имя, если необходимо, и нажмите кнопку «Сохранить» для завершения процесса.
- Проверка результата Откройте новый файл с изображением, чтобы убедиться, что изображение было успешно преобразовано в формат JPG и соответствует вашим ожиданиям по качеству и размеру файла.
- Online-Convert
Online-Convert — это один из самых популярных инструментов для конвертации JPG. Платформа поддерживает множество форматов и позволяет настроить качество изображения. Онлайн-сервис удобен для быстрой работы без установки программ.
- Поддержка разных форматов
- Настройка качества
- Быстрая работа онлайн
- Convertio
Convertio — это удобный и многофункциональный сервис для конвертации JPG. Платформа поддерживает свыше 300 форматов и позволяет быстро конвертировать файлы без установки дополнительных программ. Есть возможность работы с облачными хранилищами.
- Широкий выбор форматов
- Конвертация файлов из облака
- Простой интерфейс
- Zamzar
Zamzar — это простой сервис для конвертации JPG, который поддерживает более 1000 форматов. Конвертация проходит за считанные минуты, а результат можно отправить по электронной почте. Однако в бесплатной версии есть ограничения на размер файлов.
- Быстрая конвертация
- Поддержка множества форматов
- Отправка по электронной почте
- iLoveIMG
iLoveIMG — это удобный сервис для конвертации и редактирования изображений, включая JPG. Платформа позволяет обрабатывать изображения большими пакетами и предоставляет инструменты для сжатия файлов без потери качества.
- Пакетная обработка
- Сжатие без потерь качества
- Простой интерфейс
- XnConvert
XnConvert — это мощное программное обеспечение для конвертации изображений. Программа поддерживает множество форматов и предоставляет пользователю широкие возможности для настройки конвертации JPG. Подходит для профессионалов и массовой обработки файлов.
- Массовая обработка изображений
- Широкие возможности настройки
- Поддержка профессиональных форматов
GIMP — это мощный редактор изображений с открытым исходным кодом, который доступен для пользователей Windows, Mac OS X и Linux. Одной из часто используемых функций является конвертация изображений в формат JPG. Следуйте этим шагам, чтобы быстро и легко конвертировать изображение в JPG с помощью GIMP на любой из этих операционных систем.
- Запустите GIMP на вашем компьютере под управлением Windows.
- Откройте изображение, которое хотите конвертировать, используя меню «Файл» → «Открыть».
- После загрузки изображения выберите «Файл» → «Экспортировать как».
- В диалоговом окне выберите место для сохранения файла и измените формат на JPG в поле «Имя файла».
- Нажмите на кнопку «Экспортировать».
- Появится окно настроек JPG. Выберите необходимое качество изображения и подтвердите нажатием кнопки «Экспорт».
- Откройте GIMP на вашем компьютере с Mac OS X.
- Перейдите в меню «Файл» → «Открыть» и загрузите нужное изображение.
- После этого выберите «Файл» → «Экспортировать как».
- В открывшемся окне выберите JPG как формат экспорта.
- Укажите папку для сохранения и нажмите на «Экспорт».
- В диалоговом окне выберите настройки качества для JPG изображения и снова нажмите «Экспорт» для подтверждения.
- Запустите GIMP на вашей системе Linux.
- Откройте изображение через меню «Файл» → «Открыть».
- Выберите «Файл» → «Экспортировать как» для начала процесса конвертации.
- Выберите формат JPG в окне экспорта и укажите нужное имя файла.
- Нажмите на кнопку «Экспорт» и настройте параметры качества изображения.
- Нажмите «Экспорт» для завершения процесса сохранения файла в формате JPG.
Updated on Apr 28, 2025
All the files on your computer need proper applications to open. Sometimes, the installed application on your computer can only open specific files. For example, the app can only open PNG images, but your images are JPGs. Or your computer only works for PPT files, but your file is a PPTX. That’s when you need to change the file extension to the corresponding one. In this article, we will tell you what is file extension, and how to change the file extension in Windows 10.
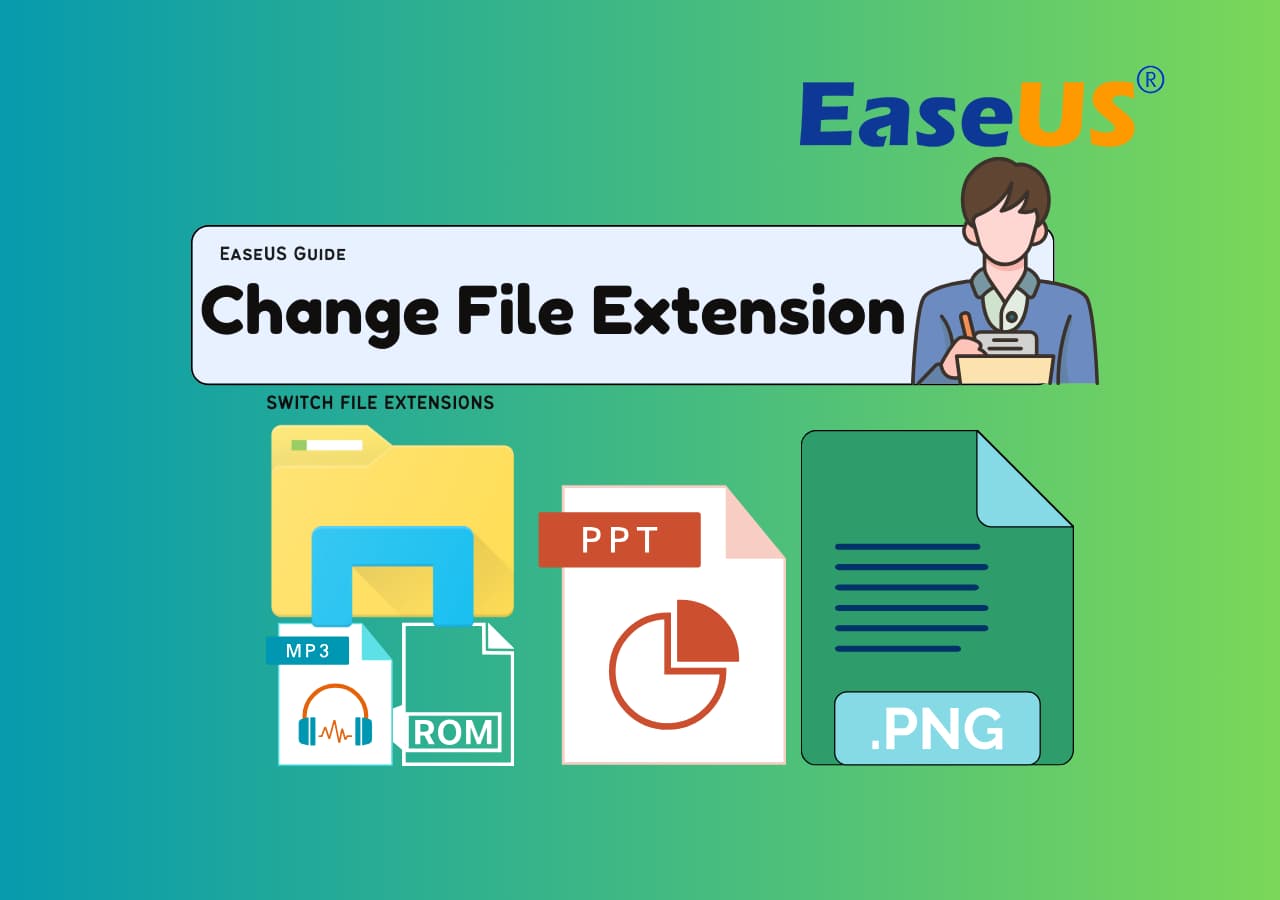
Main Content:
What is File Extension
How to Change File Extension in Windows 10
How to Change File Extension in Bulk
Bonus Tip: How to Check File System in Windows 10
What Is File Extension
The file extension is also called a filename extension, and it is a suffix at the end of your computer files. A complete file name includes the file name and file extension, and the file extension and file name are separated by a dot. The operating system uses file extensions to identify which applications are associated with which file types. In other words, which application will open when you double-click the file?
There are, like hundreds of existing file extensions. Below, we have listed some common file extensions:
- DOC/DOCX: Represents for Microsoft Word documents. DOC is the original extension used for Word files. After Word 2007 was released, Microsoft changed the file extension to DOCX. That’s because Word documents are now based on the XML format, so Microsoft added an «X» at the end of DOC.
- XLS/XLSX: Represents Microsoft Excel spreadsheet. The reason why XLSX has an additional «X» is the same as that of a Word document.
- PNG: It stands for Portable Network Graphics, is a lossless image file format.
- HTM/HTML: Represents HyperText Markup Language. It is the format for creating web pages online.
- PDF: It stands for Portable Document Format. It is a file type originated by Adobe and used to maintain formatting in distributed documents.
- EXE: An executable format used for programs you can run.
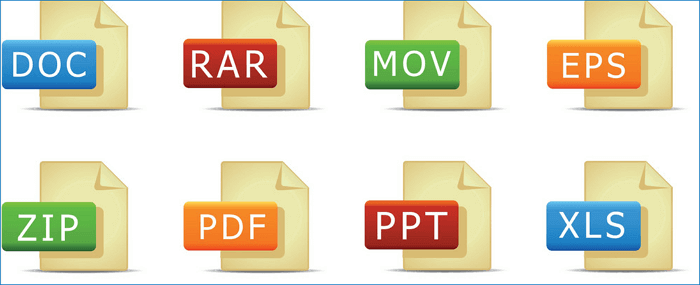
In the next part, we’ll learn how to change the file extension in Windows 10. Now, share this article to introduce this way to more users.
Now, you can apply the following steps to change the file extension by yourself.
1. Find and open Windows File Explorer by pressing «Windows + E» keys.
2. Click the «View» tab on the top menu bar neighbored with «File», «Home», and «Share».
3. Tick the «File name extensions» option under the View tab. Or, click «Options» and uncheck «Hide extensions for known file types» and click «OK».
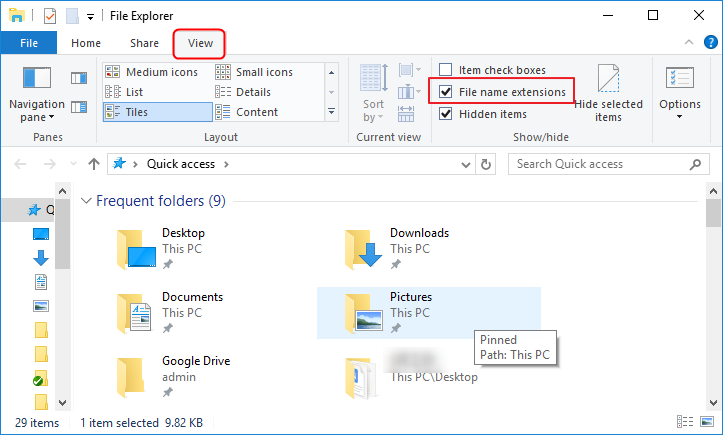
4. Find the file that you would like to change the file extension, right-click the file, choose rename, and enter the new file extension.
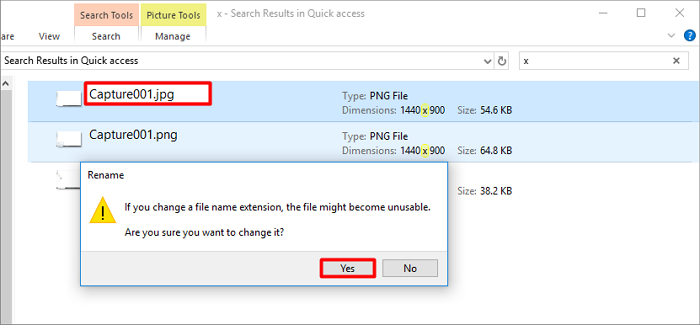
How to Change File Extension in Bulk
The first method enables users to change file extensions one by one, what if you want to change several file extensions at one time? We are also curious about this question.
Is there any method that can finish this task all at once? Unfortunately, NO.
- 🚩User Suggestion: One method claims that you can select all the files first, and right-click then choose «Rename» to bulk change the file extension.
- ✍🏻Our Test: We’ve tried this method. Sadly, you can’t use this method to bulk change file extensions.
Even though you have select all the files, Windows will send you a confirmation message every time you changed one file extension. In a word, you can only change file extensions one by one.
Recap: So even though pages are saying that you can change the file extension in bulk, the methods they offer are actually invalid.
Bonus Tip: How to Check File System in Windows 10
After knowing how to change the file extension, we want to introduce a handy tool that can help you check and fix system errors as well as manage partitions.
Checking for disk errors will help prevent unknown hard disk troubles and troubleshoot disk read errors, storage-related errors, and even system boot problems. And if you got a new hard drive, you also need to manage your hard disk.
One such tool is EaseUS Partition Master Free version. With this tool, users can check and fix the file system with simple clicks. It also supports users in resizing, moving, merging, and Copying disks or partitions.
If you are interested in this tool, download it from the button below for free, and follow the guide to see how to check and fix the file system.
Step 1. Open EaseUS Partition Master on your computer. Then, locate the disk, right-click the partition you want to check, and choose «Advanced» > «Check File System».

Step 2. In the Check File System window, keep the «Try to fix errors if found» option selected and click «Start».

Step 3. The software will begin checking your partition file system on your disk. When it completes, click «Finish».

Alongside checking file system issues, this software also enables you to change the device file system format or disk partition style via its powerful conversion features. For example, you can apply this tool to:
The Bottom Line
That’s all about how to change the file extension in Windows 10. Hope you can fix your problem after reading this article. Don’t hesitate to try the FREE EaseUS Partition Master.
Иногда нам требуется изменить формат фото, например, если вы скачали медиафайл, который не распознает фоторедактор,
или хотите сжать рисунок перед загрузкой в интернет. В этой статье рассмотрим способы смены расширений графики на компьютере или
онлайн. Однако перед тем, как приступать к конвертированию, стоит определиться с подходящим вариантом.
Существует несколько популярных видов медиа, каждый подходит для определенного случая. JPEG – наиболее распространенный формат,
отличающийся высокой степенью сжатия. PNG отличается большим размером, но лучшим качеством. TIFF и BMP – оптимальный вариант для печати,
их используют в типографии. GIF применяется при создании анимации. Для загрузки на сайты подойдет WebP – он отличается наименьшим размером
и наилучшим качеством.
Как изменить формат картинки без программ
Самый распространенный способ переформатирования графики – использование специальных конвертеров. Однако на всех компьютерах с ОС Windows можно быстро и без проблем перевести картинку в любой формат, используя встроенный фоторедактор Paint.
- Найдите Paint в списке установленных приложений, открыв «Пуск». Также вы можете вызвать софт из контекстного меню. Для этого щелкните правой кнопкой мыши по фотографии и нажмите «Изменить». Фотокадр автоматически откроется в Paint.
- Отыщите «Файл» в верхнем левом углу редактора. В выпавшем подменю выберите функцию «Сохранить как» и отыщите подходящий способ.
- В окне экспорта введите новое название или оставьте прежнее имя. Чтобы вызвать дополнительные варианты, например, HEIC, раскройте меню типов файла.
Недостатком Paint является то, что он убирает прозрачный фон из PNG, а также то, что в нем отсутствует пакетная обработка.
Как изменить формат фото в ФотоМАСТЕРЕ
Если требуется профессиональное решение, но нет времени или желания осваивать сложные приложения вроде Photoshop, вам подойдет ФотоМАСТЕР. Этот редактор включает в себя огромное количество готовых стилей, пресетов, эффектов и прочих продвинутых инструментов для редактирования, но при этом очень прост в управлении. Фоторедактор предлагает несколько способов смены формата.
Умный фоторедактор для новичков и профи
Скачать
Для Windows 11, 10, 8, 7, ХР
Чтобы переформатировать изображение в ФотоМАСТЕРЕ, сделайте следующее:
- Скачайте и установите программу. После завершения установки запустите софт и добавьте кадр.
- При желании вы можете повысить качество фотоснимка, воспользовавшись функцией автоматического улучшения. Эта опция находится в столбце справа.
- Среди других возможностей — добавление эффектов, надписей, автоматическая ретушь. Все инструменты можно найти в строке меню над окном предпросмотра.
- В главном меню в верхней части приложения найдите пункт «Файл». Чтобы быстро экспортировать медиа в JPEG, BMP, PNG или TIFF, воспользуйтесь опцией «Быстрый экспорт».
- Если вы хотите сжать картинку или оптимизировать ее для печати либо интернета, отыщите «Изменить размер и сохранить».
- Установите цель в боксе «Сохранить для». Также вы можете изменить размеры и применить фильтр резкости. После этого нажмите «Применить».
ФотоМАСТЕР также позволяет работать с несколькими медиафайлами сразу. Для этого:
- После запуска фоторедактора отыщите в верхней части приложения надпись «Пакетная обработка» и загрузите медиафайл, нажав «Добавить фото».
- Когда медиафайл импортируется, он отобразится в виде превью. Для добавления новых фотографий воспользуйтесь соответствующей кнопкой.
- Щелкните по кнопке «Сохранить». В окне параметров установите медиаформат, качество (только для JPG), при желании смените размер. Также здесь доступно пакетное переименование.
- Укажите папку, в которую сохраняются переформатированные объекты.
Как видите, работать в ФотоМАСТЕРе предельно просто. Особенно он пригодится в том случае, если вы подготавливаете фотографию для отправки в интернет. Дополнительным плюсом стоит отметить то, что софт почти не нагружает процессор, позволяя быстро обрабатывать крупные медиафайлы на слабых ПК.
Как сконвертировать фото в Movavi Video Converter
Несмотря на то, что Movavi Video Converter – это профессиональный видеоредактор, в нем также можно поменять формат фото. Софт поддерживает JPG, PNG, BMP, TIFF и GIF и включает в себя настройки для отправки в Tumbrl и LiveJournal.
- Запустите видеоредактор Movavi и кликните по иконке в виде плюса. Отыщите фотоснимки на жестком диске и импортируйте в программу.
- В нижней части приложения переключитесь на вкладку «Изображения» и подберите медиаформат.
- Чтобы отредактировать настройки, отыщите иконку в виде шестеренки в нижнем левом углу экрана.
- Нажмите «Конвертировать» для запуска преобразования.
Movavi поддерживает пакетную конвертацию, позволяя преобразовать неограниченное количество фотоснимков. Недостатком этого способа является сильная нагрузка на процессор, особенно если вы работаете на ноутбуке.
Как переформатировать снимок в Photoshop
Photoshop считается стандартом для профессионального редактирования фотографий, потому новички предпочитают обходить его стороной. Однако помимо продвинутой обработки но в нем можно выполнять и такие простые задачи, как преобразование медиафайлов.
- Добавьте в редактор фотографии, нажав «Открыть» в боковой колонке. В верхнем меню откройте «Файл» и найдите «Сохранить как».
- Подберите тип файла и укажите путь к нужной папке. В зависимости от выбранных настроек потребуется выставить параметры качества и степень сжатия.
- В окошке с параметрами укажите необходимые данные и сохраните результат в любую папку на жестком диске.
Недостатком Photoshop является сильное потребление системных ресурсов, что делает невозможным работу с ним на бюджетных ПК и ноутбуках. Также это один из самых дорогих фоторедакторов — один месяц подписки стоит 1 622,40 рублей.
Конвертирование в Irfan View
IrfanView – это бесплатный просмотрщик фотографий, однако софт включает в себя большое количество дополнительных функций, среди которых можно найти и конвертер фото.
- Запустите IrfanView и откройте File. Отыщите строчку Open и загрузите требуемую картинку.
- На панели инструментов щелкните по иконке в виде дискеты либо в меню File выберите Save as.
- В окне сохранения установите подходящее расширение. Сбоку отобразится окошко с настройками. Если вы экспортируете JPEG, можно отрегулировать степень пережатия. Для этого двигайте ползунок напротив надписи Save quality.
IrfanView предлагает большое количество способов сохранения, в том числе WebP и RAW, также в нем поддерживается пакетный режим. Минусом софта является лишь не очень интуитивное управление.
Преобразование изображений при помощи XnView
XnView по функционалу схож с предыдущей программой – он позволяет просматривать и редактировать фотографии. Помимо этого, софт предлагает такие полезные опции, как органайзер, наложение эффектов, изменение размера и конвертер.
- Запустите XnView и в проводнике сбоку отыщите папку с нужным фотоснимком.
- В центральном окне дважды кликните по нужному объекту, чтобы открыть его в редакторе. Откройте пункт меню «Файл» и найдите функцию «Экспорт».
- Укажите способ преобразования, перейдя на соответствующую вкладку. Отрегулируйте настройки сжатия и другие параметры.
Кроме одиночного преобразования, XnView поддерживает множественную конвертацию. Чтобы воспользоваться этой функцией, раскройте «Инструменты» и отыщите «Пакетная обработка».
Используем конвертер фото Online Convert
Этот сайт – отличный выход для тех, кто не хочет устанавливать на ПК дополнительные приложения или работает за чужим компьютером. Ресурс позволяет переделать расширение у различных видов документов, в том числе с его помощью можно обрабатывать графику.
- На главной странице найдите инструмент «Конвертер изображений» и задайте выходной медиаформат.
- Сервис перенаправит вас на страницу нужного конвертера. Если этого не произошло, щелкните «Начать». На странице импорта загрузите нужные кадры.
- Ниже списка загрузок имеется окошко с параметрами. Здесь можно изменить размер, применить улучшение, указать разрешение кадра.
В бесплатной версии доступно 3 загрузки для незарегистрированных пользователей и 5 – для авторизованных. Если вы работаете в пакетном режиме, результат можно сохранить как архив ZIP.
Как переделать расширение в Convertio
Еще один подходящий способ для тех, кто не любит устанавливать на компьютер слишком много программ. Convertio работает практически со всеми документами, в том числе новыми и редкими медиафайлами.
- Перейдите по адресу и нажмите иконку в виде папки напротив строчки «Выберите файлы».
- Найдите нужное изображение на жестком диске и загрузите на сайт. Дополнительно сервис поддерживает добавление объектов по ссылке, из Google Drive и Dropbox.
- Когда снимок загрузится, раскройте бокс с тремя точками рядом с его названием. Во вкладке «Изображения» щелкните нужный вариант.
- Кликните «Конвертировать» и дождитесь, когда процесс завершится. Чтобы загрузить результат на ПК, воспользуйтесь кнопкой «Скачать».
Сервис поддерживает пакетную обработку, но на бесплатном аккаунте одновременно обрабатываются только 2 загрузки.
Как переформатировать снимок на сайте IMG Online
IMG Online помогает сохранить в другом формате фотокадры с практически любым расширением. Поддерживаются как популярные, так и менее распространенные виды медиа, в том числе RAW, созданные любыми моделями фотокамер. Также сервис позволяет преобразовывать в графику документы PDF.
- Перейдите на сайт и в главном меню отыщите строчку «Конвертер». Загрузите медиафайл в строке «Укажите изображение для конвертирования».
- После окончания импорта подберите подходящий вариант выхода. По умолчанию установлена конвертация в JPEG, также доступны PNG, TIFF, BMP, GIF, PSD, SVG, WEBP.
- При форматировании в JPEG и WebP дополнительно потребуется указать степень сжатия.
- Когда преобразование завершится, откроется страница сохранения. Здесь вы можете скачать результат на жесткий диск или просмотреть его.
Ресурс позволяет загружать и обрабатывать только одну фотографию за раз. Зато он полностью бесплатный и не накладывает ограничений на количество обработок в день.
Используем конвертер Online Converting
Бесплатный онлайн-конвертер позволяет отформатировать фото и сохранить как DDS, IWI, BMP, EPS, EXR, GIF, ICO, JPG, MNG, PCX, PNG, PSD, PDF, SVG, TGA, TIFF. Кроме этого, имеется специальный режим для векторной графики. Сайт полностью переведен на русский язык и отличается удобным дизайном, понятным с первого взгляда.
- На стартовой странице сайта кликните «Конвертер изображений». Под окошком импорта установите параметры конвертации.
- Импортируйте объекты для обработки кнопкой «Добавить изображение». Преобразование начнется автоматически, параллельно можно добавлять новые загрузки.
Обратите внимание, что процесс конвертирования запускается в автоматическом режиме с параметрами по умолчанию. Поэтому не забывайте сначала выставлять настройки, а затем импортировать рисунки. Чтобы отключить эту функцию, снимите галочку «Начинать конвертацию сразу после окончания загрузки».
Вывод
В целом сменить расширение – достаточно простая задача, особенно если подобран правильный инструмент. Какое решение стоит выбрать? Если вам нужно просто быстро переформатировать кадр без дополнительного редактирования, подойдет любой из перечисленных способов. Однако стоит отказаться от Movavi и Photoshop, если вы работаете на бюджетном ноутбуке.
А для тех, кто хочет загрузить фотокадры на сайт или в социальные сети, подойдет ФотоМАСТЕР. Он не только предлагает специальный режим конвертации для любых целей, но также помогает улучшить созданные кадры. Создавайте графический дизайн, отретушируйте селфи, сделанные на телефон, подготавливайте контент для социальных сетей — все это с минимальными усилиями с вашей стороны.
Популярные форматы для хранения изображений
Все ходовые форматы изображений можно условно можно разделить на двоичные и текстовые. Двоичные файлы, как правило, используются для хранения нетекстового материала. Вот одни из наиболее популярных форматов для хранения изображений:
1. JPEG — самый популярный формат для хранения растровых изображений (рисунков, фотографий и т.д.). Данный формат предполагает высокую степень сжатия заключенной информации, что обеспечивает относительно небольшой размер JPEG-файлов. В данном случае сжатие фотографий без потери качества, к сожалению, невозможно. Вместе с тем, для размещения фото в сети Интернет или для отправки по e-mail целесообразно изменить формат изображения на JPG. Поддерживает 16,7 миллионов цветов.
2. BMP — стандартный формат графических файлов для Windows. Как правило, BMP — это рисунки, сделанные в редакторе Paint, или, например, стандартные «обои» для рабочего стола. Фотографии в формате BMP хранятся в несжатом виде и могут занимать много места на диске. Так как поменять формат фото BMP можно без особых потерь качества — хорошей идеей будет изменить его на более эргономичный (например, на PNG).
3. TIF — растровый графический формат, позволяющий сжимать изображения без потери качества. Считается стандартным форматом обмена данных на компьютере. Пользуется популярностью в среде профессионалов, например, у пользователей цифровых камер.
4. GIF — дословно переводится как «формат обмена графическими данными». Файлы, хранящиеся в формате GIF, обладают небольшим размером и могут состоять из нескольких «кадров», что позволяет создавать простейшие анимации. Основной недостаток GIF — это ограниченный цветовой набор этого формата. Поэтому для хранения мультицветных изображений, целесообразней изменить формат фотографии на JPEG или TIFF.
Какой из форматов выбрать?
В первую очередь, нужно исходить из конкретных практических соображений: где будет использоваться изображение, предполагается ли его печать и т.д. Используемый формат должен быть достаточно распространенным, чтобы программы (например, графические редакторы) могли его прочитать. Немаловажным критерием является возможность сжатия фотографии. К примеру, для размещения на сайте или пересылке изображения по электронной почте использование формата BMP будет совершенно неоправданным решением. Гораздо удобнее изменить формат картинки и перевести его в JPEG или GIF.
Теперь вы знаете, как изменить формат фотографии быстро и легко. Однако любое фото может потребовать дополнительной обработки и ретуши. Зачем держать несколько программ, выполняющих одну конкретную функцию, если можно получить универсальный софт для всех задач? Домашняя Фотостудия — это не просто удобный конвертер фото, с ней вы сможете, к примеру, заменить скучный или неудачный фон картинки на что-то яркое и привлекающее внимание. Также всего в несколько кликов с фотографии будут убраны лишние объекты или случайные люди. А для любителей проводить цветокоррекции есть целый набор инструментов для улучшения картинки. Попробуйте Домашнюю Фотостудию и навсегда забудьте о постоянных переключениях между программами.