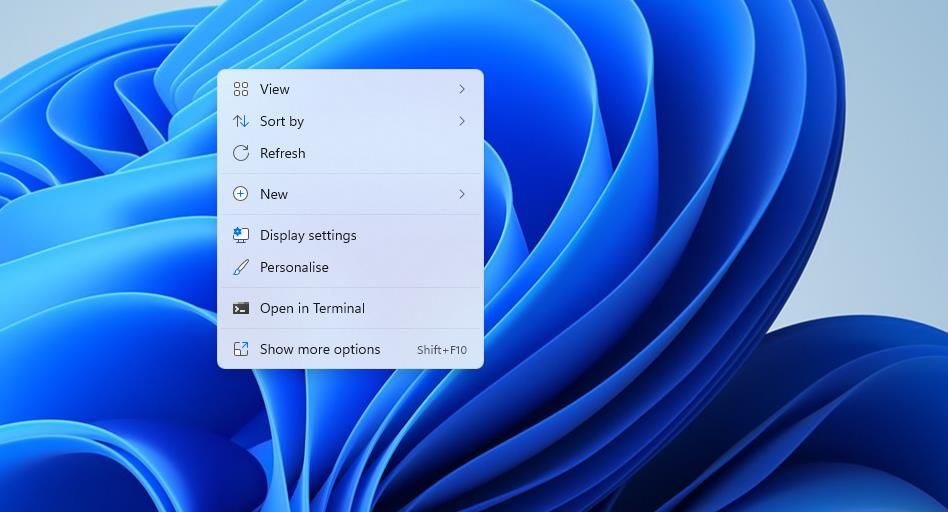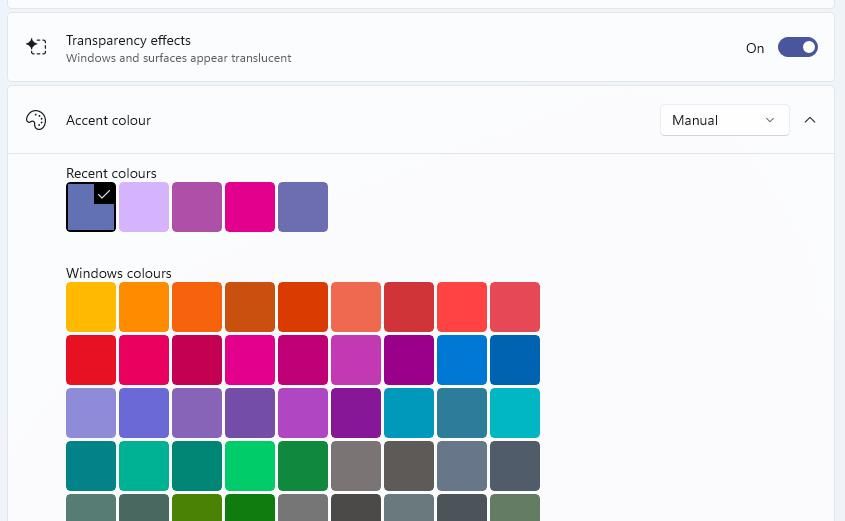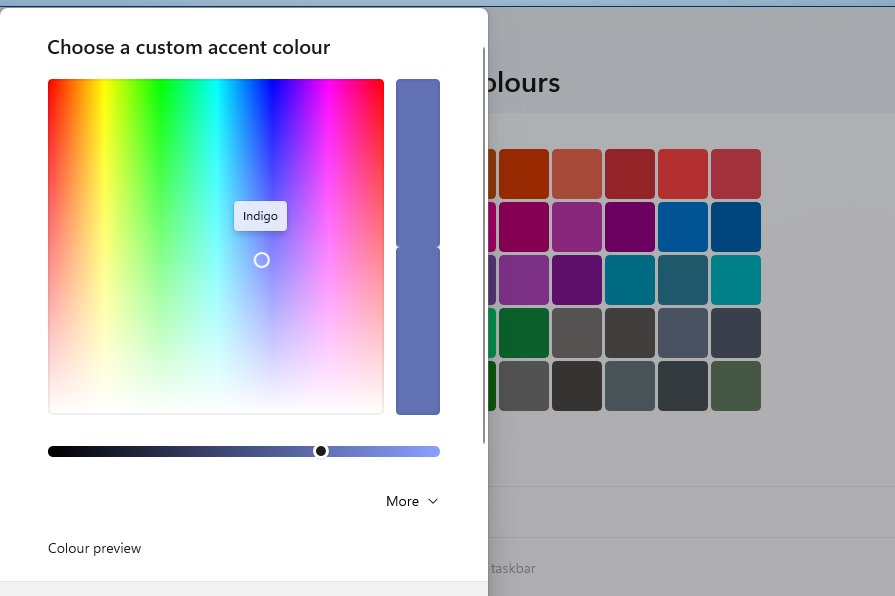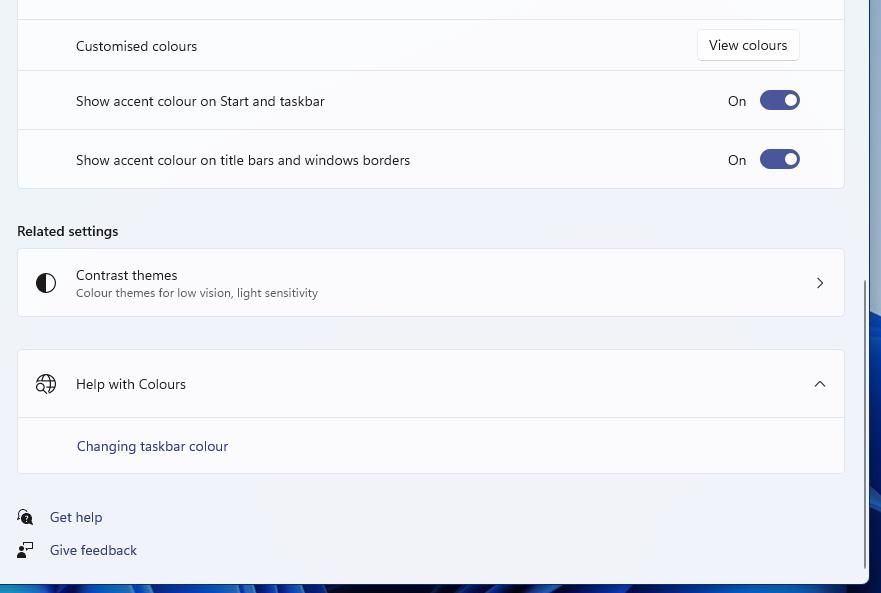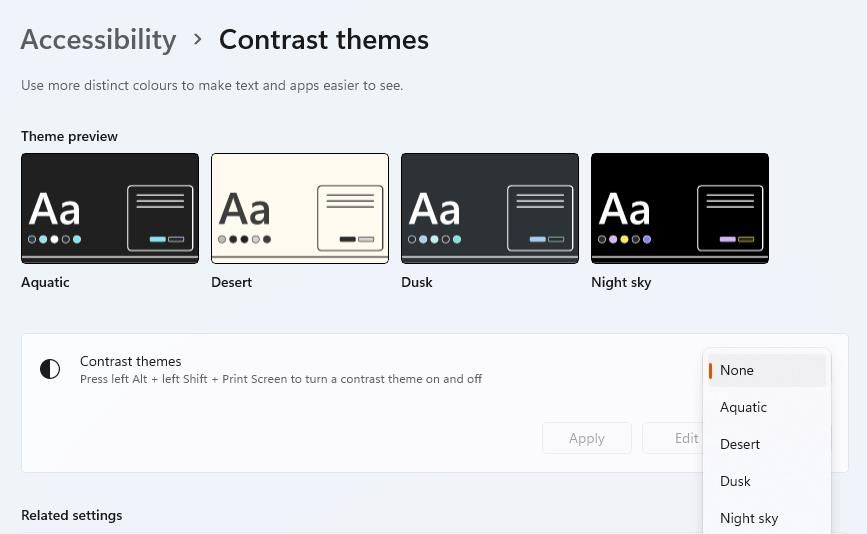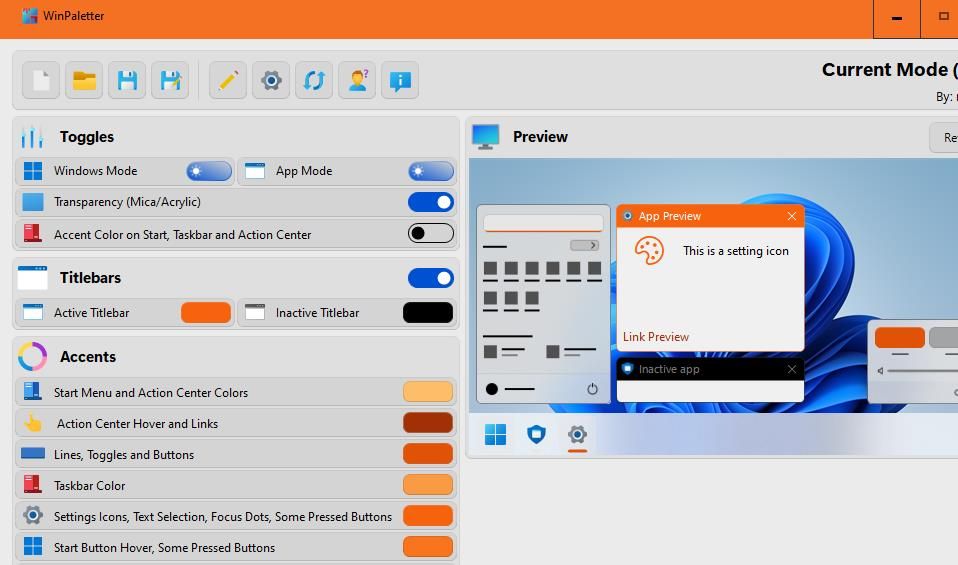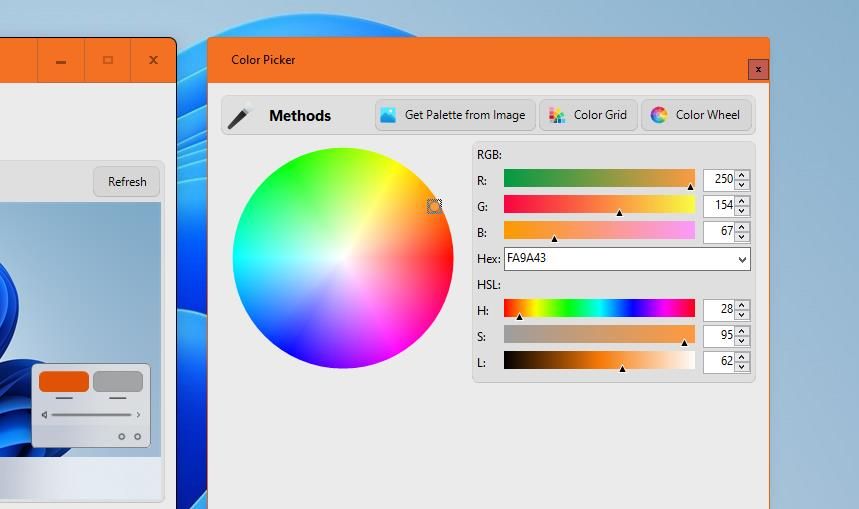Все способы:
- Вариант 1: Возможности персонализации
- Фон рабочего стола
- Цветовое оформление
- Темы
- Вариант 2: Добавление виджетов
- Способ 1: BeWidgets
- Способ 2: Rainmeter
- Вариант 3: Смена значков рабочего стола
- Вариант 4: Добавление панели задач прозрачности
- Вариант 5: Смена курсора
- Вопросы и ответы: 0
Вариант 1: Возможности персонализации
Операционная система Windows 11 обладает не самым широким набором возможностей персонализации, но можно воспользоваться сторонними решениями, которые помогут сделать рабочий стол красивее. Сначала разберемся с первым вариантом.
Настройки персонализации доступны только в активированной версии системы – блокировка возможности изменить дизайн рабочего стола и общего интерфейса в целом является одним из ограничений нелицензионной копии Windows 11.
Подробнее: Способы активации операционной системы Windows 11
Чтобы попасть в раздел «Персонализация», достаточно кликнуть правой кнопкой мыши по свободной области рабочего стола и из контекстного меню выбрать соответствующий пункт.

Перейти к настройкам персонализации также можно и через главное меню – нажмите на кнопку «Пуск», затем выберите «Параметры».

Далее останется переключиться на вкладку «Персонализация», которая располагается на панели слева.
Фон рабочего стола
Для начала рассмотрим, как в операционной системе можно поменять фоновую заставку рабочего стола. Сначала вы увидите ваш экран, а ниже – несколько тем оформления.
- Для перехода к выбору обоев выберите строку «Фон».
- Через выпадающее меню предлагается выбрать один из вариантов заставки: фото, заливка цветов, слайд-шоу или предустановленные обои Windows. В каждом случае (кроме последнего) есть дополнительные параметры.
- Так, например, при выборе показа слайд-шоу на экране появится дополнительные функции, в том числе указание альбома, периодичность автоматической смены картинки, рандомный показ.
- Если выбрать из меню пункт «Сплошной цвет», то станет доступна цветовая палитра и пользовательские цвета.
- Пункт «Фото» означает, что на рабочем столе в качестве обоев будут использоваться ваши изображения. Через данное окно можно указать путь к файлу.
- Ниже выбирается соответствующий размер картинки – при необходимости кликните по меню и выберите одну из опций.
- Раздел «Контрастные темы» предлагает несколько шаблонов оформления интерфейса системы, что актуально для людей с ограниченными возможностями по зрению либо в других ситуациях.







Цветовое оформление
Следующее, на что можно обратить внимание в «Параметрах», — это цвета. Они применяются не только к окнам операционной системы, но и к нижней панели.
- Выберите одноименную строку в окне «Персонализация».
- В верхней строчке («Выберите режим») предлагается задать одну из тем оформления – светлая, темная или пользовательская (это позволит сделать цвет панели задач светлым, а приложений — темным, или наоборот).
- Также можно включить или отключить эффект прозрачности с помощью тумблера, но, к сожалению, настроить интенсивность эффекта нельзя.
- В палитре цветов можно задать оформление для основных элементов рабочего стола, то есть рабочей панели и панели уведомлений.




Темы
Отдельно стоит отметить возможность применять темы для интерфейса. В них подразумевается не только цветовое оформление интерфейса, но и обои, которые соответствуют определенному оттенку и тематике.
- В главном окне «Персонализация» выберите пункт «Темы».
- Затем разверните меню «Текущая тема» для отображения доступных вариантов.
- Также есть возможность скачать другие оформления в фирменном магазине Microsoft Store. Для этого кликните по строке «Обзор тем».
- Запустится маркет приложений с перечнем тем. Кликните по понравившейся.
- Вы попадете на страницу с описанием. Чтобы скачать тему, нажмите на кнопку «Получить».





Останется дождаться окончания загрузки, а после она автоматически появится среди тем в разделе «Персонализация» штатных «Параметров».

Вариант 2: Добавление виджетов
Для Windows 11 можно использовать дополнительные графические элементы на рабочем столе, которые служат не только в качестве украшения, но и несут информативные функции, а также позволяют более комфортно использовать возможности системы. Как правило, они размещаются на рабочем столе или скрываются в различных выезжающих/выпадающих панелях.
Способ 1: BeWidgets
Одним из наиболее популярных решений является фирменная утилита от Microsoft – BeWidgets, которая доступна для бесплатного скачивания в официальном маркете приложений:
Скачать BeWidgets из Microsoft Store
- Нажмите по кнопке выше, затем перейдите в магазин Microsoft Store и нажмите на «Получить».
- Откройте интерфейс приложения и кликните по «New Widget» в главном окне.
- По умолчанию появится циферблат, но его можно кастомизировать. Нажмите на кнопку «Customize».
- В окне станут доступны дополнительные параметры: изменение расположения цифр и размера часов, добавление секундной стрелки и выбор цветового оформления. Поэкспериментируйте с настройками, чтобы сделать рабочий стол красивее.
- Из выпадающего меню главного окна можно выбрать тип виджета – есть не только часы, но и дата, информация о погоде, ярлыки для определенных приложений или даже фотогалерея на рабочем столе.




Добавлять можно неограниченное количество виджетов, красиво располагая их способом перетаскивания левой кнопкой мыши.

Пожалуй, единственным недостатком утилиты является тот факт, что Microsoft запретила использование виджетов от сторонних разработчиков, поэтому придется довольствоваться только тем, что предлагает сама компания.
Способ 2: Rainmeter
Если дополнительных элементов от компании Microsoft недостаточно, попробуйте еще одно решение – многофункциональный и мощный кастомизатор рабочего стола Windows. С помощью утилиты можно добавлять различные элементы в виде виджетов и панелей, начиная от информации о погоде и ленты новостей, и заканчивая сведениями о скорости сети и степени нагрузки на комплектующие.
Скачать Rainmeter с официального сайта
- Перейдите к скачиванию инсталляционного файла и на странице официального ресурса нажмите на кнопку «Download».
- Инсталлируйте софт, запустив скачанный EXE-файл. Следуйте инструкциям пошагового мастера.
- На рабочем столе отобразится виджет в виде приветственного окна, но его легко закрыть, если присутствующая информация вас не интересует или вы уже с ней ознакомились. Кликните по элементу правой кнопкой мыши, наведите курсор на строчку контекстного меню «Варианты» и выберите пункт, который отобразится.
- Также сразу вы увидите несколько панелей: дата и время, информация о нагрузке на компоненты и сведения о накопителях и разделах. При необходимости их можно оставить, отключить или настроить (в контекстном меню каждого).
- Чтобы добавить новый элемент, кликните ПКМ по уже существующему виджету, затем выберите скин (по умолчанию доступен «illustro»), затем нажмите на нужный элемент.




Новые скины можно скачать с официального сайта создателя и других ресурсов по кастомизации типа DeviantArt или сайтов, найденных по запросу «rainmeter skins», а уже имеющиеся варианты есть возможность отредактировать на свое усмотрение.

Отметим, что, ввиду многофункциональности приложения, на выбор и настройку скачанных скинов может потребоваться довольно много времени. Кроме того, разработчики нередко выкладывают инструкции по тому, как заставить работать те или иные специфические виджеты (для этого понадобится через системный «Блокнот» редактировать конфигурационный файл).

Вариант 3: Смена значков рабочего стола
Чтобы сделать рабочий стол Windows 11 более красивым, можно также еще изменить внешний вид иконок, которые на нем располагаются. Например, придать оригинальный вид папкам и файлам, используя сторонние иконки. В сети есть большое количество сайтов, предлагающих бесплатно скачать значки в формате ICO, который и требуется для ярлыков и каталогов операционной системы. Дизайн значков меняется как с помощью встроенных средств, так и через сторонние приложения. Ранее мы рассматривали эту тему более подробно в отдельном материале.
Подробнее: Изменение оформления значков рабочего стола в Windows 11

Вариант 4: Добавление панели задач прозрачности
Многие любят эффект полностью прозрачной панели задач. В Windows 11, где она максимум полупрозрачная, ее цвет можно сменить только установкой светлой или темной темы и отсутствует возможность автоматического скрытия, этот запрос на кастомизацию тоже актуален.
Ни в одной из Виндовс делать ее на 100% прозрачной средствами самой ОС нельзя, поэтому желающим приходится пользоваться сторонними решениями. В зависимости от выбранной программы вы получите разный эффект: где-то панель полностью исчезнет, где-то останется ее контур, а где-то вы сможете настроить тот цвет панели, который захотите, давая ей возможность немного контрастировать с обоями рабочего стола. Дополнительно можно поменять иконку «Пуск», но, опять же, не в каждом приложении есть такая функция. Переходите в нашу отдельную статью по ссылке ниже и выбирайте одну из предложенных программ (Способ 2, 3, 4).
Подробнее: Включение эффекта прозрачности для панели задач Windows 11

Вариант 5: Смена курсора
Один из стандартных курсоров в Windows 11 выглядит симпатично и позволяет менять цвет на любой, какой хочется пользователю. Многим пользователям хватит и этой возможности, однако всегда можно подобрать тот набор иконок, который будет дополнять остальное оформление рабочего стола.
Кастомные курсоры очень разнообразны: они могут быть как строгими, так и мультяшными, статичными или анимированными, мелкими и крупными, белыми и цветными. Конечно же, как и другие нестандартные элементы оформления, их понадобится искать в интернете и скачивать самостоятельно. Найти много курсоров можно на уже упомянутом DeviantArt и сайтах по запросу «cursor for windows 11». Можете добавлять характеристику для более точного поиска, например «cute cursor», «aesthetic cusrsor» или «futuristic cursor».
В статье по ссылке ниже вы найдете возможность смены курсора на один из стандартных, предложенных Microsoft, и способы смены через специальные программы или самостоятельное добавление.
Подробнее: Изменение курсора мыши в Windows 11

Наша группа в TelegramПолезные советы и помощь
FAQ
[Windows 11/10] Изменить фоновое изображение и тему
Пожалуйста, перейдите к соответствующей инструкции, исходя из текущей операционной системы Windows на вашем компьютере:
- Windows 11
- Windows 10
Windows 11
Содержание:
- Измените фон рабочего стола
- Измените цвет окон
- Измените тему
Измените фон рабочего стола
- Введите и найдите [Настройки фонового изображения] в строке поиска Windows ①, а затем нажмите [Открыть] ②.
- В поле «Персонализация фона» вы можете выбрать изображение, сплошной цвет или создать слайд-шоу из изображений ③. Вы также можете выбрать [Обзор фото]④, чтобы выбрать другие изображения в качестве фона рабочего стола.
- Если вы хотите изменить способ отображения изображения на фоне, вы можете выбрать «Заливка», «По размеру», «Растянуть», «Мозаика», «По центру» или «Размах» в поле «Выберите подходящее изображение для рабочего стола» ⑤.
Вернуться в начало
Изменить цвет окон
- Введите и найдите [Настройки цвета] в строке поиска Windows ①, а затем нажмите [Открыть] ②.
- В разделе «Цвета» вы можете выбрать режим «Светлый», «Темный» или «Пользовательский»③. Вы также можете включить или выключить эффекты прозрачности④.
- В акцентном цвете вы можете позволить Windows автоматически выбирать акцентный цвет из вашего фона ⑤ или выбирать свой собственный цвет приключения ⑥.
- Прокрутите эту страницу вниз, и вы сможете решить, где должен отображаться цвет акцента ⑦. (Опция «Пуск и панель задач» доступна только в том случае, если выбран темный цвет.)
Вернуться в начало
Измените тему
Тема представляет собой комбинацию фонового изображения, цвета окна и звуков. Вы можете напрямую применить встроенную тему Windows или получить дополнительные темы в Microsoft Store.
- Введите и найдите [Темы и связанные настройки] в строке поиска Windows ①, а затем нажмите [Открыть] ②.
- В темах вы можете выбрать встроенную тему Windows③ или нажать [Обзор тем]④, чтобы получить более разнообразные и красочные темы из Microsoft Store для персонализации вашего компьютера.
Вернуться в начало
Windows 10
Содержание:
- Измените фон рабочего стола
- Измените цвет окна
- Измените тему
Измените фон рабочего стола
- Укажите в поисковой строке Windows [Параметры фонового изображения] ① и нажмите [Открыть]②.
- В разделе Фон вы можете выбрать фото, сплошной цвет, или создайте слайд шоу ③. Вы также можете выбрать [Обзор]④ и выбрать другие картинки в качестве фона рабочего стола.
- Если вы хотите изменить способ отображения, вы можете выбрать заполнение, по размеру, растянуть, замостить, по центру, или расширение в разделе Выберите положение ⑤.
Вернуться в начало
Измените цвет окна
- Укажите в поисковой строке Windows [Параметры цвета] ①, и нажмите [Открыть]②.
- В цветах вы можете выбрать цвет окна светлый, темный, или настраиваемый ③. Вы также можете выбрать эффект прозраности ④.
- Выберите цвет элементов Windows как автоматический выбор главного цвета фона ⑤, или выберите свой цвет ⑥.
- Прокрутите страницу вниз и выберите, где должен отображаться акцентный цвет ⑦ (Параметры «Пуск», «Панель задач» и «Центр уведомлений» доступны только в том случае, если цвет становится темным.)
Вернуться в начало
Изменить тему
Тема — это комбинация фонового изображения, цвета окна и звуков. Вы можете напрямую применить встроенную тему Windows или получить больше тем в Microsoft Store.
- Укажите в поисковой строке Windows [Темы и сопутствующие параметры] ①, затем нажмите [Открыть]②.
- В Темах вы можете выбрать встроенную тему Windows ③ или щелкнуть [Получить больше тем в Microsoft Store] ④, чтобы получить более разнообразные и красочные темы для персонализации вашего компьютера.
Вернуться в начало
Эта информация была полезной?
Yes
No
- Приведенная выше информация может быть частично или полностью процитирована с внешних веб-сайтов или источников. Пожалуйста, обратитесь к информации на основе источника, который мы отметили. Пожалуйста, свяжитесь напрямую или спросите у источников, если есть какие-либо дополнительные вопросы, и обратите внимание, что ASUS не имеет отношения к данному контенту / услуге и не несет ответственности за него.
- Эта информация может не подходить для всех продуктов из той же категории / серии. Некоторые снимки экрана и операции могут отличаться от версий программного обеспечения.
- ASUS предоставляет вышеуказанную информацию только для справки. Если у вас есть какие-либо вопросы о содержании, пожалуйста, свяжитесь напрямую с поставщиком вышеуказанного продукта. Обратите внимание, что ASUS не несет ответственности за контент или услуги, предоставляемые вышеуказанным поставщиком продукта.
В этой публикации, друзья, рассмотрим, как установить тему в Windows 11. Рассмотрим этот вопрос всесторонне: как сменить тему оформления, как установить новую из различных источников, как настроить свою тему. И приведём некоторые лайфхаки при настройке тем.
Тема оформления Windows – это набор настроек, включающих различные элементы интерфейса операционной системы как то: акцентный цвет, тёмный или светлый режим темы, обои рабочего стола. Некоторые темы имеют свои звуки. А некоторые, реализуемые сторонними способами, могут предусматривать изменение других элементов интерфейса. Тёмные темы более эффектные, светлые считаются более экономными в плане расходования системных ресурсов. В целом же в Windows 11 системный интерфейс оптимизирован так, чтобы любые темы с системными эффектами использовали минимум системных ресурсов. Больше об особенностях оформления Windows 11 – в статьях о настройках персонализации и влиянии эффектов интерфейса на производительность.
Тема оформления настраивается в системном приложении «Параметры» в разделе «Персонализация». Быстро попасть в этот раздел можно из контекстного меню на рабочем, выбрав пункт «Персонализация».
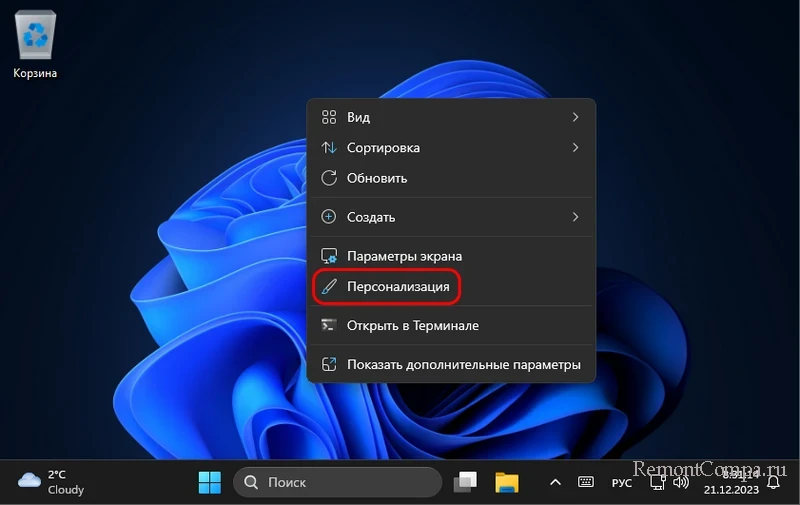
6 тем – дефолтные или выборочные из большего числа установленных тем –доступны вверху раздела «Персонализация». Любая тема из этой шестёрки применяется двойным кликом.
Лайфхак: друзья, что интересно, смена темы вверху раздела «Персонализация» доступна нам даже в условиях отсутствия активации Windows 11, когда все остальные настройки персонализации заблокированы.
Больше возможностей получим в подразделе «Темы», т.е. по пути «Персонализация → Темы».
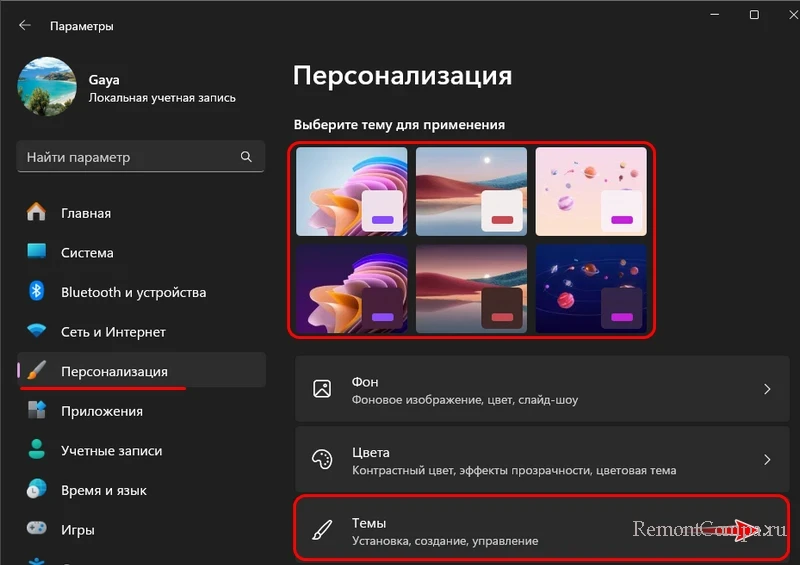
Здесь нам будут доступны все установленные темы, сможем применить их двойным кликом. И сможем установить новые темы из магазина Microsoft Store по кнопке-ссылке «Обзор тем».
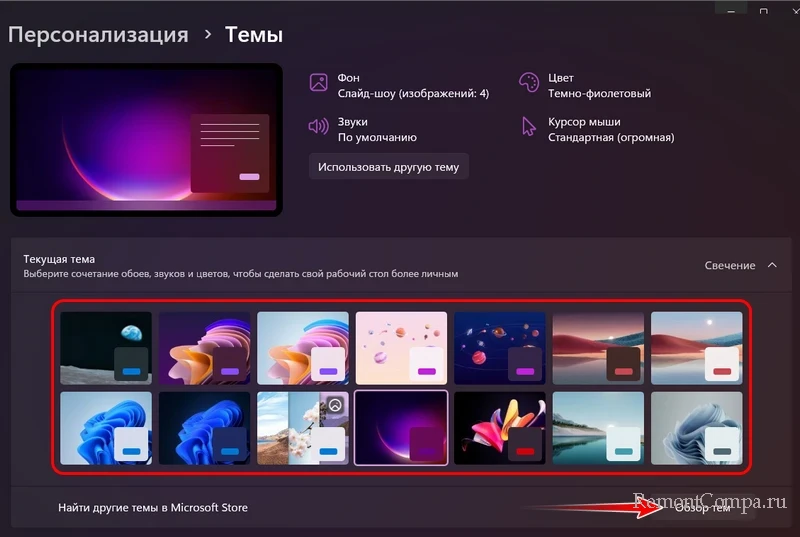
Эта кнопка-ссылка откроет приложение Microsoft Store с подборкой тем оформления.
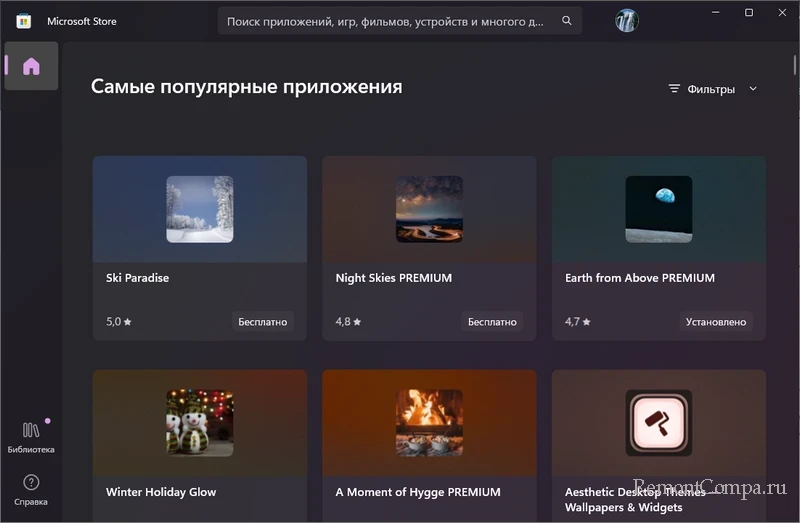
Любую понравившуюся можем установить, затем открыть.
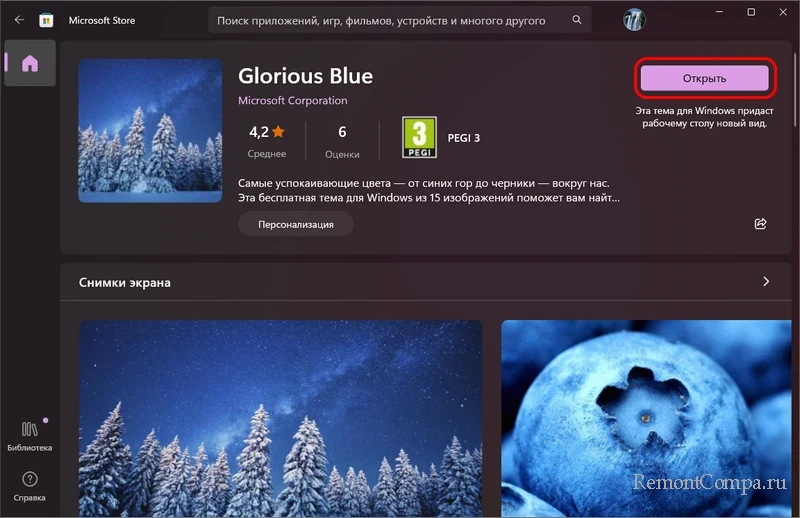
И она появится в перечне тем для применения в приложении «Параметры» по пути «Персонализация → Темы». Друзья, если вам нравится оформление Windows 11 с обоями, изображающими её символ – динамичный цветок Bloom, обратите внимание на тему Pantone Color of the Year 2022, предлагающую дополнительные вариации этого цветка.
Лайфхак: ещё вариации цветка Bloom и другие интересные темы от Microsoft, доступные исключительно для редакции Windows 11 Education, можно получить в любой редакции Windows 11 путём внесения несложных правок в системный реестр для отображения скрытых тем.
Дефолтные и активированные скрытые темы Windows 11 не удаляются. А вот установленные из Microsoft Store при необходимости можем удалить в приложении «Параметры» по пути «Персонализация → Темы». В контекстном меню на теме будет доступна кнопка «Удалить».
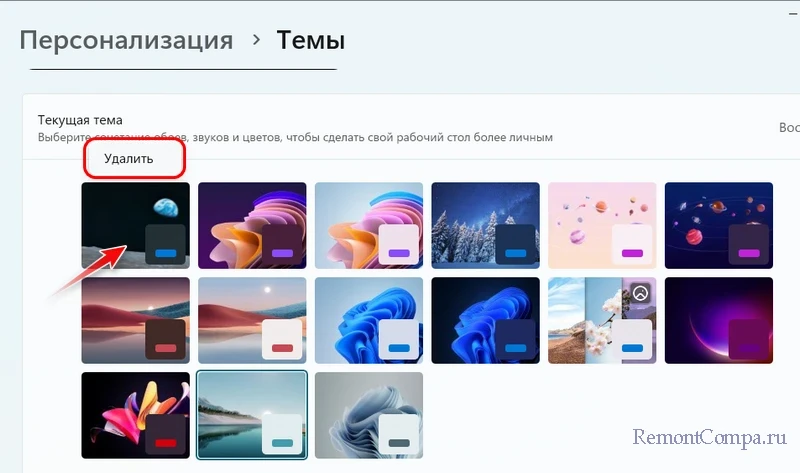
Темы для Windows 11 также можно скачать в файле «.themepack» с каталога тем на сайте Microsoft. Эти темы не будут отображаться в приложении «Параметры» по пути «Персонализация → Темы». Для применения таких тем нужно двойным кликом запустить скачанный файл «.themepack».
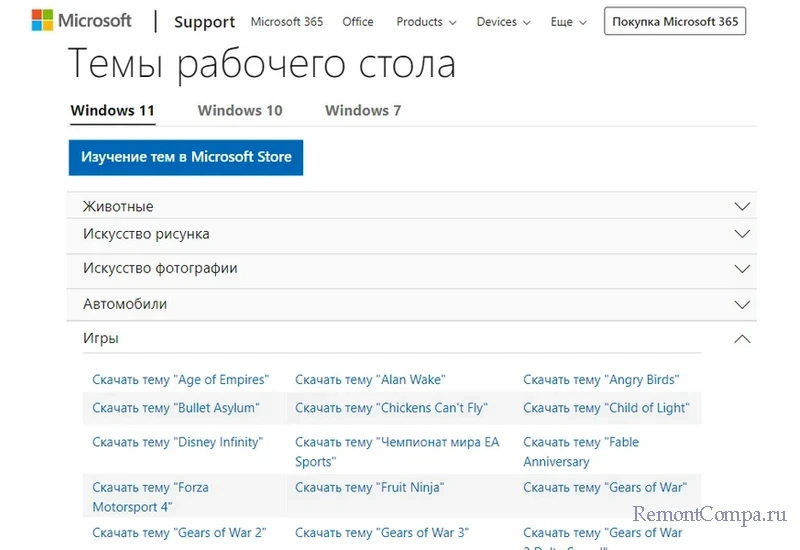
Сторонние темы для Windows могут предлагать больше изменений в системном интерфейсе — стилизованные под тему значки системных элементов, твики кастомизации вида проводника, меню «Пуск» и панели задач, реализацию док-панелей и т.п. Пакеты таких тем можно бесплатно скачать на сайтах, посвящённых персонализации Windows, например, 7themes, VSThemes, WinZoro.
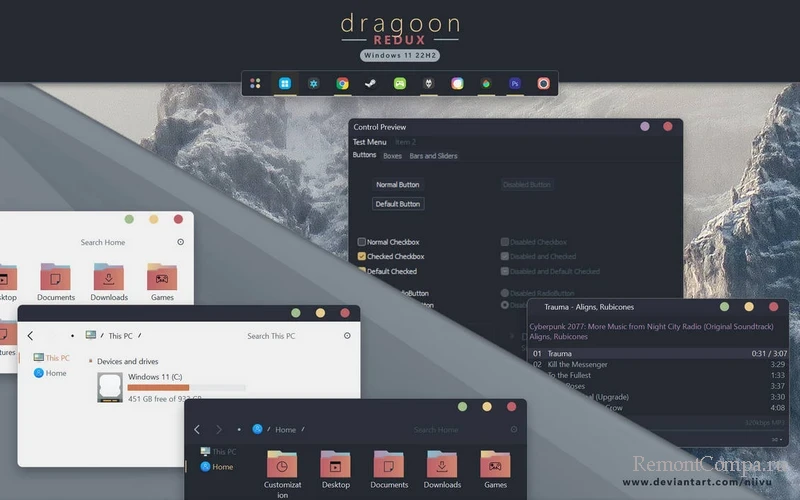
Такие темы оформления хлопотны в применении: нужно много чего настраивать вручную, нужно внимательно читать инструкции к каждому отдельному пакету, у него могут быть особенности. Но и делать то, что написано в инструкции к таким темам, необходимо предельно грамотно, предварительно создав точку восстановления или бэкап Windows 11. Любое вмешательство в системные файлы, а это имеет место быть при применении сторонних тем, чревато сбоями в работе системы. Без заморочек и с меньшими рисками кардинально сменить внешний вид Windows 11 можно с помощью специальных программ. Например, у разработчика Stardock есть программа-кастомайзер WindowBlinds 11, предусматривающая в числе прочего настройку разных стилей оформления окон.
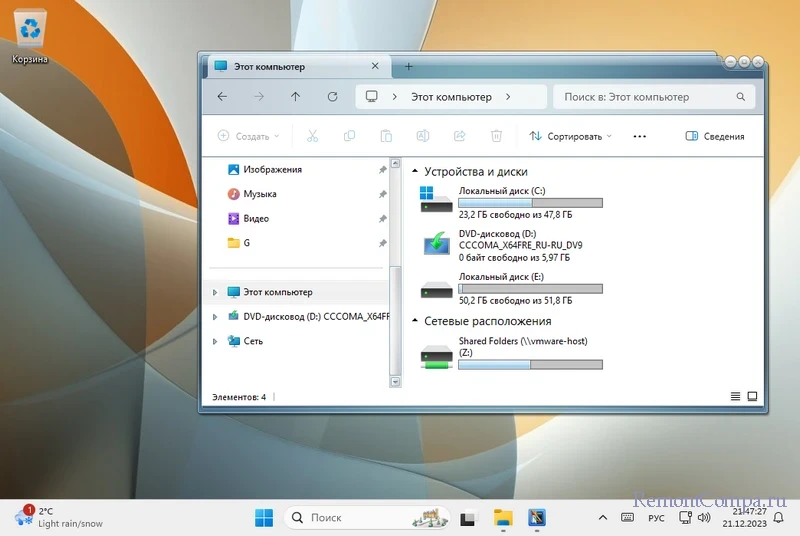
Скачанные с сайта Microsoft и сторонние темы, которые не отображаются в приложении «Параметры», можно повторно применить после переключения на другие темы, запустив их файл «.themepack» из папки темы по пути хранения тем Windows 11:
%userprofile%\AppData\Local\Microsoft\Windows\ThemesЗдесь также можно удалить ненужные темы путём обычного удаления их папок. И здесь же путём запуска файла «Custom.theme» сможем применить последнюю настроенную нами тему после применения другой.
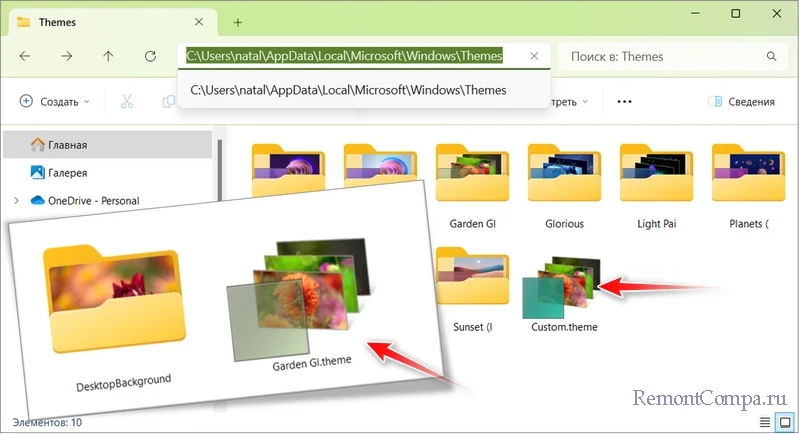
Любую тему в Windows 11 можем настроить на свой вкус средствами самой операционной системы. В приложении «Параметры» по пути «Персонализация → Темы» есть отсылки на настройку различных компонентов используемой темы.
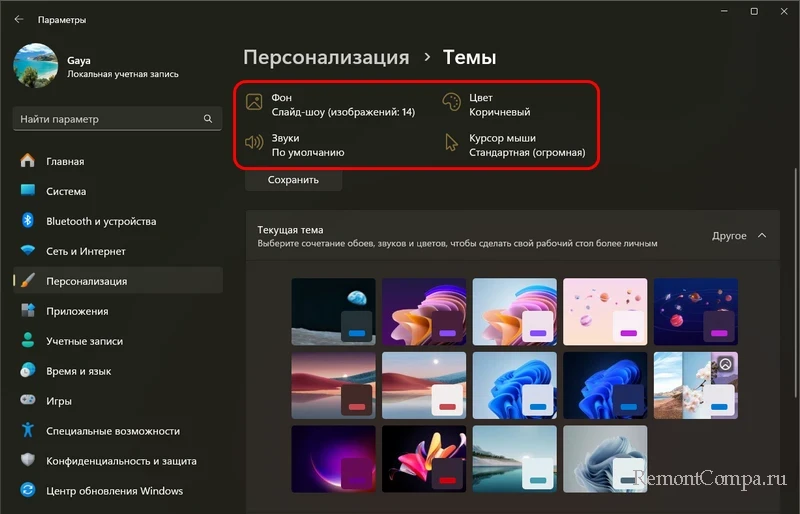
Это:
Лайфхаки: друзья, многие предпочитают один и тот же стиль и размер курсора Windows. Кому-то нравится белый, кому-то инверсный, кому-то побольше, кому-то поменьше. Чтобы при смене темы курсор оставался таким, каким мы его единожды настроили, можно запретить темам менять курсор. Также вы можете настроить в Windows 11 мелодию запуска при включении компьютера.
Обои рабочего стола – это, по сути, основа темы, всё остальное настраивается. Есть масса разных мест, где можно взять обои, например, те же сайты, посвящённые персонализации компьютера. И применить эти обои разными способами, даже если Windows 11 не активирована. Отдельно обои без тем можно получить в Microsoft Store, задав определённые критерии поиска.
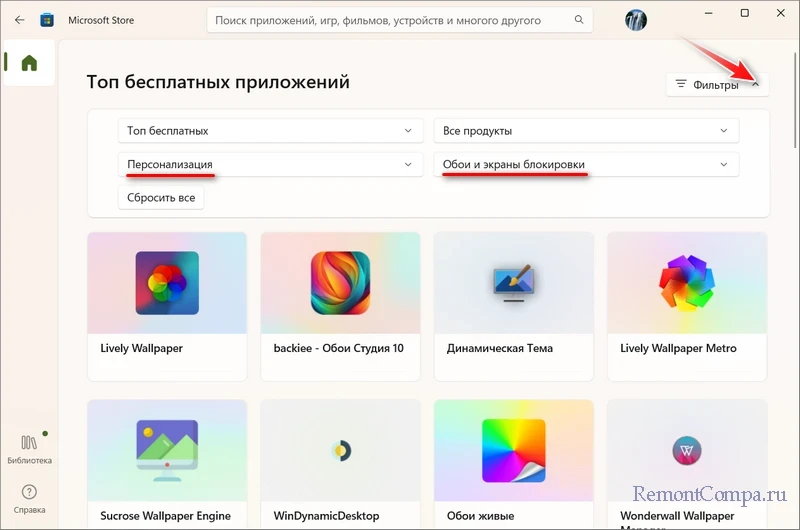
Нам будут предложены, как правило, приложения со своими подборками изображений на рабочий стол и механизмами применения, как, например, Wallpaper Studio 10. Если у вас неслабый компьютер, можете применить живые (анимированные) обои для рабочего стола. Такие реализуются программами, например, Lively Wallpaper (бесплатно), Wallpaper Engine (платно), Push Live wallpapers (платно).
A Windows 11 theme is a combination of desktop wallpaper, colors, sounds, and cursor style. Each theme you select has a default color scheme that applies to the Start menu, taskbar, window borders, and title bars. So, simply selecting a different theme will usually change some colors in Windows 11.
However, you don’t have to select different Windows themes to change the general color scheme. You can reconfigure the accent colors for selected themes with Windows 11’s built-in options and some third-party customization software. This is how you can change the color schemes of themes in Windows 11.
How to Change Windows 11’s Theme Colors
The Personalization tab in Settings includes Windows 11’s built-in options for changing themes’ colors. There you can select different accent colors for window title bars and borders, the Start menu, and the taskbar. This is how you can change a theme’s colors with those options:
-
Right-click a desktop wallpaper area to select a Personalize shortcut on the context menu.
- Click Colors to bring up those personalization settings.
- Turn on the Show accent color on title bars and windows borders setting.
- Then enable the Show accent color on Start and taskbar option (if it’s not grayed) out.
- Click Accent color to view Windows theme color options.
-
Select Manual on the Accent color drop-down menu.
- Choose a different accent color to apply to your theme.
-
If you want to select from a full-color palette, press the View colors button.
- Drag the small circle around the palette to select a custom color, and press the Done button.
You’ll notice that the Show accent color on Start and taskbar option is grayed out when the Light window mode setting is selected. You can only change colors for the Start menu and taskbar with dark mode enabled for the Choose your default Windows mode setting. Click Dark on the Choose your mode drop-down menu to select that Windows mode.
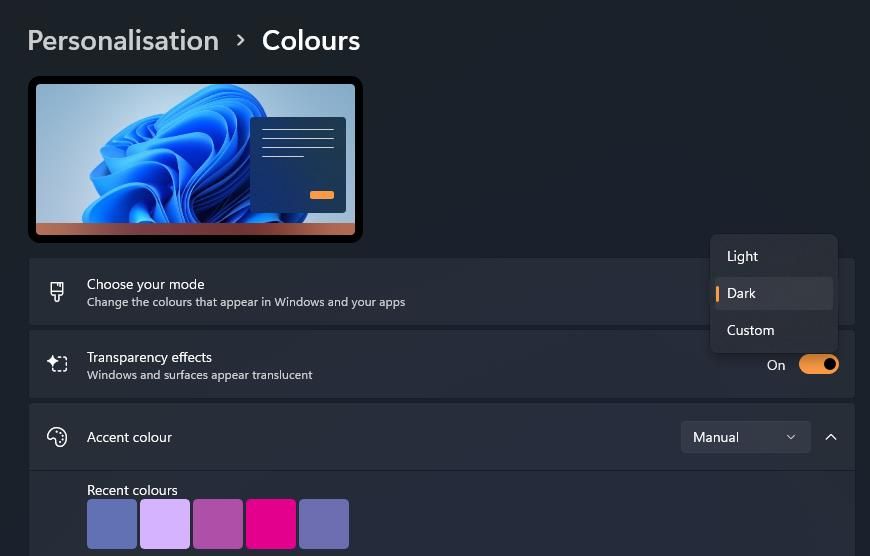
With that Dark option selected, you’ll be able to turn on the Show accent color on Start and taskbar option. Any accent color you choose will then be applied to the Start menu and taskbar. You can restore a theme’s default color scheme by selecting Automatic on the Accent color drop-down menu.
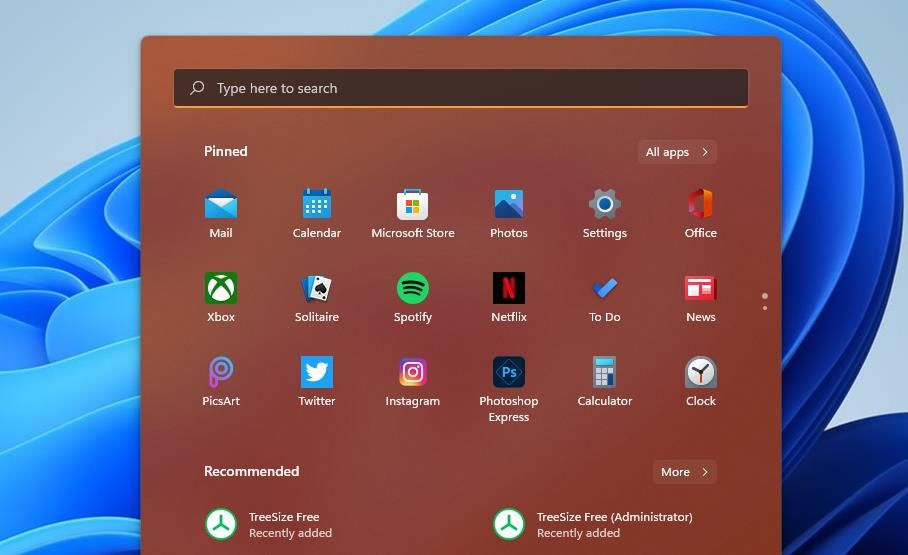
How to Change Colors With Contrast Themes
The Settings app also has some additional high-contrast theme settings you can reconfigure the color scheme with. Those are contrast theme settings you can select that make texts and apps clearer by applying more distinct colors. You can change colors in Windows 11 with those contrast themes options like this:
- Open Settings’ color options as covered in the first two steps of the preceding method.
-
Click Contrast themes there to bring up those options.
-
Select one of the four options in the Contrast themes drop-down menu.
- Click Apply to set the new contrast theme setting.
The contrast themes are designed primarily for clarity, not style, and remove the desktop’s wallpaper background. So, their color schemes and styles may not be especially appealing. However, their more distinct colors make the text stand out more.
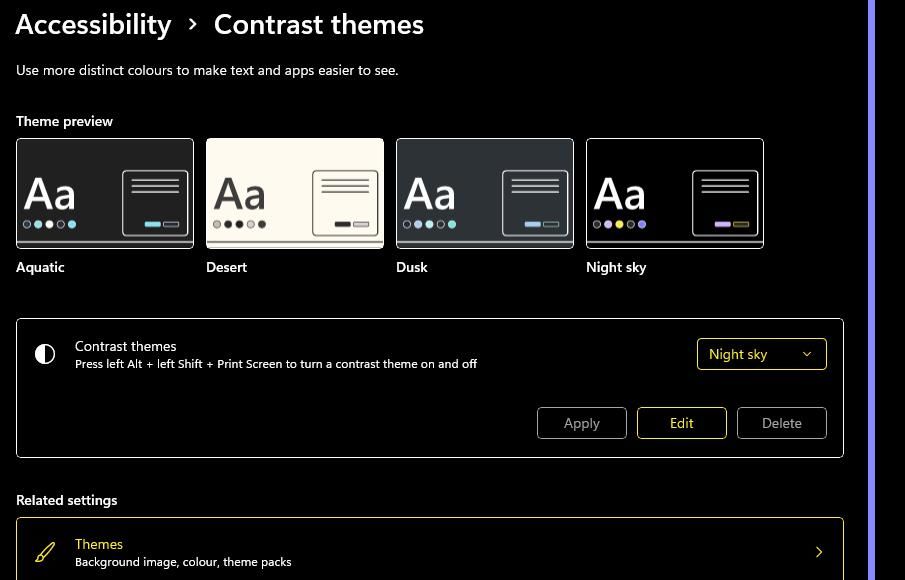
How to Change Windows 11 Theme Colors With WinPaletter
If you want more options for changing theme colors in Windows 11, look no further than the open-source WinPaletter software. WinPaletter is customization software that enables its users to configure theme colors for more specific UI (user interface) elements. This is how you can change a theme’s colors with that software in Windows 11:
- Open the WinPaletter webpage on the Softpedia download site.
- Select the Download Now > Softpedia Secure Download (US) options.
- Press the Windows + X keys on your keyboard at the same time, and select the File Explorer shortcut.
- Then bring up the directory (folder) WinPaletter.exe downloaded to within File Explorer.
-
Double-click WinPaletter.exe to open the software’s window.
- Click in an accent color box for whatever UI element you want to change.
-
Choose a color on the Color Picker window, and click the Select button. The preview on the right of the window will show you what UI element the option changes the color for.
- Repeat the previous two steps for all the UI elements you want to change the colors for.
- Click the disk button (with the pencil) to bring up a Save As window. Then input a file title, and click the Save option.
- Press the WinPaletter’s Apply button to set the new color scheme.
Note that you’ll need to adjust the Windows Mode option in WinPaletter much the same as in Settings to change the Start menu’s color. Click the Windows Mode option to switch it to dark mode. Make sure you’ve got the Accent color on Start menu setting selected there as well. Then WinPaletter will apply your chosen Start menu and taskbar color.
WinPaletter also includes color options for Win32UI elements Windows 11 doesn’t have. Those are color customization settings for things like buttons, menus, classic title bars, tooltips, and other window UI elements. To access those options, press the Win32UI Elements button.
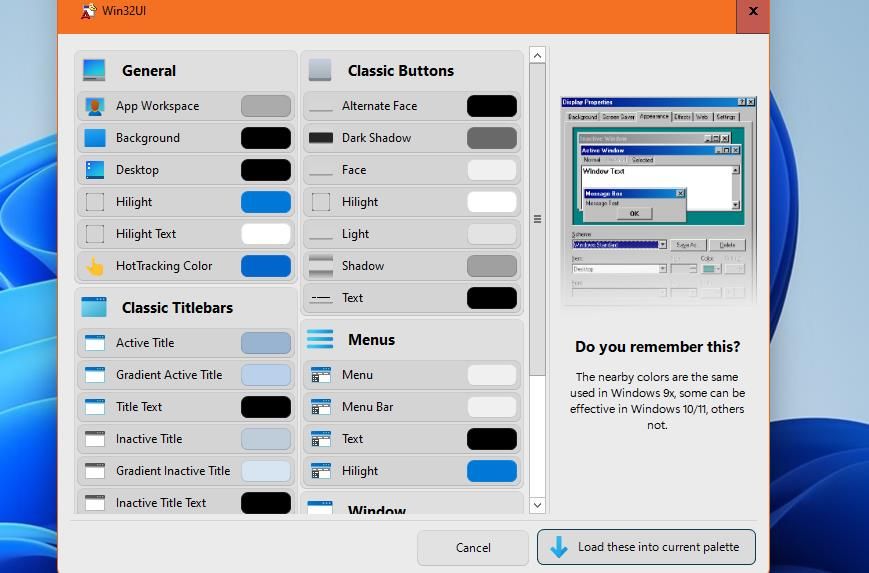
You can change colors for the UI elements there much the same as those included on WinPaletter’s primary window. Click the boxes to open palettes and choose colors for them. Then press the Load these into current palette button.
There are even settings available for changing the logon screen’s colors. To view them, click the LogonUI Screen button. Then you can click palette boxes for Personal Accent, Personal BackColor, and Background Color to change logonUI colors.
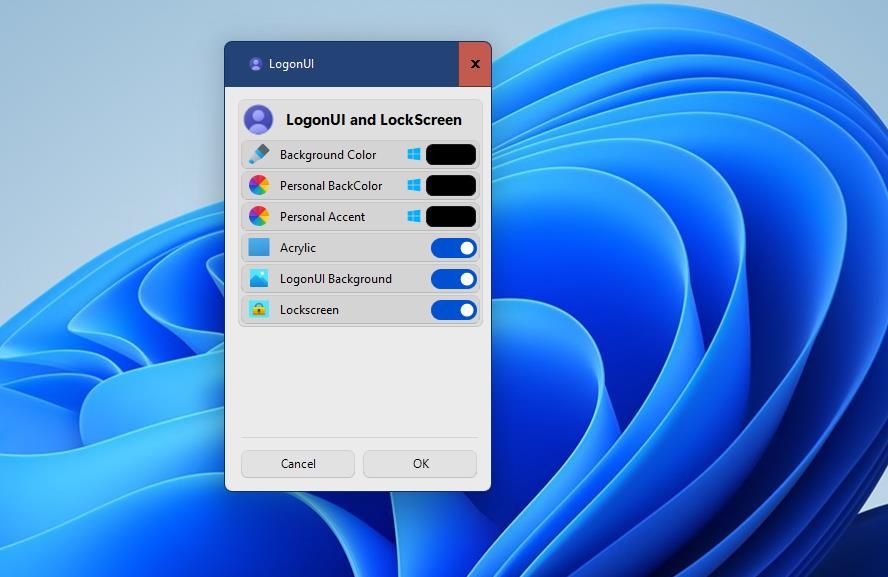
WinPaletter doesn’t include an option for restoring the default color scheme. However, you can easily revert to a default color scheme by selecting a theme in Windows 11. Right-click the desktop to select Personalize > Themes. Then choose a theme to restore a color scheme for from there.
Choose Your Favorite Colors for Themes in Windows 11
So, there you have three different ways you can change themes’ colors to better match your preferences in Windows 11. Windows 11’s built-in accent settings are ok for adjusting Start menu, taskbar, and window border colors, but you can do much more with WinPaletter. WinPaletter provides more customization flexibility for tweaking colors than the options available in Windows 11.
The beauty of Windows is in its customizability, and that hasn’t changed with Windows 11. If anything, now the operating system looks better by default. However, the good old Windows customization options are still in there, and you can do quite a few things to personalize Windows 11 to match your style. Here’s how to use themes in Windows 11 for a more personal desktop experience.
JUMP TO KEY SECTIONS
- Using the Settings app
- Create a custom Windows 11 theme
- Share a custom Windows 11 theme
- Using the Control Panel
- Using the File Explorer
- Installing a new theme from Microsoft Store
- Use a high-contrast theme
Use the Settings app
Windows 11 has theming options available in the settings app. You can reach them by right-clicking your desktop, and clicking Personalize.

Palash Volvoikar / Android Authority
Alternatively, open the Settings app via search, and click Personalization in the left navigation pane.

Palash Volvoikar / Android Authority
If you want to quickly change your theme, click one of the six quick themes shown at the top, towards the right. If you want a better look, click Themes. Under Current theme, click the theme you want to use.

Palash Volvoikar / Android Authority
Create a custom Windows 11 theme
You can create a custom theme in Windows 11 if you don’t like the existing options. Head over to Settings Personalization -> Themes page as shown in the last section. Click Use custom theme. If the button isn’t visible, click one of the themes under Current theme and it will appear.

Palash Volvoikar / Android Authority
Now you can configure your theme. Click the Background button towards the top first. Select one of the recent images, or choose a photo of your own. You can click the drop-down next to Personalize your background to change to a slideshow, which lets you select an images folder or a solid color, which presents you with a color picker. You can also pick the fit for your wallpaper.

Palash Volvoikar / Android Authority
Return to the Themes screen by clicking the back arrow button in the top left corner. Click Color to configure the key theme colors. There are options for dark or light mode, transparency effects, and accent color settings.

Palash Volvoikar / Android Authority
Go back to the Themes screen, and click Sounds. The sound selection window will pop up. You can click each entry under Program Events to change the assigned sound with the dropdown menu under Sounds. Click OK when done.

Palash Volvoikar / Android Authority
You get a similar setting with the last option back on the Themes screen: Mouse cursor. Click it to bring up the Mouse Properties window. You can select an existing set from the drop-down menu under Scheme or make a custom one under Customize. Click OK when done.

Palash Volvoikar / Android Authority
Back on the Themes screen, click Save, enter a name for the theme, and click Save. The theme will show up in the list of themes under Current theme.
Share a custom Windows 11 theme
Now that you’ve made a custom theme, you might want to show it off to others. Go to Settings -> Personalization -> Themes. Right-click your custom theme under Current theme, and click Save theme for sharing.

Palash Volvoikar / Android Authority
Select a location, type a name, and click Save.

Palash Volvoikar / Android Authority
You can find the .deskthemepack file at the saved location to share it with others.
Using the Control Panel
If you want to use the Control Panel for themes, that’s still possible in Windows 11. Open Control Panel via Search. Click Appearance and Personalization.

Palash Volvoikar / Android Authority
Click Personalization.

Palash Volvoikar / Android Authority
You will get a theme selection screen, with the individual elements like background, color, sounds, and screen saver at the bottom.

Palash Volvoikar / Android Authority
Using the File Explorer

Palash Volvoikar / Android Authority
You can use the File Explorer to find and apply themes on Windows 11 as well. This is also how you can install the previously saved custom theme on a different computer.
Here are the save locations for themes in Windows 11.
- Default themes folder — C:\Windows\Resources\Themes
- Installed themes folder — %LocalAppData%\Microsoft\Windows\Themes
If you want to install a custom theme you downloaded, navigate to the save location— usually the Downloads folder — and double-click the .theme file. Windows 11 will open Themes settings and set the theme as the current theme.
Installing a new theme from Microsoft Store
You can also get themes from the Microsoft Store. Head over to Settings -> Personalization -> Themes.

Palash Volvoikar / Android Authority
Click the Browse themes button next to Get more themes from Microsoft Store. Microsoft Store will open up with a bunch of themes listed.

Palash Volvoikar / Android Authority
Click the theme you want, and click the Get button or the Buy button for paid themes.

Palash Volvoikar / Android Authority
It’ll take some time, but the Store will download and install the theme. You can then head back to Settings -> Personalization -> Themes and click the theme to apply it.

Palash Volvoikar / Android Authority
Use a high-contrast theme
Windows also has a couple of high-contrast themes as a part of its accessibility settings. Open Settings, and click Accessibility in the left navigation pane.

Palash Volvoikar / Android Authority
Click Contrast themes in the right pane. There will be a drop-down menu that says None, next to Contrast themes. Click it.

Palash Volvoikar / Android Authority
Click the name of the theme you want to apply, and click Apply.

Palash Volvoikar / Android Authority
It will take a few seconds, and Windows will apply your high-contrast theme. You can select None and click Apply again if you want to revert to your last-used non-high-contrast theme.
FAQs
You can download free Windows 11 themes and screensavers from the Microsoft store. Check out the section above on how to do it.
There are plenty of moody themes that you’ll find either already on your PC or from the Microsoft Store. If you’re actually interested in Windows 11 dark mode then go to Settings -> Personalization -> Colors and choose Dark under Mode.