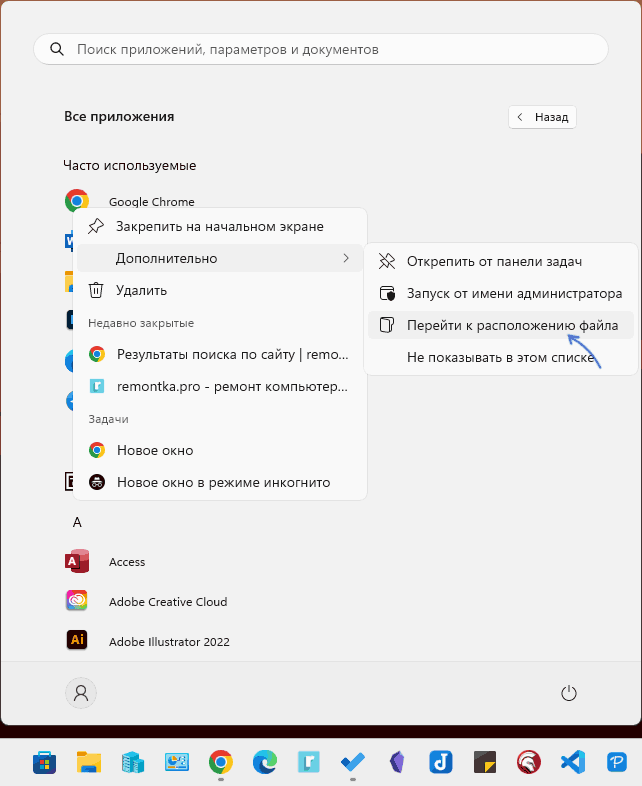Некоторые инструкции в Интернете, в том числе и на этом сайте предлагают прописать параметры запуска ярлыка для решения тех или иных проблем в браузере, игре или программе, либо изменения её параметров. Однако, не все пользователи знают, как именно это сделать.
В этой инструкции подробно о способах добавить параметры в ярлык запуска программы или игры в Windows 11 или Windows 10, решения подойдут и для других версий системы.
Добавление параметров к ярлыку на рабочем столе или в папке
Если вам требуется прописать параметры запуска к ярлыку, находящемуся на рабочем столе Windows, либо в какой-либо папке, открытой в проводнике, шаги будут следующими:
- Нажмите правой кнопкой мыши по ярлыку и выберите пункт «Свойства» в контекстном меню.
- Обратите внимание на поле «Объект» в свойствах ярлыка, именно в нём, через пробел после закрывающих кавычек требуется указывать параметры запуска.
- Введите нужный параметр или набор параметров: обычно они прописываются одним из следующих способов
--имя_параметра -имя_параметра
без пробела после символов «дефис».
- Например, если требуется прописать параметр запуска ярлыка браузера Google Chrome в режиме «Инкогнито», для полной строки запуска в поле «Объект» с параметрами допустимы следующие варианты:
"C:\Program Files\Google\Chrome\Application\chrome.exe" --incognito "C:\Program Files\Google\Chrome\Application\chrome.exe" -incognito
- Нажмите «Ок» для сохранения ярлыка с параметрами.
Теперь при запуске приложения с помощью изменённого ярлыка будут применяться указанные вами параметры, при условии, что они были прописаны без ошибок и поддерживаются запускаемой программой.
Этот же способ будет применяться и для ярлыков, закрепленных на панели задач Windows 11/10 или находящихся в меню «Пуск», однако предварительно потребуется открыть папку, содержащую соответствующие ярлыки, о чём далее.
Параметры для ярлыка в меню «Пуск»
Чтобы добавить параметры к ярлыку, находящемуся в меню «Пуск», потребуется открыть содержащую этот ярлык папку и лишь затем изменить свойства ярлыка, как это было описано выше. Для получения доступа к папке с ярлыками в меню «Пуск»:
- Найдите в меню «Пуск» нужный вам ярлык и нажмите по нему правой кнопкой мыши.
- В контекстном меню откройте раздел «Дополнительно» и выберите пункт «Перейти к расположению файла».
- Вы окажетесь в папке с нужным вам ярлыком: нажмите по нему правой кнопкой мыши, выберите пункт «Свойства» и используйте ранее описанные шаги для добавления параметров запуска в поле «Объект» после закрывающих кавычек к пути исполняемого файла программы.
По умолчанию ярлыки меню «Пуск» для всех пользователей и для текущего пользователя соответственно располагаются в папках:
C:\ProgramData\Microsoft\Windows\Start Menu\Programs> C:\Users\имя_пользователя\AppData\Roaming\Microsoft\Windows\Start Menu\Programs
Для быстрого доступа к указанным папкам вы можете нажать клавиши Win+R на клавиатуре и ввести следующие команды для первого и второго расположения соответственно:
shell:Common Programs Shell:Programs
Ярлыки на панели задач
Свойства ярлыков панели задач нельзя открыть напрямую: в их контекстном меню отсутствует нужный пункт, однако и их параметры запуска можно изменить:
- Перейдите в папку (скопируйте в адресную строку проводника и нажмите Enter):
%AppData%\Microsoft\Internet Explorer\Quick Launch\User Pinned\TaskBar
либо нажмите клавиши Win+R на клавиатуре и введите
shell:User Pinned\Taskbar
- В открывшейся папке откройте свойства нужного вам ярлыка.
- На вкладке «Ярлык» в поле «Объект» добавьте параметры запуска через пробел после закрывающих кавычек, подробно добавление параметров описано в первом разделе этой инструкции.
Готово, нужные параметры ярлыка прописаны и будут использоваться при следующем запуске.
Учитывайте, что конкретные параметры запуска, которые можно добавить к ярлыкам зависят от конкретной программы или игры и определяются разработчиком, то есть не являются универсальными для любых программ.
Все способы:
- Выравнивание и сортировка
- Размер
- Добавление папок и ярлыков
- Отображение стандартных ярлыков
- Изменение оформления
- Вопросы и ответы: 3
Выравнивание и сортировка
Первое, что стоит определить на этапе настройки значков рабочего стола в Windows 11 – это их расположение и выравнивание. Конечно, наиболее простым и удобным в контексте дальнейшего взаимодействия является размещение всех элементов, будь то ярлыки, файлы или папки, по собственному усмотрению. Однако, прежде чем перейти к этому, лучше обеспечить их выравнивание по сетке.
Для этого нажмите правой кнопкой мышки (ПКМ) в пустой области рабочего стола (РС) и последовательно перейдите по пунктам контекстного меню «Вид» — «Выровнять значки по сетке». Установите напротив указанной опции отметку, если вы хотите, чтобы значки располагались симметрично, то есть в одних и тех же (условных) строках и столбцах, либо снимите ее, если планируете размещать их произвольно и, что называется, неровно.

Далее, если вы хотите расположить ярлыки произвольным образом (так, как сочтете наиболее удобным для себя), последовательно переместите каждый из них в удобное место экрана, определите порядок и очередность. Делается это путем банального зажатия элемента левой кнопкой мышки (ЛКМ) и последующего перетаскивания.

Существует и альтернативный, более «систематизированный» вариант – порядок ярлыков на РС можно отсортировать по одному из четырех параметров:
- «Имя»;
- «Размер»;
- «Тип»;
- «Дата изменения».
Для этого в контекстном меню предусмотрен пункт «Сортировка» — после выбора любого из соответствующих вариантов элементы рабочего стола будут упорядочены соответствующим образом.

Примечание: Вы также можете «Упорядочить значки автоматически» для этого в разделе контекстного меню «Вид» предусмотрен соответствующий пункт. После его выбора элементы на РС будут расположены и отсортированы в порядке, определяемом операционной системой по умолчанию, их произвольное перемещение при этом станет недоступным до тех пор, пока соответствующая опция активна.

Размер
Следующий аспект настройки значков РС, который мы рассмотрим – это их размер. По умолчанию доступно три варианта (они представлены в рамках пункта контекстного меню «Вид», также доступны сочетания клавиш для более быстрого применения):
| Вариант | Сочетание клавиш |
|---|---|
| «Крупные» | Ctrl+Shift+2 |
| «Обычные» | Ctrl+Shift+3 |
| Мелкие | Ctrl+Shift+4 |

При этом размер элементов РС можно изменить и произвольно, с меньшим или большим шагом, чем указано выше. Для этого достаточно кликнуть по пустому месту области ЛКМ, затем зажать клавишу «Ctrl» и начать вращать колесико мышки вперед или назад, тем самым, соответственно, увеличивая или уменьшая отображаемые объекты.

Добавление папок и ярлыков
Для большего удобства файлы и ярлыки, помещенные на рабочий стол, можно группировать по папкам, создание которых доступно в контекстном меню.

Так, если вы по каким-то причинам храните на рабочем столе документы, фотографии, музыку, видео и другой контент, его можно рассортировать по соответствующим директориям, задав им лаконичные и понятные названия, а также по необходимости изменив значок (об этом более подробно будет рассказано в последней части статьи).

Помимо стандартных ярлыков и тех, которые добавляются при установке различных программ, на РС можно создавать собственные ярлыки, предоставляющие как возможность быстрого запуска часто используемых приложений, так и те, что ведут к различным папкам на диске ПК.

Все это тоже делается через контекстное меню, причем доступно два варианта – либо вы «отправляете» директорию или программу как ярлык на рабочий стол, либо создаете его полностью вручную, указывая нужное расположение в окне пошагового Мастера. Более детально обо всех нюансах данной процедуры мы рассказывали в следующей статье.
Подробнее: Как создать ярлык на РС в Виндовс

Отдельно стоит отметить то, что на рабочем столе можно создавать своего рода закладки – ярлыки, ведущие на часто используемые сайты и позволяющие, в зависимости от настроек, открывать их как в окне основного браузера, так и отдельно, в виде веб-приложения. Далее на примере Google Chrome покажем, как это делается.
- Откройте нужный сайт и перейдите на ту его страницу, которую хотите видеть в дальнейшем при запуске (например, главная или какой-то конкретный раздел). Вызовите меню веб-обозревателя, наведите курсор на пункт «Дополнительные инструменты» и выберите «Создать ярлык».
- Укажите желаемое название для будущего ярлыка. Если хотите, чтобы сайт открывался в отдельном окне, по сути, в виде независимого веб-приложения, а не просто как одна из вкладок в браузере, установите галочку напротив соответствующего пункта. Для подтверждения нажмите «Создать».
- Теперь вы сможете открывать выбранный сайт прямо с РС, а не переходить к нему из закладок веб-обозревателя.



Читайте также: Как добавить ярлык YouTube на рабочий стол
Отображение стандартных ярлыков
Большинство пользователей привыкли, что на рабочем столе отображаются ярлыки «Этот компьютер» и «Корзина», однако кому-то они не нужны, а кто-то, наоборот, может захотеть добавить еще несколько стандартных для операционной системы элементов. В Windows 11, как и в предыдущих версиях ОС от Microsoft, есть такая возможность, правда, весьма ограниченная.
- Кликните ПКМ по пустому месту РС и выберите пункт «Персонализация».
- В «Параметрах», которые будут открыты, перейдите к разделу «Темы».
- Пролистайте вниз список с доступными в ОС вариантами оформления и нажмите на пункт «Параметры значков рабочего стола».
- Установите галочки напротив тех ярлыков, которые хотите видеть на рабочем столе и/или снимите с тех, что сочтете ненужными в данной области. Воспользуйтесь кнопками «Применить» и «ОК» для того, чтобы внесенные изменения вступили в силу.




Обратите внимание! В показанном выше окне вы также можете изменить значок ярлыка на любой из множества доступных в стандартном наборе ОС, а также разрешить или запретить темам изменять значки на РС.

Читайте также: Параметры значков рабочего стола в ОС Виндовс 11
Изменение оформления
Последним, что касается темы настройки ярлыков на рабочем столе в Виндовс 11, является изменение их внешнего вида. Это может быть сделано, как минимум, двумя методами:
- Нажмите правой кнопкой мышки по ярлыку или папке, значок которой требуется изменить, и выберите в контекстном меню пункт «Свойства».
- Нажмите на кнопку «Сменить значок» и выберите предпочтительный из списка доступных или загрузите собственный графический файл с расширением ICO.
Примечание: Довольно простым и удобным методом создания собственных иконок является приложение Quick Icons Lite, с помощью которого можно уменьшить до нужных размеров и затем конвертировать в поддерживаемый формат любое изображение.
Установить Quick Icons Lite из Microsoft Store
Если значок меняется для папки, потребуется перейти во вкладку ее свойств «Настройка», воспользоваться обозначенной кнопкой
и выбрать один из доступных вариантов.
Обратите внимание! Достаточно большой набор альтернативных иконок по умолчанию доступен только для системных приложений, при этом некоторые сторонние содержат собственные наборы.
- Для сохранения внесенных изменений нажмите «Применить» и «ОК».



Читайте также: Установка тем оформления в ОС Windows 11
Обратите внимание! Если вы захотите полностью скрыть все элементы на рабочем столе, снимите галочку напротив показанного ниже пункта контекстного меню. По сути, указанные ярлыки, папки и файлы останутся на своих местах и по-прежнему будут доступны (например из «Проводника»), но конкретно на главном экране операционной системы их не будет видно.

Читайте также: Как свернуть все окна в Виндовс 11
Сторонние наборы иконок
Наверняка стандартный набор значков, представленный в Windows 11, многим покажется недостаточно разнообразным и привлекательным, и уж тем более не каждый будет готов самостоятельно создавать подходящие изображения. Оптимальным решением в данном случае является установка иконок с помощью стороннего программного обеспечения, о чем мы ранее рассказывали в отдельной статье. Несмотря на то что написана она на примере десятой версии ОС от Майкрософт, все решения будут применимы и в более свежей.
Подробнее: Установка новых иконок в Виндовс

Наша группа в TelegramПолезные советы и помощь
Как открывать любое приложение или папку по нажатию заданных клавиш на клавиатуре
Переходим в свойства программы или папки, для этого щелкаем правой кнопкой мыши по ярлыку и выбираем в меню пункт «Свойства» (или нажимаем горячие клавиши «Alt+Enter»).
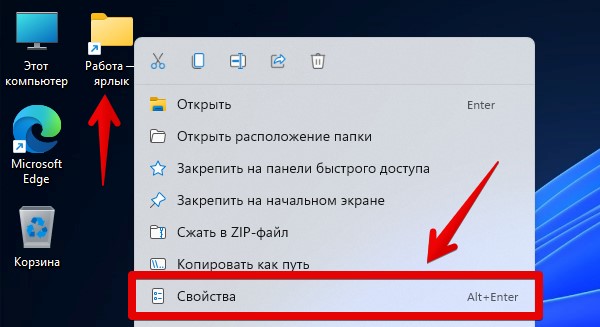
В окне свойства ярлыка переходим во вкладку «Ярлык» и находим настройку «Быстрый вызов».
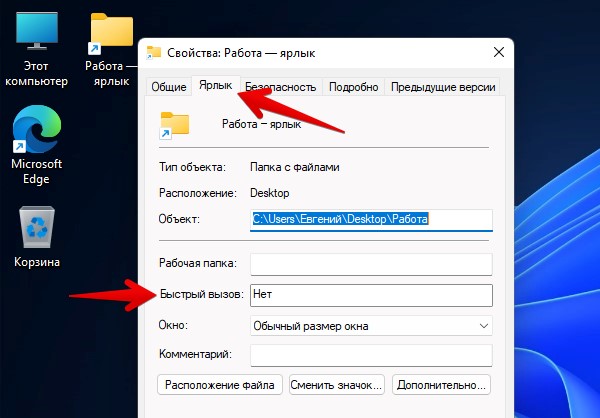
По умолчанию значение не задано. Чтобы установить горячие клавиши, наводим курсов на текстовое поле «Быстрый вызов» и щелкаем по нему, затем на клавиатуре щелкаем по клавише, чтобы задать значение. Например, если щелкнуть по клавише «K», значение будет установлено как «Ctrl+Alt+K».

После установки значения, нажимаем кнопки «Применить» и «ОК».
Как установить параметры запуска для ярлыка?
Создав на рабочем столе ярлык нужной вам программы, вам необходимо отредактировать параметры его запуска. Для этого кликните правой кнопкой мыши по ярлыку и выберите Свойства. В открывшемся окне Свойств необходимо дописать в поле Объект необходимые параметры. Параметры необходимо добавлять после закрывающихся кавычек.
Как установить параметры запуска в виндовс 10?
Для этого вам нужно:
- Правой кнопкой мыши кликнуть по иконке и выбрать «Свойства».
- В открывшемся меню перейдите во вкладку «Ярлык» и найдите строку «Объект». Вы увидите, что поле ввода в нём является активным. …
- После ввода нужных данных внизу окошка нажмите последовательно Применить — OK.
Как изменить свойства ярлыка в Windows 10?
Для изменения свойств ярлыка щелкните на нем правой кнопкой мыши, выберите в контекстном меню пункт Свойства и в открывшемся окне перейдите на вкладку Ярлык (рис. 2.17). На вкладке Ярлык вы можете изменять значения следующих параметров.
Как прописать параметры запуска игры?
На вкладке «Общие» найдите раздел «Параметры запуска». Введите параметры запуска, которые вы желаете применить (обязательно разделяйте параметры пробелом) и нажмите «OK». Закройте окно «Свойства» и запустите игру.
Как установить параметры запуска в КС ГО?
Как изменить параметры запуска CS:GO
- Откройте Steam и выберите свою библиотеку игр. Щелкните правой кнопкой мыши по Counter-Strike: Global Offensive.
- Щелкните левой кнопкой мыши на «Свойства» и выберите «Установить параметры запуска».
Как прописывать параметры запуска кс го?
Как прописывать параметры запуска CS:GO?
- Для того, чтобы воспользоваться данными параметрами, нужно запустить Steam, открыть библиотеку и правой кнопкой мыши кликнуть на CS:GO, после чего открыть свойства.
- После того как открылись свойства и вкладка «Общие» кликаем на «Установить параметры запуска»
Как войти в безопасный режим Windows 10 если операционная система не загружается?
Нажмите клавишу F4 или 4 для входа в безопасный режим, также можете использовать другие особые режимы применяемые при устранении неисправностей Windows 10. Если вы хотите войти в операционную систему обычным способом, то нажмите Enter на клавиатуре.
Как включить дополнительные варианты загрузки Windows 10?
Windows10: Зайдите в меню “Пуск” => Параметры =>Обновление и Безопасность => Восстановление =>в пункте «Особые варианты загрузки» выберите «Перезагрузить сейчас».
Как изменить запуск Windows 10?
Отредактировать меню загрузки с помощью Конфигурация системы можно следующим образом:
- Нажмите Win + R и введите msconfig. …
- Откройте вкладку Загрузка.
- Выберите из списка интересующую вас запись. …
- Хотите пометить ОС в качестве основной? …
- В случае необходимости, установите предпочитаемое время таймаута.
Как редактировать ярлык?
Как изменить иконку ярлыка в Windows
- Щелкните правой кнопкой мыши на иконку, которую хотите изменить. В выпадающем меню выберите «Свойства» (Properties).
- В меню «Свойства» выберите вкладку «Настроить» (Customize).
- В последнем разделе «Значки папок» нажмите кнопку «Сменить значок» (Change Icon).
Как создать ярлык с ключом?
Создать ярлык можно несколькими методами — используйте какой-то один.
- Кликните правой клавишей мыши по значку. …
- Зажмите на клавиатуре комбинацию клавиш + и перетащите значок на рабочий стол.
- Зажмите на клавиатуре клавишу и перетащите значок на рабочий стол.
Как запустить игру с параметром Windows 10?
Нажимаем правой кнопкой мыши на нужной игре, и в появившемся меню выбираем «Свойства»: Далее, в вкладке «Общие» нажимаем на кнопку «Установить параметры запуска»: В появившемся окне вписываем нужные нам параметры запуска игры: Нажимаем «OK», затем «Закрыть».
Как узнать какие параметры есть у exe?
Убедитесь, что ваш exe работает, и откройте ProcessExplorer. В ProcessExplorer найдите имя вашего двоичного файла и дважды щелкните его, чтобы отобразить свойства.
Как сделать игру в стим на весь экран?
В окне программы выберите пункт «Регулировка размера и положения рабочего стола». Включите пункт «Во весь экран». Не забудьте подтвердить изменения и закройте панель управления. После этого окно игры должно расшириться до полного размера.
Как запустить файл с параметрами?
- Щелкните правой кнопкой мыши ярлык программы на рабочем столе Windows и выберите «Свойства».
- В поле «Объект» на вкладке «Ярлык» диалогового окна «Свойства» программы добавьте параметры атрибута, используя следующий синтаксис. «drive:pathname/.exe/» Например, введите
Вариант 3: Файлы
В ряде случаев может потребоваться закрепить на ПЗ не ярлык приложения или произвольную папку, а конкретный файл или документ. В Windows 11 имеется такая возможность, хотя и реализована она далеко не самым удобным способом.
Чтобы решить озвученную задачу, нам потребуется узнать расположение программы и файла, который будет добавлен на панель для дальнейшего быстрого запуска. Рассмотрим данную процедуру на примере Microsoft Word и созданного в нем текстового документа в формате DOCX, вы же можете использовать любую другую связку.
- Скопируйте путь к исполняемому файлу приложения на системном диске. Получить его можно одним из двух способов:
-
«Свойства» ярлыка на рабочем столе –
потребуется скопировать значение, указанное в поле «Объект», вместе с кавычками.
- Самостоятельно найдите и откройте папку программы на диске ПК и скопируйте расположение ее ярлыка. Проще всего это сделать через контекстное меню, выбрав в нем соответствующий пункт.
-
«Свойства» ярлыка на рабочем столе –
-
Теперь скопируйте путь к документу, который будет закрепляться на панели задач. Как и в предыдущем случае, это можно сделать через контекстное меню.
Чтобы не потерять данный адрес, можете тоже вставить его в «Блокнот».
- Перейдите на рабочий стол или любое другое удобное место на диске ПК, нажатием ПКМ по пустому месту вызовите контекстное меню. Выберите в нем пункты «Создать» — «Ярлык».
Вставьте расположение, полученное на первом шаге текущей инструкции, затем добавьте пробел и вставьте путь к файлу, полученный на втором шаге – оба они должны быть взяты в кавычки.
Переходите «Далее»,
введите желаемое название для ярлыка и нажмите «Готово».
Кликните ПКМ по созданному объекту, выберите пункт «Показать дополнительные параметры»,
а затем – «Закрепить на панели задач».
По необходимости переместите добавленный ярлык в удобное место ПЗ. Теперь по нажатию на него будет открываться окно программы с выбранным вами файлом или документом.

Как задать параметры запуска ярлыка?
Как установить параметры запуска ярлыка Windows 10?
Для этого вам нужно:
- Правой кнопкой мыши кликнуть по иконке и выбрать «Свойства».
- В открывшемся меню перейдите во вкладку «Ярлык» и найдите строку «Объект». Вы увидите, что поле ввода в нём является активным. …
- После ввода нужных данных внизу окошка нажмите последовательно Применить — OK.
Как добавить параметры в свойствах ярлыка?
Любой ярлык имеет несколько дополнительных свойств, которые устанавливаются при его создании по умолчанию. Для изменения свойств ярлыка щелкните на нем правой кнопкой мыши, выберите в контекстном меню пункт Свойства и в открывшемся окне перейдите на вкладку Ярлык (рис.
Как вписать параметры запуска в ярлык?
Создав на рабочем столе ярлык нужной вам программы, вам необходимо отредактировать параметры его запуска. Для этого кликните правой кнопкой мыши по ярлыку и выберите Свойства. В открывшемся окне Свойств необходимо дописать в поле Объект необходимые параметры. Параметры необходимо добавлять после закрывающихся кавычек.
Как прописать параметры запуска игры?
Задаем параметры запуска
- Щелкните правой кнопкой мыши по названию игры в библиотеке Steam и выберите Свойства.
- Во вкладке Общие нажмите на кнопку Установить параметры запуска….
- Введите параметры, которые вы хотели бы использовать (убедитесь, что разделили команды пробелами) и нажмите OK.
Как открыть параметры запуска Windows 10?
Открытие окна «Параметры загрузки Windows» в разделе «Параметры компьютера»
- Проведите пальцем от правого края экрана и нажмите кнопку Параметры, а затем выберите пункт Изменение параметров компьютера. …
- В разделе Параметры компьютера выберите элемент Обновление и восстановление, а затем — Восстановление.
Что нужно прописать в параметрах запуска кс го?
Для того чтобы прописать эти параметры нужно запустить steam, зайти в библиотеку, правой кнопкой нажать на Counter-Strike: Global Offensive, а потом зайти в свойства. Здесь мы и будем прописывать параметры для запуска CS:GO.
Что надо сделать для создания ярлыка?
Создание ярлыка на рабочем столе для документа или файла Office
- В проводнике выберите документ или файл, для которого вы хотите создать ярлык на рабочем столе.
- Щелкните правой кнопкой мыши имя документа и выберите команду Создать ярлык. В Windows 8 нажмите кнопку отправить на > Рабочий стол (создать ярлык).
Как изменить путь ярлыка Windows 10?
Откройте свойства ярлыка (правой кнопкой мыши по ярлыку и выберите пункт «Свойства». Если ярлык находится в меню Пуск Windows 10, выберите «Дополнительно» — «Перейти к расположению файла», затем откройте свойства ярлыка программы в открывшейся папке). В поле «Объект» измените букву диска на актуальную и нажмите «Ок».
Как запустить exe файл с параметрами?
Запуск программы с параметром командной строки
- Щелкните правой кнопкой мыши ярлык программы на рабочем столе Windows и выберите «Свойства».
- В поле «Объект» на вкладке «Ярлык» диалогового окна «Свойства» программы добавьте параметры атрибута, используя следующий синтаксис. «drive:pathname/.exe/» Например, введите
Как настроить параметры запуска в КС ГО?
Как изменить параметры запуска CS:GO
- Откройте Steam и выберите свою библиотеку игр. Щелкните правой кнопкой мыши по Counter-Strike: Global Offensive.
- Щелкните левой кнопкой мыши на «Свойства» и выберите «Установить параметры запуска».
Как изменить параметры запуска exe файла?
Этап 2. Указание параметров запуска
- Правой кнопкой мыши кликнуть по иконке и выбрать «Свойства».
- В открывшемся меню перейдите во вкладку «Ярлык» и найдите строку «Объект». Вы увидите, что поле ввода в нём является активным. …
- После ввода нужных данных внизу окошка нажмите последовательно Применить — OK.
Как запустить программу из командной строки?
Как запустить системное приложение через командную строку? Откройте командную строку, которую можно запустить через стартовое меню Пуск -Все программы — Стандартные — Командная строка или с использованием средства «Выполнить», введя в строку открыть CMD. После того как вы нажмете Enter появится окно Блокнота.
Как запустить игру в оконном режиме через параметры запуска?
Как запустить игру в Steam в оконном режиме комбинацией клавиш? Включите игру через ярлык или клиент Стим. Когда приложение запустится, нажмите «Alt + Enter». После нажатия приложение должно свернуться до режима окна.16 мая 2019 г.
НАСТРОЙКА ФОНА РАБОЧЕГО СТОЛА
Вы можете настроить оформление Windows по своему вкусу. Что значит оформление? Это значит – фон рабочего стола, фон экрана блокировки, цвета рамок окон Windows, параметры контрастности и многое другое. Сейчас я покажу, как настроить оформление Windows.
Для того чтобы перейти к настройкам оформления Windows, нажмите правой кнопкой мыши по свободному месту на рабочем столе и из меню выберите пункт «Персонализация»:
Откроется окно с несколькими вкладками слева. При помощи настройках на этих вкладках вы можете менять оформление Windows.
После того как вы открыли «Персонализация», откройте слева раздел «Фон» (1) и далее справа под надписью «Фон» (2) выберите тип фона:
Их всего 3:
Фото. Это значит, что в качестве фона рабочего стола вы можете установить любую картинку.Если вы хотите чтобы фоном рабочего стола была картинка и выбрали этот вариант, то теперь вам нужно выбрать саму картинку. Под надписью «Выберите фото» (1) вы можете выбрать одину из уже имеющихся стандартных фоновых картинок. Чтобы выбрать, просто нажмите на понравившуюся картинку ЛКМ и она сразу же отобразится в качестве фона рабочего стола.Если же вы хотите поставить в качестве фона любую фотографию или картинку со своего компьютера (например, сделанную вами фотографию), то нужно нажать кнопку «Обзор» (2).
После того как вы нажмёте «Обзор», откроется программа проводник:
Вам нужно выбрать через проводник ту папку, в которой хранится нужное вам изображение, т.е. какая-то картинка или фотография, которую вы хотели бы поставить в качестве фона рабочего стола. По умолчанию в проводнике будет открыта папка с изображениями, поскольку именно там удобнее всего содержать все ваши фотографии и картинки. Если картинка расположена в другой папки, то выберите её. Затем выберите саму картинку при помощи ЛКМ и нажмите внизу кнопку «Выбор картинки».
Пример:
Выбранная картинка сразу же установится в качестве фона рабочего стола. Пример:
Иногда загруженная вами картинка может отображаться на рабочем столе не совсем правильно. В таком случае можно попытаться исправить это при помощи выбора расположения картинки. Раскройте ЛКМ список под надписью «Выберите положение»:
Попробуйте выбирать различные варианты из предложенных в списке:
Выбрав один вариант расположения, проверьте, как изменился фон вашего рабочего стола. Таким образом, перебирая варианты, добейтесь максимально правильного расположения фона.
Максимально качественно фон будет смотреться в том случае, если загруженная вами картинка имеет размер равный разрешению экрана вашего монитора. К примеру монитор имеет разрешение «1920 х 1080». Значит, чтобы картинка смотрелась максимально качественно, нужно чтобы её размер был тоже был 1920 на 1080 !
Сплошной цвет. В качестве фона будет просто однотонный цвет, выбранный вами.Если в качестве фона вы выбрали сплошной цвет, то всё что вам нужно – указать ЛКМ один из предложенных в списке цветов:
Фон рабочего стола в таком случае получится однотонным, соответственно.
Пример:
Откроется проводник Windows, в котором вам нужно выбрать ту папку, где хранятся нужные изображения. Чтобы выбрать папку, откройте её. Не обращайся внимания на то, что в открытой через проводник папке не будут отображаться ваши изображения, так и должно быть! Вам осталось нажать внизу кнопку «Выбор этой папки»:
Теперь картинки из выбранной папки будут поочерёдно меняться в качестве фона рабочего стола.
Но это ещё не все возможности слайд-шоу. Вы можете настроить временной интервал смены картинок и их расположение.
Для того чтобы задать временной интервал смены картинок, раскройте ЛКМ список под надписью: «Менять изображения каждые»:
Из списка выберите нужный вам интервал смены картинок из доступных вариантов:
К примеру, если поставите интервал в 30 минут, то одна картинка будет установлена в качестве фона рабочего стола ровно на 30 минут, затем картинка поменяется на другую, которая находится в той же папке и снова будет установлена на 30 минут и так далее.
И, наконец, если какие-то картинки отображаются не правильно, то вы можете установить другое положение картинок на экране.
В таком случае можно попытаться исправить это при помощи выбора расположения картинки. Раскройте ЛКМ список под надписью «Выберите положение»:
Попробуйте выбирать различные варианты из предложенных в списке:
Выбрав один вариант расположения, проверьте, как изменился фон вашего рабочего стола. Таким образом, перебирая варианты, добейтесь максимально правильного расположения фона.
Вот таким образом вы можете изменить фон вашего рабочего стола.
Как удалить значки стрелок
Чтобы удалить стрелочку с иконки ярлыка, сделайте следующее:
- Зажмите одновременно комбинацию кнопок Win + R.
- В поисковую строку прописываем regedit и кликаем по кнопке «ОК».
- Благодаря списку слева переходим по пути HKEY_CLASSES_ROOT/lnkfil.
- Переименовываем файл IsShortcut в IsNotShortcut. Когда появится желание вернуть стрелки обратно, то смените имя файла на начальное.
- Перезагружаем компьютер.
Есть второй способ, позволяющий добиться цели:
- Скаченный файл не нужно устанавливать, просто запускаем его.
- Переходим в раздел Windows Explorer.
- Активируем функцию «Не показывать стрелки на ярлыках».
- Нажимаем кнопку «Применить» и перезагружаем компьютер.
Кнопка Быстрый запуск или Quick Launch на панели задач
Пользователи Windows XP, наверняка, помнят панель быстрого запуска, которая располагалась рядом с Пуском. В нее можно было добавить любимые программы, чтобы в дальнейшем не тратить время на их поиск. На сайте есть статья, как вернуть панель быстрого запуска в Windows 7. Сейчас же я покажу, что нужно сделать, чтобы она появилась в Windows 10.
Чтобы включить панель быстрого запуска, нажмите правой кнопкой мыши по панели задач и выберите «Панели» – «Создать панель инструментов».
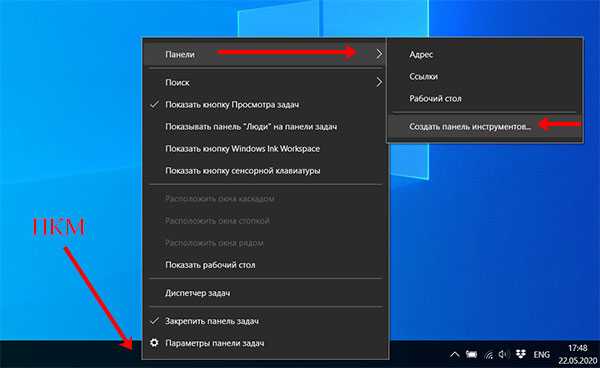
Дальше в поле «Папка» вставьте «shell:Quick Launch». Затем нажмите «Enter».
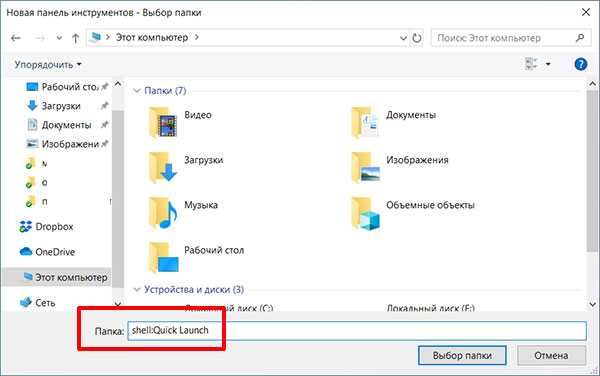
В окне проводника откроется нужная нам папка «Quick Launch». Просто нажмите «Выбор папки» внизу.
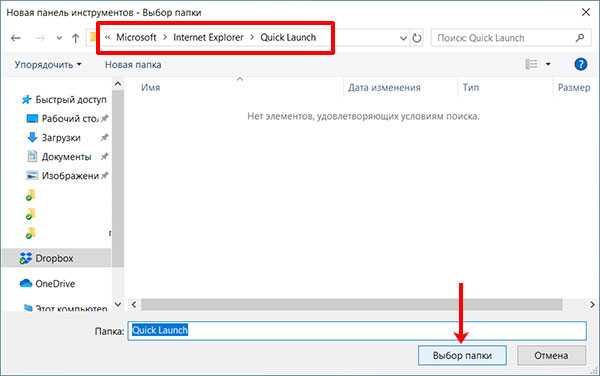
После этого справа появится кнопка Quick Launch. Нажав на стрелку откроется список программ, которые можно сразу запустить.

Теперь нужно настроить её. Чтобы это сделать, нужно сначала открепить панель задач. Для этого нажмите по ней правой кнопкой и уберите птичку напротив пункта «Закрепить…».
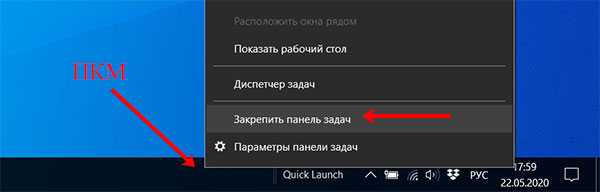
Появятся небольшие серые линии. Нажмите по той, что отображается слева от запущенных приложений, и перетащите их вправо. Благодаря таким действиям, кнопка «Quick Launch» сама переместится ближе к пуску.
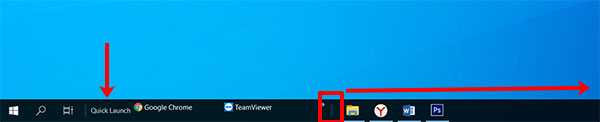
Чтобы вместо названия кнопки отображались ярлыки программ, нажмите недалеко от нее по пустому месту ПКМ и уберите птички рядом с пунктами «Показывать подписи» и «Показать заголовок».

Для того чтобы добавить программу в панель быстрого запуска нужно перенести сюда ее ярлык. Сначала создайте ярлык нужной программы на рабочем столе. Затем, удерживая его левой кнопкой мышки, перетащите в область быстрого запуска. Чтобы закрепить ярлык, просто отпустите мышку.
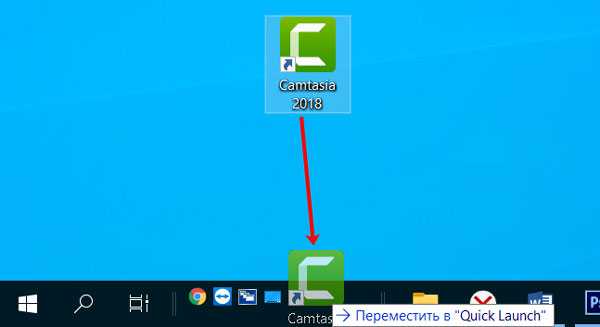
Если вы добавили сюда много программ, но не всеми пользуетесь, можете удалить ярлык из быстрого запуска. Для этого нажмите по нему ПКМ и выберите «Удалить».
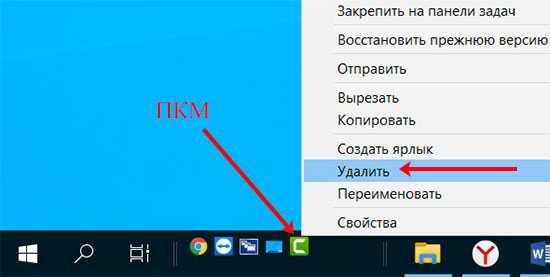
Когда закончите с настройкой, не забудьте закрепить панель задач.
Чтобы кнопки с ярлыками для быстрого запуска программ были ближе к Пуску, придется убрать значок поиска и кнопку представления задач. Подробнее о настройке панели задач можно прочесть в отдельной статье.

Если вы заметите, что областью быстрого запуска вообще не пользуетесь, то можно убрать ее с панели задач. Для этого просто уберите галочку напротив пункта «Quick Launch».
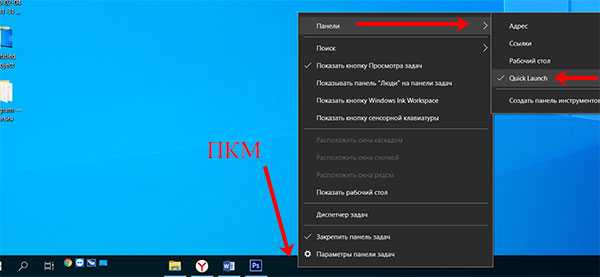
Надеюсь, вы не запутались, и поняли, чем отличаются все описанные панели в Windows 10. В область быстрого доступа добавьте основные кнопки, которые соответствуют тем действиям, что вы выполняете чаще всего. Папка в проводнике нужна для легкого доступа к часто используемым и любимым файлам, а в поле Quick Launch добавьте те программы, которые нужно запустить в один клик.
Об авторе: Аня Каминская
Как добавить значок на панель RocketDock
В большинстве случаев, для добавления значка на панель RocketDock подойдет обычное перетаскивание мышью. В контекстном меню должен быть снят флажок напротив пункта «Закрепить значки».
В том случае, если иконки не добавляются на панель методом простого перетаскивания, то тогда для добавления значка на панель RocketDock, в контекстном меню выберите пункт «Добавить значок:». Далее в подменю выберите «Файл» или «Путь к папке», а затем в Проводнике найдите то приложение, которое вам необходимо будет добавить на панель.
После этого значок программы будет добавлен на панель RocketDock. Теперь вы сможете с добавленного значка быстро запускать нужную программу.
После добавления ярлыков программ с Рабочего стола на панель быстрого запуска, эти ярлыки можно будет удалить, чтобы они не отображались на Рабочем столе. Скрыть такие элементы Рабочего стола как, «Корзина» и «Компьютер» можно будет через «Панель управления», из раздела «Персонализация».
Добавьте ярлыки приложений на рабочий стол в Windows 11
Существует несколько способов создания или добавления ярлыков на рабочий стол для приложений в Windows 11.
Добавьте значки приложений на рабочий стол с помощью перетаскивания
Самый простой и простой способ добавить ярлык приложения на рабочем столе в Windows 11 — перетащить приложение из меню «Пуск» Windows. Выполните следующие действия, чтобы добавить значок приложения на рабочий стол:
Сначала нажмите кнопку «Пуск» на панели задач, чтобы открыть меню «Пуск». Затем нажмите кнопку «Все приложения» в правом верхнем углу меню «Пуск».

В разделе «Все приложения» найдите приложение, для которого вы хотите создать ярлык на рабочем столе. Теперь нажмите на приложение и перетащите его на рабочий стол.
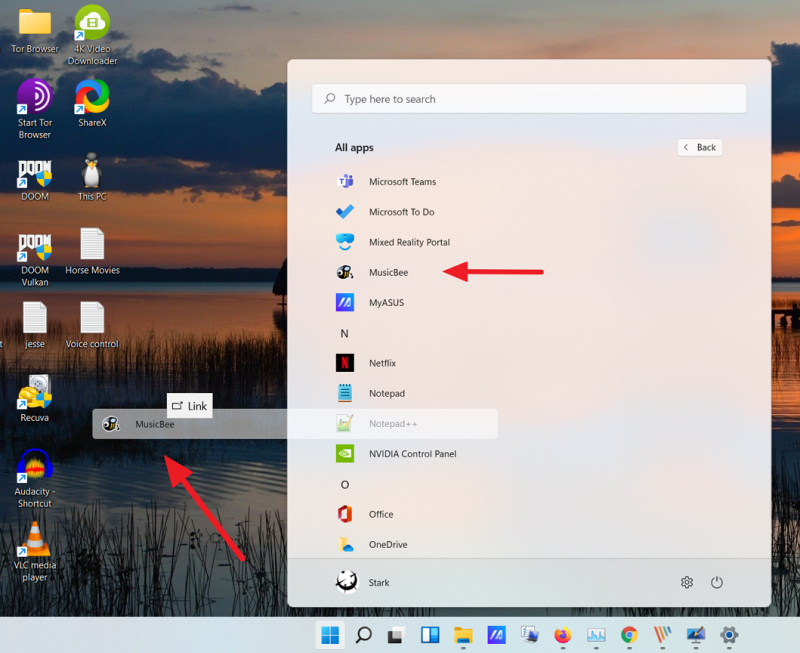
Теперь ярлык приложения появится на рабочем столе.
Добавить ярлык приложения из папки меню «Пуск»
При установке стороннего приложения из любого внешнего источника, кроме Магазина Windows, приложение будет создано в папке автозагрузки Windows. С помощью этих ярлыков вы можете создавать ярлыки на рабочем столе. Следуйте этим инструкциям, чтобы создать ярлыки из папки «Автозагрузка»:
Для начала нажмите кнопку «Пуск» на панели задач. Затем найдите приложение, которое хотите добавить на рабочий стол Windows 11, щелкните правой кнопкой мыши приложение в разделе «Наилучшее совпадение» и выберите «Открыть расположение файла». Например, здесь мы ищем «Notepad++» в поиске Windows.
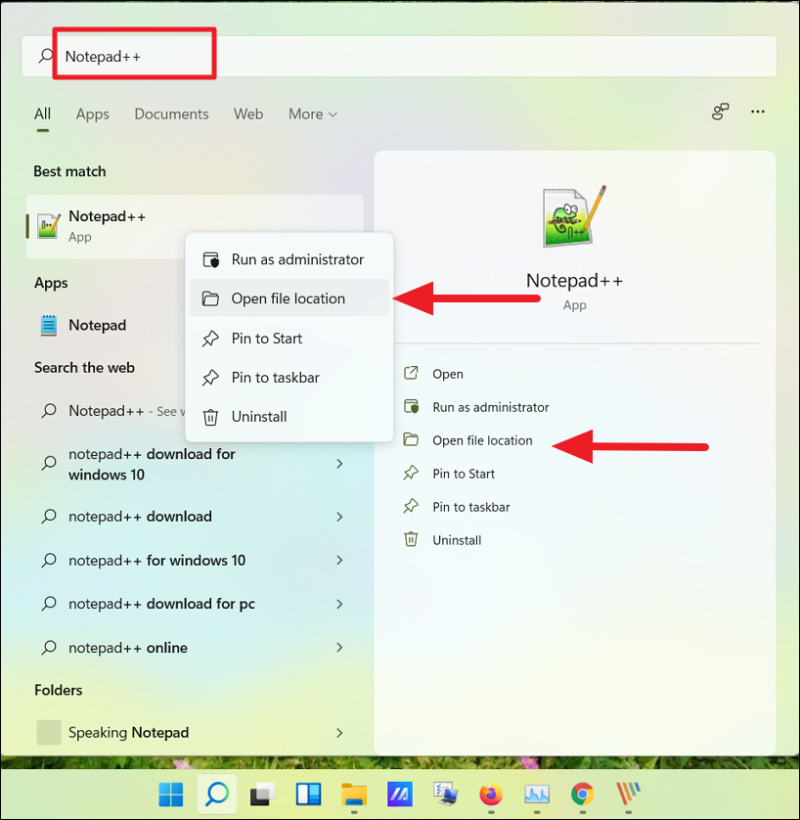
Кроме того, вы также можете нажать «Все приложения» в правом верхнем углу.
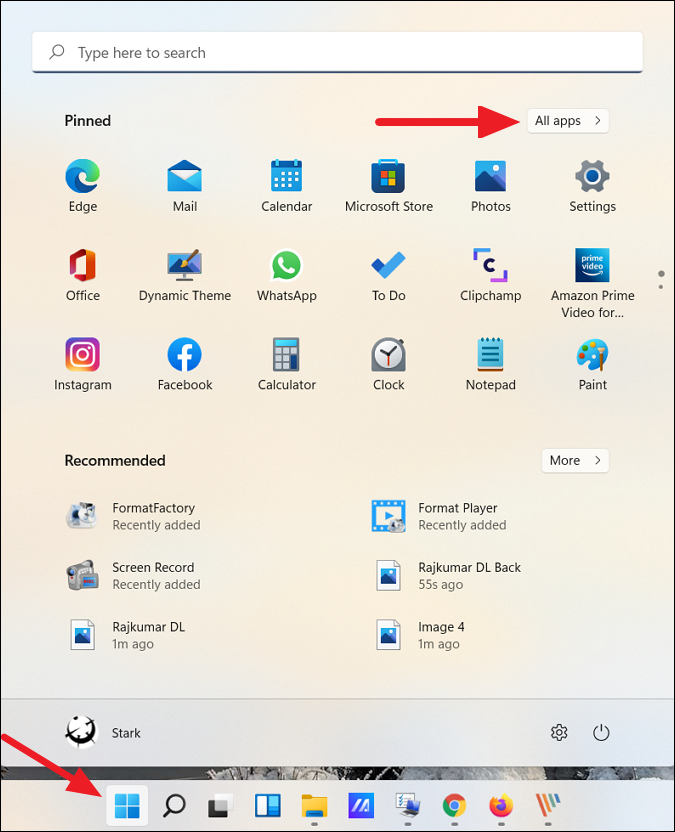
Теперь в списке приложений найдите приложение, для которого вы хотите создать ярлык на рабочем столе. Затем щелкните приложение правой кнопкой мыши, разверните «Дополнительно» и выберите «Открыть местоположение файла» в подменю.
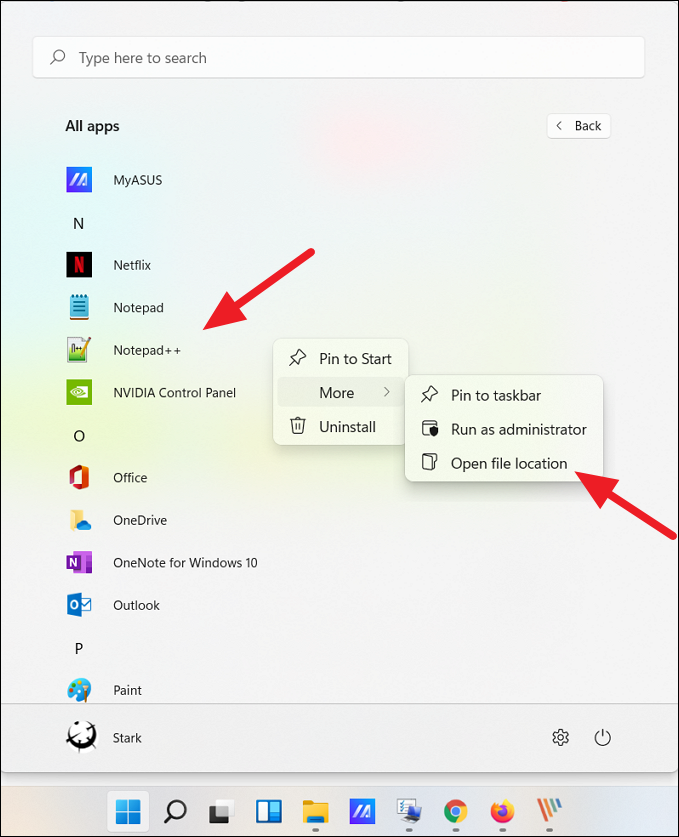
Это откроет папку меню «Пуск». Теперь щелкните правой кнопкой мыши значок программы и выберите параметр «Показать дополнительные параметры», чтобы развернуть классическое контекстное меню.

Теперь вы должны увидеть старое классическое контекстное меню. Здесь нажмите «Отправить», а затем выберите «Рабочий стол (создать ярлык)» в подменю. Вы также можете нажать кнопку «Копировать» в новом контекстном меню или нажать Ctrl+ C, чтобы скопировать файл и вставить его на рабочий стол.

Это добавит выбранный значок приложения (ярлык) на рабочий стол Windows 11.
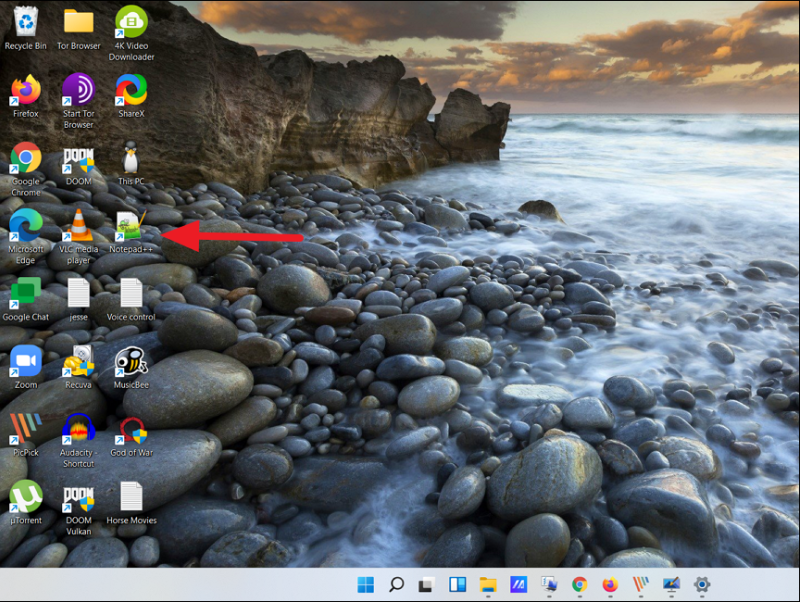
Добавить ярлык приложения через папку приложений
Вышеуказанные методы могут помочь вам создать ярлыки для сторонних приложений, но не для программ Магазина Windows или встроенных приложений Windows. Этот метод может помочь вам создать ярлыки для сторонних приложений, а также для программ Магазина Windows. Вот как это сделать:
Откройте поиск Windows, введите «CMD» и нажмите «Командная строка» в результатах поиска. Либо нажмите Win+, Rа затем введите «CMD» и нажмите Enter, чтобы открыть командную строку.
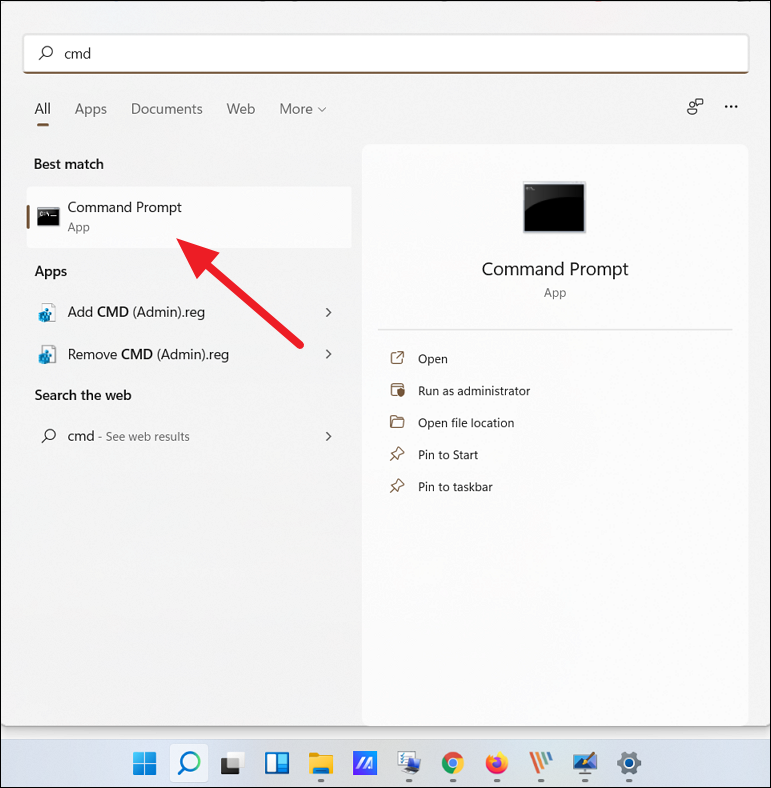
В командной строке введите следующую команду и нажмите Enter, чтобы запустить ее:
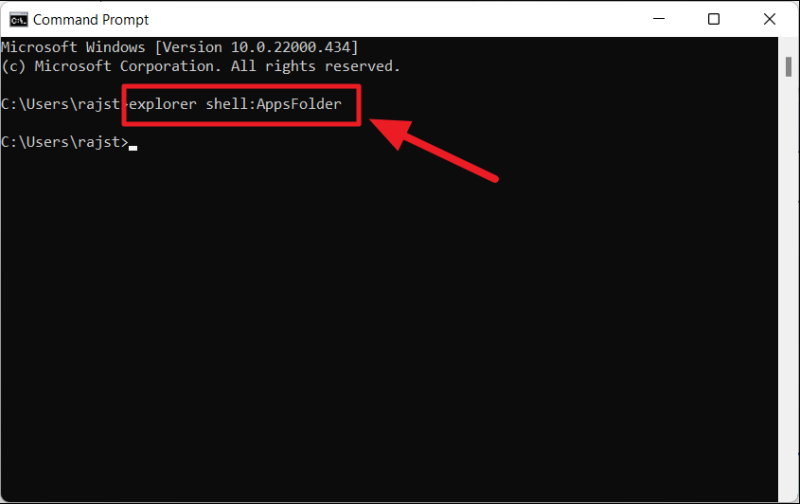
Откроется папка «Приложения», в которой вы можете найти все предварительно загруженные приложения Windows, приложения Магазина Windows и сторонние программы. Теперь найдите приложение, для которого вы хотите создать ярлык на рабочем столе. Затем щелкните правой кнопкой мыши приложение и выберите параметр «Создать ярлык».
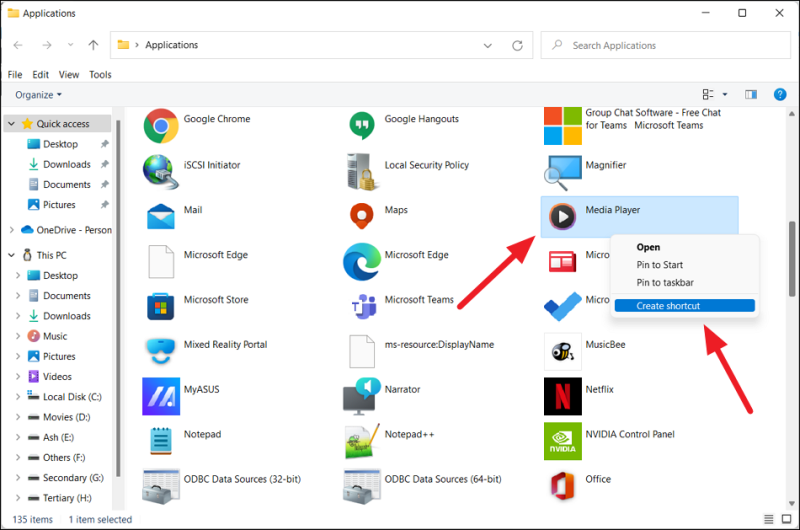
Теперь нажмите «Да» в окне подтверждения ярлыка.
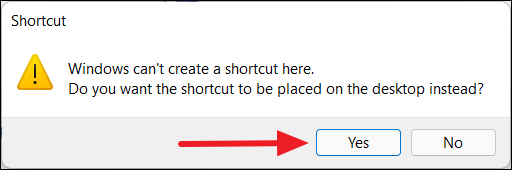
Теперь ваш ярлык будет виден на рабочем столе Windows 11.
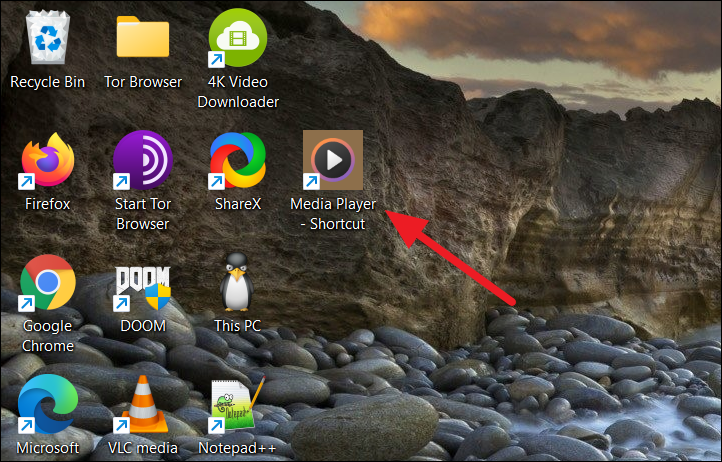
Создать ярлык приложения из папки установки
Однако для некоторых приложений, таких как портативные приложения, экспериментальные приложения и другие, вы не можете создавать ярлыки с помощью любого из вышеперечисленных методов. Для этих приложений вы должны добавить приложения на рабочий стол из папки установки.
Сначала перейдите в папку, в которой установлено или хранится приложение (для портативного приложения), щелкните правой кнопкой мыши приложение (.exe) и выберите «Показать дополнительные параметры».

Затем выберите «Отправить» и нажмите «Рабочий стол (создать ярлык)». По умолчанию большинство приложений устанавливаются в папку «Program Files» или «Program Files (x86)» на диске C. Там вы можете найти свои приложения.
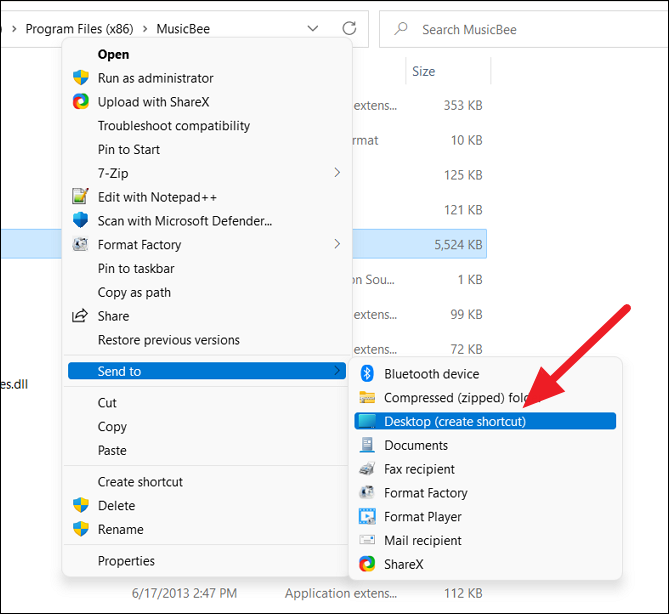
Кроме того, вы можете щелкнуть правой кнопкой мыши пустую область на рабочем столе, нажать «Создать» и выбрать «Ярлык».
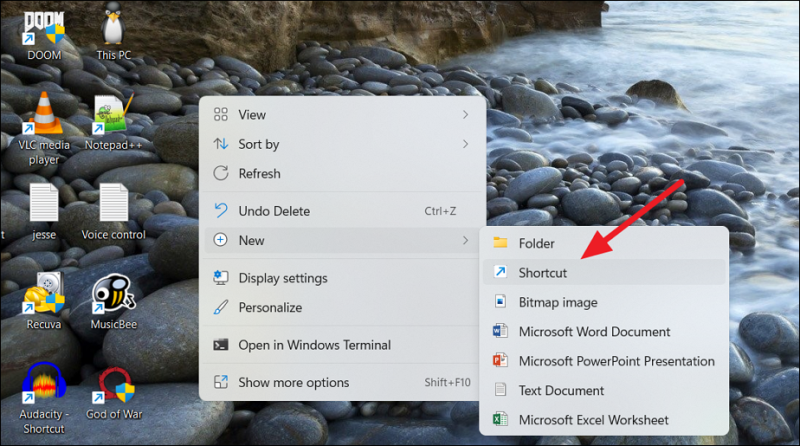
В диалоговом окне «Создать ярлык» нажмите кнопку «Обзор».

Затем перейдите к месту, где установлено ваше программное обеспечение, выберите приложение (файл.exe) и нажмите «ОК».
Затем нажмите кнопку «Далее», чтобы продолжить.

Далее вы можете переименовать ярлык в желаемое имя или оставить имя по умолчанию и нажать «Готово».
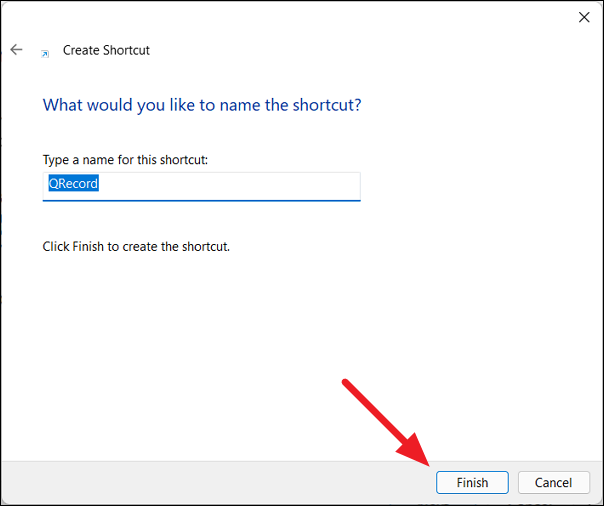
Ваш новый ярлык теперь доступен на рабочем столе для использования.