На панели задач Windows 10 есть иконка Проводника щелкнув по которой можно открыть его окно. При этом при настройках по умолчанию запускается «Панель быстрого доступа». Такой подход не всем нравится, и мы уже писали раньше, как это можно исправить в Windows 7/8.
Вероятно, за прошедшее время в Майкрософт осознали, что пользователи компьютера все разные и представления об удобстве у каждого свое. Поэтому в Windows 10 появилась возможность выбрать папку по умолчанию при открытии Проводника из двух вариантов «Панель быстрого доступа» и «Этот компьютер».
Сделать это очень просто, достаточно щелкнуть по пункту меню «Файл» в Проводнике Windows 10 и выбрать «Изменить параметры папок и поиска». Альтернативным вариантом будет выбрать в меню «Вид» ⇒ «Параметры».
В любом случае откроется окно «Параметры папок», где на вкладке «Общие» для пункта «Открыть проводник для» можно выбрать «Этот компьютер» и сохранить изменения. Теперь при клике по значку Проводника на панели задач или нажатии комбинации клавиш Win+E будет открываться окно Проводника Windows 10 в позиции «Этот компьютер».
К сожалению, указать произвольную папку для открытия по умолчанию в графическом интерфейсе виндовс 10 нельзя. Тем не менее, данного эффекта можно добиться другим путем, однако придется немного повозиться.
Для этого открываем любой текстовый редактор, например Блокнот и вводим следующую строчку:
WScript.CreateObject("Wscript.Shell").Run "C:\test"
где C:\test нужно заменить на путь к папке, которая должна открываться при запуске Проводника Windows 10. Имейте ввиду, что в пути не должно быть русских букв. Сохраняем получившейся файл под именем StartExplorer.vbs куда вам удобно.
Открываем редактор реестра и переходим в раздел HKEY_CURRENT_USER\SOFTWARE\Classes\CLSID. Теперь нужно создать в нем новый подраздел с именем {52205fd8-5dfb-447d-801a-d0b52f2e83e1}. Для этого нажимаем в меню «Правка» ⇒ «Создать» ⇒ «Раздел» или щелчок правой кнопкой мыши по свободному месту в правой части окна и выбор соответствующего пункта контекстного меню.

Теперь в только что созданном разделе опять создаем новый раздел с именем shell, а в нем раздел с именем opennewwindow и наконец последний раздел command. В итоге у вас должна получиться «матрешка» из разделов как на скриншоте.

Находясь в разделе command щелкаете два раза по параметру с именем «По умолчанию» и в качестве значения вводите
wscript.exe "C:\путь_к_файлу\StartExplorer.vbs"
заменив C:\путь_к_файлу\StartExplorer.vbs на реальный путь к файлу который вы создавали перед этим. В завершение нужно создать новый строковый параметр и назвать его DelegateExecute оставив значение пустым.

После всех сделанных изменений при щелчке по иконке Проводника Windows 10 на панели задач должна открываться папка, указанная в файле StartExplorer.vbs. Если в будущем решите отказаться от этих настроек и вернуться к штатным возможностям предоставляемым виндовс 10, достаточно удалить раздел {52205fd8-5dfb-447d-801a-d0b52f2e83e1} со всеми его подразделами.
Возможно когда-нибудь, назначить папкой по умолчанию в Проводнике Windows можно будет любую на усмотрение пользователя прямо в его настройках. А пока приходится выдумывать обходные маневры.
Windows 10 offers an easy way of changing the start location for File Explorer. However, it only gives you two starting locations to choose from: Quick access and This PC. But what if you want File Explorer to start in another location? What if you’d like your File Explorer to start in your OneDrive folder , your Dropbox folder, one of your Libraries or any other folder from your Windows 10 computer or device? Unfortunately, there is no easy way to do that in Windows 10. Because of that, we started to scour for possible solutions. In the end, we managed to find one hack that works well. Read on to learn how you can set Windows 10’s File Explorer to start in any location you want:
NOTE: If you want to change the start location for File Explorer to one of the default choices you have in Windows 10 — Quick access or This PC — we recommend you to read this guide: How To Set The Start Location For File Explorer In Windows 10.
Step 1. Create a shortcut to the starting location that you want to use
First of all, decide where you want File Explorer to start in: whether you want it to start in OneDrive , your Libraries or any other folder from your Windows 10 computer or device. Once you’ve made up your mind, create a shortcut for that location, on your d esktop . If you need help on how to create shortcuts, check this article: How to create shortcuts for apps, files, folders and web pages in Windows.
For this guide, we used a folder named Digital Citizen , that is found in our Documents library. One quick way to create a shortcut to this folder is to right click or press and hold on it and then choose: «Send to -> Desktop (create shortcut)».
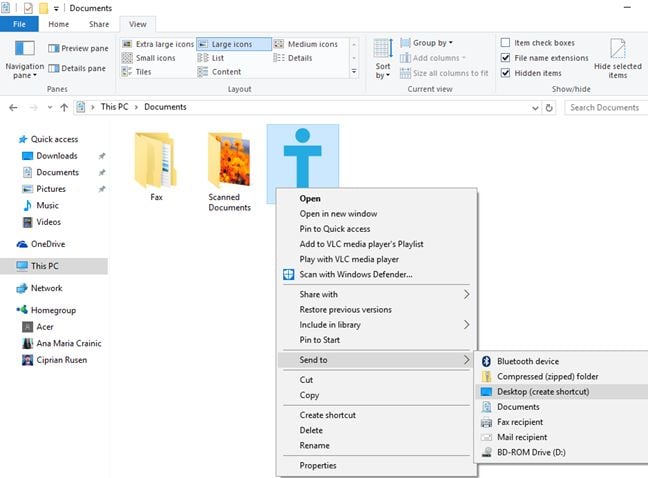
The shortcut is now created and found on the desktop.
Step 2. Rename the shortcut you created to File Explorer
We now have a shortcut to the Digital Citizen folder on the desktop. Similarly, you should have a shortcut to the location you chose. Select the shortcut you just created, press F2 on your keyboard or right click and choose Rename. Then, start renaming the selected shortcut to File Explorer. When done, press Enter or click away from the shortcut, somewhere on your desktop.
Later in this guide you will see why you have to rename your shortcut to File Explorer.
Step 3. Open the folder which stores the items that are pinned to the taskbar
The existing File Explorer shortcut that is pinned to the Windows 10 taskbar is stored into a special folder that you need to open.
In order to do that, open File Explorer and copy & paste this path in its address bar and press Enter on your keyboard: %APPDATA%MicrosoftInternet ExplorerQuick LaunchUser PinnedTaskBar
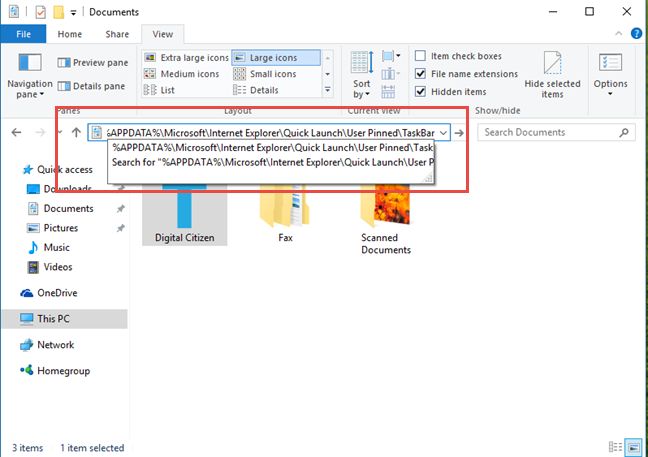
In this folder you should see all the shortcuts you have on your taskbar, including File Explorer.
NOTE: Before going ahead with step number 4, we recommend that you make a backup of the File Explorer shortcut that you found in this folder and store it somewhere else. Later, you might want to use it to restore the default startup folder for the File Explorer shortcut on the Windows 10 taskbar.
Step 4: Replace the default File Explorer shortcut with the one you created
Replace the File Explorer shortcut found inside » %APPDATA%MicrosoftInternet ExplorerQuick LaunchUser PinnedTaskBar « with the one you created at step 1, by using Copy and Paste or Cut and Paste. When you are asked to confirm the replacement, press «Replace the file in the destination».
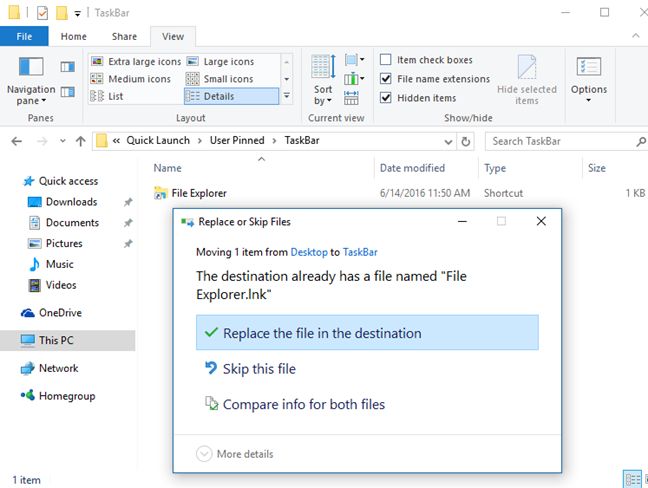
The folder where Windows 10 stores the shortcuts found on the taskbar now contains your custom File Explorer shortcut which will make this app start in the folder you wanted.
Step 5: Close all File Explorer windows and restart it
All that remains is for you to close all the File Explorer windows that you have opened. Then, start File Explorer using the shortcut from the Windows 10 taskbar. You will see that it starts using the folder you wanted.
Caveats to our hack and how to solve them
While our hack works, it has the following shortcomings that you should be aware of:
- It works only for the File Explorer shortcut that is found on the Windows 10 taskbar. If you use other shortcuts found in other places, like in the Start Menu , File Explorer will start using its default start location. It won’t start using the location you selected.
- You should not delete the folder/location that you selected for the File Explorer startup. If you do that, Windows 10 informs you that there is a problem with the shortcut and choose whether you want to restore the item that was deleted or delete the shortcut from the taskbar.
- If the startup location you selected has a custom icon, then you will see that icon instead of the default File Explorer icon in the right-click menu of the File Explorer shortcut from the taskbar.
The custom icon will show up also in the top left corner of the File Explorer app window or in the address bar, as in the screenshot below.
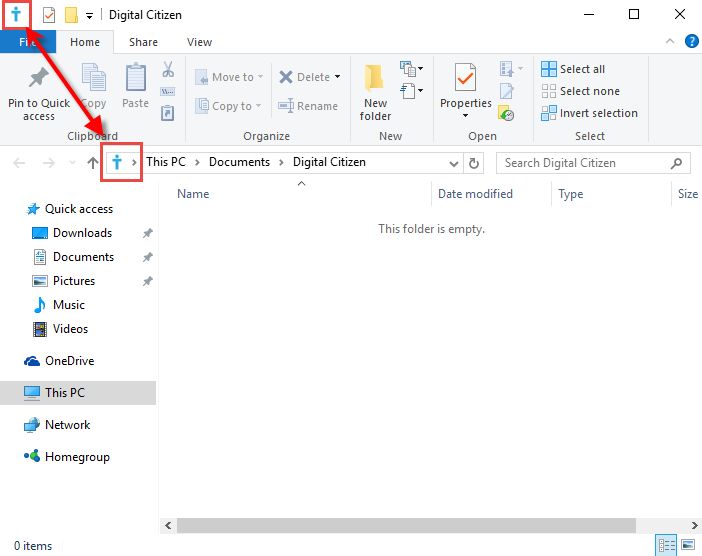
If you want the File Explorer icon back, you need to edit the properties of the custom File Explorer shortcut you created at step 1 and use the default icon found in «C:Windowsexplorer.exe». To learn how to change the icon of a shortcut, read this guide: How To Change the Icon of Any Shortcut in Windows.
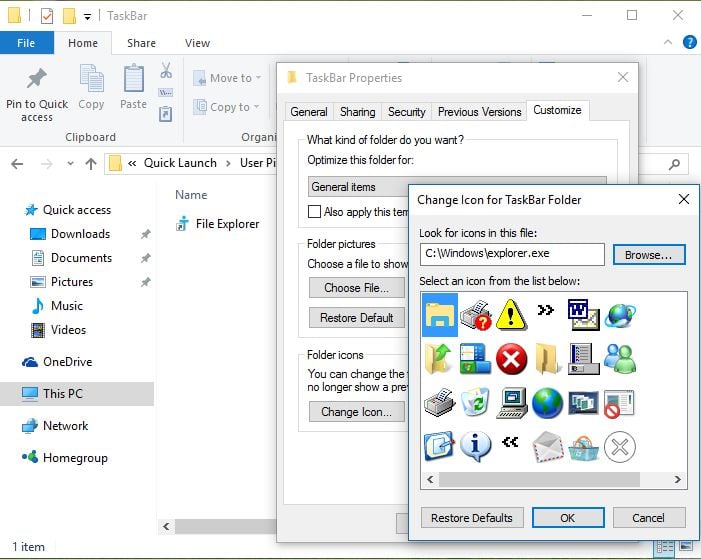
Conclusion
Even if Windows 10 only offers two choices when it comes to the start location you can set for File Explorer , that doesn’t mean you cannot bypass its default settings. However, the procedure we showed you in this article is nothing more than a hack, so if you know of other, better ways of setting the start location for File Explorer to anything you want, don’t hesitate to share them with us, in the comments form below. We bet that there are many other people out there who would want to know them .
Домашняя страница Проводника — нововведение Windows 11, которое призвано облегчить пользователю доступ к часто используемым папкам и документам. Однако это нововведение понравилось далеко не всем пользователям. Сегодня разбираемся, как сделать главную страницу удобнее или избавиться от нее полностью.
О чем речь?
Открывая Проводник на Windows 11 вы попадаете на так называемую Главную страницу — это цифровой хаб, который, по замыслу разработчиков, должен помочь вам сразу начать работу, ведь перед глазами сразу оказываются гибко настраиваемые избранные папки, недавние документы и облачные хранилища, если таковые подключены. На деле такой подход нравится не всем. Во-первых, главная страница не может обеспечить безопасность ваших данных, ведь недавно открытые файлы и папки видны сразу. Во-вторых, подключенные облачные хранилища могут загружаться медленнее и замедлять работу Проводника в целом.
Как настроить Главную страницу Проводника
Если ваша главная претензия к стартовой странице проводника в отсутствии конфиденциальности, попробуйте настроить отображаемые элементы. Для этого перейдите по пути Меню (отмечено тремя точками) — Параметры. В открывшемся окне во вкладке Общие уберите галочки напротив пунктов «Показывать недавно использованные файлы» и «Показывать часто используемые папки».
В этом же разделе вы найдете пункт “Очистить журнал Проводника”. Выберите его, если хотите удалить всю недавнюю историю.
Не забывайте о возможности использовать Избранное, чтобы добавить на стартовую страницу самые востребованные документы. Соответствующий пункт вы найдете в контекстном меню, кликнув по интересующему вас файлу.

Как переназначить начальную страницу Проводника
Если все пункты выше кажутся вам недостаточно радикальными, вы можете полностью избавиться от Главной страницы Проводника, заменив ее на “Этот компьютер”, как этот было реализовано в Windows 10 или вовсе по умолчанию открывать содержимое сопряженного смартфона. Для этого вновь переходим в Меню — Параметры и во вкладке Общее находим пункт “Открыть проводник для” здесь из выпадающего списка выбираем предпочтительный вариант.

Как удалить Главную страницу Проводника
Все манипуляции с реестром вы делаете на свой риск и страх, так как неверные настройки могут негативно сказаться на работоспособности вашей системы. Не забывайте делать резервные копии, прежде чем вносить изменения в Редактор реестра.
Чтобы удалить данные о Главной странице Проводника, открываем Редактор реестра любым удобным способом и переходим по пути
HKEY_LOCAL_MACHINE\SOFTWARE\Microsoft\Windows\CurrentVersion\Explorer
В левой панели на папке Explorer вызываем контекстное меню — Создать — Параметр DWORD (32 бита). Новый параметр будет называться
HubMode
в поле Значение указываем 1 и сохраняем внесенные изменения. Теперь переходим по пути
HKEY_LOCAL_MACHINE\SOFTWARE\Microsoft\Windows\CurrentVersion\Explorer\Desktop\NameSpace
где нужно найти файл под названием
{f874310e-b6b7-47dc-bc84-b9e6b38f5903}
На выбранном файле вызываем контекстное меню и выбираем Удалить. Чтобы внесенные изменения вступили в силу, перезагружаем ПК.
Если в будущем вы захотите восстановить функцию, удалите параметр HubMode и создайте заново папку {f874310e-b6b7-47dc-bc84-b9e6b38f5903}. Здесь дважды щелкните строку «По умолчанию» ключа справа, введите
CLSID_MSGraphHomeFolder
в поле Значение. Нажмите ОК, чтобы сохранить внесенные изменения. Чтобы они вступили в силу, вам вновь потребуется перезагрузка ПК.
Сторонние приложения
Если стандартный Проводник кажется неудобным, можно попробовать сторонние программы, например, Total Commander, Directory Opus или FreeCommander для большей кастомизации. Напишите в комментариях, если вам хочется узнать об их возможностях и настройке больше.

На этом закончим. Как видим, есть немало способов сделать стартовую страницу проводника комфортнее. Если же ни один из них вам не подошел, от этого элемента можно просто избавиться. Чтобы получать больше подобных материалов, не забывайте заглядывать в наш Telegram-канал PDALIFE Official.
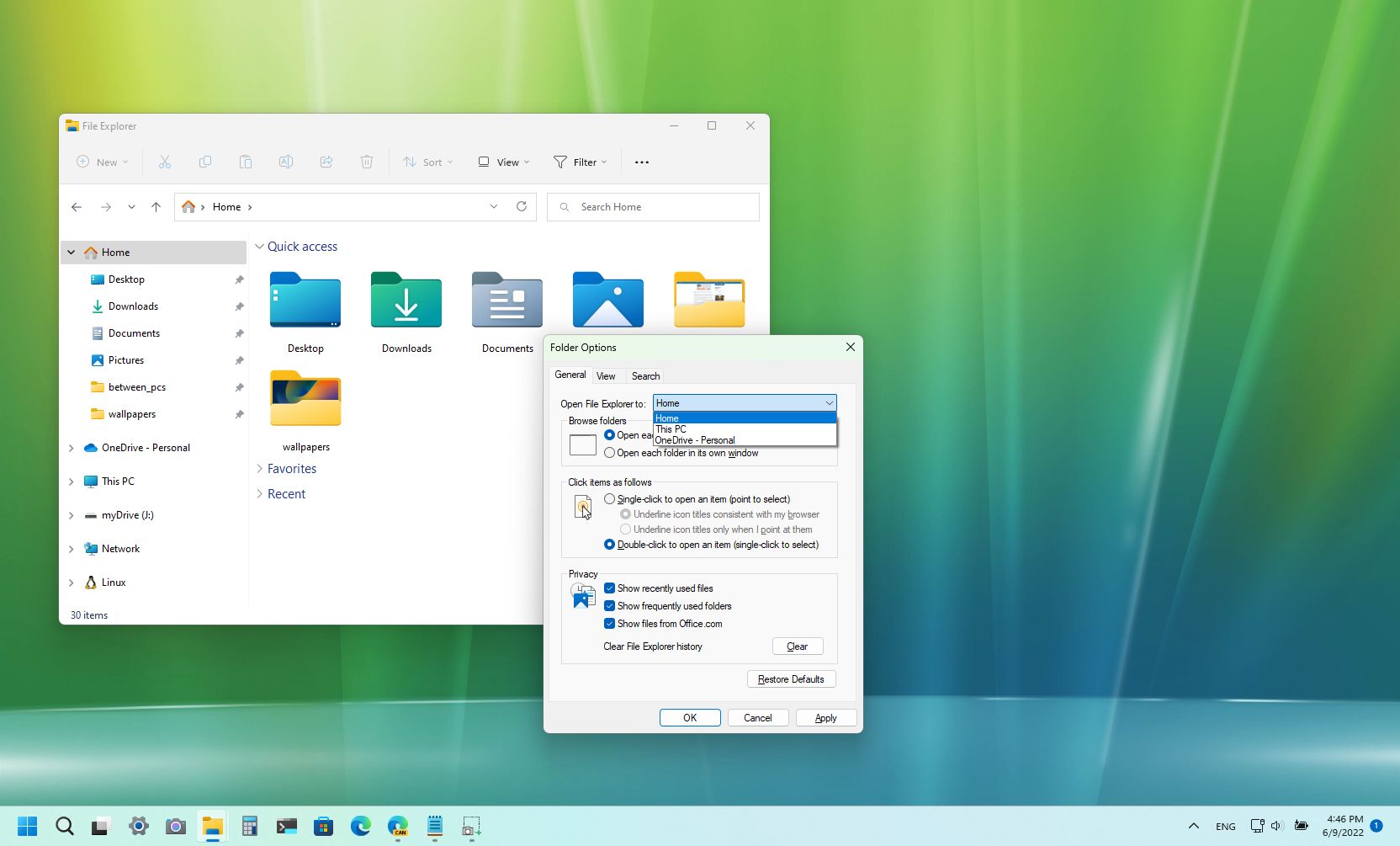
(Image credit: Future)
On the Windows 11 2022 Update (version 22H2), File Explorer opens on the new «Home» page (formerly Quick access) by default. This is because that’s where you will find your frequent items (such as folders and files) and favorite pins.
However, if you don’t like the default location, in the updated version of File Explorer is available with the Windows 11 2022 Update, it’s now possible to select between three pages, including Home, This PC, or OneDrive using the «Folder Options» settings.
This guide will walk you through the steps to set the default startup page for File Explorer on version 22H2.
How to change the startup page of File Explorer
To change the default page that File Explorer opens on Windows 11, use these steps:
- Open File Explorer.
- Click the See more (three-dotted) button and select the Options item.
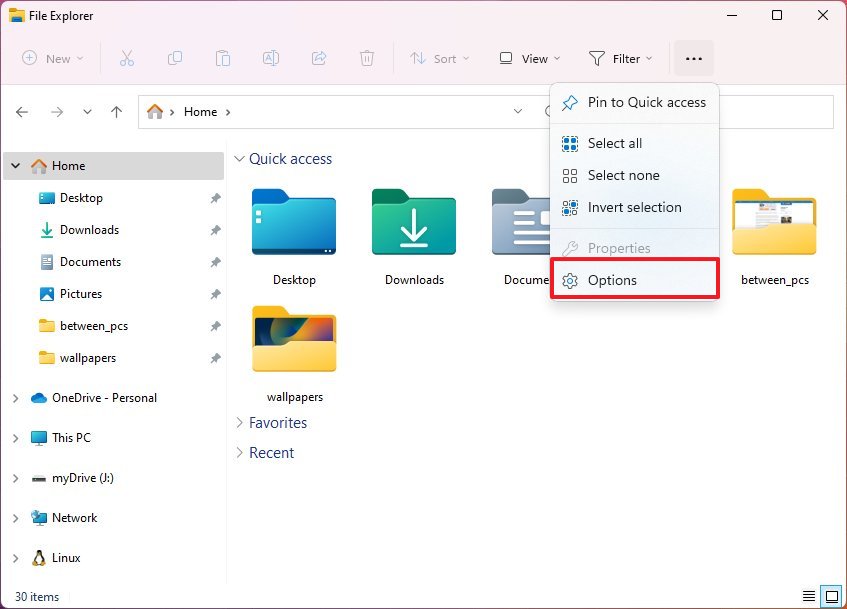
- Click the General tab.
- In the «Open File Explorer to» dropdown menu, select one of the available options:
- Home (default) – Opens the new homepage.
- This PC – Opens the page where all the drives are located.
- OneDrive – Opens the OneDrive folder as long as you are logged in.
- Click the Apply button.
- Click the OK button.
Once you complete the steps, the next time you open File Explorer, the app will open on the page you selected in the Folder Options settings.
More resources
For more helpful articles, coverage, and answers to common questions about Windows 10 and Windows 11, visit the following resources:
- Windows 11 on Windows Central — All you need to know
- Windows 10 on Windows Central — All you need to know
All the latest news, reviews, and guides for Windows and Xbox diehards.
Mauro Huculak has been a Windows How-To Expert contributor for WindowsCentral.com for nearly a decade and has over 15 years of experience writing comprehensive guides. He also has an IT background and has achieved different professional certifications from Microsoft, Cisco, VMware, and CompTIA. He has been recognized as a Microsoft MVP for many years.
Начальный экран Windows 10, который дебютировал в Windows 8 и меню «Пуск», которое было в Windows 7 и в предыдущих версиях Windows, объединены и доступны в Windows 10. У вас есть выбор из двух конфигураций начального экрана.
- Полноэкранный начальный экран с меню «Пуск» свернут с левой стороны
- Начальный экран с частичным экраном с меню «Пуск», всегда видим с левой стороны
По умолчанию используется конфигурация с частичным экраном.

В любой конфигурации, меню Пуск отображает предопределенное содержимое, а на начальном экране отображаются плитки. В отличие от более ранних версий Windows, в которых можно было добавлять ярлыки в меню «Пуск», для определенных приложений, теперь вы выбираете только те типы контента, которые Windows должна отображать, и добавлять пользовательский контент только на начальный экран.

Установка размера начального экрана
Конфигурация меню «Пуск», которая лучше всего подходит для вас, зависит от того, как вы работаете. В число вопросов входит, в основном, взаимодействуете ли вы с Windows 10, нажимая или касаясь экрана, какой метод вы предпочитаете использовать для запуска приложений, используете ли вы списки переходов, и на сколько большой ваш экран. Ваше первоначальное предпочтение может основываться исключительно на том, к чему вы привыкли и с чем вам удобно. Вы можете легко опробовать обе конфигурации, чтобы определить, какая из них более эффективна для вашей работы.
Изменение конфигурации меню «Пуск» выполняется одним щелчком мыши. Когда вы включаете или выключаете полноэкранный режим, изменение происходит немедленно. Для этого не нужно выходить из Windows или перезагружать компьютер.
Вы можете настроить высоту и ширину начального частичного экрана. Когда вы сделаете начальный экран шире или уже, ширина групп плиток может измениться от трех средних плиток при более узкой ширине, до четырех средних плиток при более широкой ширине.
Как переключится между основным и полноэкранным режимом стартового экрана:
1. Откройте окно настройки
2. Нажмите кнопку Персонализация, а затем на странице Персонализация Нажмите кнопку Пуск.
3. На панели Пуск выберите Открывать меню пуск в полноэкранном режиме. Затем нажмите кнопку Пуск, чтобы проверить настройки.

Для изменение размера частичного экрана нужно:
1. Перетащите верхнюю границу начального экрана вверх или вниз, чтобы увеличить или уменьшить его высоту.
2. Перетащите правую границу начального экрана вправо или влево, чтобы увеличить или уменьшить его ширину.
Чтобы отобразить плитки начального экрана, которые не помещаются на частичном экране нужно:
1.Наведите указатель мыши на начальный экран, чтобы отобразить вертикальную полосу прокрутки на правом краю.
2. Перетащите поле прокрутки или щелкните полосу прокрутки, чтобы прокрутить содержимое стартового экрана.
Настройка содержимого меню «Пуск»
В левой части меню »Пуск» отображается информация, связанная с пользователями и приложениями. Как минимум, он отображает кнопку »учетной записи пользователя» вверху и кнопки »питания» и »все приложение» внизу. (Кнопки питания и все приложения также доступны непосредственно с начального экрана в полноэкранной конфигурации).

В меню Пуск также могут отображаться следующие списки.
Список наиболее часто используемых приложений.
При новой установке Windows 10 этот список содержит ссылки на некоторые стандартные утилиты Windows или приложения, выбранные производителем компьютера. При использовании Windows в этом списке отображаются наиболее часто используемые приложения, которые не закреплены на начальном экране.
Недавно добавленный список приложений.
Этот список отображает приложения в течение короткого времени после их установки. Если приложения не были установлены в последнее время, в меню Пуск не отображается заголовок недавно добавленного списка.
Недавно открытые элементы.
Если этот параметр включен, можно быстро получить доступ к файлам, открытым с помощью приложений, поддерживающих эту функцию( например, приложений Microsoft Office), из меню Пуск или панели задач.
В меню Пуск Windows 10 нет области, в которой вы можете закрепить ярлыки приложений, вместо этого вы закрепляете их на начальном экране.
В нижней части меню Пуск, чуть выше кнопки питания, можно отобразить ссылки на следующие пункты:
- Проводник
- Окно настроек
- Папки документов, загрузок, музыки, изображений и видео
- Домашняя группа и сетевые окна
- Ваша личная папка, из которой вы можете получить доступ ко всем папкам и настройкам учетной записи пользователя
В меню Пуск по умолчанию отображаются только Проводник и параметры; необходимо включить все папки или окна, которые требуется отобразить.
Выбранные папки всегда отображаются в том же порядке.
Отображение или скрытие списков приложений в меню Пуск:
1. Откройте окно настройки
2. Нажмите кнопку Персонализация, а затем на странице Персонализация Нажмите кнопку Пуск.
3. В области Пуск выполните одно из следующих действий.
- Нажмите кнопку Показать наиболее часто используемые приложения, чтобы отключить или включить список наиболее часто используемых.
- Нажмите кнопку Показать недавно добавленные приложения, чтобы отключить или включить список недавно добавленных.
4. Нажмите кнопку Пуск, чтобы проверить настройки.
Для отбражение или скрытие списков переходов в меню Пуск на панели задач нужно:
1. На странице Персонализация в Параметре окн нажмите кнопку Пуск.
2. На панели Пуск щелкните показать недавно открытые элементы в списках переходов при запуске или на панели задач, чтобы включить или выключить списки переходов.
Для добавления и удаления папок в меню Пуск:
1. На странице Персонализация в Параметре окн нажмите кнопку Пуск.
2. В нижней части панели Пуск выберите папки, которые будут отображаться при запуске
для отображения списка параметров, каждый с кнопкой переключения.

Нажмите переключатель, чтобы включить или выключить отображение папки.
3. На выбор, какие папки отображаются на начальной странице установите кнопу переключения папок, те которые должны отображаться в меню Пуск, значение ВКЛ., а для остальных-Выкл.
Подробное изложение всех способов, персонализации меню «Пуск» и панели задач.
