При запуске какой-либо .msc оснастки управления компьютером, например, диспетчера устройств, других элементов администрирования или compmgmt.msc (для их открытия используется mmc.exe) с помощью диалога «Выполнить» или иным способом в Windows 10 и Windows 11 вы можете столкнуться с ошибкой: «Это приложение заблокировано в целях защиты. Администратор заблокировал выполнение этого приложения. За дополнительными сведениями обратитесь к администратору».
В этой инструкции подробно о способах исправить ошибку и возможных вариантах действий, если контроль учетных записей сообщает о том, что выполнение mmc.exe было заблокировано администратором. На случай возникновения похожей ошибки при запуске других программ отдельная инструкция: Это приложение заблокировано в целях защиты — как исправить?
Способы запуска .msc и mmc.exe, которые могут продолжать работать при ошибке

Сначала 2 способа, которые могут позволить запустить нужный элемент, несмотря на ошибку: то есть при стандартном (например, через окно «Выполнить») способе запуска ошибка сохранится, а при использовании предложенного метода запуск может быть успешно выполнен:
- Запустите командную строку от имени администратора (именно командную строку, а не окно «Выполнить», подробнее: Как запустить командную строку от Администратора) и уже из неё выполните запуск, например, таким образом (пример для диспетчера устройств): mmc.exe devmgmt.msc — с большой вероятностью запуск пройдёт успешно. Нужный элемент вам элемент .msc указан в сообщении об ошибке.
- Включите встроенную скрытую учетную администратора и выполните запуск из неё.
Это не решает проблему как таковую, но, если запуск требуемого элемента управления требуется лишь единожды, может оказаться вполне работоспособным и применимым. Впрочем, для однократного запуска включение системной учетной записи Администратора может быть излишним.
Прежде чем приступать к следующим способам, обратите внимание: в теории проблема может оказаться следствием какого-то системного сбоя, ошибках в обновлениях системы или воздействия сторонних программ. В такой ситуации можно попробовать использовать точки восстановления системы на дату, когда ошибка не проявляла себя.
Пересоздание базы данных каталогов
Рассматриваемая проблема при запуске оснасток MMC часто возникает из-за ошибок инициализации базы данных каталогов. Проверить, в этом ли дело, можно изучив события в «Просмотре событий Windows»: при наличии ошибок с кодами событий 256 и 642 с источниками CAPI2 и ESENT, причина, по всей видимости, именно в этом.
Решение будет следующим (предварительно сохраните все несохраненные документы):
- Запустите Терминал Windows или Windows PowerShell от имени администратора, сделать это можно нажав правой кнопкой мыши по кнопке Пуск и выбрав соответствующий пункт контекстного меню.
- По порядку введите следующие три команды:
Stop-Service cryptsvc Rename-Item -Path "C:\Windows\System32\catroot2" -NewName catroot2.old Restart-Computer -Force
- После выполнения третьей команды компьютер будет автоматически перезагружен.
То же самое можно выполнить в командной строке, запущенной от имени администратора:
SC stop CryptSvc ren C:\Windows\System32\catroot2 catroot2.old shutdown -r -t 0
Выполнив описанные действия, проверьте, была ли решена проблема после перезагрузки: вероятнее всего, ошибки, сообщающие о блокировке запуска mmc.exe администратором, не повторятся.
Другие способы исправить проблему заблокированного выполнения mmc.exe
Прежде чем выполнять некоторые из шагов, описанных далее, желательно убедиться, что на вашем компьютере оригинальный файл mmc.exe, то есть он не был подменён каким-то вредоносным ПО или испорчен. Для этого:
- Для проверки целостности файла (и того факта, что это действительно системный файл) в командной строке от имени администратора используйте команду
sfc /scanfile=C:\Windows\System32\mmc.exe
- При опасениях можно проверить файл mmc.exe из System32 с помощью VirusTotal
- По некоторым сообщениями, иногда может сработать простая проверка диска на ошибки с помощью команды
chkdsk С: /F /R
в командной строке.
Далее можно приступить к исправлению проблемы, возможные варианты:
- Запустите secpol.msc с помощью окна «Выполнить» (или, если запуск не выполняется — описанным в первом разделе способом с помощью командной строки), перейдите в «Локальные политики» — «Параметры безопасности» и найдите параметр «Контроль учетных записей: все администраторы работают в режим одобрения администратором». Установите его значение в «Отключен», сохраните настройки и обязательно перезагрузите компьютер.
- По некоторым отзывам, фильтр SmartScreen может вызывать рассматриваемую проблему в некоторых версиях Windows. Решение — попробовать отключить его, для этого необходимо зайти в «Безопасность Windows» — «Управление приложениями/браузером» — «Параметры защиты на основе репутации» и отключить проверку приложений и файлов, а также потенциально нежелательных приложений с помощью SmartScreen.
- Можно попробовать временно отключить контроль учетных записей, подробнее: Как отключить UAC или контроль учётных записей Windows 10.
Среди часто предлагаемых способов — проверка запрещенных оснасток в gpedit.msc для Pro или Enterprise версий Windows 11 и Windows 10 (запустить при ошибках также можно попробовать через командную строку). На мой взгляд, он не совсем подходит для рассматриваемой ошибки, но в целях проверки ограничений можно попробовать:
- Запустите gpedit.msc
- Перейдите в раздел «Конфигурация пользователя» — «Административные шаблоны» — «Компоненты Windows» — «Консоль управления (MMC)».
- Проверьте параметр «Ограничить пользователей списком явно разрешенных оснасток» (должно быть «На задана»).
- Откройте подраздел «Запрещенные и разрешенные оснастки». По умолчанию значение для всех параметров также должно быть «Не задана».
- Если для каких-то из политик задано «Отключена», дважды нажмите по ней и установите значение «Не задана», а затем примените настройки.
В случае, если на вашем компьютере установлена домашняя редакция системы, gpedit будет недоступным, но вы можете проверить значения в разделе реестра
HKEY_CURRENT_USER\SOFTWARE\Policies\Microsoft
в нём по умолчанию должен отсутствовать подраздел MMC с любыми значениями и вложенными разделами.
Если одно из предложенных решений оказалось рабочим в вашей ситуации, прошу поделиться в комментариях, какое именно: это поможет собрать полезную статистику.
Все способы:
- Способ 1: Запуск через «PowerShell»
- Способ 2: Проверка файла mmc.exe
- Способ 3: Изменение политики безопасности
- Способ 4: Редактирование реестра
- Способ 5: Активация встроенного Администратора
- Способ 6: Использование сторонней утилиты
- Вопросы и ответы: 0
Способ 1: Запуск через «PowerShell»
Простой, но часто оказывающийся весьма эффективным способ обхода ограничения запуска оснастки. Способ предполагает запуск «Диспетчера устройств» не через ярлыки графической оболочки, а через консоль. Наличие у пользователя администраторских прав в данном случае является обязательным условием.
- Откройте от имени администратора «PowerShell» из контекстного меню кнопки «Пуск». Как вариант, вместо «PowerShell» можно использовать классическую «Командную строку».
- Выполните в консоли команду
devmgmt.mscилиmmc.exe devmgmt.msc.


«Диспетчер устройств» должен открыться в штатном режиме.
Способ 2: Проверка файла mmc.exe
Причина блокировки «Диспетчера устройств» может быть обусловлена повреждением, удалением или подменой файла mmc.exe, отвечающего за работу оснасток MMC. Проверьте его целостность.
- Откройте от имени администратора «PowerShell» или «Командную строку» и выполните команду
sfc /scanfile=C:\Windows\System32\mmc.exe. В случае обнаружения повреждений или подмены утилита «SFC» восстановит оригинальный файл из хранилища компонентов. - Выполните проверку файла «mmc.exe» в папке «System32» средствами сервиса VirusTotal. Если файл заражен, можно попробовать его вылечить сторонними антивирусными сканерами или заменить оригинальным, взятым с другого компьютера с той же версией Windows.


Способ 3: Изменение политики безопасности
Проверьте политику безопасности: в некоторых случаях она может блокировать запуск штатных средств администрирования.
- Откройте «Локальные политики безопасности», для чего выполните в запущенной с правами администратора «PowerShell» или «Командной строке» команду
secpol.msc. - Перейдите в раздел «Параметры безопасности» → «Локальные политики» → «Параметры безопасности» и отыщите справа параметр «Контроль учетных записей: все администраторы работают в режиме одобрения администратором».
- Откройте его настройки двойным кликом и активируйте радиокнопку «Отключен», после чего сохраните настройки и перезагрузите компьютер.



Проверьте, открывается ли «Диспетчер устройств».
Способ 4: Редактирование реестра
В Windows 10 домашней редакции для включения блокирующей политики необходимо использовать «Редактор реестра».
- Откройте штатный «Редактор реестра» командой
regedit, выполненной в диалоговом окошке, вызванном нажатием клавиш Win + R. - Перейдите в раздел
HKEY_LOCAL_MACHINE\Software\Microsoft\Windows\CurrentVersion\Policies\System, найдите справа параметр «EnableLUA». - Откройте окошко редактирования его значения двойным кликом по названию параметра и установите в качестве его значения «0».


Перезагрузите компьютер и попробуйте открыть «Диспетчер устройств».
Способ 5: Активация встроенного Администратора
Если проблема вызвана ограничениями со стороны системы, обойти их наверняка можно будет из-под встроенной учетной записи Администратора, обладающей более высоким правами, чем обычный администратор.
- Запустите с повышенными привилегиями «PowerShell» как было показано в Способе 1.
- Выполните в консоли команду
net user Администратор /active:yes.

После перезагрузки компьютера на экране входа должна появиться иконка новой учетной записи «Администратор». Войдите в нее (она не имеет пароля) и попробуйте открыть «Диспетчер устройств».
Способ 6: Использование сторонней утилиты
Альтернативное решение, позволяющее запускать любые штатные приложения с наивысшими системными правами. Для этого понадобится бесплатная сторонняя утилита ExecTI.
Скачать ExecTI с официального сайта
- Скачайте утилиту с сайта разработчика и запустите ее с правами администратора.
- В поле «Open» открывшегося окошка вставьте команду
devmgmt.mscи нажмите кнопку «OK».

«Диспетчер устройств» должен будет запуститься в обход установленных администратором или системой ограничений.
Наша группа в TelegramПолезные советы и помощь
За переключение между языками в системе отвечает служба ctfmon.exe. Если в её работе возникают сбои, то раскладка клавиатуры не меняется, даже если на Windows 10 установлено несколько языковых пакетов. К счастью, это простая ошибка, которую можно устранить самостоятельно.
Запуск службы переключения
Если языковой панели нет, а раскладка не переключается, запустите службу ctfmon.exe вручную.
- Открываем «Проводник» и переходим по пути С:\Windows\System32.
- Находим и запускаем файл ctfmon.exe.
Без запущенной службы переключение между языками не работает
На панели задач должен появиться блок с доступными раскладками. Для переключения языка используйте сочетание клавиш, которое установлено в параметрах.
Добавление службы в список автозапуска
Чтобы служба начинала работать вместе с системой, нужно добавить её в список автозагрузки. Сделать это несложно:
- Находим файл ctfmon.exe в папке System32.
- Кликаем по нему правой кнопкой и выбираем опцию «Копировать».
Нам нужно именно скопировать файл, а не переместить его
- Переходим в «Проводнике» по пути С:\Users\Имя Пользователя\AppData\Roaming\Microsoft\Windows\Главное меню\Программы\Автозагрузка.
- Вставляем в каталог автозагрузки скопированный ранее файл.
Использование редактора реестра
Для устранения ошибок в работе службы переключения раскладок можно также использовать системный реестр. Этот вариант подходит в том случае, если в папке System32 нет файла ctfmon.exe.
- С помощью сочетания клавиш Win+R вызываем меню «Выполнить».
- Вводим regedit и нажимаем «ОК».
- Проходим по пути HKEY_LOCAL_MACHINE\Software\Microsoft\Windows\CurrentVersion\Run
- Проверяем, есть ли в правой части окна параметр со значением ctfmon.exe.
- Если параметра нет, кликаем правой кнопкой по свободному месту и выбираем опцию «Создать» — «Строковый параметр».
Создадим новый параметр, который будет отвечать за переключение между языками
- Задаём новому параметру любое имя.
- Дважды щёлкаем по нему левой кнопкой, чтобы открыть свойства.
- Задаём значение ”ctfmon”=”CTFMON.EXE” и нажимаем «ОК». Кавычки должны стоять обязательно.
Новый параметр создаст службу переключения раскладок
Для применения конфигурации необходимо перезагрузить компьютер. После перезапуска проблем с переключением между языками быть не должно.
Проверка доступных раскладок
Если ошибка сохраняется, убедитесь, что переключение языков включено в «Параметрах», а вы используете правильное сочетание клавиш.
- Открываем «Параметры» Windows 10.
- Переходим в раздел «Устройства».
- Выбираем вкладку «Ввод».
- Пролистываем страницу и кликаем по ссылке «Дополнительные параметры клавиатуры».
В последнем обновлении Windows 10 настройки клавиатуры убрали достаточно далеко
- Выбираем пункт «Параметры языковой панели».
- В списке «Действие» смотрим, какое сочетание используется для переключения между языками.
Предпочитаю сочетание Ctrl+Shift для переключения между языками
Если комбинация не задана, нажимаем на кнопку «Сменить сочетание клавиш» и выбираем удобный вариант. После сохранения конфигурации проблем с переключением раскладок быть не должно.
Post Views: 8 109
При запуске .msc оснасток управления компьютером, таких как диспетчер устройств, другие элементы администрирования или compmgmt.msc, которые используют mmc.exe, через окно «Выполнить» или иным способом в Windows 10 или Windows 11, вы можете столкнуться с ошибкой:
«Это приложение заблокировано в целях защиты. Администратор заблокировал выполнение этого приложения. За дополнительными сведениями обратитесь к администратору».
Данная инструкция поможет разобраться с этой ошибкой и предложит несколько решений. Также будут рассмотрены варианты действий, если контроль учетных записей сообщает, что выполнение mmc.exe было заблокировано.
Приобрести оригинальные ключи активации Windows 11 можно у нас в каталоге от 1690 ₽
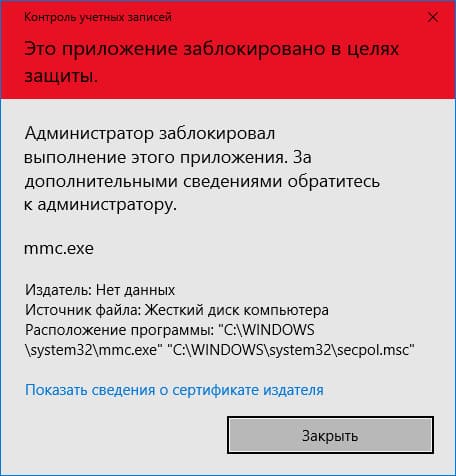
Способы запуска при блокировке
1) Запустите командную строку от имени администратора. Это необходимо, так как запуск через окно «Выполнить» может не сработать. Например, для открытия диспетчера устройств введите команду:
mmc.exe devmgmt.msc
Этот метод имеет высокую вероятность успеха. Укажите элемент .msc, который был заблокирован, чтобы выполнить его запуск.
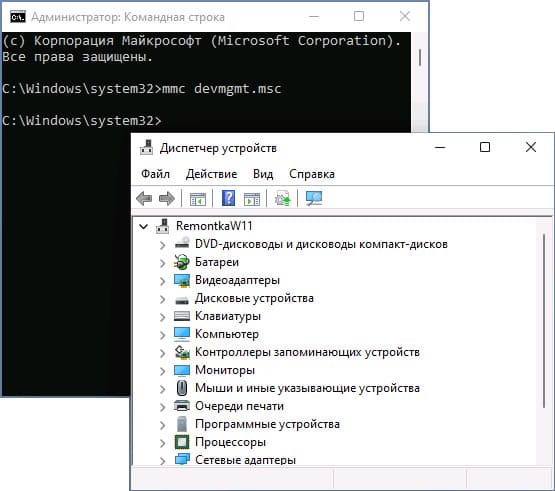
2) Активируйте встроенную системную учетную запись администратора. Выполните запуск требуемого элемента управления из-под этой учетной записи. Этот способ подходит, если требуется выполнить запуск только один раз. Однако стоит учитывать, что включение системного администратора не устраняет проблему глобально.
В командной строке введите net user Администратор /active:yes (если у вас англоязычная система, а также на некоторых «сборках» используйте написание Administrator) и нажмите Enter.
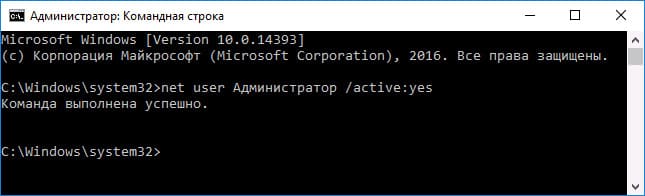
Включение учетной записи администратора готово, можно закрыть командную строку. Учетная запись администратора активирована.
Для входа в активированную учетную запись вы можете либо выйти из системы, либо просто переключиться на вновь активированного пользователя — и то и другое делается путем нажатия Пуск — Значок текущей учетной записи в правой части меню. Пароль для входа не требуется.
Перед переходом к более сложным способам, обратите внимание, что ошибка может быть вызвана системным сбоем, проблемами с обновлениями или воздействием сторонних приложений. В такой ситуации попробуйте восстановить систему до точки, когда проблема отсутствовала.
Пересоздание базы данных каталогов
Часто ошибка при запуске оснасток MMC возникает из-за повреждения базы данных каталогов. Чтобы проверить эту версию, изучите записи в Просмотре событий Windows. Если вы видите ошибки с кодами событий 256 и 642, связанные с источниками CAPI2 и ESENT, то причина в повреждении базы данных.
Решение:
1) Откройте Терминал Windows или Windows PowerShell с правами администратора. Для этого нажмите правой кнопкой мыши по кнопке «Пуск» и выберите соответствующий пункт.
2) Выполните команды по порядку:
Stop-Service cryptsvc
Rename-Item -Path "C:\Windows\System32\catroot2" -NewName catroot2.old
Restart-Computer -Force
3) После ввода последней команды компьютер автоматически перезагрузится. Проверьте, исчезла ли ошибка.
Те же действия можно выполнить через командную строку от имени администратора, используя такие команды:
SC stop CryptSvc
ren C:\Windows\System32\catroot2 catroot2.old
shutdown -r -t 0
После перезагрузки проверьте, исчезла ли ошибка при запуске mmc.exe. Этот способ часто оказывается эффективным.
Другие способы исправить проблему заблокированного выполнения mmc.exe
Прежде чем выполнять указанные ниже шаги, убедитесь, что ваш файл mmc.exe является оригинальным системным файлом, а не повреждён вредоносным ПО. Для этого:
1) Проверьте целостность файла командой:
sfc /scanfile=C:\Windows\System32\mmc.exe
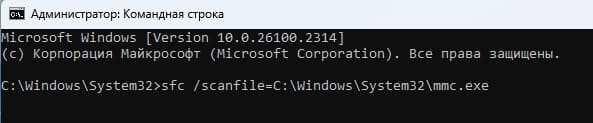
2) Дополнительно проверьте файл через VirusTotal, чтобы убедиться, что он не заражён.
3) Проведите проверку диска на наличие ошибок с помощью команды:
chkdsk C: /F /R
4) Измените настройки локальной политики безопасности. Для этого:
Запустите secpol.msc и перейдите в раздел «Локальные политики» — «Параметры безопасности». Найдите параметр «Контроль учетных записей: все администраторы работают в режиме одобрения администратора» и установите значение «Отключен». Сохраните изменения и перезагрузите компьютер.
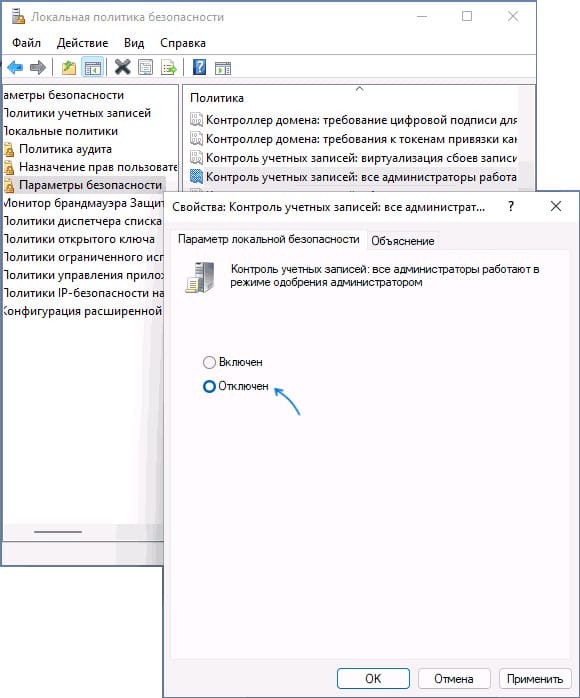
5) Попробуйте отключить фильтр SmartScreen. Для этого:
— Зайдите в «Безопасность Windows».
— Перейдите в «Управление приложениями/браузером».
— В разделе «Параметры защиты на основе репутации» отключите проверку приложений и файлов, а также потенциально нежелательных приложений.
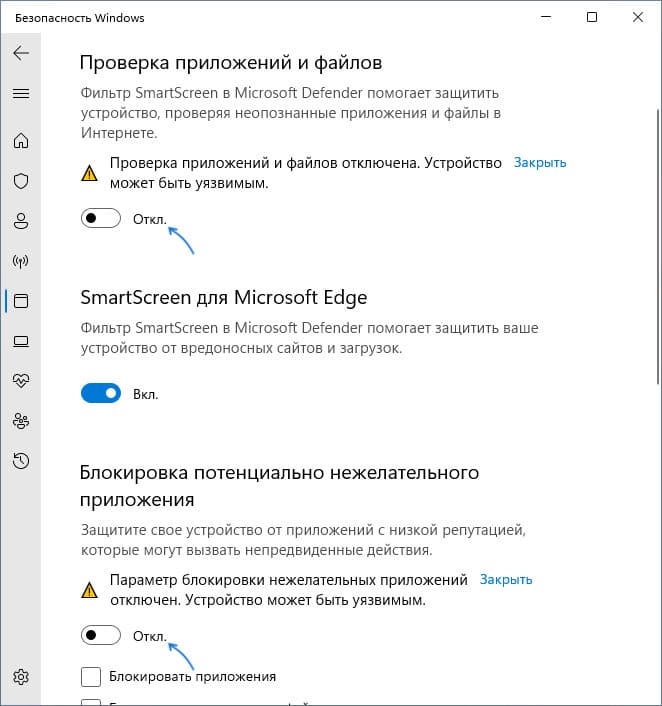
— Можно попробовать временно отключить контроль учетных записей
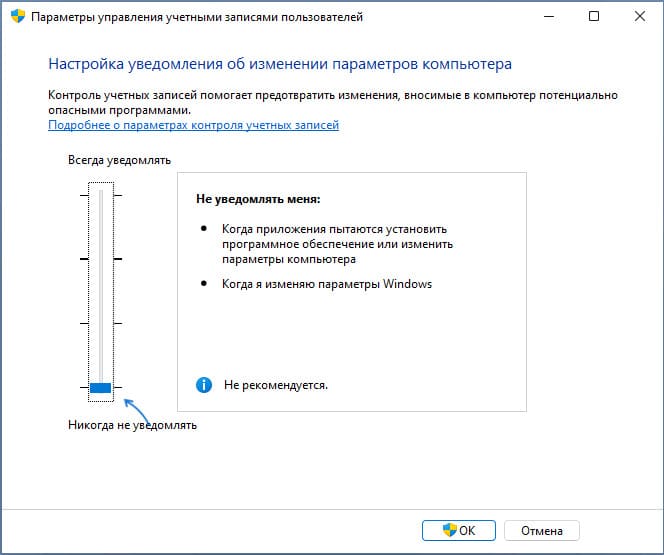
6) Проверьте настройки в gpedit.msc, если вы используете Pro или Enterprise версию Windows:
— Запустите gpedit.msc
— Перейдите в «Конфигурация пользователя» — «Административные шаблоны» — «Компоненты Windows» — «Консоль управления (MMC)».
— Убедитесь, что параметр «Ограничить пользователей списком явно разрешенных оснасток» установлен в значение «Не задана».
— Откройте подраздел «Запрещенные и разрешенные оснастки». По умолчанию значение для всех параметров также должно быть «Не задана».
— Если для каких-то из политик задано «Отключена», дважды нажмите по ней и установите значение «Не задана», а затем примените настройки.
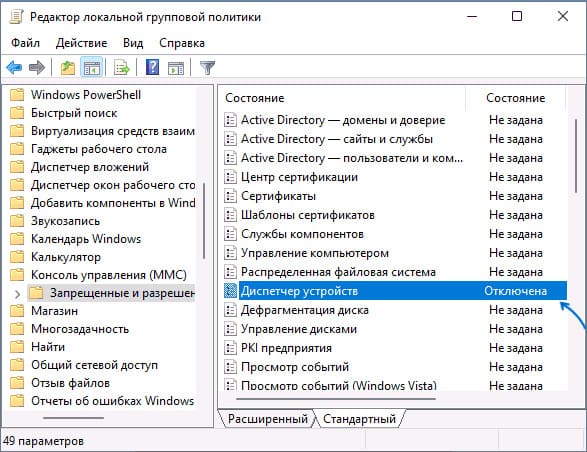
Для домашней редакции Windows gpedit недоступен, но можно проверить соответствующие параметры в реестре:
HKEY_CURRENT_USER\SOFTWARE\Policies\Microsoft
В нём по умолчанию должен отсутствовать подраздел MMC с любыми значениями и вложенными разделами.











