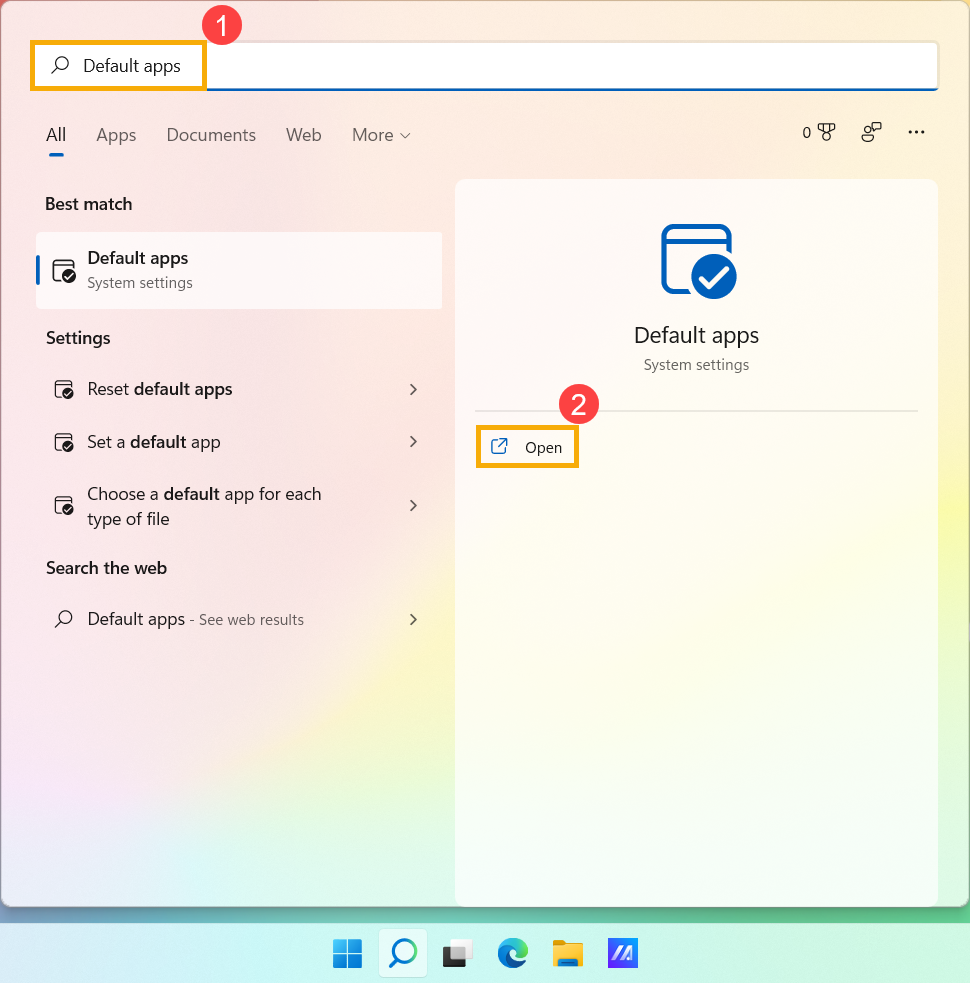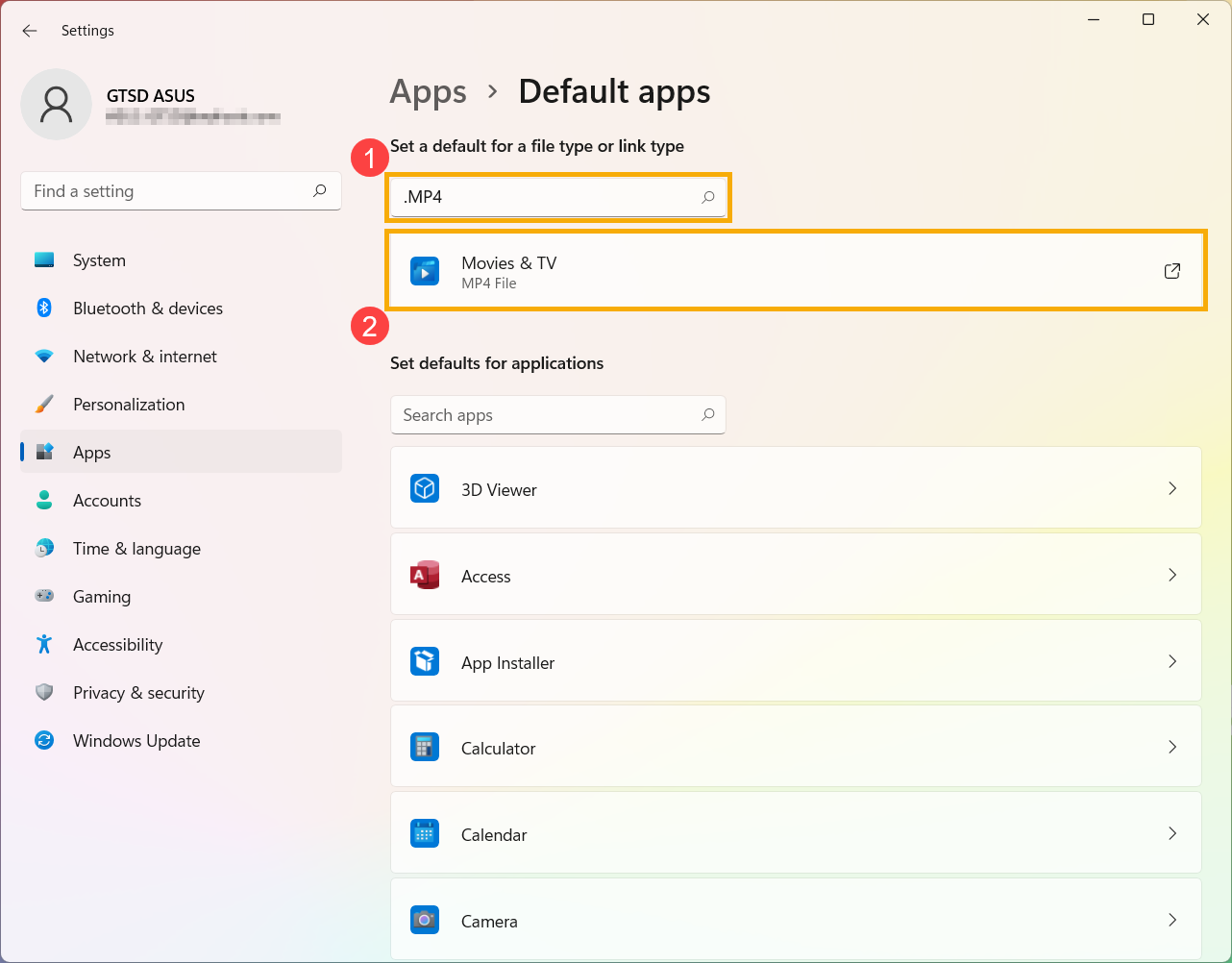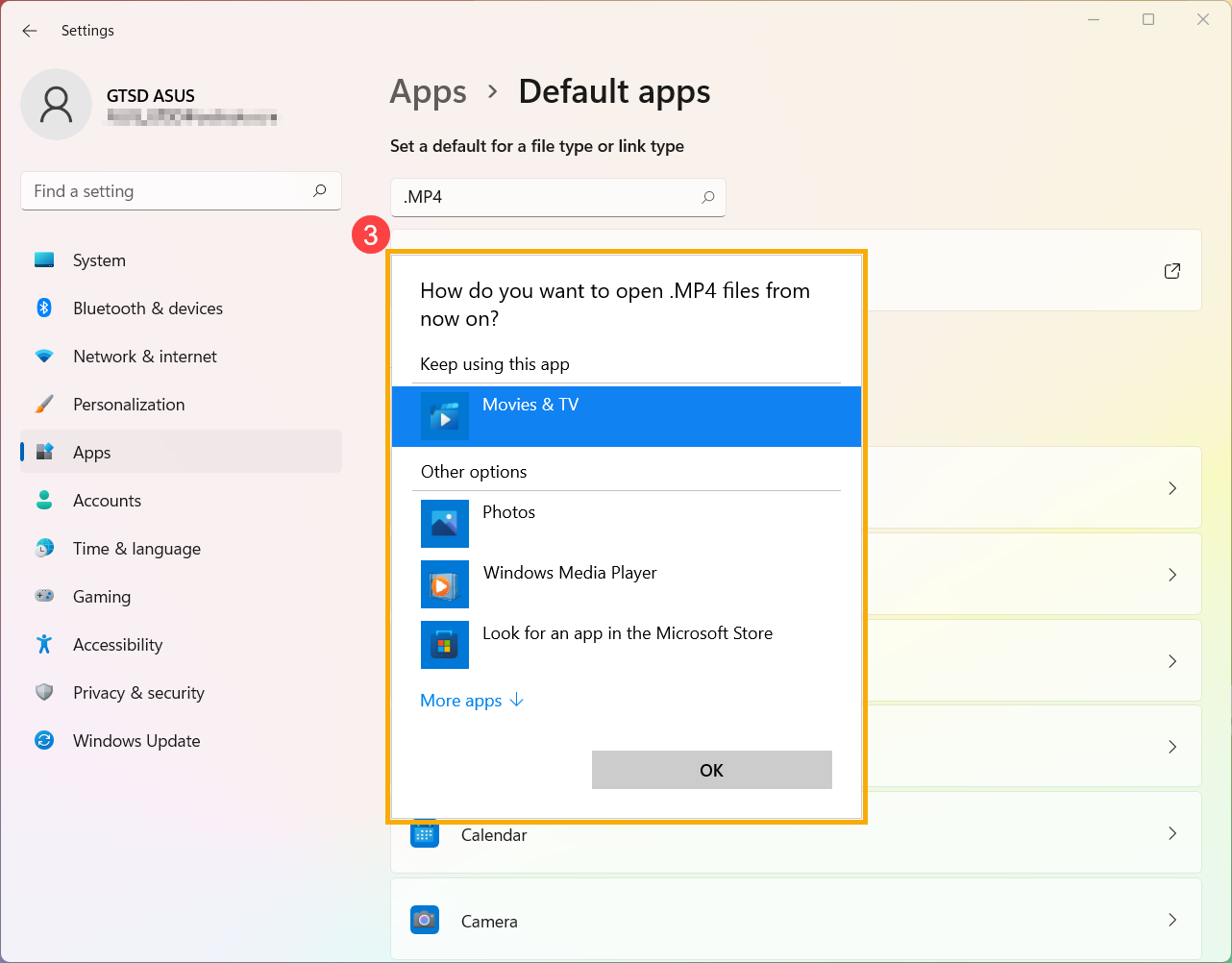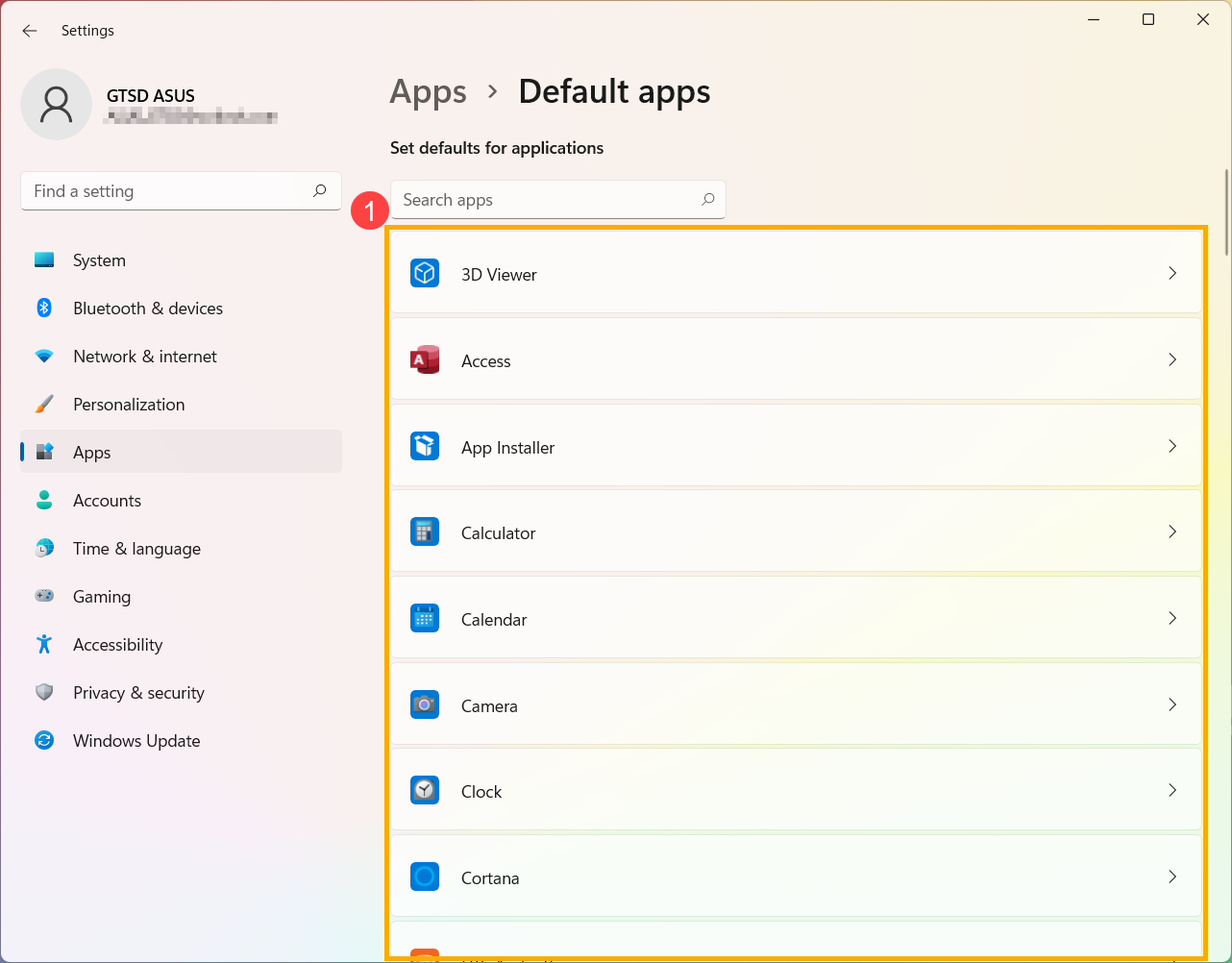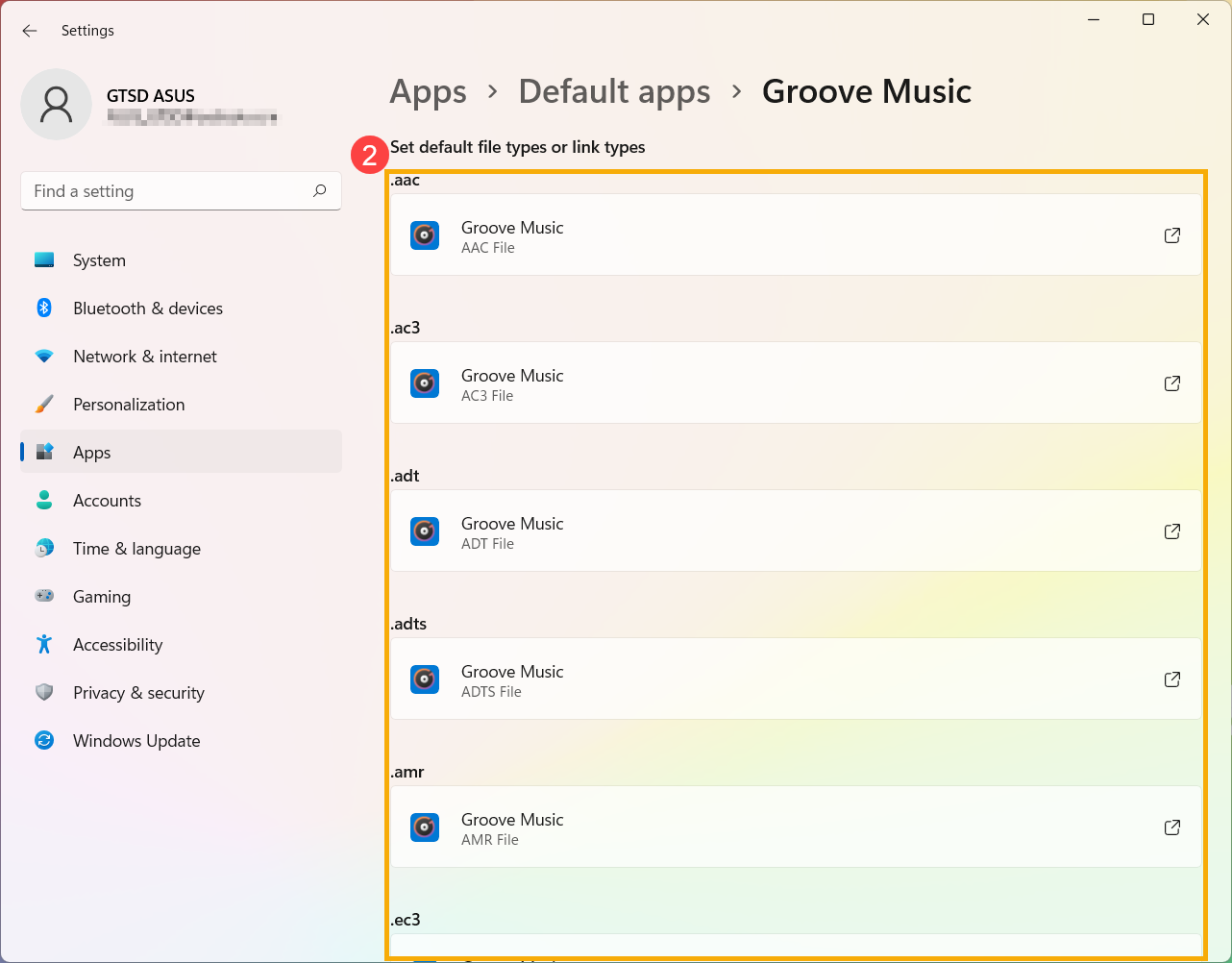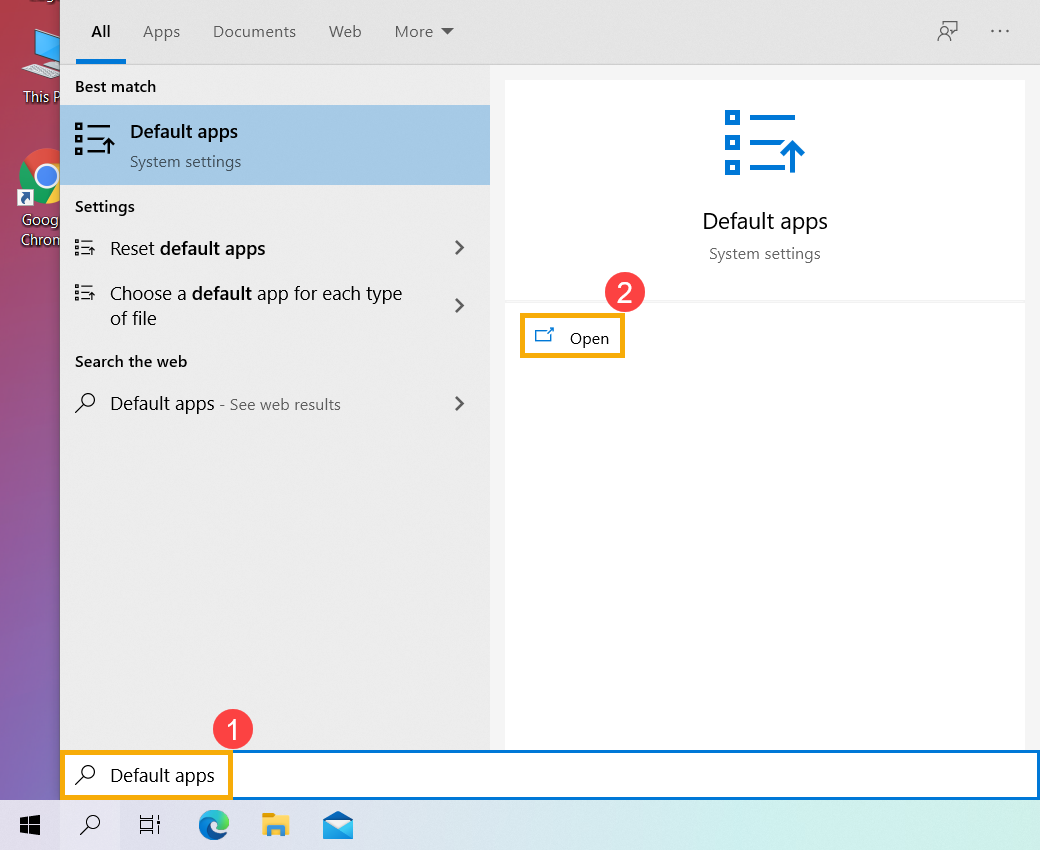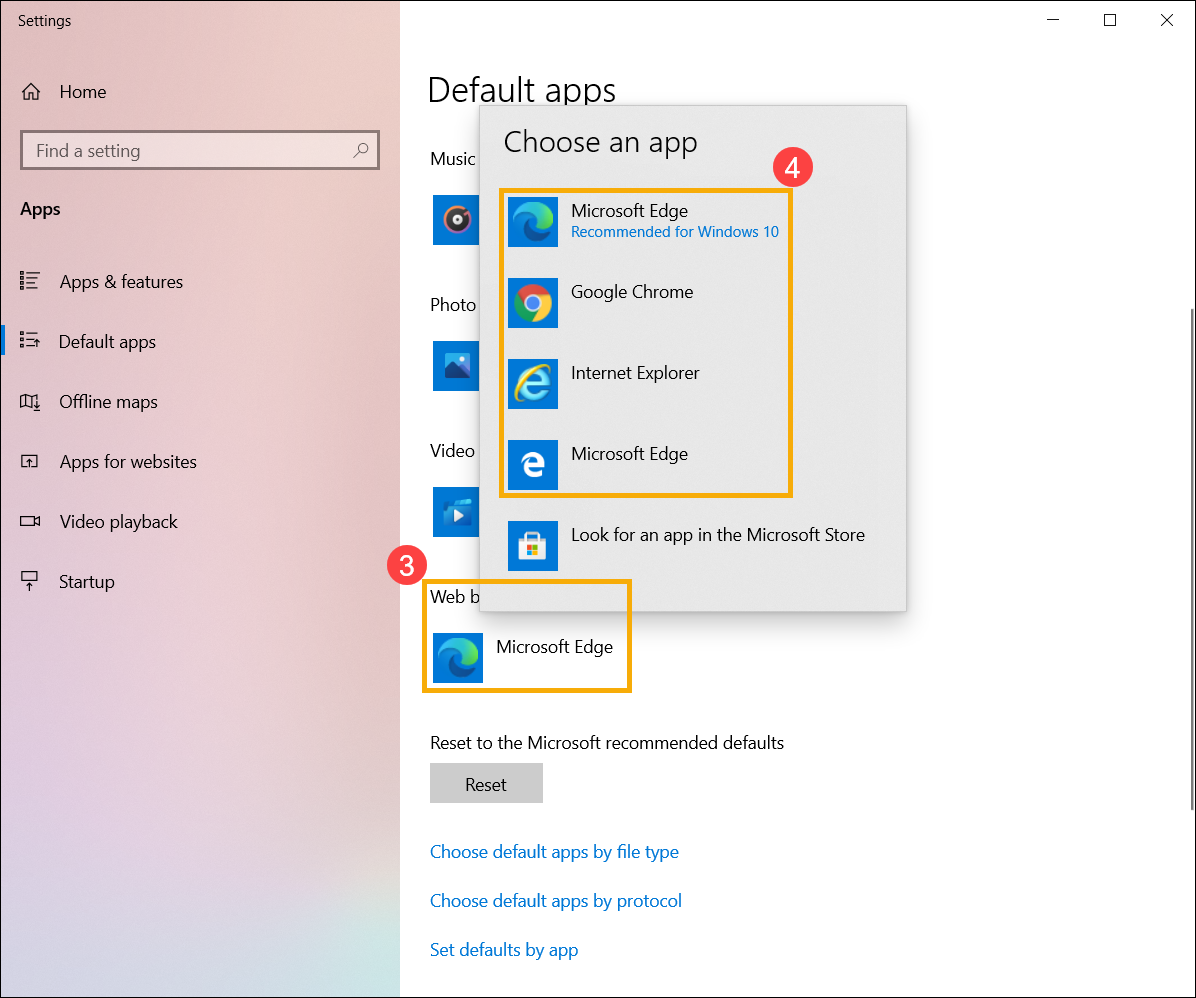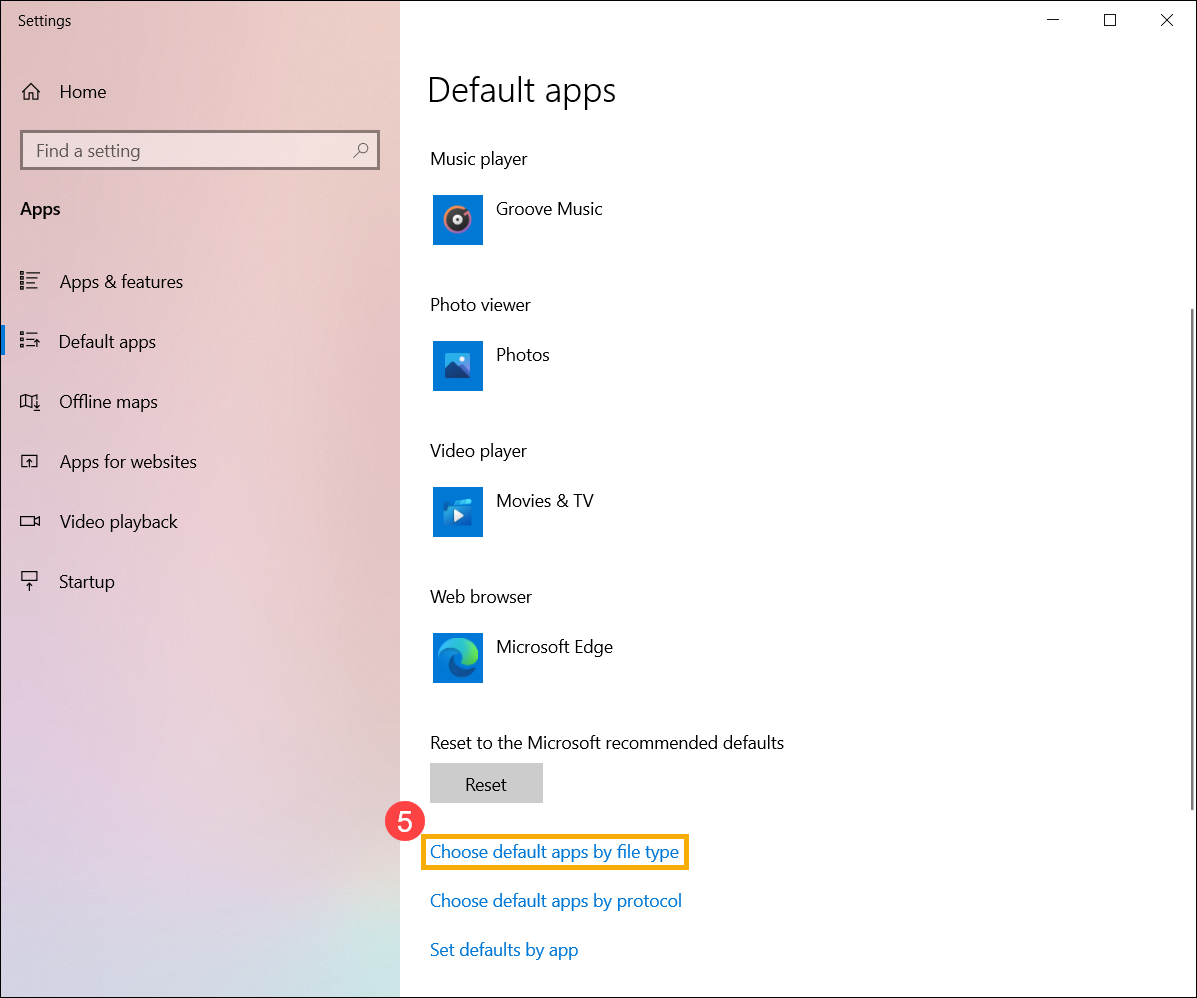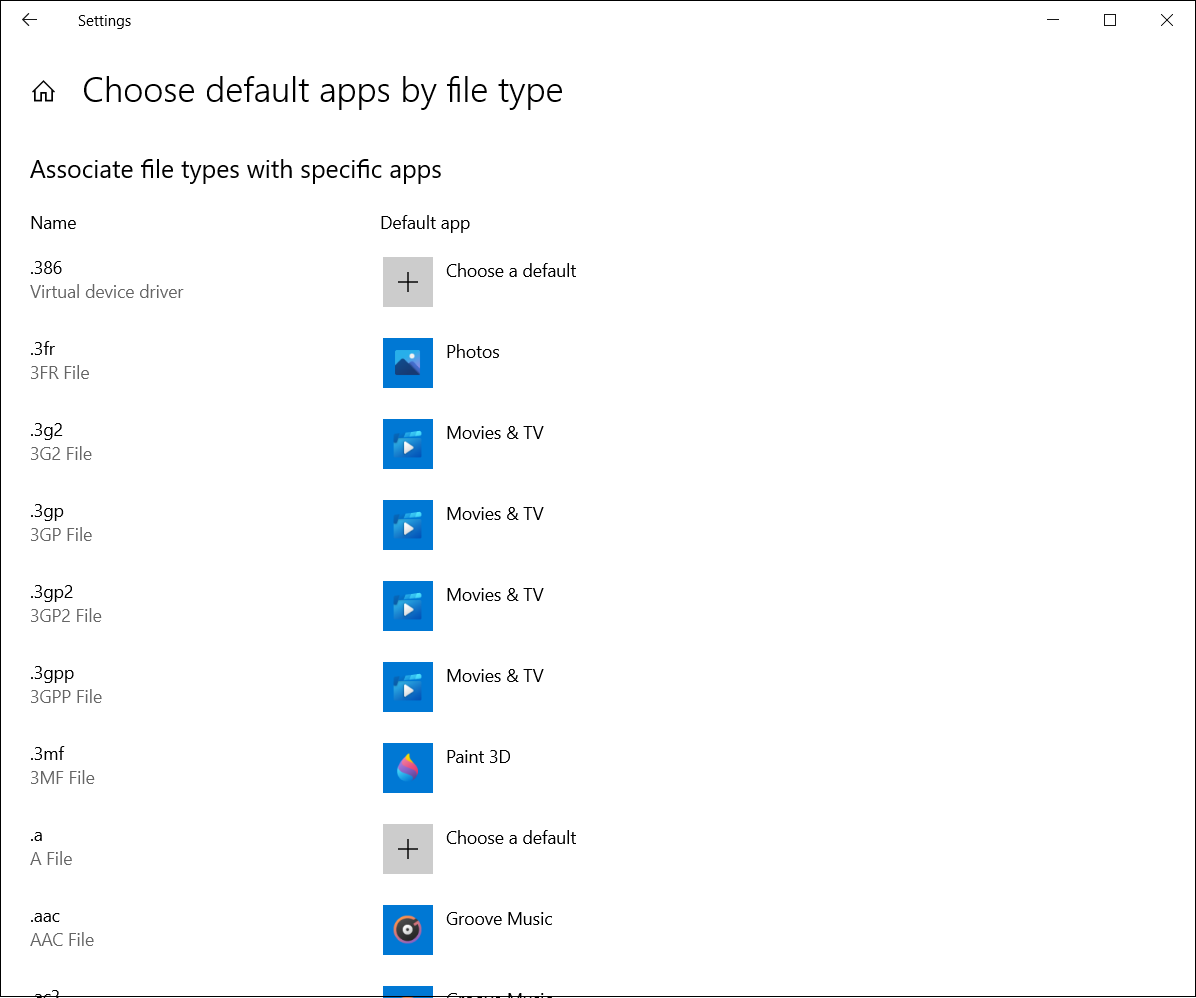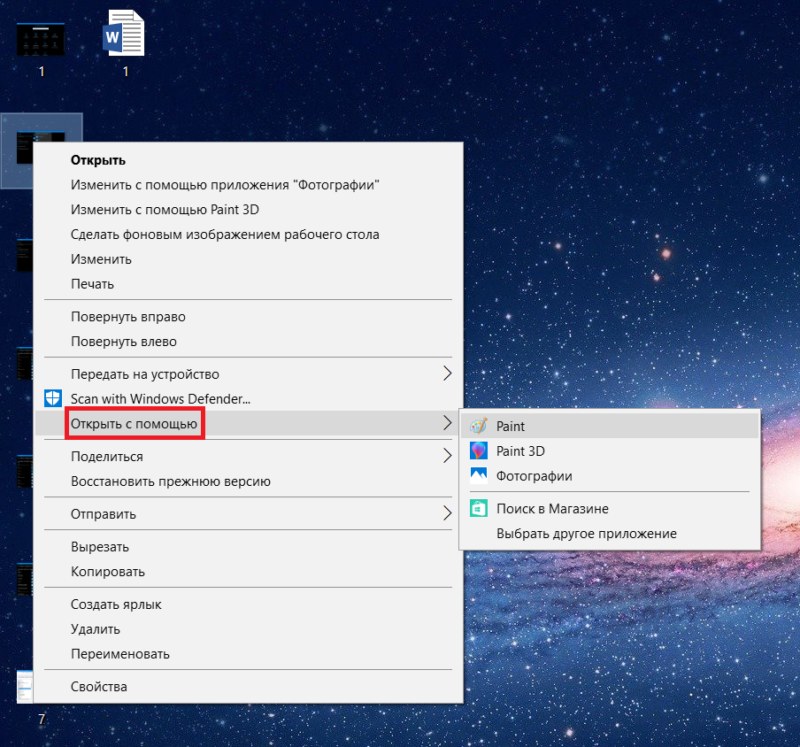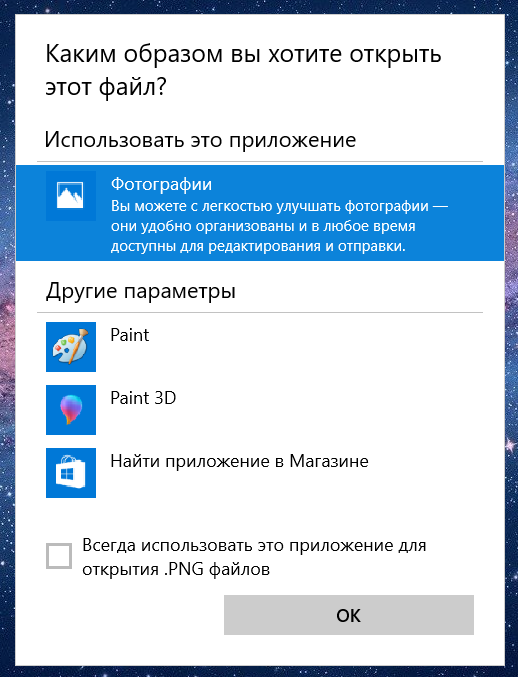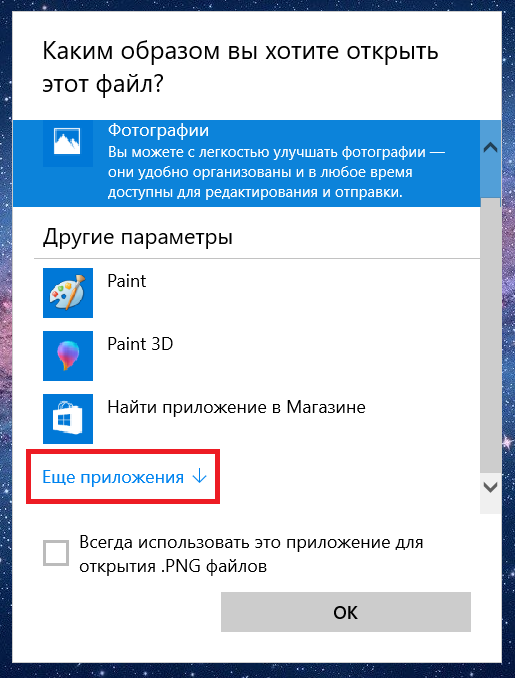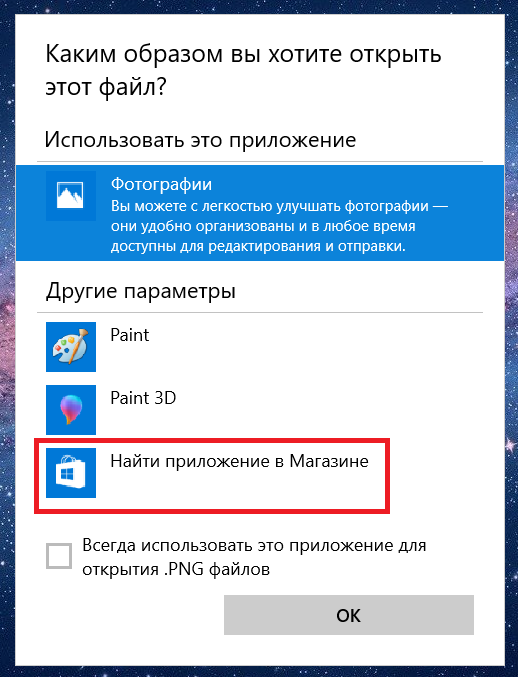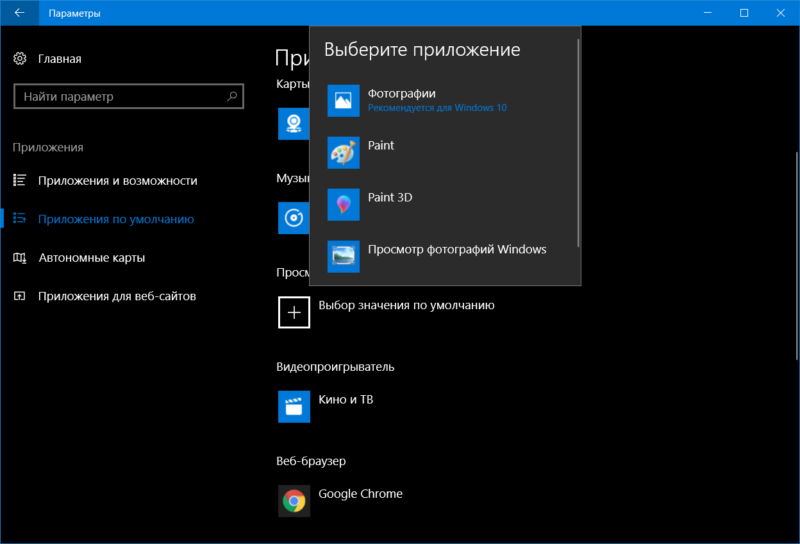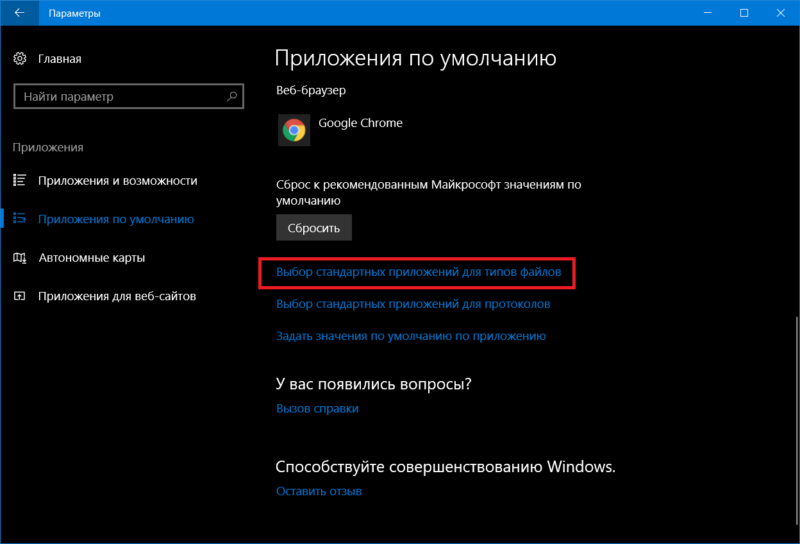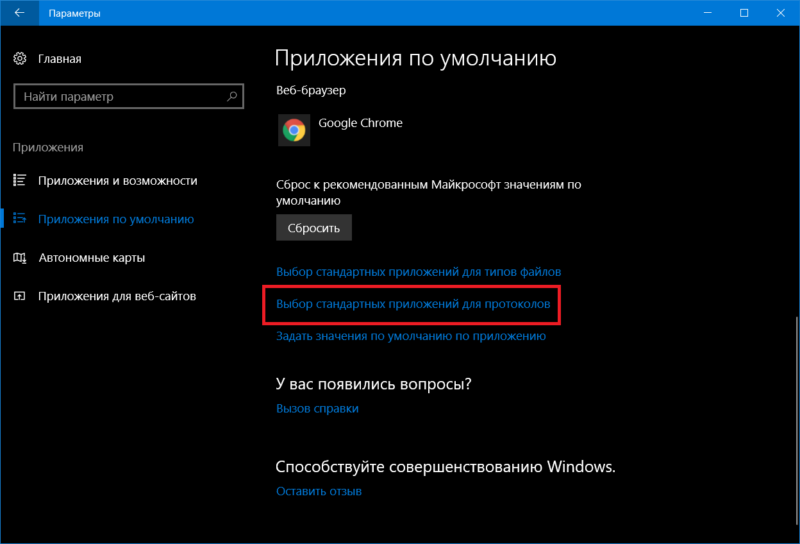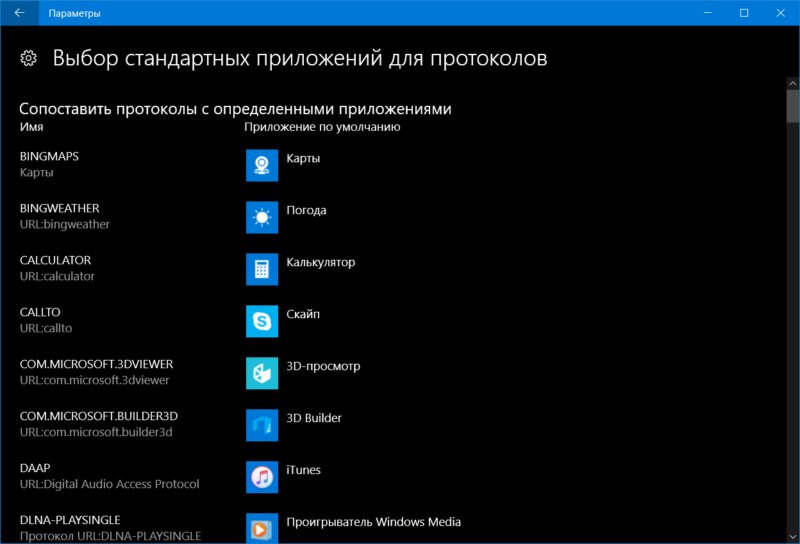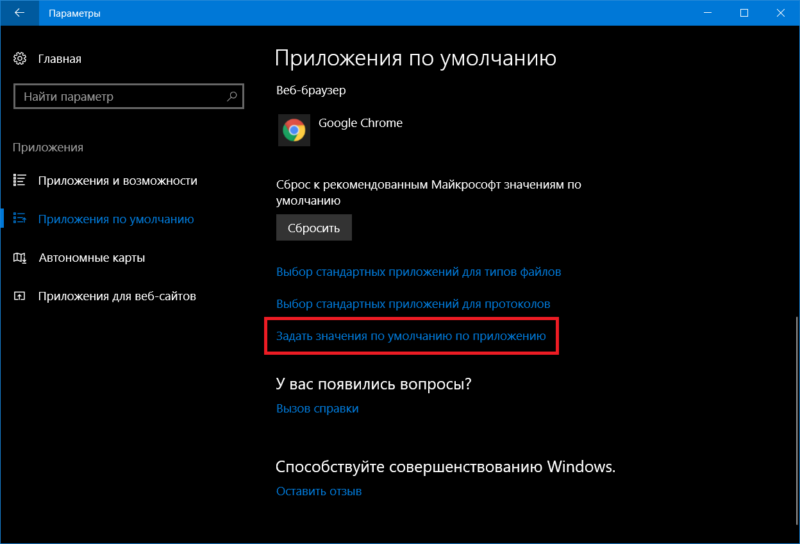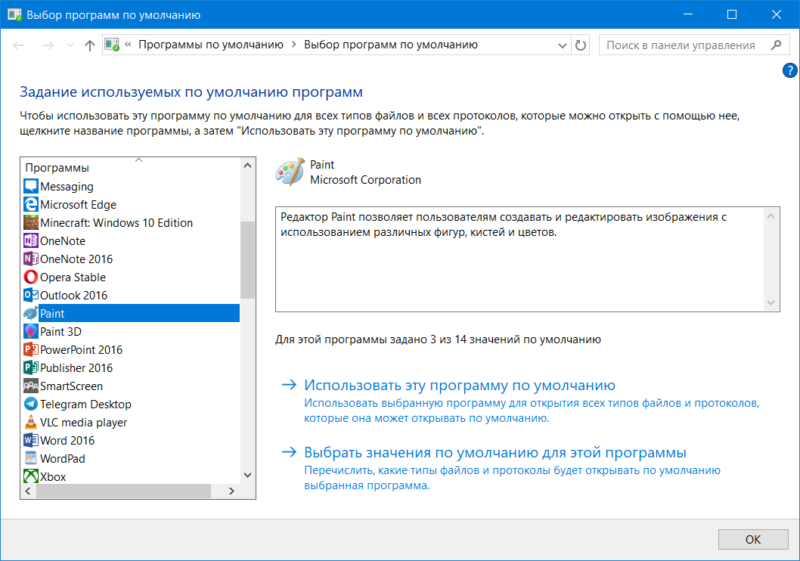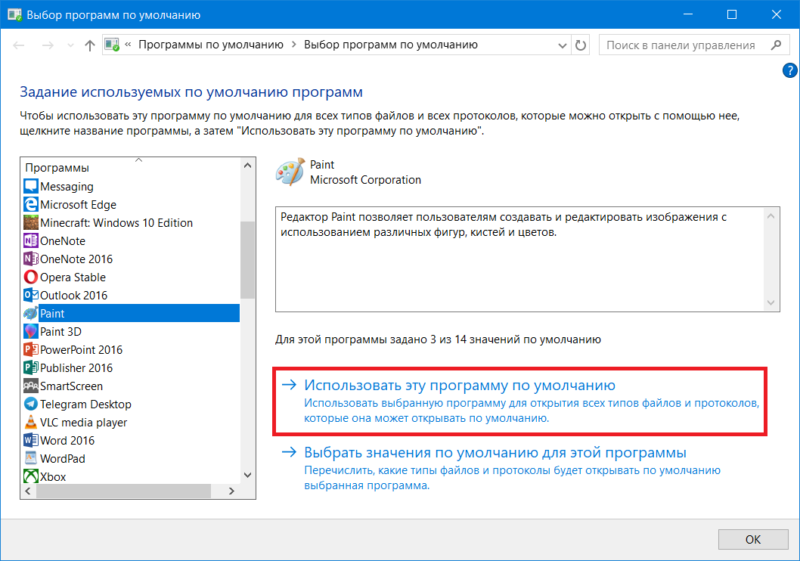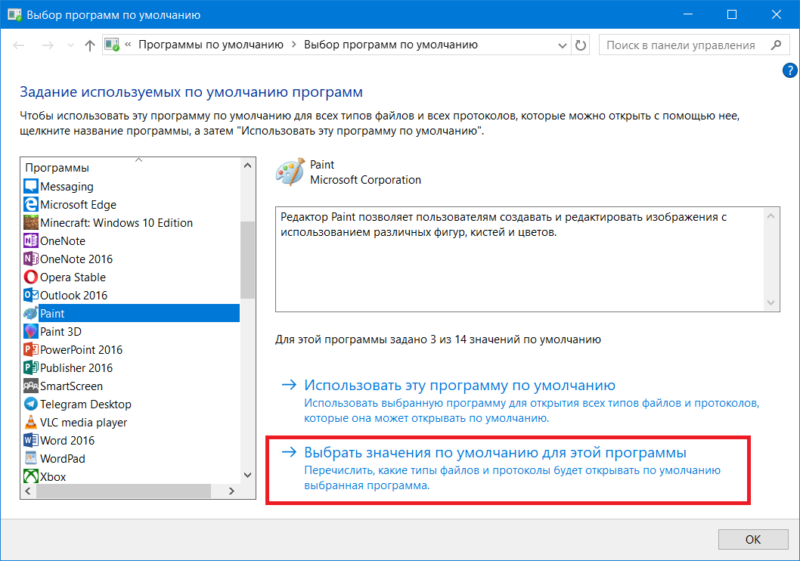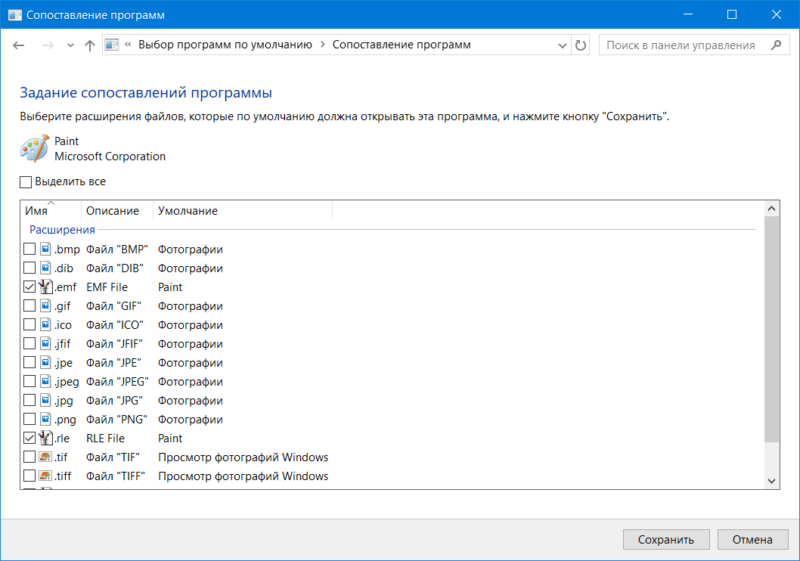Applies ToExcel для Microsoft 365 Word для Microsoft 365 Outlook для Microsoft 365 Access для Microsoft 365 Publisher для Microsoft 365 Excel 2019 Word 2019 Outlook 2019 Access 2019 Publisher 2019 Visio стандартный 2019 Excel 2016 Word 2016 Outlook 2016 Access 2016 Publisher 2016 Visio стандартный 2016 Excel 2013 Word 2013 Outlook 2013 PowerPoint 2013 Access 2013 OneNote 2013 Project профессиональный 2013 Project стандартный 2013 Visio профессиональный 2013 Visio 2013 Excel 2010 Word 2010 Outlook 2010 PowerPoint 2010 Access 2010 OneNote 2010 Project 2010 Project стандартный 2010 Publisher 2010 Visio премиум 2010 Visio 2010 InfoPath 2010 InfoPath 2013
В Windows 7, Windows 8 и Windows 10 многие типы файлов зарегистрированы таким образом, чтобы при их открытии по умолчанию запускалась определенная программа. Например, при открытии текстовых файлов (с расширением TXT) обычно запускается Блокнот. Вы можете выбрать программу, которая будет запускаться при открытии файлов определенного типа, а также задать ее параметры, используемые по умолчанию.
-
В меню Пуск выберите пункт Параметры.
-
Щелкните Приложения > Приложения по умолчанию.
-
Щелкните приложение, которое вы хотите изменить, а затем выберите его из списка. Новые приложения также можно найти в Microsoft Store. Необходимо установить приложение, чтобы выбрать его для использования по умолчанию.
ИЛИ
Чтобы выбрать приложения, используемые по умолчанию для определенного типа файла, прокрутите страницу вниз и щелкните ссылку Выбор стандартных приложений для типов файлов.
Нужна дополнительная помощь?
Нужны дополнительные параметры?
Изучите преимущества подписки, просмотрите учебные курсы, узнайте, как защитить свое устройство и т. д.
FAQ
[Windows 11/10] Изменить приложение с помощью которого открывать файл/приложение/документ и тд
Пожалуйста, перейдите к соответствующей инструкции, исходя из текущей операционной системы Windows на вашем компьютере:
- Windows 11
- Windows 10
Windows 11
- Введите и найдите [Приложения по умолчанию] в строке поиска Windows ①, а затем нажмите [Открыть] ②.
- Чтобы изменить приложение по умолчанию, вы можете сделать одно из следующих действий:
Способ 1. Установите значение по умолчанию для типа файла или типа ссылки
1.В строке поиска введите тип файла или тип ссылки, который вы хотите изменить ①, после чего приложение по умолчанию отобразится в списке результатов ②. (Ниже в качестве ссылки используется тип файла .MP4.)2. Выберите его из списка результатов, затем вы можете выбрать, какое приложение может открыть этот файл или тип ссылки ③.
Способ 2: установить значения по умолчанию для приложений
1. В списке результатов выберите приложение, которое вы хотите изменить ①, а затем посмотрите, какие типы файлов или типы ссылок оно может открывать.2. Выберите тип файла или ссылки, который вы хотите изменить, затем выберите предпочитаемое приложение ②.
Windows 10
- Укажите в поисковой строке Windows [Приложения по умолчанию] ①, и нажмите [Открыть]②.
- Выберите приложение по умолчанию, которое хотите настроить ③, и выберите приложение, с помощью которого его открывать ④.
- Если вы хотите связать типы файлов с определенными приложениями, вы можете выбрать [Выбор стандартных приложений для типов файлов]⑤.
- Найдите тип файла, который вы хотите изменить, а затем выберите нужное приложение.
Эта информация была полезной?
Yes
No
- Приведенная выше информация может быть частично или полностью процитирована с внешних веб-сайтов или источников. Пожалуйста, обратитесь к информации на основе источника, который мы отметили. Пожалуйста, свяжитесь напрямую или спросите у источников, если есть какие-либо дополнительные вопросы, и обратите внимание, что ASUS не имеет отношения к данному контенту / услуге и не несет ответственности за него.
- Эта информация может не подходить для всех продуктов из той же категории / серии. Некоторые снимки экрана и операции могут отличаться от версий программного обеспечения.
- ASUS предоставляет вышеуказанную информацию только для справки. Если у вас есть какие-либо вопросы о содержании, пожалуйста, свяжитесь напрямую с поставщиком вышеуказанного продукта. Обратите внимание, что ASUS не несет ответственности за контент или услуги, предоставляемые вышеуказанным поставщиком продукта.
Программы по умолчанию в Windows 10, как и в предыдущих версиях ОС — те программы, которые запускаются автоматически при открытии определенных типов файлов, ссылок и других элементов — т.е. те программы, которые сопоставлены с этим типом файлов как основные для их открытия (к примеру, вы открывает файл JPG и автоматически открывается приложение «Фотографии»).
В некоторых случаях может потребоваться изменить программы по умолчанию: чаще всего — браузер, но иногда это может быть полезным и нужным и для других программ. В целом это не сложно, но иногда могут возникать проблемы, например, если требуется установить portable программу по умолчанию. Способы установки и изменения программ и приложений по умолчанию в Windows 10 и будут рассмотрены в этой инструкции.
Установка приложений по умолчанию в параметрах Windows 10
Основной интерфейс установки программ по умолчанию в Windows 10 находится в соответствующем разделе «Параметров», открыть которые можно, нажав по значку шестеренки в меню Пуск или с помощью горячих клавиш Win+I.
В параметрах присутствует несколько возможностей настройки приложений по умолчанию.
Настройка основных программ по умолчанию
Основные (по мнению Майкрософт) приложения по умолчанию вынесены отдельно — это браузер, приложение электронной почты, карт, просмотрщик фото, проигрыватель видео и музыки. Для их настройки (например, чтобы изменить браузер по умолчанию), выполните следующие шаги.
- Зайдите в Параметры — Приложения — Приложения по умолчанию.
- Нажмите по приложению, которое нужно изменить (например, для смены браузера по умолчанию, нажмите по приложению в разделе «Веб-браузер»).
- Выберите из списка нужную программу по умолчанию.
На этом действия завершены и в Windows 10 будет установлена новая стандартная программа для выбранной задачи.
Однако не всегда требуется изменение только для указанных типов приложений.
Как изменить программы по умолчанию для типов файлов и протоколов
Ниже списка приложений по умолчанию в Параметрах можно увидеть три ссылки — «Выбор стандартных приложений для типов файлов», «Выбор стандартных приложений для протоколов» и «Задать значения по умолчанию по приложению». Сначала рассмотрим первые два.

Если вам требуется, чтобы определенный тип файлов (файлы с указанным расширением) открывались определенной программой, используйте пункт «Выбор стандартных приложений для типов файлов». Аналогично в пункте «для протоколов» настраиваются приложения по умолчанию для разного типа ссылок.
Например, нам требуется, чтобы файлы видео в определенном формате открывались не приложением «Кино и ТВ», а другим проигрывателем:
- Заходим в настройку стандартных приложений для типов файлов.
- В списке находим нужное расширение и нажимаем по указанному рядом приложению.
- Выбираем нужное нам приложение.
Аналогично для протоколов (основные протоколы: MAILTO — ссылки электронной почты, CALLTO — ссылки на номера телефонов, FEED и FEEDS — ссылки на RSS, HTTP и HTTPS — ссылки на веб-сайты). Например, если требуется, чтобы все ссылки на сайты открывались не Microsoft Edge, а другим браузером — устанавливаем его для протоколов HTTP и HTTPS (хотя проще и правильнее установить просто как браузер по умолчанию как в предыдущем способе).
Сопоставление программы с поддерживаемыми типами файлов
Иногда при установке программы в Windows 10 она автоматически становится программой по умолчанию для некоторых типов файлов, но для остальных (которые также можно открыть в этой программе) настройки остаются системными.
В случаях, когда нужно «передать» этой программе и остальные поддерживаемые ею типы файлов, вы можете:
- Открыть пункт «Задать значения по умолчанию по приложению».
- Выбрать нужное приложение.
- Отобразится список всех типов файлов, которые это приложение должно поддерживать, но часть из них не будет ассоциировано с ним. При необходимости вы можете изменить это.
Установка portable программы по умолчанию
В списках выбора приложений в параметрах не отображаются те программы, которые не требуют установки на компьютер (portable), а потому их не получается установить в качестве программ по умолчанию.
Однако это можно достаточно просто исправить:
- Выберите файл того типа, который нужно по умолчанию открывать в требуемой программе.
- Нажмите по нему правой кнопкой мыши и выберите в контекстном меню «Открыть с помощью» — «Выбрать другое приложение», а затем — «Еще приложения».
- Внизу списка нажмите «Найти другое приложение на этом компьютере» и укажите путь к требуемой программе.
Файл откроется в указанной программе и в дальнейшем она появится и в списках в параметрах приложений по умолчанию для этого типа файлов и в списке «Открыть с помощью», где можно будет установить отметку «Всегда использовать это приложение для открытия…», что также делает программу используемой по умолчанию.
Задание программ по умолчанию для типов файлов с помощью командной строки
Существует способ задать программы по умолчанию для открытия определенного типа файлов с помощью командной строки Windows 10. Порядок действий будет следующим:
- Запустите командную строку от имени администратора (см. Как открыть командную строку Windows 10).
- Если нужный тип файла уже зарегистрирован в системе, введите команду assoc .расширение (под расширение имеется в виду расширение зарегистрированного типа файла, см. скриншот далее) и запомните тип файла, который ему соответствует (на скриншоте — txtfile).
- Если нужное расширение никак не зарегистрировано в системе, введите команду assoc .расширение=тип_файла (тип файла указывается в одно слово, см. на скриншоте).
- Введите команду
ftype тип_файла="путь_к_программе" %1
и нажмите Enter, чтобы в дальнейшем этот файл открывался указанной программой.
Дополнительная информация
И некоторые дополнительные сведения, которые могут оказаться полезными в контексте установки программ по умолчанию в Windows 10.
- На странице параметров приложений по умолчанию присутствует кнопка «Сбросить», которая может помочь, если вы что-то настроили не так и файлы открываются не той программой, которой нужно.
- В ранних версиях Windows 10 настройка программ по умолчанию также была доступна в панели управления. На текущий момент времени там остается пункт «Программы по умолчанию», но все настройки открываемые в панели управления автоматически открывают соответствующий раздел параметров. Тем не менее существует способ открыть старый интерфейс — нажмите клавиши Win+R и введите одну из следующих команд
control /name Microsoft.DefaultPrograms /page pageFileAssoc
control /name Microsoft.DefaultPrograms /page pageDefaultProgram
О том, как пользоваться старым интерфейсом настройки программ по умолчанию можно почитать в отдельной инструкции Ассоциации файлов Windows 10.
- И последнее: описанный выше способ установки portable приложений в качестве используемых по умолчанию не всегда удобен: например, если речь о браузере, то его необходимо сопоставить не только с типами файлов, но и с протоколами и другими элементами. Обычно в таких ситуациях приходится прибегать к редактору реестра и изменять пути к portable приложениями (или указывать свои) в HKEY_CURRENT_USER\Software\Classes и не только, но это, пожалуй, выходит за рамки темы текущей инструкции.
Программы по умолчанию — это те программы, которые автоматически используются для запуска того или иного типа файлов. Но приложений много, и те, которые ассоциируются с каким-то типом файла или протокола, могут быть неудобны или могут банально не нравиться некоторым пользователям. К счастью, Windows дает возможность легко менять программы по умолчанию, и сейчас мы расскажем, как это сделать.
Содержание
- Как изменить основные программы по умолчанию
- Как изменить другие программы по умолчанию
- Как выбрать приложения по умолчанию для протоколов
- Как поменять ассоциации при открытии файлов
Как изменить основные программы по умолчанию
Для удобства пользователей, основные программы по умолчанию собраны в отдельном разделе Windows. Для того чтобы попасть туда:
- нажмите правой кнопкой по меню «Пуск»;
- откройте Параметры -> Приложения -> Приложения по умолчанию.
В этом разделе можно найти браузер по умолчанию, программы для работы с электронной почтой, картами, фотографиями, аудио- и видеофайлами. Для изменения ассоциаций с такими типами файлов:
- нажмите на приложение, которое нужно заменить;
- выберите другое приложение, которое будет ассоциироваться с данным типом файлов.
Как изменить другие программы по умолчанию
Но типов файлов много, и, к примеру, те же видеофайлы имеют расширение MOV, AVI, MP4 и т.д. Ассоциации программ с любым из этих расширений также можно менять отдельно. Для этого:
- нажмите правой кнопкой по меню «Пуск»;
- откройте Параметры -> Приложения -> Приложения по умолчанию;
- прокрутите список приложений по умолчанию до конца и нажмите «Выбор стандартных приложений для типов файлов»;
- найдите нужное расширение файла и нажмите по указанному напротив него приложению;
- выберите приложение, которое должно ассоциироваться с этим типом файлов.
Как выбрать приложения по умолчанию для протоколов
Помимо возможности выбора приложений по умолчанию для типов файлов, в Windows имеется возможность изменения ассоциаций программ с протоколами. К примеру, протокол MAILTO отвечает за работу с электронной почтой, HTTPS дает возможность открывать ссылки в определенном браузере, а FEED и FEEDS — открывать ссылки на RSS.
Эти настройки меняются по описанному чуть выше алгоритму. Единственное отличие в том, что для получения к ним доступа вместо выбора стандартных приложений для типов файлов нужно кликнуть на пункт меню «Выбор стандартных приложений для протоколов».
Как поменять ассоциации при открытии файлов
Windows предлагает очень гибкие настройки ассоциации файлов и протоколов с программами. Но если вам не хочется разбираться во всех этих тонкостях, вы легко можете менять приложения по умолчанию непосредственно при запуске того или иного файла.
- Кликните по файлу правой кнопкой мыши.
- Нажмите Открыть с помощью -> Выбрать другое приложение.
- Выберите нужное приложение и поставьте галку напротив пункта «Всегда использовать это приложение для открытия [данного типа] файлов».
Преимущество такого способа изменения ассоциаций не только в его простоте, но и возможности разового изменения программы для запуска какого-то определенного файла. К примеру, вы можете включить фильм в каком-то другом плеере или открыть изображение в графическом редакторе, не меняя глобальные настройки программ по умолчанию.
Еще важнее то, что этот способ дает возможность настроить в качестве программы по умолчанию даже не установленную в системе portable-версию софта.
- Кликните по файлу правой кнопкой мыши.
- Нажмите Открыть с помощью -> Выбрать другое приложение.
- Прокрутите список доступных программ до конца и нажмите «Найти другое приложение на этом компьютере».
- Найдите исполняемый файл нужного приложения в открывшемся окне проводника.
Все установленные в Windows приложения имеют свои собственные ассоциации или связи с определенными типами файлов. Такие программы также называются приложениями по умолчанию и Windows позволяет настроить ассоциации для каждого формата файла, зарегистрированного в системе (PSD, JPG, MP4, MKV, 3DS и так далее) и определенных протоколов (BitTorrent, ссылки в Telegram, ссылки на iTunes). Эта статья расскажет вам, что надо знать о настройке стандартных приложений в Windows 10.
Назначить параметры по умолчанию для разных приложений можно несколькими способами.
Как настроить программу по умолчанию для отдельного формата файла
- Нажмите правой кнопкой мыши по нужному вам файлу и в контекстном меню выберите Открыть с помощью. В списке выберите нужное вам приложение. Обратите внимание, что в этом меню вы выбираете приложение для одиночного открытия файла. Оно не меняет связанные с расширением ассоциации или стандартное приложение.
- Если в списке нет нужной вам программы, выберите в этом же меню Выбрать другое приложение. Откроется список с доступными программами.
- Вполне возможно, что даже здесь не будет необходимого приложения. В таком случае опуститесь немного ниже и выберите Еще приложения. Посмотрите, нет ли программы в раскрывшемся списке. Если там ее тоже нет, нажмите Найти другое приложение на этом компьютере.
- В открывшемся окне Проводника перейдите в папку, где расположены установочные файлы вашего приложения и найдите исполняемый файл. К примеру, Word.exe. После этого приложение будет отображаться в списке.
- Отсюда же вы можете закрепить расширение файла за выбранным приложением. Каждый раз, когда вы будете открывать объект этого формата, Windows будет запускать установленное вами приложение. Для этого нажмите Всегда использовать это приложение для открытия .XXX файлов.
- Если же у вас нет на компьютере приложения для открытия файла определенного формата, попробуйте воспользоваться магазином. Для этого в контекстном меню Открыть с помощью выберите Поиск в магазине. Windows Store выполнит поиск программ в магазине по формату файла и отобразит доступные варианты.
Этот способ весьма прост и даже очевиден, но его недостаток в том, что пользователь может настроить только один формат и не имеет более гибких настроек стандартных приложений. Если вам нужна тонкая настройка, переходите ко второму пункту.
Как изменить стандартные программы в Windows 10
- Перейдите в Параметры (можно просто нажать Win + I) – Приложения – Приложения по умолчанию.
- В правой части окна будут расположены стандартные параметры для почтового клиента, карт, музыкального проигрывателя, просмотрщика фотографий, проигрывателя видео и веб-браузера. Это самые частоиспользуемые параметры, поэтому их вывели сюда, чтобы пользователь мог быстро и легко изменить настройки.
- Нажмите на любой из этих пунктов и выберите приложение, которое хотите использовать для почты, музыки, браузера и так далее.
Как установить приложения по умолчанию для всех типов файлов
В Параметрах Windows 10 есть раздел, в котором система собирает все зарегистрированные расширения файлов и позволяет определить стандартные программы для этих форматов.
- Откройте Параметры – Приложения – Приложения по умолчанию. Опуститесь в самый низ и выберите Выбор стандартных приложений для типов файлов.
- Подождите несколько секунд, пока Windows подгрузит все расширения. Затем просто кликайте напротив формата и выбирайте приложение, которое будет использоваться по умолчанию для этих файлов.
Изменение приложений по умолчанию для протоколов
- Таким же образом, как и в пункте выше, вы можете настроить поведение системы для определенных протоколов.
- В Параметры – Приложения – Приложения по умолчанию выберите Выбор стандартных приложений для протоколов. Принцип работы этого раздела такой же, как и для настройки программ по типу файла, описанном в пункте выше.
Как сменить приложения по умолчанию в Панели управления Windows
Есть еще один способ настройки стандартных приложений в Windows 10. Он выполняется через классический интерфейс Панели управления, все еще присутствующей в Windows 10.
- Откройте Параметры – Приложения – Приложения по умолчанию и снизу нажмите на Задать значения по умолчанию по приложению.
- Откроется окно Панели управления с длинным списком установленных приложений в вашем компьютере.
- Выберите нужное вам приложение в левой части экрана. После этого в правой части вам будет доступно описание приложение, индикатор количества значений по умолчанию для доступных в приложении форматов файлов (к примеру, Paint поддерживает 14 форматов файлов и по умолчанию для этого приложения установлено 3, как на скриншоте), а также две кнопки.
- Первая кнопка Использовать эту программу по умолчанию сделает приложение стандартным для всех зарегистрированных в ней форматов.
- Если вам не надо назначать все расширения нажмите на вторую кнопку Выбрать значения по умолчанию для этой программы.
- Панель управления откроет список совместимых расширений. Поставьте отметки возле нужных вам форматов и кликните Сохранить. После этого файлы установленных вами в этом окне расширений будут открываться в назначенном приложении.
Как сбросить параметры приложений по умолчанию
По умолчанию Windows 10 открывает файлы популярных расширений в своих собственных стандартных приложениях. Если вы поменяли эти параметры и хотите быстро вернуть все назад, перейдите в Параметры – Приложения – Приложения по умолчанию. Опуститесь немного ниже и нажмите на кнопку Сбросить.

Иногда Windows 10 сама сбрасывает эти настройки. Вы можете столкнуться с уведомлением об изменении параметров по умолчанию, либо просто заметите, к примеру, что стандартный браузер Chrome / Firefox / Opera вдруг переключился на Microsoft Edge, либо музыка начала по дефолту открываться в Groove Music. В таком случае просто проведите повторную настройку приложений по умолчанию согласно этой инструкции.