Applies ToWindows 11 Windows 10
Support for Windows 10 will end in October 2025
After October 14, 2025, Microsoft will no longer provide free software updates from Windows Update, technical assistance, or security fixes for Windows 10. Your PC will still work, but we recommend moving to Windows 11.
Learn more
Screen savers have been a staple feature in Windows for decades. Originally designed to prevent burn-in on CRT monitors, they have evolved into a customizable feature that adds a personal touch to your Windows device. However, with modern advancements, it’s now recommended to put your display to sleep to save energy.
What’s a screen saver?
A screen saver is an animated image or pattern that appears on your screen when your computer is idle for a specified period. While modern LCD and LED monitors are less susceptible to burn-in, screen savers remain a popular way to personalize your device and add an extra layer of security.
Why use a screen saver?
While screen savers are no longer essential for preventing burn-in, they offer several benefits:
-
Personalization: Customize your screen with animations or photos that reflect your style
-
Security: Automatically lock your computer when you’re away, protecting your data
-
Aesthetics: Add a visually pleasing element to your idle screen
-
Prevent Burn-In on OLED Displays: Screen savers can help prevent burn-in on OLED displays by ensuring that static images are not displayed for prolonged periods
Tip: To save energy and reduce wear on your display, it’s recommended to put your computer into sleep mode when it’s idle. Sleep mode consumes significantly less power than running a screen saver and allows your computer to quickly resume where you left off. To learn more, see How to adjust power and sleep settings in Windows.
Configure a screen saver
-
In the Settings app on your Windows device, open Personalization > Lock screen or use the following shortcut:
Lock screen
-
Select Screen saver
-
In the Screen Saver Settings window, select a screen saver from the drop-down list. Options include 3D Text, Blank, Bubbles, Mystify, Photos, and Ribbons
-
Customize Your Screen Saver: if available, select Settings… to customize the selected screen saver. For example, you can create a custom message in the 3D Text screen saver or choose a folder of pictures for the Photos screen saver
-
Set the Wait Time: use the Wait option to specify the number of minutes of inactivity before the screen saver activates
-
Enable Security: (Optional) Check the On resume, display logon screen option to require a password when resuming from the screen saver
Need more help?
Want more options?
Explore subscription benefits, browse training courses, learn how to secure your device, and more.
По умолчанию, в Windows 10 экранная заставка (скринсейвер) отключена, при этом вход в настройки скринсейвера стал неочевиден, особенно для пользователей, которые ранее работали в Windows 7 или XP. Тем не менее, возможность поставить (или изменить) заставку осталась и делается это очень просто, что и будет показано далее в инструкции.
Примечание: некоторые пользователи под заставкой понимают обои (фон) рабочего стола. Если вас интересует именно изменение фона рабочего стола, то делается это еще проще: кликните правой кнопкой мыши по рабочему столу, выберите пункт меню «Персонализация», а затем в параметрах фона установите «Фото» и укажите изображение, которое хотите использовать в качестве обоев.
Изменение экранной заставки Windows 10
Для того, чтобы зайти в настройки скринсейвера Windows 10 есть несколько путей. Самый простой из них — начать набирать слово «Заставка» в поиске на панели задач (в последних версиях Windows 10 там не находится, но если использовать поиск в Параметрах, то нужный результат есть).
Еще один вариант — зайти в Панель управления (ввести в поиске «Панель управления») — и в поиске ввести «Заставка».

Третий способ открыть параметры заставки — нажать клавиши Win+R на клавиатуре и ввести
control desk.cpl,,@screensaver
Вы увидите то же окно параметров экранной заставки, которое присутствовало в предыдущих версиях Windows — здесь вы можете выбрать одну из установленных экранных заставок, задать ее параметры, установить время, через которое она будет запускаться.

Примечание: по умолчанию, в Windows 10 установлено отключение экрана через некоторое время бездействия. Если вы хотите, чтобы экран не отключался, а показывался скринсейвер, в том же окне настройки заставки нажмите «Изменить параметры электропитания», а в следующем окне выберите пункт «Настройка отключения дисплея».
Как скачать скринсейверы
Заставки для Windows 10 — те же файлы с расширением .scr, что и для предыдущих версий ОС. Таким образом, предположительно, все скринсейверы от предыдущих систем (XP, 7, 

Я не назову конкретных сайтов для скачивания, но их предостаточно в интернете, и они легко находятся. А установка заставки не должна представлять собой каких-либо проблем: если это установщик, запускаем его, если просто файл .scr, то копируем в System32, после этого при следующем открытии окна параметров заставки там должен появиться и новый скринсейвер.
Очень важно: файлы экранных заставок .scr представляют собой обычные программы Windows (т.е. по сути, то же самое, что файлы .exe), с некоторыми дополнительными функциями (для интеграции, настройки параметров, выхода из заставки). То есть эти файлы могут также иметь вредоносные функции и в действительности, на некоторых сайтах под видом экранной заставки можно скачать вирус. Что делать: после загрузки файла, прежде чем копировать в system32 или запускать двойным кликом мыши, обязательно проверьте его с помощью сервиса virustotal.com и посмотрите, не считают ли его антивирусы вредоносным.
В век высоких технологий, персонализация и настройка гаджетов под свои нужды стали неотъемлемой частью повседневной жизни.
Компьютеры и операционные системы предоставляют нам множество возможностей для выражения нашей индивидуальности, и одной из таких возможностей является изменение экранной заставки. Установка уникальной заставки на вашем ПК не только придает ему индивидуальность, но и может служить полезной функцией для защиты экрана от выгорания, а также скрытия личной информации в ваше отсутствие.
В этой статье мы подробно рассмотрим, как легко и быстро изменить экранную заставку на операционных системах Windows 10 и Windows 11.
Экранная заставка
Экранная заставка (или скринсейвер) — это анимационное изображение или простая картинка, которое отображается на экране компьютера, когда он некоторое время бездействует. Таких заставок огромное количество и выбор чего-то особенного поможет вам разнообразить скучный темный экран.

Источник: wallhere.com / Заставка Виндовс
Некоторые функции
- Защита экрана от прогорания на стационарных мониторах;
- Скрытие личной информации во время вашего отсутствия;
- Максимально индивидуализировать ваш компьютер, передав настроение или дополнив общий стиль рабочего стола.
Изменение экранной заставки на компьютере под управлением Windows 10 или Windows 11 является простым процессом, который можно выполнить за несколько минут.
Через Настройки Windows
- Для начала нажмите «Пуск» в левом нижнем углу экрана. Затем, выбрав шестеренку, откройте «Настройки».
- Чтобы перейти в нужный нам раздел, в меню настроек выберите «Персонализация». Далее в левой панели найдите «Экран блокировки».
- В самом низу вы увидите кнопку «Параметры заставки». Кликайте по ней.
- На экране появится окно, в котором можно выбрать различные экранные заставки, такие как «3D текст», «Пузырьки», «Ленты» и так далее.
- Подберите для себя заставку, которая вас заинтересовала. А дальше все просто: нажмите «Применить», затем «ОК».
Источник: CQ.ru / Настройка заставки через настройки
Через Панель управления
- Для того, чтобы открыть панель управления, вам нужно нажать на кнопку «Пуск» и в строке поиска ввести «Панель управления». После чего выберите нужный результат из списка.
- Затем вам необходимо перейти в раздел «Оформление и персонализация». В появившемся списке кликайте на кнопку «Панель задач и навигация».
- А дальше действуете как было указано выше: «Экран блокировки», «Параметры заставки». Также подбираете понравившуюся вам заставку, и не забудьте нажать Применить и Ок. Готово!
Источник: CQ.ru / Настройка заставки через панель управления
Использование стороннего программного обеспечения
Если встроенные варианты вам не подходят, можно воспользоваться программами, такими как DisplayFusion или Fliqlo.
DisplayFusion
Скачайте и установите приложение с официального сайта. В настройках, в разделе «Заставка» выберите понравившуюся опцию из многочисленного списка.

Источник: ww25.baikal-bars.ru / DisplayFusion
Fliqlo
Скачайте Fliqlo с официального сайта. Установите и активируйте заставку в списке доступных.
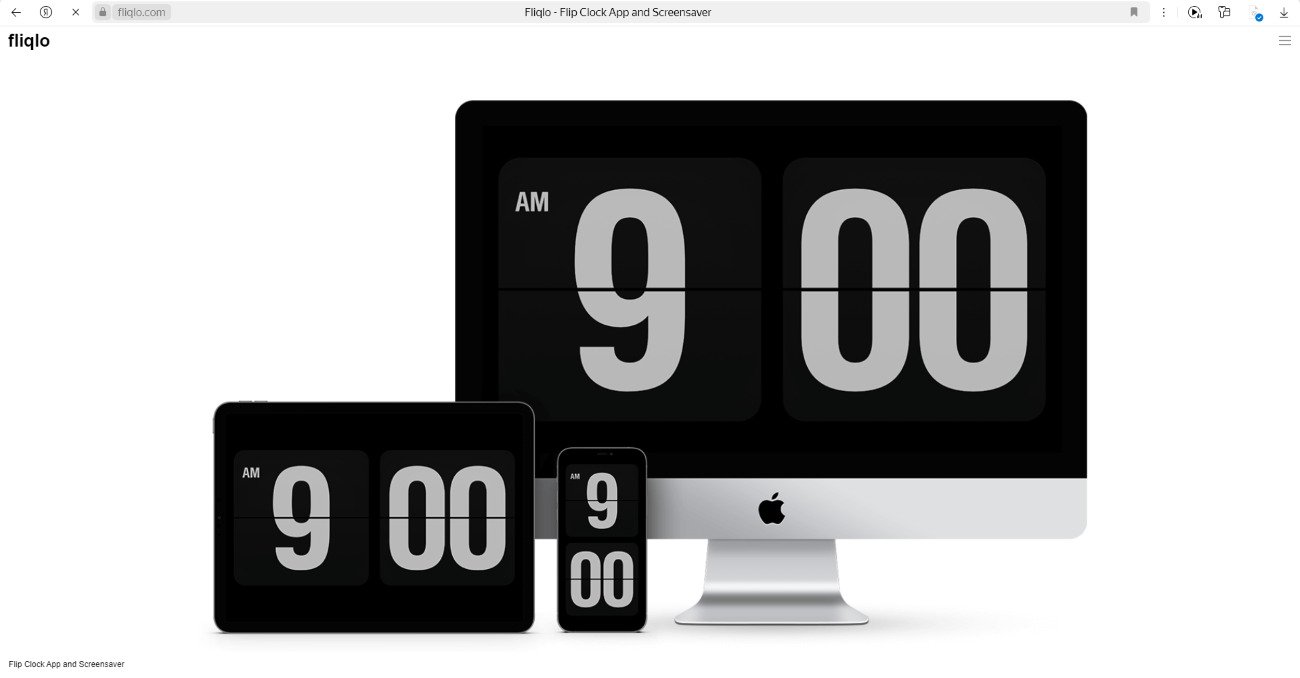
Источник: fliqlo.com / Fliqlo
Помимо этих ПО, есть большое количество и других программ, которые предлагают расширенные возможности для экрана и заставок. Они позволяют выбрать и настроить более сложные и интересные скринсейверы.
Поисковый запрос «лучший софт для заставок Windows» поможет вам найти отличные варианты.
Как подобрать идеальную заставку
Чтобы экранная заставка отражала вашу индивидуальность, можно использовать ваши любимые изображения: как одиночные фото, так и несколько сразу.
Тут все довольно просто. Это может быть как папка с вашими личными и семейными фотками, так и папка со скачанными с Интернета картинками. Неважно, мемы это или арты. Все может быть вашим скринсейвером!
Источник: CQ.ru / Заставка с картинками
Изменение экранной заставки в Windows 10 и Windows 11 — это простой и эффективный способ сделать ваш компьютер неповторимым и уникальным. Следуя нашим пошаговым инструкциям, вы сможете легко подобрать заставку, которая будет отражать ваше настроение, интересы и стиль. Независимо от того, предпочитаете ли вы спокойствие плавных анимаций или яркость динамичных изображений, возможности Windows по настройке экрана удовлетворят любой вкус.
Не бойтесь экспериментов и проявляйте креативность в создании пространства, в котором вам будет комфортно и приятно работать или отдыхать.
Заглавное фото: makeuseof.com
The Windows 10 screensaver is displayed on your computer or device when you haven’t been active for a certain amount of time. Do you need to set a screensaver in Windows 10? Are you sick of your Windows 10 screen saver and want a new one? The Windows 10 screensaver settings let you customize several aspects about what you see on your display when your PC goes idle. Read this tutorial to find out how to change screen saver in Windows 10:
NOTE: To learn if a screen saver is necessary on your Windows 10 computer or device, check out: What is a screensaver and should you use one?
How to access the Windows 10 screensaver settings
The fastest and easiest way to open the Windows 10 screensaver settings is to use the Search feature. Type “screen saver” in the Windows 10 Search bar and then click or tap on either of the two results, “Change screen saver” and “Turn screen saver on or off.”
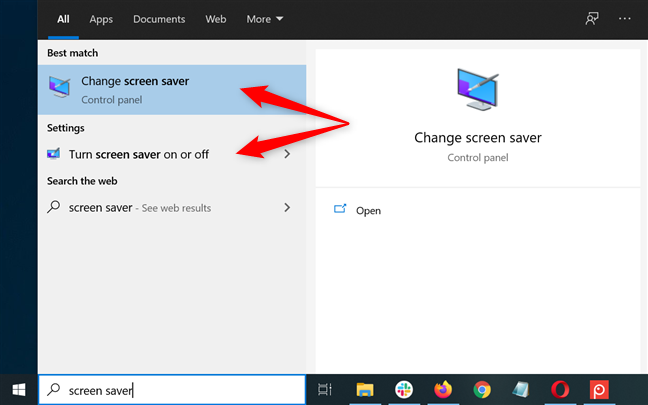
Open the Windows 10 screensaver settings using Search
Alternatively, you can also launch the Control Panel and use it to search for “screen saver.” Then, click or tap on either of the top two results displayed under Power Options.
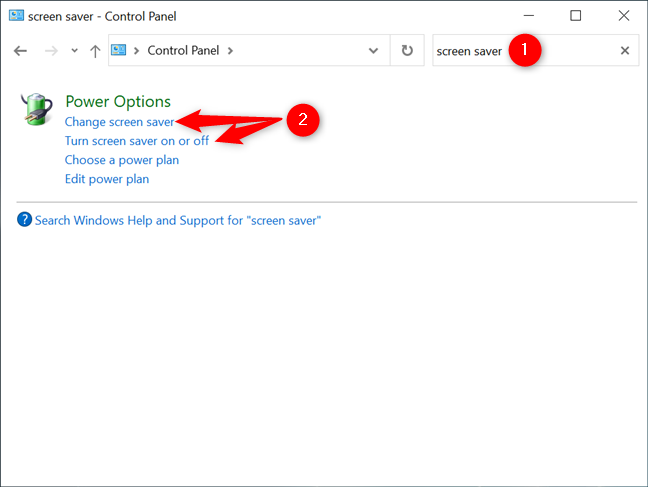
Open the Windows 10 screensaver settings from the Control Panel
If you want to use the long way around, right-click or press-and-hold on a free area on your desktop to open a contextual menu. Click or tap the last option, Personalize.
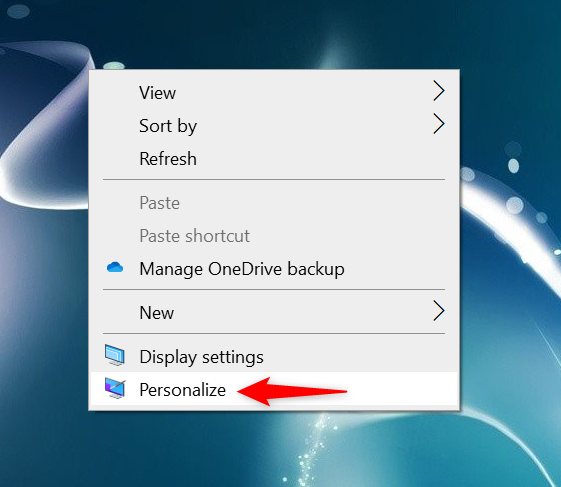
Press Personalize in the contextual menu
You can also reach this page by opening the Settings app and accessing Personalization.
Then, select the Lock screen tab from the column on the left, and, on the right-hand side of the window, scroll down to find the “Screen saver settings” link. Click or tap on it.
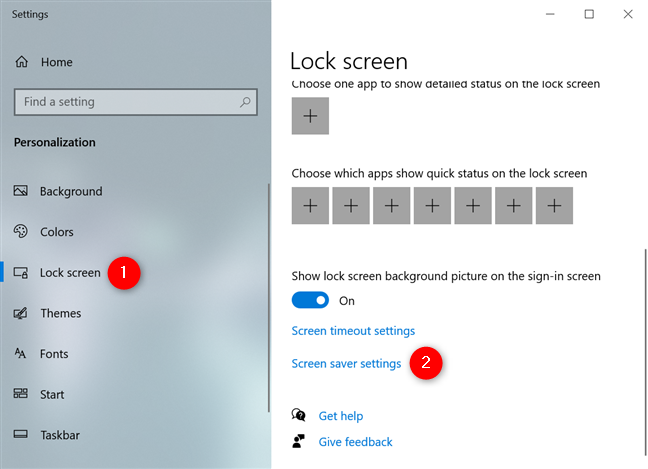
Access the Screen saver settings link from the Lock screen tab
No matter which option you use, the “Screen Saver Settings” utility window opens on your Windows 10 computer or device in all its basic glory.
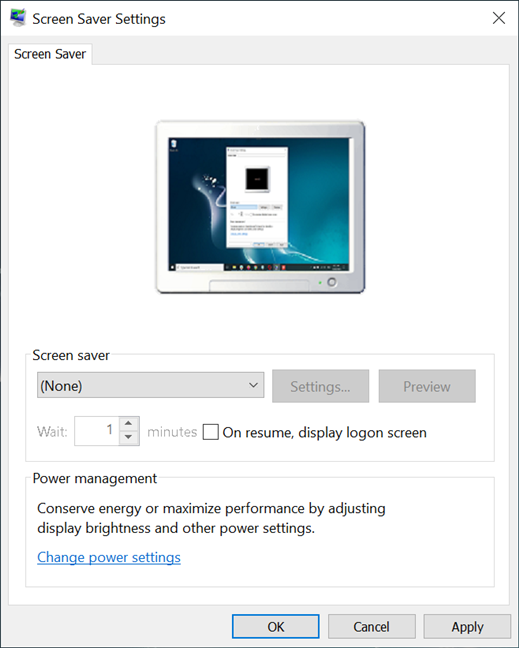
The Windows 10 Screen Saver Settings window
How to change screen saver in Windows 10
While there is no active screensaver in Windows 10 by default, it’s easy to set one from the “Screen Saver Settings” window. Click or tap on the field directly under Screen saver to open a drop-down menu.
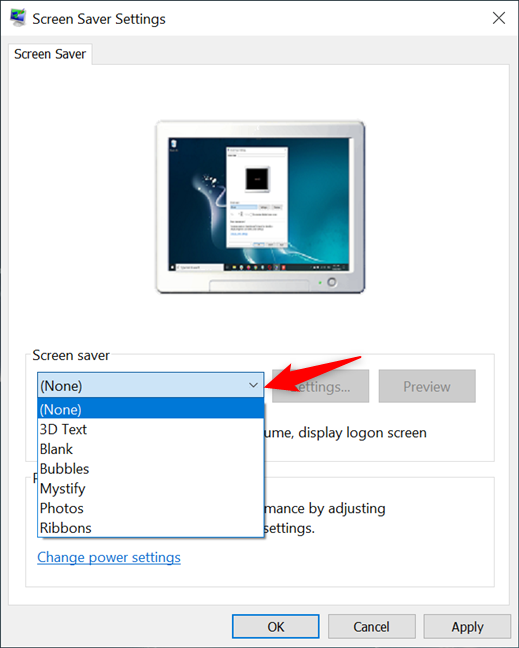
Access the Screen saver drop-down menu to see the options available in Windows 10
Next, click or tap on any of the available options to select and use that screensaver in Windows 10. There are six built-in screensavers: 3D Text, Blank — choose this if you want a black screensaver, Bubbles, Mystify, Photos, and Ribbons.
NOTE: If you don’t want to use a screensaver, Windows 10 includes the (None) option, which disables the screensaver for the active Windows theme.
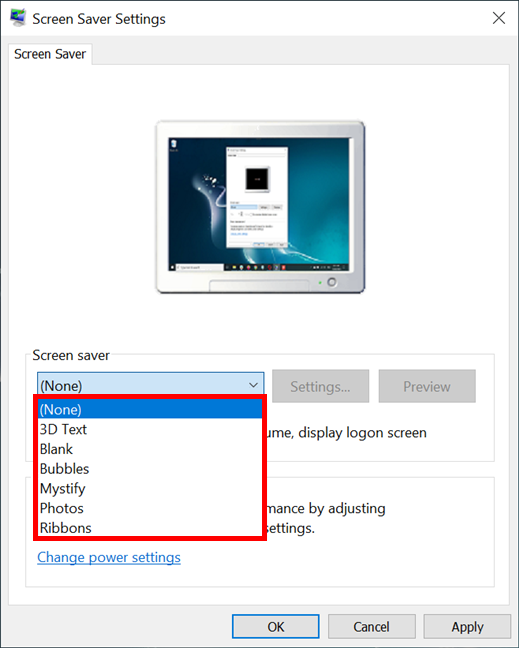
Select the Windows 10 screensaver option you want to use
The small computer screen at the top of the window shows a preview for every screen saver option. However, to get a better idea of what a screensaver looks like, click or tap on the Preview button.
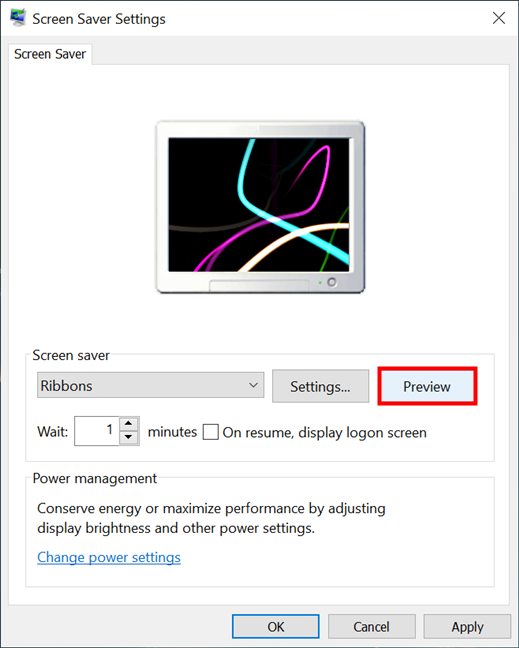
Press Preview to experience the Windows 10 screensaver
If you pressed Preview, the selected screensaver is now launched in full-screen. Don’t press anything and do not move the mouse, because your screensaver only runs as long as Windows 10 records no user input. When you are done viewing the screensaver, move the mouse, press a button, or touch the screen, and the screensaver disappears.
Feel free to preview as many options as you want. When you are happy with your choice, head on to the next chapter to configure different parameters for how the selected screensaver works.
TIP: If you don’t like any of the six default options, you can try these 12 free screensavers for Windows.
How to configure the active screensaver in Windows 10
The “Screen Saver Settings” window offers several customization options. The Wait box lets you insert for how many minutes you should be idle before the Windows 10 screen saver kicks in.
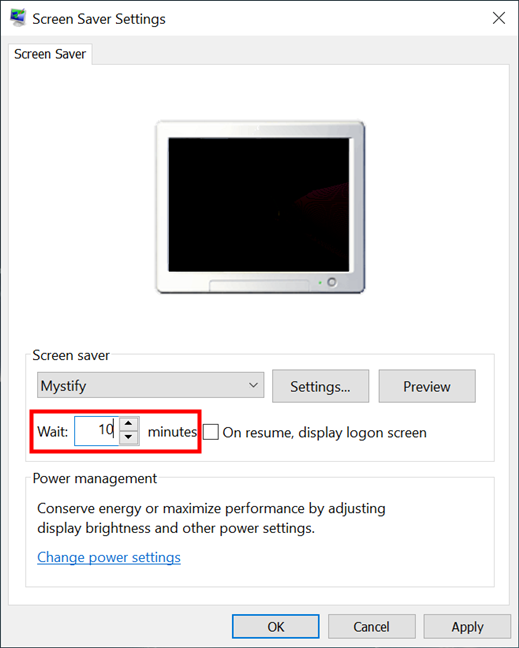
Set how long until the screen saver starts in Windows 10
Check the box next to “On resume, display logon screen” to automatically lock your PC when the screensaver starts. Windows 10 asks for credentials when you want to use it again, which can be a good way to protect your data but might become inconvenient if you often step away from your PC.
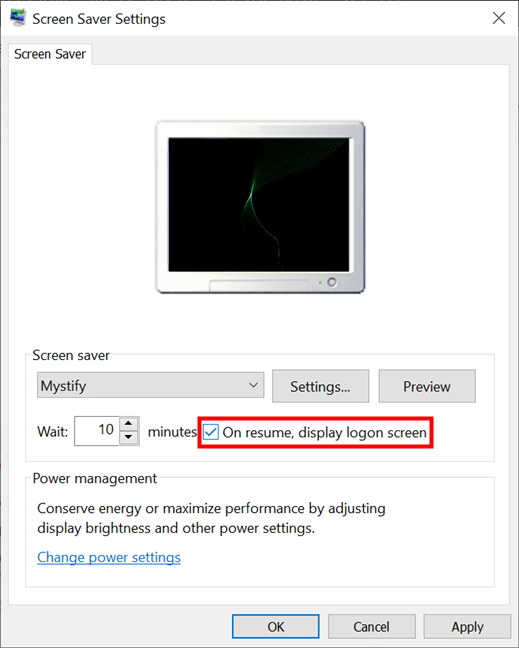
Decide if Windows 10 asks for a password when resuming
Press the Settings button to access additional configurations for the selected screensaver, if available. Only two of the default Windows 10 screensavers can be configured further: 3D Text and Photos.
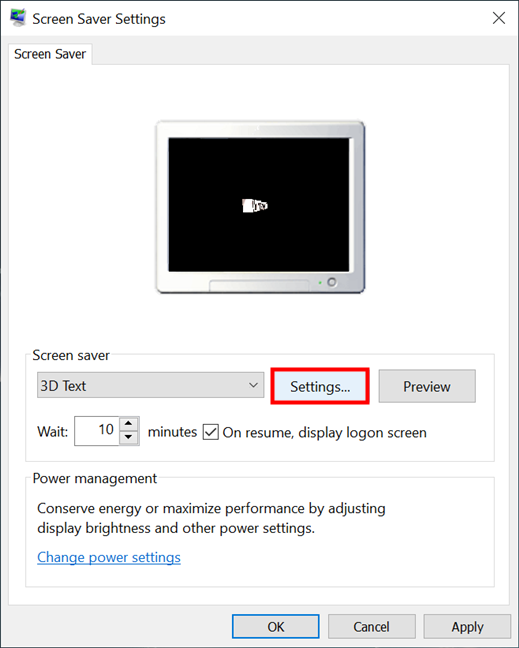
Press Settings to access additional options for your Windows 10 screen saver
The “3D Text Settings” window gives you the option to display the Time or a Custom Text as your screensaver. You can Choose Font, select the desired Rotation Type and Surface Style, as well as adjust the Resolution, Size, and Rotation Speed. Experiment with the available options until you like the result, and then press OK.
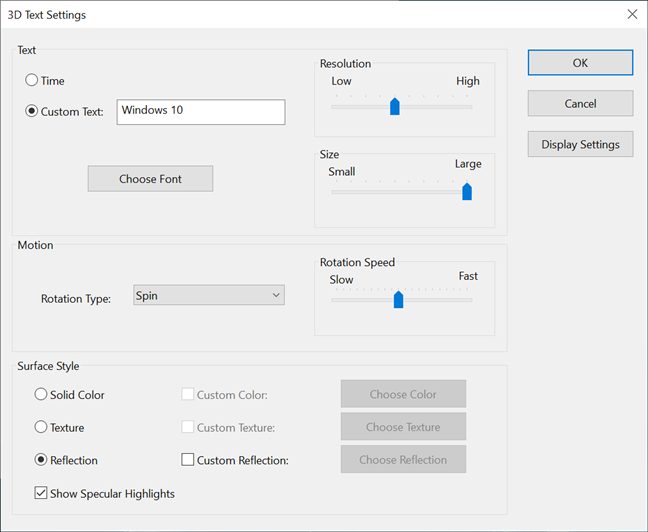
Choose what gets displayed in 3D Text and click or tap OK
With the Photos screen saver, you see a slideshow of pictures instead of an animation. In the “Photos Screen Saver Settings,” you can choose which folder is used to create the displayed slideshow, as well as the “Slide show speed” and whether the photos are shuffled. Press Save when you are done adjusting everything.
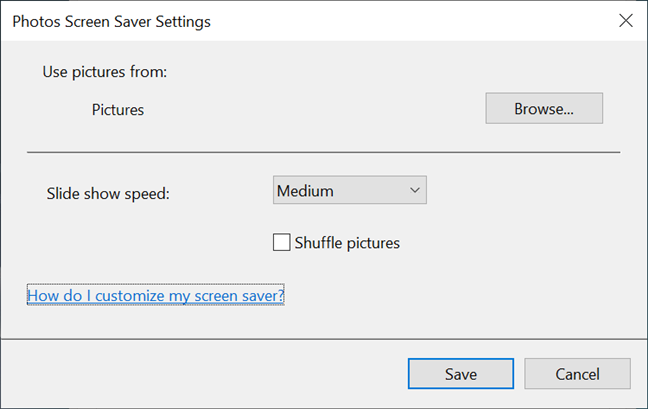
Choose the screen saver images that are shown and the Slide show details
When you return to the Screen Saver Settings window, preview our choices before deciding, and don’t forget to press OK or Apply to save everything.
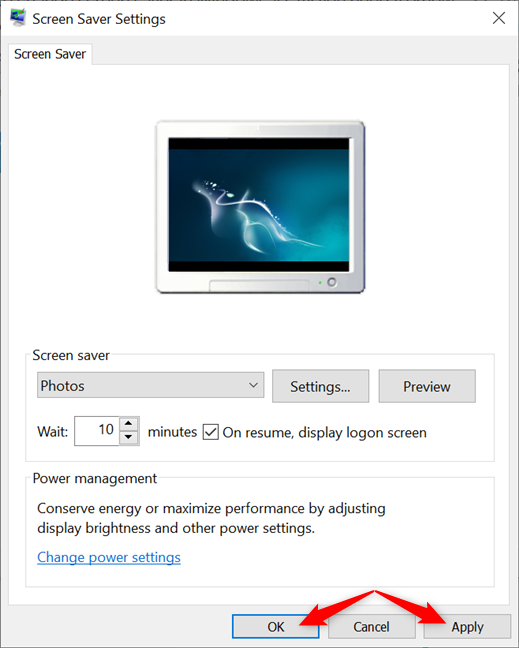
Save the Windows 10 screensaver settings
TIP: If you want complete control over what’s shown on your Windows 10 screen when you’re idle, you can create a screensaver to your liking with IrfanView.
Do you use a screensaver in Windows 10? What about screen saver images?
Even if it’s not as helpful as it used to be, it can still be fun to use a screen saver in Windows 10. Do you have a screensaver on your Windows 10 PC, or do you feel like screensavers are a bit out of date? What about screensaver pictures? Corny, or a nice way to remember favorite moments? Let us know what you think in the comments section.
Download Windows Speedup Tool to fix errors and make PC run faster
Screensavers safeguard your monitor from image burn-in issues caused when an image is displayed for prolonged intervals on your screen. However, we have come a long way since then and modern monitors don’t have the same caveat. Still, there is no harm in adding a customized Screensaver just for fun. In this post, we will learn how to do the same on Windows 11/10 computers.

Read: Are Screensavers necessary and still needed.

To customize Screensaver Settings and apply it on a Windows 11/10, you must follow the instructions below to do the same.
You can get to your screen saver settings directly by typing ‘Screen Saver’ in the taskbar search box in the lower-left corner of your system.
Click on Change Screen Saver and it will take you to the Screen Saver settings right away where you can adjust the settings according to your preferences.
Alternatively, you can navigate to the Screen Saver Settings by following the below steps.
- Windows 10: Right-click on your desktop, and select Personalize to open Personalization settings. Next, click on the Lock screen in the left pane.
- Windows 11: Hit Win + I to open Settings and go to Personalization > Lock Screen > Screen saver.
Scroll down the Lock Screen settings and click on Screen Saver Settings. The following window will open. Here you can adjust the settings according to your preferences.

By default, Windows 11/10 offers the following six screensavers – 3D Text, Blank, Bubbles, Mystify, Photos, and Ribbons – nothing new here.
Select the screensaver from the drop-down menu and change its default Settings, if any are available.
For instance, the 3D Text screensaver lets you customize the text as well as a few other options.

The Photos screensaver lets you display your favorite photos as a screen saver.

Once you are done, click on Apply > Ok.
Create Screen Saver Settings Shortcut
If you access the screensaver settings frequently, you can create its desktop shortcut as follows: However, it is easy to change the settings but if you change your screen saver often, it would be better to create a Screen Saver Settings shortcut on your desktop.
To create the shortcut, you have to right-click on your desktop and click on New > Shortcut.
Type control desk.cpl,,@screensaver in the location space in the wizard.
Click Next and give a name to your shortcut. Click Next and you are done. Give it a suitable icon of your choice.
Use this shortcut to change or adjust your screen saver settings whenever you want, quickly.
You can also create a shortcut to launch or change the Screensaver state for a specific screensaver.
Does Windows 11 still have screensavers?
Yes, Windows 11 allows you to add a screensaver albeit it’s not necessary anymore courtesy of modern monitors. To alter your screensavers, open Settings and navigate to Personalization > Lock Screen > Screen saver. You can then set a screen saver and customize it according to your needs.
On a related note, take a look at this post. It shows you how you can display System Configuration details on your Windows Desktop Wallpaper.
How to make your own screensaver?
To apply your own images as a screensaver, open Screen saver settings from the Start Menu, select Photos from the drop-down menu, click on Settings > Browse, navigate to the location where the image is stored, and select it. This way, when the next time your screen goes idle, the image will pop up on your screen.
Also Read: Password Protect Screensaver in Windows.
Anand Khanse is the Admin of TheWindowsClub.com, a 10-year Microsoft MVP (2006-16) & a Windows Insider MVP (2016-2022). Please read the entire post & the comments first, create a System Restore Point before making any changes to your system & be careful about any 3rd-party offers while installing freeware.
