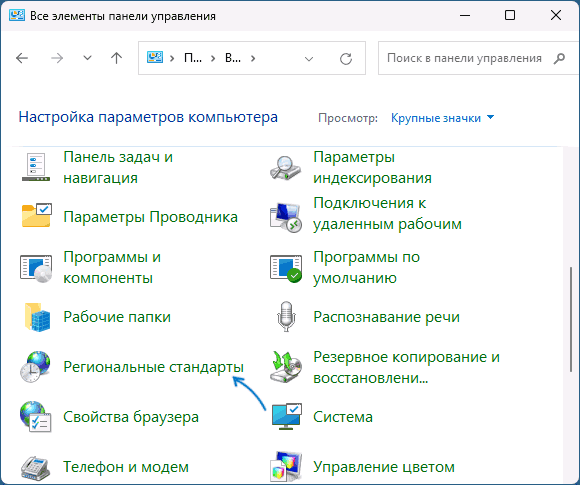Applies ToWindows 11 Windows 10
Параметры времени, даты, часового пояса и летнего времени можно настроить в приложении «Параметры» в Windows. Чтобы задать эти параметры в Windows, выберите нужную задачу из следующего списка:
Чтобы задать дату и время, выполните следующие действия:
-
В окне Времени & языка > даты &:
-
Чтобы задать дату и время автоматически, убедитесь, что параметр Задать время автоматическивключен.
-
Чтобы задать дату и время вручную, убедитесь, что параметр Задать время автоматическиотключен, а затем нажмите кнопку Изменить рядом с полем Задать дату и время. Когда откроется окно Изменить дату и время , вручную задайте дату и время, а затем нажмите кнопку Изменить .
-
Чтобы задать часовой пояс, выполните следующие действия:
-
В окне Времени & языка > даты &:
-
Чтобы настроить часовой пояс автоматически, убедитесь, что параметр Задать часовой пояс автоматическивключен.
-
Чтобы задать часовой пояс вручную, убедитесь, что параметр Задать часовой пояс автоматическиотключен. В раскрывающемся меню рядом с полем Часовой пояс выберите нужный часовой пояс.
-
Чтобы установить переход на летнее время, выполните приведенные далее действия.
-
В окне Времени & языка > даты &:
-
Если параметр Задать часовой пояс автоматическивключен, переход на летнее время устанавливается автоматически.
-
Если параметр Задать часовой пояс автоматическиотключен:
-
Чтобы настроить переход на летнее время автоматически, убедитесь, что параметр Настроить переход на летнее время автоматическивключен.
-
Чтобы настроить переход на летнее время вручную, убедитесь, что параметр Настроить переход на летнее время автоматическиотключен, а затем при необходимости установите время вручную. Дополнительные сведения см. в разделе Настройка даты и времени этой статьи.
-
-
По умолчанию дата и время отображаются в области задач. Чтобы скрыть дату и время в системный лоток или добавить их обратно в системный лоток, если он скрыт:
-
В окне Времени & языка > даты &:
-
Чтобы добавить дату и время в системный лоток, убедитесь, что параметр Показывать время и дату в области системного лоткавключен.
Совет: Время в системном лотке обычно не показывает секунд. Чтобы время в системном лотке также отображалось в секундах, выберите параметр Показывать секунды в часах системного лотка (использует больше энергии).
-
Чтобы удалить дату и время из системного лотка, убедитесь, что параметр Показать время и дату в области системного лоткаотключен.
-
Нужна дополнительная помощь?
Нужны дополнительные параметры?
Изучите преимущества подписки, просмотрите учебные курсы, узнайте, как защитить свое устройство и т. д.
Как проверить и изменить системную дату, время и…
Статья обновлена: 02 июля 2024
ID: 3508
Windows 11
Как синхронизировать дату и время автоматически
- Найдите часы на панели задач в правом нижнем углу экрана и нажмите на них правой кнопкой мыши. Нажмите Настроить дату и время.
- Проверьте, правильно ли указан ваш часовой пояс. Если часовой пояс указан неправильно, нажмите на него и выберите нужный в раскрывающемся списке.
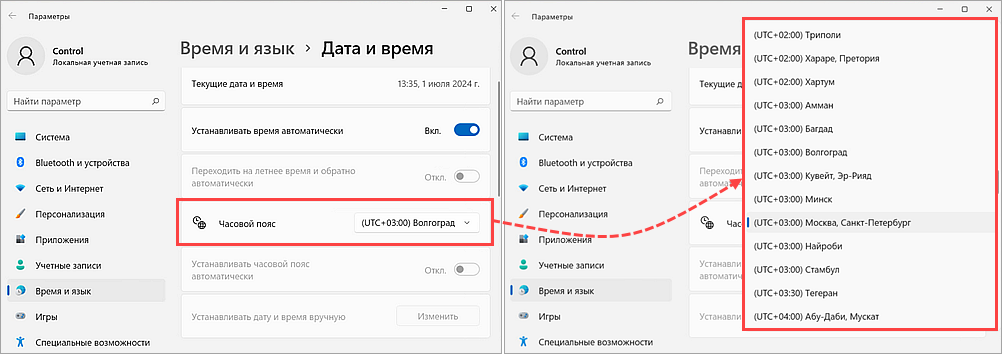
- Нажмите Синхронизировать, чтобы синхронизировать дату и время с сервером времени в интернете.
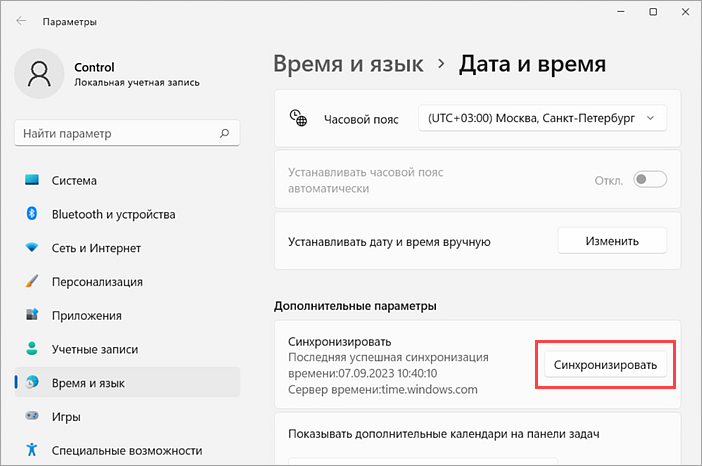
Как изменить дату и время вручную
- Установите переключатель Устанавливать время автоматически в выключенное положение и нажмите Изменить.
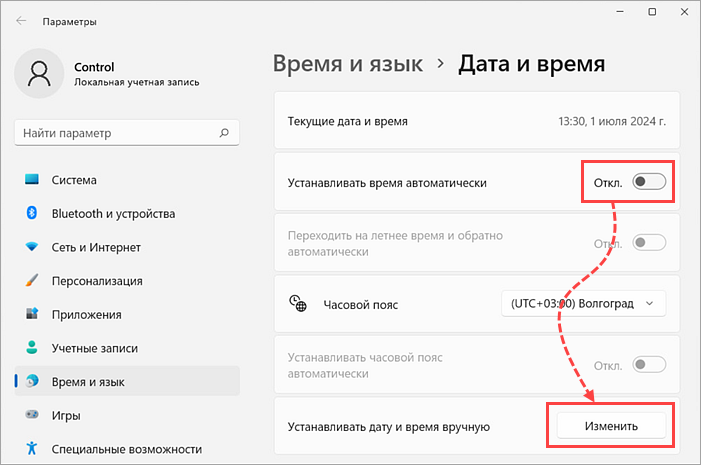
- Установите текущие дату и время и нажмите Изменить.
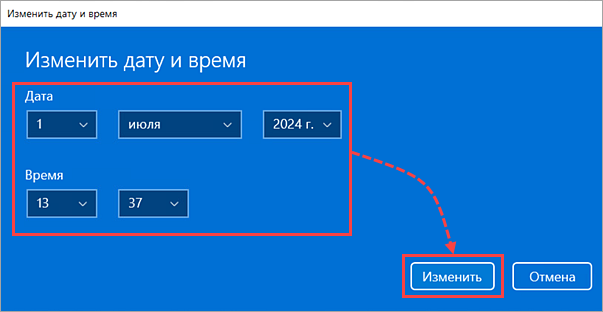
Windows 10
Как синхронизировать дату и время автоматически
- Найдите часы на панели задач в правом нижнем углу экрана и нажмите на них правой кнопкой мыши. Нажмите Настройка даты и времени.
- Проверьте, правильно ли указан ваш часовой пояс. Если часовой пояс указан неправильно, нажмите на него и выберите нужный в раскрывающемся списке.
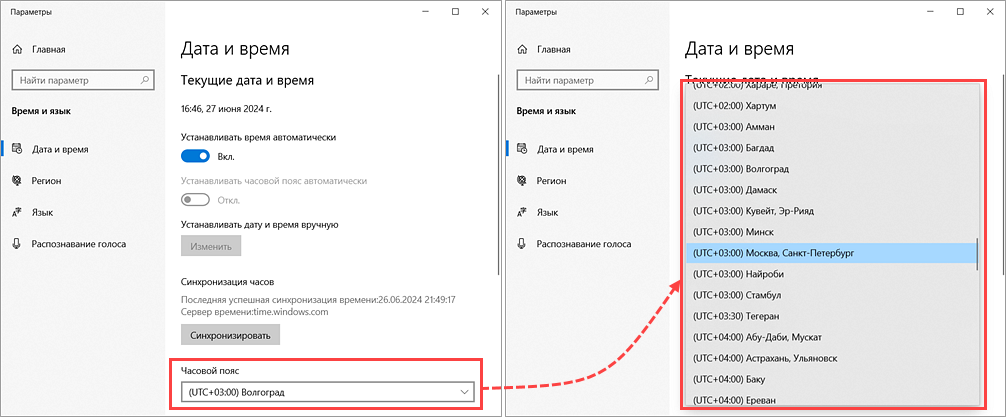
- Нажмите Синхронизировать, чтобы синхронизировать дату и время с сервером времени в интернете.
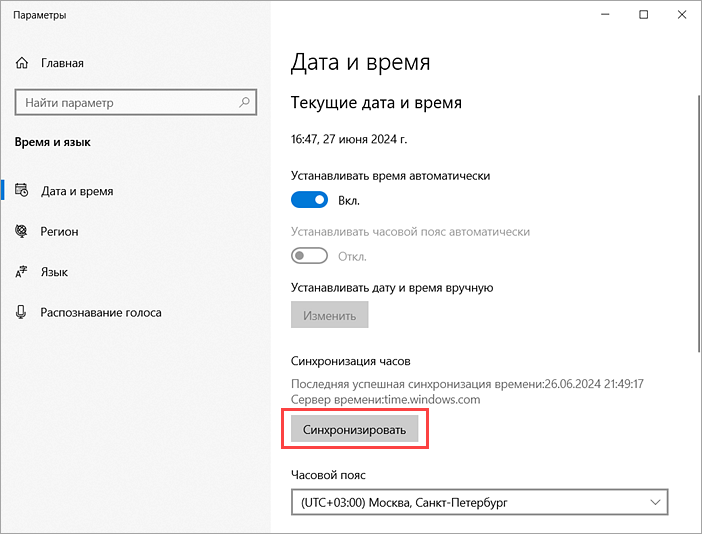
Как изменить дату и время вручную
- Установите переключатель Устанавливать время автоматически в выключенное положение и нажмите Изменить.
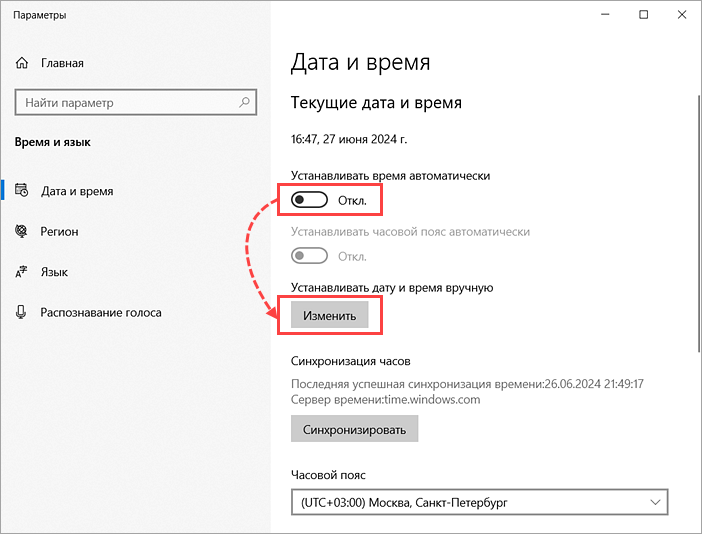
- Установите текущие дату и время и нажмите Изменить.
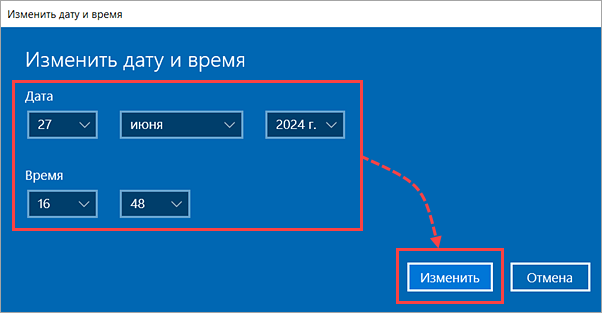
Windows 8, 8.1
Как синхронизировать дату и время автоматически
- Найдите часы на панели задач в правом нижнем углу экрана и нажмите на них правой кнопкой мыши. Нажмите Изменение настроек даты и времени.
- Проверьте, правильно ли указан ваш часовой пояс. Если часовой пояс указан неправильно, нажмите Изменить часовой пояс.

- Выберите ваш часовой пояс в раскрывающемся списке и нажмите OK.

- Выберите вкладку Время по Интернету и нажмите Изменить параметры, чтобы синхронизировать дату и время с сервером времени в интернете.

- Нажмите Обновить сейчас. Дождитесь окончания синхронизации и нажмите OK.

Как изменить дату и время вручную
- Выберите вкладку Дата и время и нажмите Изменить дату и время.
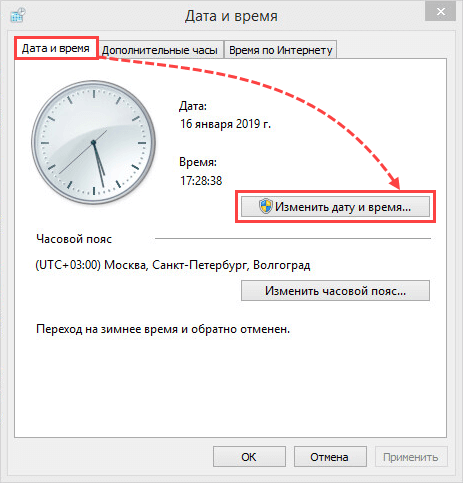
- Установите текущие дату и время и нажмите ОК.
Windows Vista, 7
Как синхронизировать дату и время автоматически
- Найдите часы на панели задач в правом нижнем углу экрана и нажмите на них правой кнопкой мыши. Нажмите Изменение настроек даты и времени.
- Проверьте, правильно ли указан ваш часовой пояс. Если часовой пояс указан неправильно, нажмите Изменить часовой пояс.

- Выберите ваш часовой пояс в раскрывающемся списке и нажмите OK.

- Выберите вкладку Время по Интернету и нажмите Изменить параметры, чтобы синхронизировать дату и время с сервером в интернете.
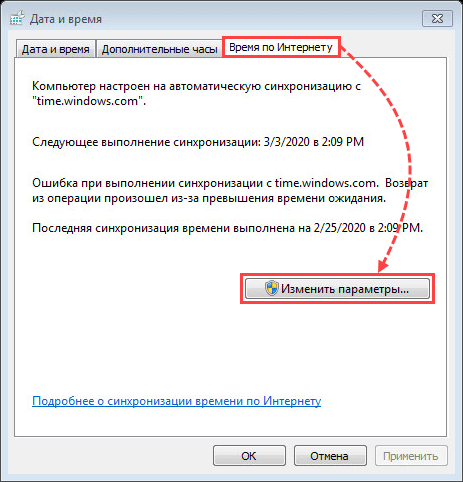
- Нажмите Обновить сейчас. Дождитесь окончания синхронизации и нажмите OK.

Как изменить дату и время вручную
- Выберите вкладку Дата и время и нажмите Изменить дату и время.

- Установите текущие дату и время и нажмите ОК.
Спасибо за ваш отзыв, вы помогаете нам становиться лучше!
Спасибо за ваш отзыв, вы помогаете нам становиться лучше!
Привет, друзья. Как изменить время в Windows 10? Менять его с целью корректировки в операционных системах от Microsoft нет надобности, если наш компьютер подключён к Интернету. Наш компьютер автоматически синхронизируется с серверами точного времени Microsoft. Но даже без подключения к Интернету, если у нас исправны аппаратные системные часы, а в Windows 10 указан правильный часовой пояс, у нас всегда будет актуальное время, и нам не нужно заморачиваться переводами с зимнего на летнее время и обратно. Но, возможно, из-за какого-то сбоя у вас изменились настройки времени и даты Windows 10, либо же вы для каких-то целей хотите установить нужные вам дату и время. Что делать в таком случае?
Как изменить время в Windows 10
В Windows 7, 8.1 и ранних версиях Windows 10 ссылка на настройки даты и времени была прямо в системном трее. И было проще: кликнул по часам в трее — отправился туда, куда нужно. Начиная с версии 2004 в «Десятке» этой ссылки в трее уже нет, но не беда, сами то настройки остались. Давайте посмотрим, как в этой операционной системе меняется дата, время и часовой пояс.
Как изменить время в Windows 10 в системном приложении «Параметры»
В системном универсальном приложении «Параметры» заходим в раздел «Время и язык». Если у вас сбились настройки автоматического времени, вы просто устанавливаете переключатель «Установить время автоматически» в положение «Вкл.». Если же вы хотите, наоборот, внести свои настройки, переключатель устанавливаете в положение «Откл.». После этого станет активной графа «Установка даты и времени вручную». Жмём её кнопку «Изменить».

И выставляем в окне настроек нужные нам дату и время.

Но, друзья, повторюсь, Windows в любой версии автоматически синхронизируется с серверами точного времени Microsoft, за этот процесс в системе отвечает специальная служба времени (W32Time). Мы можем менять время в Windows 10 как-угодно, но через какое-то время оно будет синхронизировано с сервером точного времени, и в системе будет установлено именно оно – точное время. Если вам изменить время нужно на продолжительный какой-то период, тогда необходимо принудительно отключить синхронизацию времени с серверами Microsoft. Делается это с помощью командной строки. Запускаем её от имени администратора. И вписываем команду:

Если вам нужно изменить время с определённой разницей в часах, можете поступить проще – изменить свой текущий часовой пояс. Делается это в тех же параметрах даты и времени в приложении «Параметры» чуть ниже.

Допустим, если часовой пояс у вас выставлен UTC+03.00, при этом на часах 11.00, то изменив часовой пояс на UTC+02.00, вы тем самым измените время на 10.00, то есть «откатитесь» на час назад.

Такой подход удобен тем, что не требует отключения автоматической синхронизации с сервером точного времени.
Как изменить время в Windows 10 в классических настройках
Друзья, классические настройки в панели управления Windows 10, возможно, доживают последние годы своей эпохи. В планы Microsoft входит полностью перенести все настройки в универсальное приложение «Параметры», но пока что, на момент актуальности версии 2004 Windows 10 мы можем ими воспользоваться для настройки даты и времени. Заходим в панель управления, кликаем «Часы и регион».

Затем – «Дата и время».

Либо же можем поступить проще: запускаем клавишами Win+R окошко «Выполнить» и вводим:
Все эти пути приведут нас в окошко классических настроек «Дата и время». И на первой вкладке этого окошка нам нужно нажать кнопку «Изменить дату и время».

И далее мы уже выставляем нужные нам дату и время.
Здесь же, на первой вкладке настроек даты и времени можем установить иной часовой пояс.

А чтобы Windows 10 не восстановила точное время, далее переключаемся на вкладку окошка «Время по Интернету», кликаем «Изменить параметры».

И убираем галочку с опции синхронизации времени с сервером точного времени.

Как изменить время в Windows 10 с помощью командной строки и PowerShell
Друзья, изменить часовой пояс и время можно также с помощью запущенной от имени администратора командной строки. Допустим, мы хотим изменить текущее время 14.20 на 16.45. Так как мы работаем и с минутами, сначала нужно отключить автоматическую синхронизацию. Для этого в командной строке выполняем такую команду:
w32tm /config /syncfromflags:no /update
На всякий случай отключаем и службу времени командой:

Теперь определим ID текущего часового пояса командой:
В нашем примере это «Arabic Standart Time». Просто запоминаем его и выводим список всех доступных часовых поясов командой:

Находим в списке «Arabic Standart Time» и видим, что его временной сдвиг равняется UTC+03.00.

Следовательно, нам нужен часовой пояс со сдвигом UTC+05.00. Ну что же, «Ekaterinburg Standart Time» для этого вполне подходит. Тут же выполняем такую команду:
tzutil /s «Ekaterinburg Standart Time»

Со сменой часового пояса автоматически будет изменено и время. Теперь скорректируем минуты. Для этого используем команду по типу «time часы:минуты». Время у нас сейчас уже не 14 часов, а 16, поэтому первый параметр оставляем 16, а второй выставляем 45, вот так:

Время на часах в трее тут же изменится.
Ну хорошо, а разве нельзя было сразу выполнить команду time 16:45? Можно, если не желаете менять часовой пояс. Кстати, изменение даты консолью тоже поддерживается, для этого предусмотрена команда формата «date день-месяц-год», например:
Существуют и другие способы изменить время в Windows 10, например, с помощью той же консоли PowerShell. Команда похожа на ту, которая использовалась в классической командной строке, у неё формат типа «Set-Date «день/месяц/год часы:минуты»», например:
Set-Date «14/10/2020 22:00»

Как изменить время в BIOS
Ну и также, друзья, изменить дату и время можно в BIOS. Но это уже крайний вариант, к которому можно прибегнуть, если по какой-то из причин вам не удаётся изменить время с помощью настроек Windows 10. В старых версиях BIOS ищите настройку времени в разделах «Main», «SysInfo» либо «Standart Smos Features». В BIOS UEFI ее можно найти в разделе «Advanced Mode» на вкладке «Main».
Из-за неправильно настроенного времени на компьютере зачастую возникают сбои в работе некоторых приложений и сервисов в интернете. Это возникает из-за непредвиденных ошибок в работе ПК. Настройка параметров в Windows 10 несколько отличается от предыдущих версий, поэтому в «Блоге системного администратора» подробно разберем способы изменения времени в Windows 10 с помощью штатных средств.
Способ 1: системные параметры
Содержание
- Способ 1: системные параметры
- Способ 2: стандартная панель управления
- Способ 3: командная строка
- Способ 4: консоль PowerShell
Самый простой и быстрый способ – это внесение настроек в параметры системы через значок времени, расположенный в трее. Чтобы в Windows 10 изменить время через панель задач, действуйте следующим образом:
1. Наведите курсор на часы в трее и вызовите дополнительное меню нажатием правой кнопки мыши.
2. Выберите опцию «Настройка даты и времени», которая находится в верхней части списка.

3. Деактивируйте функцию автоматического определения времени с помощью ползунка, чтобы опция изменения стала активна.
4. Чтобы выставить время вручную, кликните по соответствующей кнопке.

5. Появится дополнительное окно, где можно самостоятельно выбрать желаемое время, а также дату.
6. Нажмите на кнопку «Изменить», что настройки вступили в силу.

После этого закрывайте параметры системы. В панели задач можно убедиться в том, что время изменено.
Следует отметить, что перейти в настройки можно через приложение «Параметры» в разделе «Время и язык». Оно открывается через меню «Пуск» и имеет значок в виде шестеренки.

Способ 2: стандартная панель управления
«Панель управления» Windows позволяет настроить дату и время. Найти ее в десятой версии не просто, но в этом сможет помочь системный поиск. Его иконка располагается в нижней панели задач. В строке пропишите название приложения и выберите его в результатах.

К слову, «Панель управления» открывается с помощью команды control из диалогового окна «Выполнить», вызываемое комбинацией клавиш Win + R.

Чтобы легче было найти нужный раздел, сделайте отображение крупных значков в режиме просмотра. После чего следуйте инструкции:
1. Кликните по разделу с названием «Дата и время».

2. В окне, которое отобразилось, выберите кнопку изменения сведений.

3. С помощью кнопок-стрелок выберите нужное значение времени.
4. Нажмите на кнопку «ОК», чтобы применить новые параметры.

По умолчанию, система синхронизирует дату и время с сервера в интернете. Чтобы отключить эту функцию, в окне настройки перейдите во вкладку «Время по интернету», затем выберите изменение параметров. В отобразившемся окошке снимите отметку напротив синхронизации времени с сервером в интернете. Сохраните новые параметры с помощью кнопки «ОК».

Этот способ пользовался популярностью в более ранних версиях операционной системы Windows, но и в «десятке» он имеет место. Внешний вид и функциональность приложения «Панель управления» не претерпела изменений, хоть и была заменена на системное приложение «Параметры».
Способ 3: командная строка
Если предыдущие способы не подходят, можно воспользоваться функционалом командной строки. Запустите ее через приложение «Выполнить» (cmd) или через поиск системы. Но при втором варианте средство должно быть запущено от имени администратора: соответствующий пункт отображается слева от найденного приложения.

В открывшемся окне утилиты пропишите команду time HH:MM, где HH – это часы, а MM – минуты. В нашем случае это выглядит следующим образом: time 20:15.

Нажмите на кнопку Enter, чтобы команда изменила системные настройки. Если ниже не отобразится никаких уведомлений, то все сделано правильно, и время в Windows 10 поменяется. Закройте командную строку.
Способ 4: консоль PowerShell
В Windows 10 есть системная утилита PowerShell, которая представляет собой более продвинутую командную строку с усовершенствованной графической оболочкой, поддержкой более 600 команд и наличием подсказок. Кроме того, она имеет несколько расширенный функционал, чем классическое приложение.
Рассмотрим, как изменить время через консоль:
1. Откройте консоль PowerShell с правами администратора любым удобным способом: найдите в списке установленных программ в меню «Пуск», используйте системный поиск или окно «Выполнить» с запросом powershell.

2. В открывшейся консоли пропишите команду Set-Date, затем введите следующее значение: -Date «dd/mm/yyyy hh/mm», где dd – это день, mm – месяц, yyyy – год полностью, hh – часы, mm – минуты.

Если требуется установить 12-часовой формат времени, то используйте PM и AM в конце команды, что значит «до полудня» и «после полудня» соответственно. Для применения установок нажмите на клавишу Enter и выйдите из консоли PowerShell.
Изменить время и дату в ОС от Microsoft можно несколькими способами, причем все они предусмотрены системой. Установка стороннего софта для настроек не требуется. Напишите в комментариях, каким методом пользуетесь вы?
Если по какой-то причине формат даты и времени, используемый в ОС Windows при отображении в системе и различных программах, вас не устраивает, вы можете его поменять.
В этой простой инструкции подробно об изменении формата даты и времени в Windows 11/10 как путем выбора одного из «предустановленных» форматов, так и путем настройки собственного.
Выбор формата даты и времени из доступных
Первая возможность — выбрать один из готовых региональных форматов даты/времени в «Параметрах». Шаги в Windows 11 будут следующими:
- Откройте «Параметры» — «Время и язык» — «Язык и регион».
- Раскройте пункт «Формат региона» и либо выберите формат нужной страны в списке, либо нажмите кнопку «Изменить форматы».
- Укажите необходимые форматы для краткой и полной даты, времени и, при необходимости — других пунктов.
Чтобы сделать то же самое в Windows 10 потребуется выполнить следующие действия:
- Откройте «Параметры» — «Время и язык» — «Регион».
- Выберите формат для региона из списка, либо нажмите кнопку «Изменить форматы данных» в разделе «Региональный формат данных».
- Укажите требуемые форматы даты и времени.
Выбор одного из предустановленных форматов также доступен в «Панель управления» — «Региональные стандарты» на вкладке «Форматы».
Настройка формата даты и времени вручную
Если вам нужно внести изменения в то, как отображаются дата и время в Windows 11/10 вручную, это тоже можно сделать. Порядок действий:
- Откройте Панель управления (для этого можно использовать поиск в панели задач) — «Региональные стандарты».
- Нажмите кнопку «Дополнительные параметры».
- Задайте необходимые параметры формата даты и времени на соответствующих вкладках (в качестве подсказки используйте значения в поле «Обозначение формата»), после чего нажмите «ОК».
Например, если требуется добавить день недели, но убрать первые два числа года в панели задач, формат для краткой даты (именно он используется на панели задач) можно поменять на dd.MM.yy ddd
На близкую тему может быть полезным: Как добавить день недели к дате в панели задач, Как добавить секунды на часах Windows 11/10.