Win7 записки — как сменить шрифт.
Тема в разделе «Софт», создана пользователем БульЁн, 12.05.11.
-
В «Записках» не предусмотрено возможности изменения шрифта записей. Тем не менее, шрифт можно изменить. По-умолчанию используется шрифт «Segoe Print» и, если вы его не используете для других целей, его можно удалить, после чего записки начнуть использовать шрифт «MS Sans Serif». Для этого делаем следующее:
Открываем «Пуск» -> «Все программы» -> «Стандартные», находим там «Проводник», щелкаем по нему правой клавишей мыши и выбираем «Запуск от имени Администратора».
Открываем папку c:\Windows\Fonts (если у вас ОС установлена в другую папку, путь будет другим) и находим там шрифт «Segoe Print». На всякий случай копируем его в любую другую папку, вдруг вы захотите его восстановить со временем
Выделяете шрифт и нажимаете «Удалить»:
Подтверждаете удаление и открываете записки. Все, у вас используется новый шрифт.
Что бы вернуть отображение с изначальному состоянию, просто скопируйте ранее сохраненный шрифт в исходную папку.
http://w7q.ru -
Как-то не очень прога. А просто гаджета нету? Типа как seNotes для Андроида — просто и удобно.
- Закрыть Меню
-
Волгоградский форум
- Поиск сообщений
- Последние сообщения
-
Пользователи
- Выдающиеся пользователи
- Зарегистрированные пользователи
- Сейчас на форуме
- Поиск
В Windows, начиная с версии 7, есть такая программа: «Записки». Программа очень простая: она имитирует популярные у офисных работников «липкие записки». Иногда эта функция бывает полезной, и я стал время от времени пользоваться ею, чтобы оставить себе напоминание. Разумеется, примитивного функционала стало не хватать (особенно раздражала невозможность поменять начертание шрифта). Да, существуют более продвинутые программы, вроде Evernote или MS OneNote, но когда нужно иногда написать самому себе записку на пару строк, использовать такие громоздкие программы-«комбайны», наверное, лишнее.
Предупреждение от 2020 года
Эта статья написана в 2015 году, и сведения в ней актуальны для Windows 7 и Windows 10 до версии 1803 включительно. Дело в том, что Microsoft уже в версии 1809 в 2019 году очень сильно изменила встроенную программу «Записки», фактически сделав новое приложение.
Изменений там столько, что проще написать другую заметку, чем пытаться исправить прежнюю, но это требует времени на изучение новой версии программы. Сам я перестал ей пользоваться ещё пару лет назад: утомило отсутствие синхронизации между компьютерами и странное поведение программы, когда заметки то загружались при старте Windows, то не загружались, то загружались частично (некоторые открывались, а другие нет). Поэтому не надо писать гневные комментарии на тему «автор тормоз» и т. д.: автор в курсе. 
Оглавление

Всё форматирование сделано встроенными средствами программы (в последних версиях Windows 10 такое сделать невозможно!)
Замечание по поводу версий Windows (обновлено 18.01.2017)
Эта статья была написана до выхода Windows 10. Перечисленные в ней сведения были актуальны на тот момент. Но с выходом Windows 10 Anniversary Update (1607) Microsoft существенно переделала эту программу. Вернее, до предела упростила и урезала возможности. Я по возможности откорректировал статью с учётом этих новшеств, хотя заранее можно сказать, что 90% описанных в ней приёмов работать уже не будет.
Сочетания клавиш в программе «Записки»
Замечание (18.01.2017). К сожалению, начиная с версии Windows 10 Anniversary Update (1607) почти все перечисленные ниже сочетания клавиш не работают. Я отметил неработающие комбинации значком ⚠. Видно, что разработчики отключили даже те сочетания, которые перечислены в официальной справке.
В справке по приложению (http://windows.microsoft.com/ru-ru/windows7/using-sticky-notes) указаны несколько сочетаний клавиш, которые действуют на выделенный текст:
| Ctrl + B | Выделение полужирным шрифтом | |
| Ctrl + I | Выделение курсивом | |
| Ctrl + U | Подчеркивание текста | |
| Ctrl + T | Перечеркивание текста | |
| Ctrl + Shift + L | Создание маркированного списка. Повторное нажатие этих клавиш преобразует маркированный список в нумерованный, а третье нажатие превращает обратно в текст | ⚠ |
| Ctrl + Shift + > | Увеличение размера текста | ⚠ |
| Ctrl + Shift + < | Уменьшение размера текста | ⚠ |
Экспериментальным путём удалось выяснить ещё несколько интересных комбинаций:
| Управление заметками | ||
|---|---|---|
| Ctrl + N | Создание новой заметки (то же, что кнопочка «+» в левом верхнем углу заметки) | |
| Ctrl + D | Удаление заметки (то же, что кнопочка «x» в правом верхнем углу заметки) | |
| Ctrl + Z | Отменить последнее действие | |
| Ctrl + Shift + Z | Повторить отменённое действие | ⚠ |
| Форматирование абзаца в целом (применяются ко всему абзацу, содержащему выделенный текст) |
||
| Ctrl + L | Выровнять горизонтально по левому краю (по умолчанию) | ⚠ |
| Ctrl + R | Выровнять горизонтально по правому краю | ⚠ |
| Ctrl + E | Выровнять горизонтально по центру | ⚠ |
| Ctrl + 1 | Одинарный междустрочный интервал (по умолчанию) | ⚠ |
| Ctrl + 2 | Двойной междустрочный интервал | ⚠ |
| Ctrl + 5 | Полуторный междустрочный интервал | ⚠ |
| Форматирование выделенных символов | ||
| Ctrl + [+] | Нижний индекс: x1+x2=y | ⚠ |
| Ctrl + Shift + [+] | Верхний индекс: x2+y2=z2 | ⚠ |
| Ctrl + Shift + A | Сделать все символы прописными. Меняет не регистр, а именно способ отображения, как в Word, то есть при копировании, скажем, в Блокнот буквы снова станут строчными | ⚠ |
| Вставка специальных символов (практически все сочетания клавиш такие же, как в MS Word) |
||
| Ctrl + Shift + [пробел] | Неразрывный пробел | ⚠ |
| Ctrl + Shift + [-] | Неразрывный дефис | ⚠ |
| Ctrl + [-] | Мягкий перенос | ⚠ |
Вставка в записку ссылок на файлы
Замечание (18.01.2017). Начиная с версии Windows 10 Anniversary Update (1607) это не работает.
Легко заметить, что приложение умеет превращать строки вида «http://…» в гиперссылки. Менее очевидно, что точно так же можно сделать ссылку на файл на локальном диске. Делается такая ссылка при помощи префикса «file:», например, file:C:\docs\Резюме_нового_сотрудника.txt. Файл будет открыт средствами ОС, то есть таким образом можно сделать ссылку на exe-файл и запускать его, или на документ, который нужно открыть. Единственное неудобство: нельзя использовать пробелы в именах файлов, вместо них нужно писать «%20», то есть: file:C:\docs\Резюме%20нового%20сотрудника.txt. Ну, и то, что ссылки открываются только при щелчке с нажатой клавишей Ctrl, тоже не очень удобно.
Как поменять шрифт в Записках Windows
Замечание (18.01.2017). Начиная с версии Windows 10 Anniversary Update (1607) шрифт в записках заменён на более простой.
Шрифт Segoe Print, который используется в заметках по умолчанию, красив, но не очень хорошо читается с экрана и скоро начинает раздражать. Удивительно, но Microsoft не предусмотрела никакого штатного способа изменить шрифт, ни в Windows 7, ни в Windows 8.
Существует два способа поменять начертание шрифта: простой и сложный. Простой способ сделать любые шрифты — писать все заметки в Word или любом аналогичном редакторе с поддержкой форматирования, а потом копировать их в записку. Шрифты (как и некоторое другое форматирование) при этом сохраняются.
Замечание от 18.01.2017. Увы, в Windows 10 Anniversary Update 1607 эта возможность также отключена: копируется текст без форматирования, как в программу Блокнот.
Сложный способ требует некоторых технических познаний и наличия специальных программ. Рекомендуется он только для тех людей, которые не обижаются, если кто-то называет их гиками.
Замечание (18.01.2017). Полагаю, что описанный ниже приём в версиях Windows после Windows 10 Anniversary Update (1607) также не сработает.
- Находим файл C:\Windows\System32\ru-RU\StikyNot.exe.mui (если у вас не русская Windows, то вместо «ru-RU» выберите нужный идентификатор языка, скажем, «en-US»). Путь к системной папке зависит от компьютера и может быть другим, выяснить его можно, набрав %WINDIR% в командной строке (вызываемой комбинацией клавиш Win + R).
- ⚠ Обязательно делаем резервную копию этого файла.
- Открываем любым редактором ресурсов (я использовал старенький Resource Hacker) и находим ресурс с типом 23, в нём подтип 3080, а внутри — ресурс с именем 1049. Это просто текст в формате XML. При помощи любого текстового редактора (сойдёт и Блокнот) меняем везде шрифт Segoe Print на что-нибудь более приятное глазу (например, мне нравится шрифт Segoe UI, см. картинку в начале статьи) и сохраняем этот файл в другой папке (просто так перезаписать его не дадут, см. следующий пункт).
- Чтобы перезаписать файл в системной папке, придётся тоже помучиться, так как эти файлы недоступны для записи даже с правами администратора (они защищены технологией Windows Resource Protection). Вот тут есть очень хорошая статья с картинками на тему, как это победить: http://did5.ru/it/windows/kak-izmenyat-sistemnye-fajly-windows-7-trustedinstaller.html. Отмечу, что для Windows 8 эта инструкция тоже актуальна, только вместо вкладки «Владелец» и кнопки «Изменить» в окне свойств имеется ссылка с такой же подписью, сразу над закладками. И ещё: в Windows 8 мне не удалось восстановить владельца файла, но на работоспособности системы это не сказалось.
Где и как хранятся текст и оформление записок
Все записки в Windows до версии Windows 10 Anniversary Update хранились в одном файле %APPDATA%\Microsoft\Sticky Notes\StickyNotes.snt (переменную, отмеченную знаками процента можно точно так же расшифровать при помощи командной строки). Это файл формата Microsoft Storage (несжатый архив) — такими же архивами являются файлы документов Microsoft Word.
Технические детали
Этот архив содержит внутри себя два упакованных файла: Metafile (содержит координаты «листков» на экране, их цвет и другую подобную информацию) и Version (1 байт, который у меня и в Windows 7, и в Windows 8.1 содержал единственный байт со значением 2). Также в архиве содержится некоторое количество папок с замысловатыми именами вида c46767f5-d92b-11e4-8, соответствующих активным заметкам. Каждая такая папка содержит три файла с именами из одной цифры: 0 (внутри лежит RTF с текстом заметки), 1 (двоичный, какая-то служебная информация) и 3 (текстовый, содержит первые 102 байта текста заметки без форматирования).
Начиная с упомянутой версии, данные переехали в папку с жутковатым именем %LOCALAPPDATA%\Packages\Microsoft.MicrosoftStickyNotes_8wekyb3d8bbwe. Теперь данные хранятся в нескольких файлах, которые включают БД формата SQLite, MS Storage и другие файлы.
Но если на момент установки новой Windows были активны какие-то записки, то при обновлении программа сохраняет копию этого файла в старом формате в папке …\LocalState\Legacy, файл называется ThresholdNotes.snt. Этот файл не обновляется при дальнейших манипуляциях с записками.
Синхронизация записок между несколькими компьютерами
Отмечу сразу: штатного способа синхронизировать записки не существует. Как ни странно, нет его даже в Windows 8 и 10 с её интегрированным облаком OneDrive, хотя здесь это кажется логичным.
Скажу сразу: мне не удалось найти способа синхронизировать записки так, как хотелось бы. Дело в том, что файл данных этой программы блокируется на запись, пока она запущена, так что обновлять данные при работающей программе (то есть фактически при включённом компьютере) невозможно.
Можно синхронизировать только сам файл с содержанием записок (но записки на рабочем столе не будут меняться) для целей бэкапа. Для этого можно использовать любой облачный сервис, например, Dropbox. Работает это так:
- На компьютере переместить (или скопировать, а потом удалить) папку %APPDATA%\Microsoft\Sticky Notes\ в папку Dropbox в виде подпапки.
- Сделать ссылку на файл StyckyNotes.snt в этой папке при помощи команды из командной строки:
mklink /J «%APPDATA%\Microsoft\Sticky Notes\» <path to Dropbox>\StickyNotes
Вместо %APPDATA% надо бы вставить реальный путь к папке, а вместо <path to Dropbox> — путь к папке Dropbox.
⚠ Велик соблазн сделать так на двух и более компьютерах, чтобы программа записывала и перечитывала файл. Но это не работает, я проверял.
Для создания записок с синхронизацией можно использовать другие средства, например, расширение Sticky Notes для Google Chrome, о котором я как-то уже писал. Оно очень похоже на штатные записки Windows, но работает под Windows, OS X, Linux и Chrome OS и умеет синхронизироваться через облако Google. Хотя там тоже есть свои сложности.
При первом знакомстве эта утилита меня не особенно впечатлила, и я быстро о ней забыл. Но когда у меня закончились липкие бумажки для записей, я вспомнил о компьютерном аналоге и решил испытать его на практике. С тех пор я регулярно пользуюсь Записками, попутно обнаруживая новые функции, недостатки и способы их устранения. В этой статье я поделюсь с читателями своими открытиями.
Основные возможности
Пользоваться Записками очень легко. Чтобы запустить приложение, достаточно ввести в строке поиска меню «Пуск» (Start) ключевое слово «записки» (sticky, без кавычек) и нажать [Enter]. На рабочем столе появится пустая записка, которую можно перетащить в любое удобное место. По мере ввода текста записка автоматически удлиняется до определенного предела, после чего появляется полоса прокрутки (рис. A). А вообще, размеры заметок можно регулировать по собственному усмотрению.
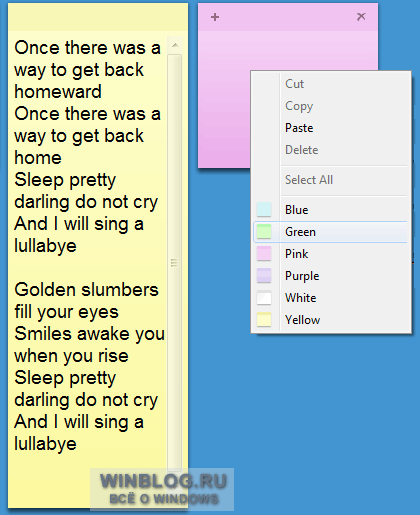
Рисунок A. По мере ввода текста записка автоматически удлиняется.
Цвет «бумаги» можно менять — достаточно щелкнуть по записке правой кнопкой мыши и выбрать подходящий вариант из контекстного меню. Создать новую записку можно кнопкой «+» в левом верхнем углу приложения или клавишной комбинацией [Ctrl]+[N]. Для удаления записок служит кнопка «х» в правом верхнем углу и клавишная комбинация [Ctrl]+[D].
При запуске приложения в панели задач Windows 7 появляется кнопка, с помощью которой можно сворачивать/разворачивать все записки на рабочем столе. Созданные записки автоматически сохраняются и не удаляются даже при выходе из приложения. Чтобы закрыть Записки, достаточно нажать правой кнопкой мыши на кнопке в панели задач и выбрать опцию «Закрыть окно» (Close Window) (рис. B). При следующем запуске приложения все созданные записки откроются автоматически.
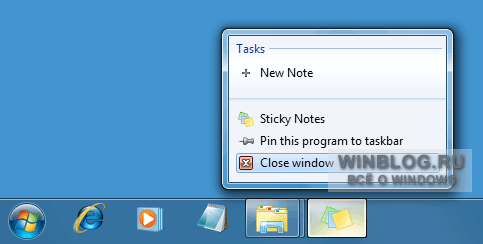
Рисунок B. Можете смело закрывать приложение, не опасаясь, что созданные записки пропадут.
Изменение шрифта
Наверняка многим захочется поменять стандартный шрифт записок. На первых порах идеальный почерк Segoe Print забавляет, но потом быстро приедается. К сожалению, в настройках приложения шрифт изменить нельзя. Зато можно скопировать из текстового редактора фрагмент текста с новым шрифтом и вставить его в записку. Например, на рис. C показаны скопированные таким образом Cambria и Arial. После вставки весь последующий текст будет набираться заданным шрифтом.
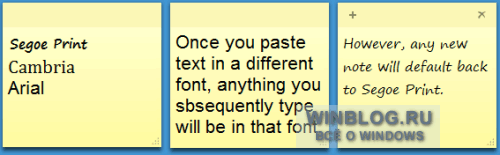
Рисунок C. Изменить стандартный шрифт записки можно с помощью маленькой хитрости.
Правда, новые записки по умолчанию все равно используют Segoe Print. Всякий раз вставлять текст с нужным шрифтом, конечно, не особенно удобно, но это вполне жизнеспособный вариант — достаточно скопировать из предыдущей записки одно слово, набранное нужным шрифтом.
Форматирование текста
В остальном Записки предлагают широкие возможности форматирования. Достаточно выделить текст и воспользоваться одной из клавишных комбинаций, перечисленных в табл. A.
Таблица A
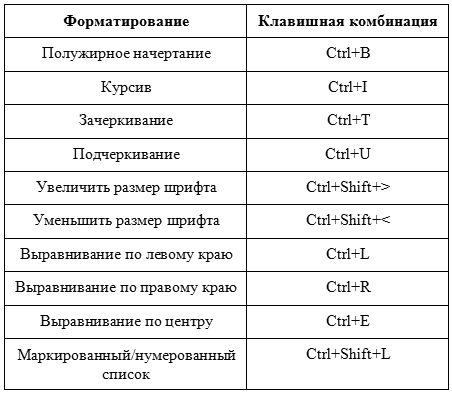
Восстановление запросов на подтверждение при удалении
При удалении записки приложение всякий раз запрашивает подтверждение (рис. D). Многим это надоедает и они ставят флажок «Больше не показывать это сообщение» (Don’t Display This Message Again). Однако делать этого не стоит, потому что записки удаляются безвозвратно, их никак нельзя восстановить, а значит, риск случайно уничтожить нужную информацию весьма высок.
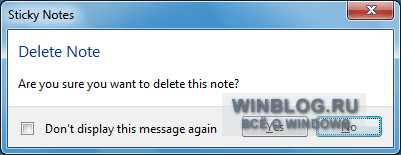
Рисунок D. При удалении заметки приложение запрашивает подтверждение.
Если флажок «Больше не показывать это сообщение» уже поставлен, восстановить запросы на подтверждение при удалении можно с помощью Редактора реестра (Registry Editor). Для этого введите в строке поиска меню «Пуск» ключевое слово «Regedit» (без кавычек), нажмите [Enter] и подтвердите выполнение операции в диалоговом окне контроля учетных записей пользователей (UAC).
В окне Редактора реестра найдите папку «HKEY_CURRENT_USER\Software\Microsoft\Windows\CurrentVersion\Applets\StickyNotes», дважды щелкните на параметре «PROMPT_ON_DELETE» и введите «1» (без кавычек) в поле «Значение» (Value Data) (рис. E). Нажмите «OK» и закройте Редактор реестра.
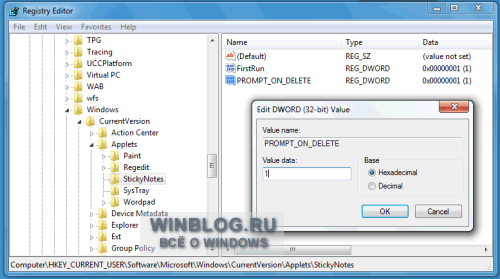
Рисунок E. Восстановить запросы на подтверждение при удалении можно с помощью Редактора реестра.
Резервное копирование
Файл данных с записками называется «StickyNotes.snt» и хранится в папке «C:\Users\{имя_пользователя}\AppData\Roaming\Microsoft\Sticky Notes». Эта сведения пригодятся на случай, если вы захотите сохранить копию файла или включить его в общую схему архивирования.
Создание поискового запроса
Когда записок очень много, найти среди них нужную становится затруднительно. Чтобы облегчить себе задачу, можно создать специальный поисковый запрос, с помощью которого система просканирует поисковый индекс Windows и выведет результаты поиска в виде аккуратного списка. Для этого необходимо создать ярлык с использованием протокола search-ms.
Нажмите правой кнопкой мыши на рабочем столе и выберите опцию «Создать | Ярлык» (New | Shortcut). В окне мастера введите следующую команду в одну строку (!):
search-ms:displayname=Результаты%20поиска%20в%20″Записки%20(Записки%20Windows)»
&crumb=&crumb=location:C%3A%5CUsers%5CИмя%20пользователя%5CSearches%
5CЗаписки%20(Записки%20Windows).searchconnector-ms
(для англоязычной Windows —
search-ms:displayname=Search%20Results%20in%20Sticky%20Notes%20(Windows%20Sticky%20Notes)
&crumb=&crumb=location:C%3A%5CUsers%5CUSER%20NAME%5CSearches%5C
Sticky%20Notes%20(Windows%20Sticky%20Notes).searchconnector-ms)
Проще всего скопировать этот текст в Блокнот (Notepad) и заменить в нем «Имя%20пользователя» на имя собственной учетной записи — например, Greg%20Shultz.
Команда запутанная, но легко расшифровывается. Коды вида %## обозначают стандартные символы: например, %20 — это пробел, %3A — двоеточие (:), а %5C — обратная косая черта (\).
Вставьте команду в окно мастера создания ярлыка, нажмите «Далее» (Next), присвойте ярлыку имя и нажмите «Готово» (Finish). По двойному щелчку на ярлыке открывается окно Internet Explorer с предупреждением безопасности. Нажмите «Разрешить» (Allow) — и увидите результаты поиска, как показано на рис. F.
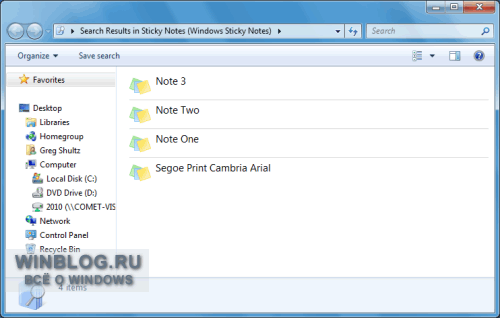
Рисунок F. Все записки появятся в окне результатов поиска.
А что думаете вы?
Пользуетесь ли вы Записками в Windows 7? Будете ли вы ими пользоваться, прочитав эту статью? Поделитесь своим мнением в комментариях!
Автор: Greg Shultz
Перевод
SVET
Оцените статью: Голосов
Как в Windows 7 сделать такой же пиксельный шрифт как и в Windows 95 ?
Денис Петунин
03.05.2019
Может где быстродействие отключить все галочки
Сергей
03.05.2019
Мой компьютер — свойства — дополнителньые параметры системы — дополнительно — быстродействие- параметры — визуальные эффекты — выключить » сглаживать неровности экранных шрифтов»
шрифты можно поменять через персонализацию
- Пиксельный шрифт из Windows 95, 98, NT 4.0, NT 5.0, 2000, ME МНЕ НУЖЕН TAHOMA, НО ПИКСЕЛЬНЫЙ И КИРИЛЛИЧЕСКИЙ, НЕ ЗАБУДЬТЕ ЕЩЁ ЖИРНЫЙ
- Не понял юмора. Скачал Win2000, что бы извлечь шрифт Georgia с нормальными цифрами. Открыл шрифт в Win7, а он кривой Такой же как в Win7 — цифры разного размера. Это Винда глючит, или в Win2000 шрифт Georgia так же с неправильными цифрами?
- Размытый/пиксельный интерфейс некоторых окон Windows 10. (Новый ноутбук) Купил ноутбук Lenovo IdeaPad L340. Но заметил что в некоторых окнах плохое качество. Менял разрешение и маштаб, ничего не помогло.
- Уменьшился шрифт windows 10 через какую прогу вернуть? Под ярлыками и в браузере и в проводнике очень мелкий шрифт стал Менял через прогу но обратно она не восстанавливает а windows 10 доступа к размеру шрифтов нет теперь
Добавить комментарий
Как изменить или настроить размер шрифтов и стиль заметок в Windows 7? Windows 7 поставляется с полезными заметками, единственной проблемой является отсутствие функций и почти нечитаемый размер шрифта и стиля.
Альтернатива 2020 Статья № 9 Бесплатные альтернативы Microsoft Sticky Note с расширенными возможностями
Вот сочетания клавиш для заметок:
Ctrl + B, – Жирный текст
Ctrl + I – Курсив
Ctrl + T, – Зачеркнутый
Ctrl + U – Подчеркнутый текст
Ctrl + Shift + L, – маркированный (нажмите один раз) или нумерованный (нажмите дважды) список
Ctrl + Shift +> – Увеличен размер текста
Ctrl + Shift + – Уменьшенный размер текста
Ctrl + A, – Выбрать все
Ctrl + Shift + A, – переключает все колпачки
Ctrl + L – по левому краю выравнивает текст
Ctrl + R – Право выравнивает текст
Ctrl + E – Центры текста
Ctrl + Shift + L, – Малый Альфа-лист (3-й), Столичный Альфа-список (4-й), Маленький римский (5-й), Столичный Римский (6-й)
CTRL + 1 – Одиночные пробелы
CTRL + 2 – двойные линии
CTRL + 5 – установить интервал 1,5 строки
CTRL + = – нижний индекс
Ctrl + Shift ++ – верхний индекс
Заметки доступны только в Windows 7. Для тех, кто использует Windows XP, попробуйте ATNotesЭто полезная альтернатива.
Как изменить шрифт?
Segoe Print является шрифтом по умолчанию в Sticky notes, если вы хотите изменить шрифт на Arial или другой альтернативный вариант, следуйте пошаговому руководству:
- Шаг 1 – Введите или скопируйте текст в Microsoft Office
- Шаг 2 – выделите шрифт, затем измените семейство шрифтов
- Шаг 3 – Скопируйте и вставьте его в заметки
Учебник по Windows 7 Sticky Notes хранит заметки о том, что важно прямо на вашем рабочем столе
