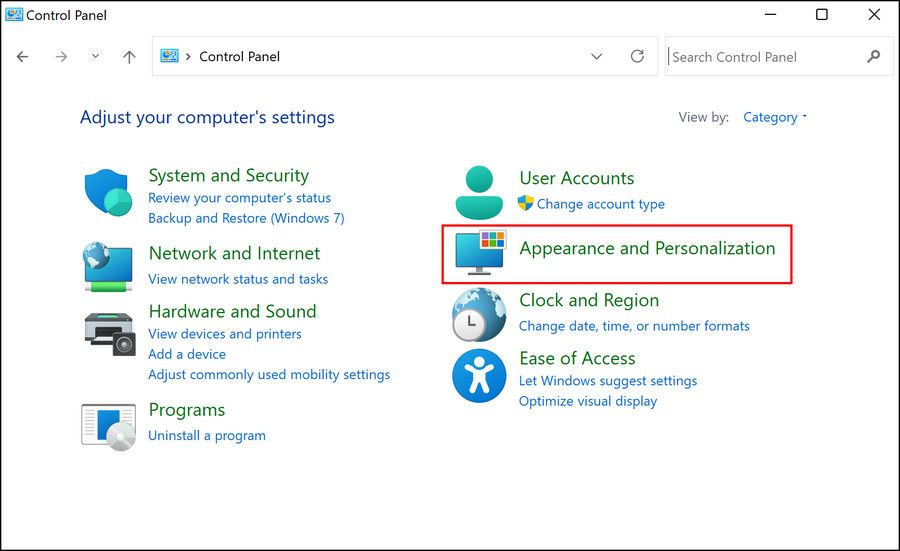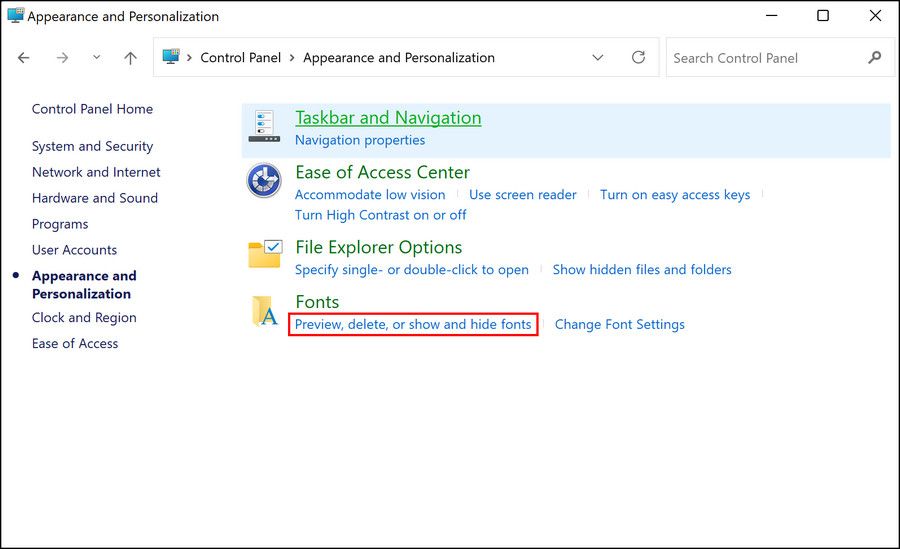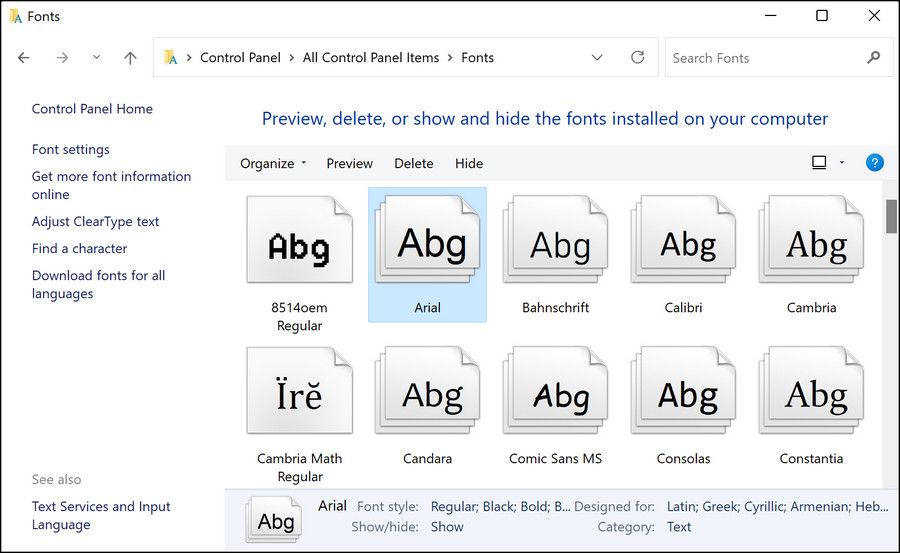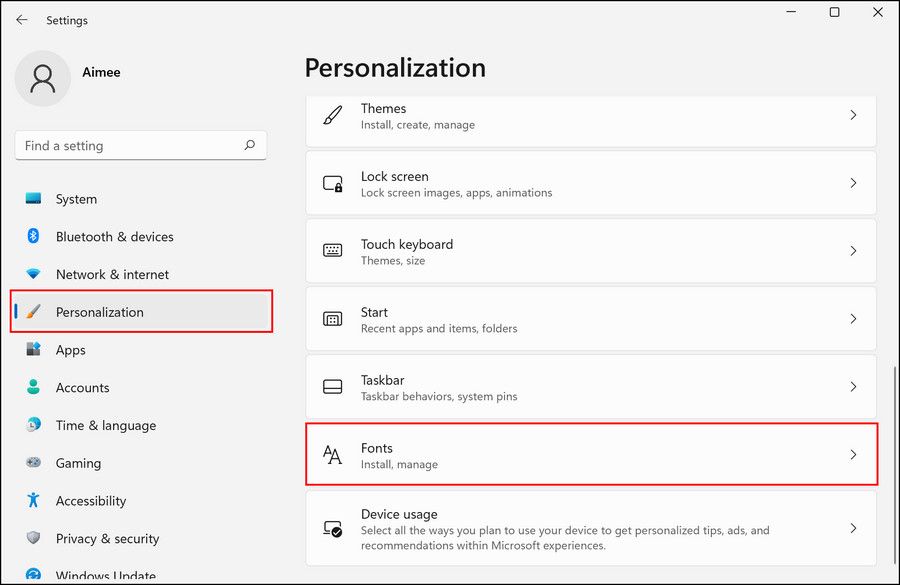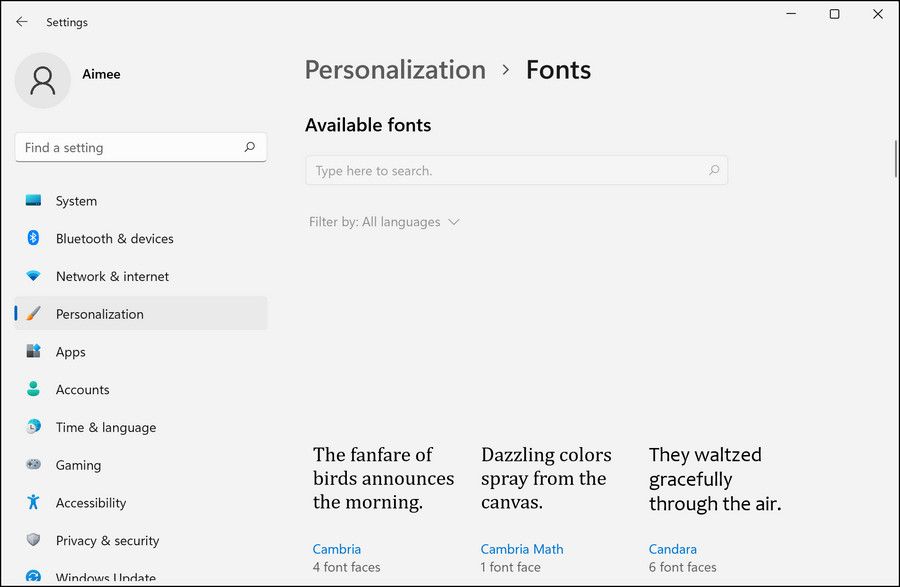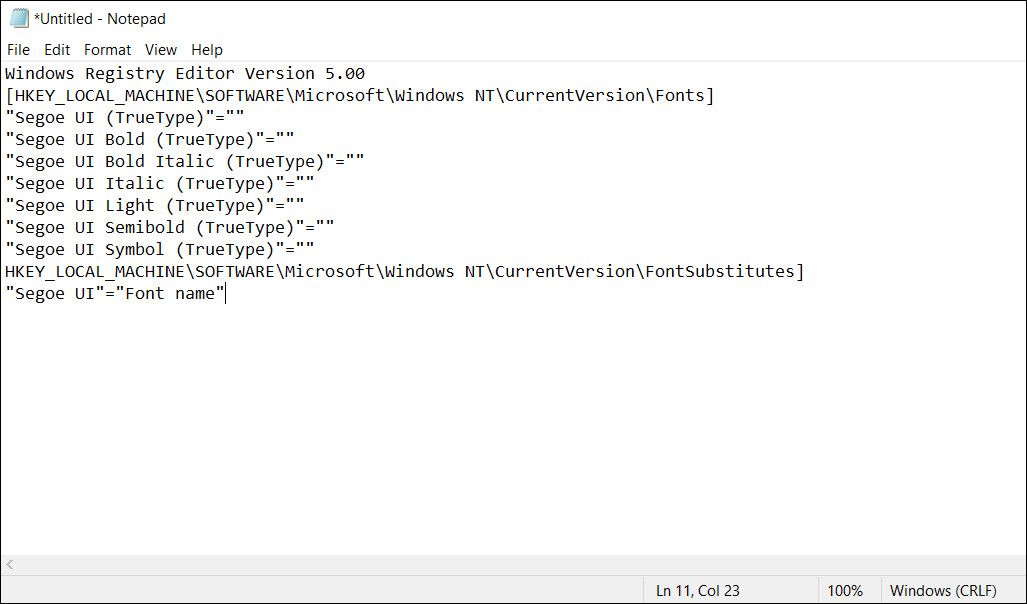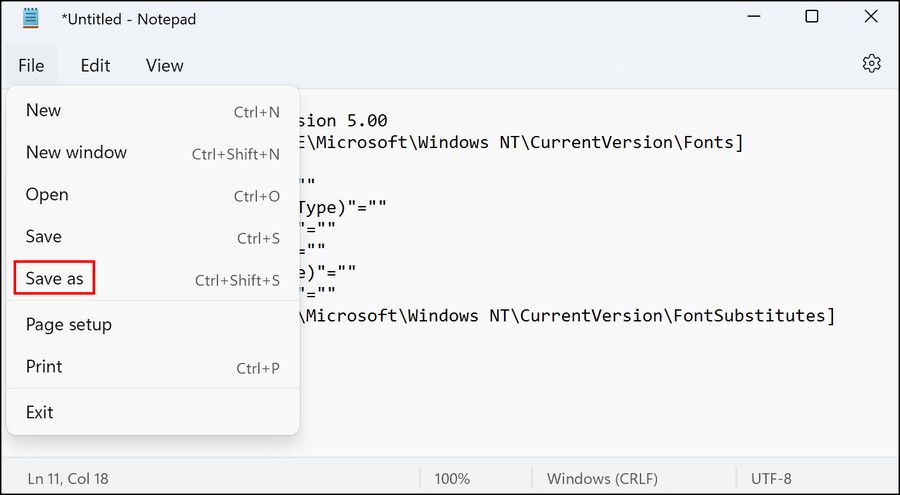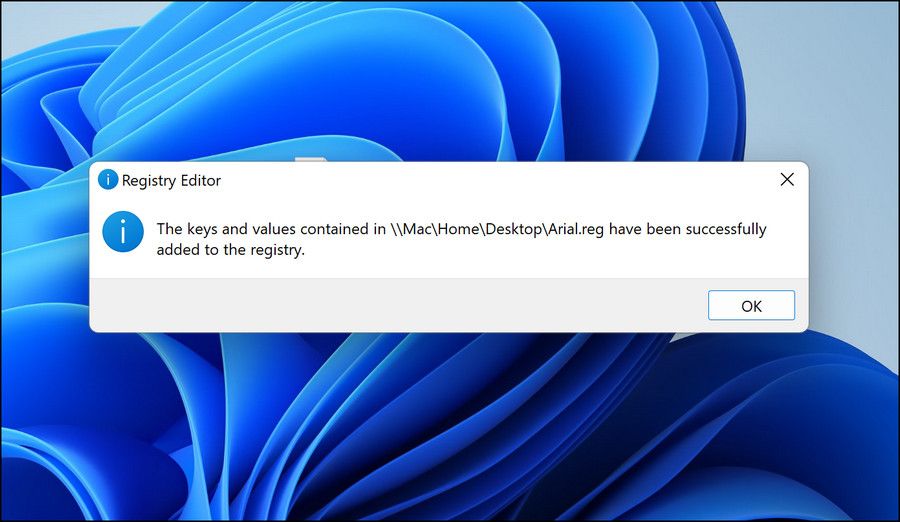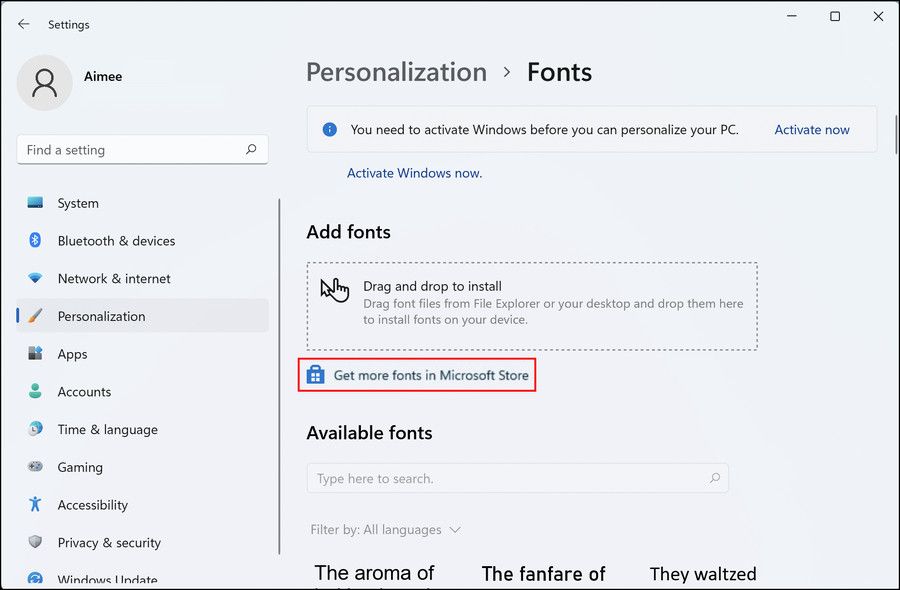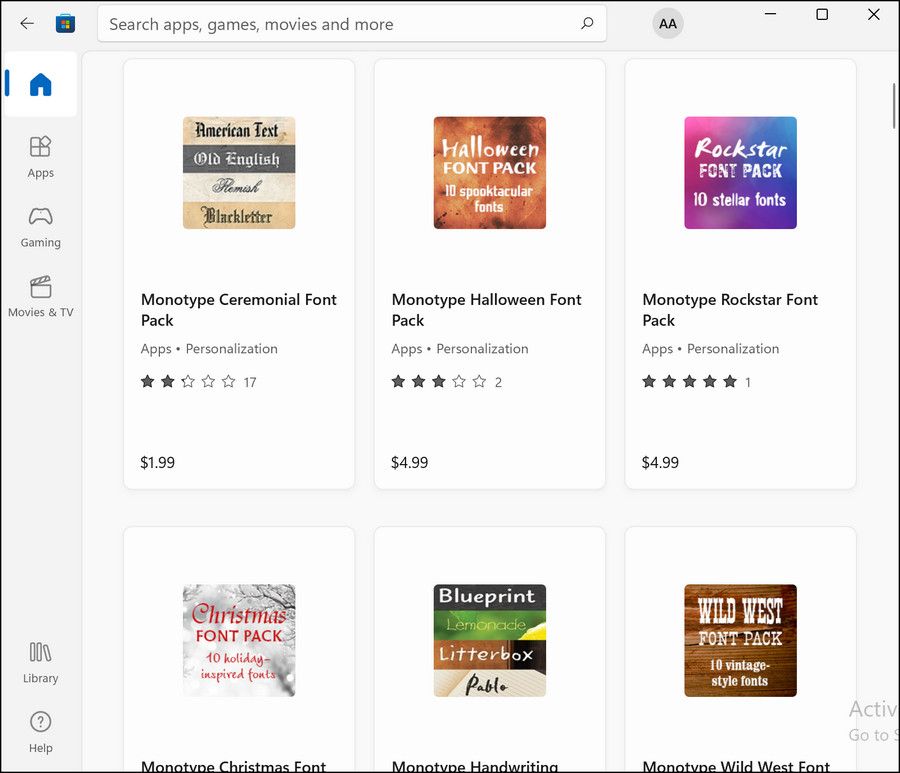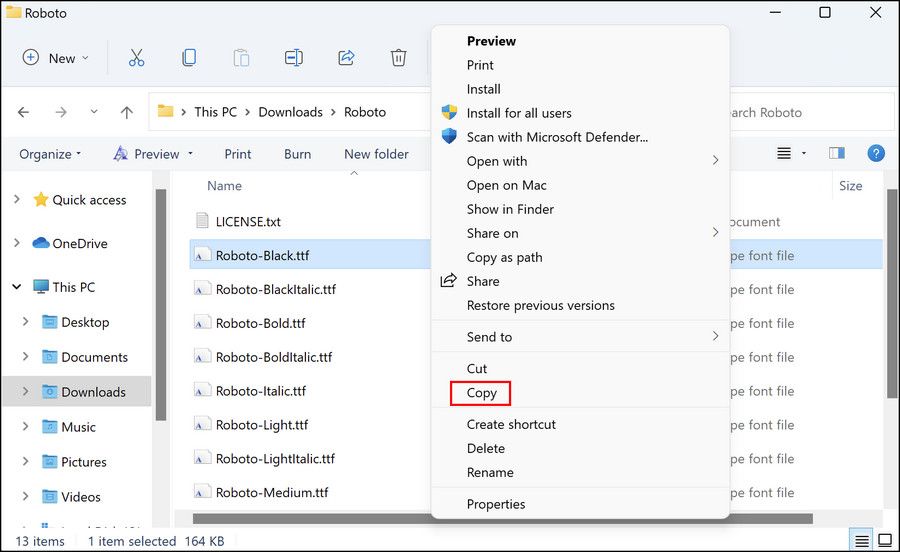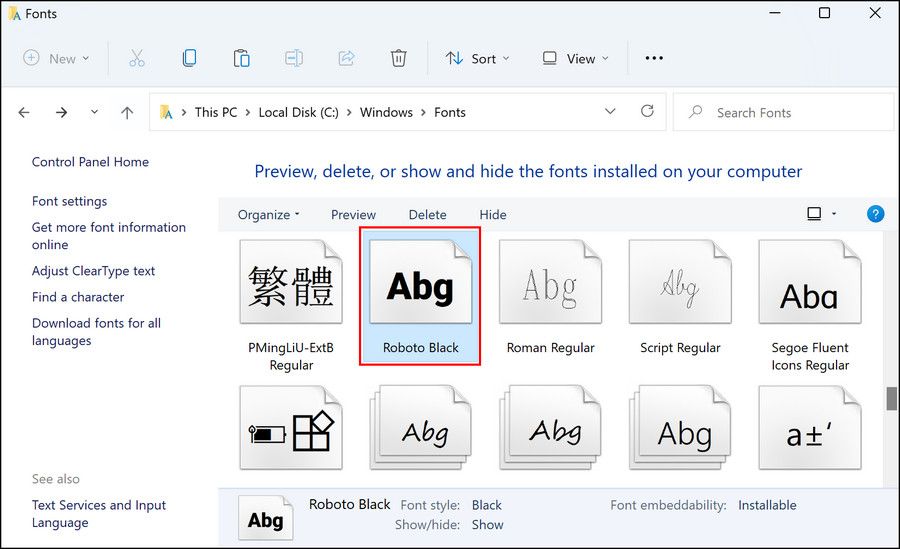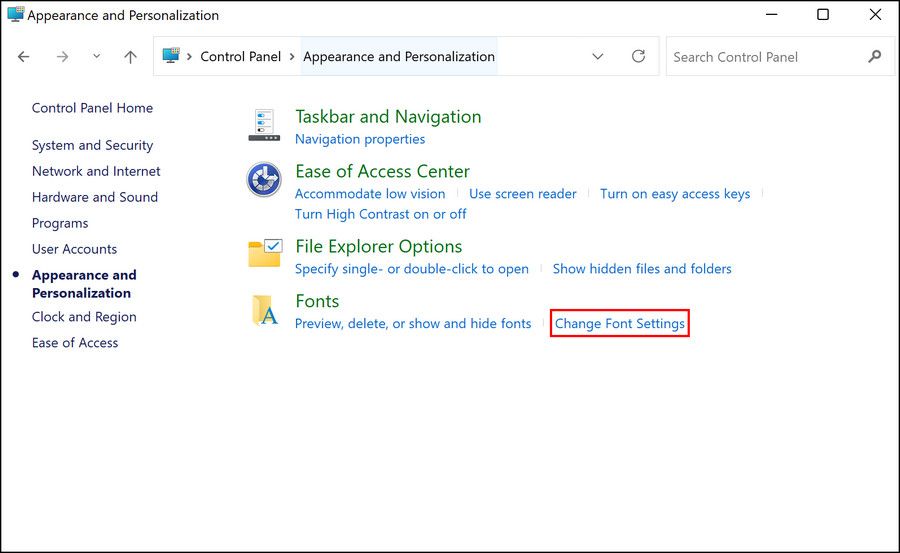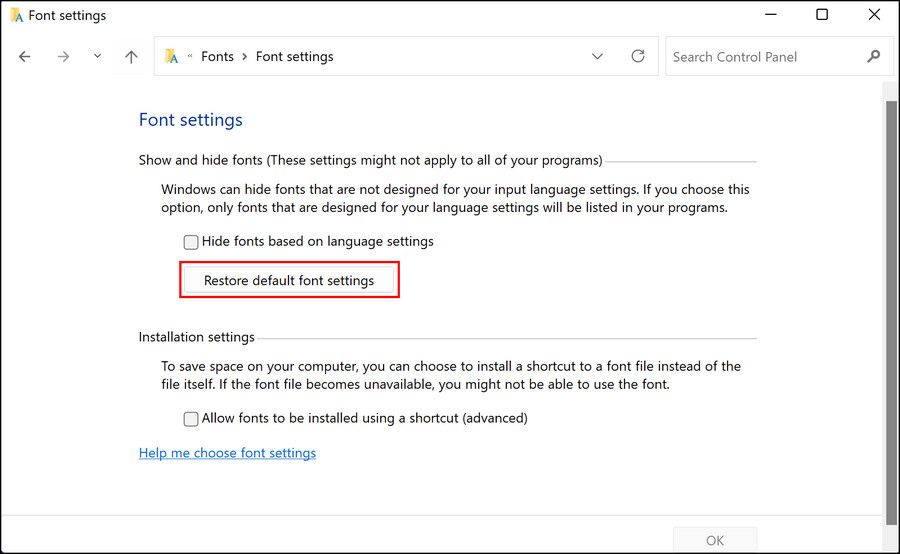Ah, Windows 11—the sleek, modern operating system that promises a seamless user experience. But wait, what’s that? Your File Explorer font feels more like a stealthy ninja than a bold, readable hero? Fear not! Whether you’re squinting at tiny text or simply craving a more prominent display, enlarging your File Explorer font is easier than convincing your cat to take a bath. Let’s embark on this font-astic journey together, shall we?
Before we dive into the how-to, let’s ponder the why. Picture this: you’re navigating through a labyrinth of folders, and the text is so minuscule that you need a magnifying glass just to find your favorite documents. Frustrating, right? Enlarging the font can:
- Improve Readability: Say goodbye to eye strain and hello to comfortable viewing.
- Enhance Accessibility: Make your system more user-friendly, especially for those with visual impairments.
- Boost Productivity: Quickly locate files without the constant squinting.
In essence, a larger font transforms your File Explorer from a cryptic maze into a clear, navigable path.
Method 1: Scaling the Display Settings Mountain
The first and most straightforward method involves tweaking the Display Settings. It’s like adjusting the brightness on your screen—simple, yet effective.
Step-by-Step Guide:
- Right-Click on the Desktop: Start by giving your desktop a little right-click action. It’s like shaking the tree to see what falls out.
- Select Display Settings: From the context menu, choose Display settings. It’s the gateway to visual customization.
- Adjust the Scale: Under the Scale & layout section, you’ll find a dropdown menu labeled Scale. Increase this percentage to enlarge text, apps, and other items. Common increments are 125%, 150%, or even 175%.
- Apply and Confirm: Once you select your desired scale, Windows will prompt you to sign out and sign back in to apply changes. Think of it as a quick refresh for your display.
Pros and Cons:
| Pros | Cons |
|---|---|
| Easy to adjust | Affects all display elements |
| No technical expertise required | Might cause some apps to appear blurry |
| Immediate visual feedback | Requires signing out |
Method 2: Diving into Advanced Font Settings
If you’re a customization enthusiast who craves more control, diving into Advanced Font Settings is your next adventure. It’s akin to fine-tuning your guitar—precise and satisfying.
Step-by-Step Guide:
- Open Settings: Press Win + I to open the Settings app. Quick and efficient, like a ninja slash.
- Navigate to Accessibility: In the sidebar, click on Accessibility. Because making your system accessible is, well, accessible.
- Select Text Size: Under the Vision section, choose Text size.
- Use the Slider: Drag the slider to increase the text size. You’ll see a live preview—like watching your font grow in real-time.
- Apply Changes: Click Apply to implement your new, larger text. Voilà! Your File Explorer should now boast a more readable font.
Pros and Cons:
| Pros | Cons |
|---|---|
| Targeted font size adjustment | Limited to text, doesn’t affect icons |
| User-friendly interface | May require tweaking for optimal size |
| Immediate preview before applying | Not as comprehensive as scaling |
Method 3: Registry Edits for the Brave
For those who enjoy a bit of a challenge, editing the Windows Registry offers the most granular control over your font settings. Warning: This is not for the faint-hearted. Proceed with caution, and maybe have a backup plan (or a therapist) ready.
Step-by-Step Guide:
- Open Registry Editor: Press Win + R, type regedit, and press Enter. It’s like opening the secret vault of Windows.
- Navigate to Font Settings: Go to
HKEY_CURRENT_USER\Control Panel\Desktop\WindowMetrics. - Modify Font Size: Look for values related to font size, such as IconFont or MenuFont. Double-click to edit and input your desired size.
- Restart Explorer: For changes to take effect, restart the File Explorer or reboot your system. Think of it as giving your system a mini nap to remember the new settings.
Pros and Cons:
| Pros | Cons |
|---|---|
| Maximum control over font appearance | Risk of system instability |
| Can target specific elements | Time-consuming and complex |
| Ideal for power users | Not recommended for beginners |
Method 4: Third-Party Software to the Rescue
When Windows settings just don’t cut it, third-party software steps in like a superhero with a utility belt. Tools like Winaero Tweaker or System Font Size Changer can provide additional customization options.
Step-by-Step Guide:
- Download the Software: Visit the official website of your chosen tool and download it. Be sure to avoid the shady corners of the internet—no one needs more malware.
- Install and Launch: Follow the installation prompts and launch the application.
- Adjust Font Settings: Use the software’s interface to adjust the File Explorer font size. These tools often offer a range of customization options beyond what’s available in Windows.
- Apply and Restart: Apply your changes and restart File Explorer to see the magic happen.
Pros and Cons:
| Pros | Cons |
|---|---|
| Enhanced customization options | Requires additional software |
| User-friendly interfaces | Potential security risks |
| Often includes other tweaks and tools | May not be free |
Comparing Your Options: Which Method Wins the Font Size Race?
To help you decide which path to take, here’s a quick comparison:
| Method | Ease of Use | Control Level | Risk | Best For |
|---|---|---|---|---|
| Display Settings Scaling | ⭐⭐⭐⭐⭐ | ⭐⭐ | ⭐⭐ | General users wanting a quick fix |
| Advanced Font Settings | ⭐⭐⭐⭐ | ⭐⭐⭐ | ⭐⭐⭐ | Users needing text-specific changes |
| Registry Edits | ⭐⭐ | ⭐⭐⭐⭐ | ⭐⭐⭐⭐⭐ | Power users seeking detailed tweaks |
| Third-Party Software | ⭐⭐⭐ | ⭐⭐⭐⭐ | ⭐⭐ | Users wanting extensive customization |
Final Thoughts: Choose Your Font Adventure
Enlarging the File Explorer font in Windows 11 doesn’t have to be a tedious chore. Whether you opt for the simplicity of adjusting display settings, the precision of advanced font tweaks, the daring path of registry edits, or the versatility of third-party software, there’s a solution tailored just for you.
Remember, the goal is to create a comfortable, efficient, and visually pleasing environment that enhances your productivity and reduces eye strain. So, go ahead—enlarge that font and navigate your files with newfound clarity and confidence. After all, life’s too short to squint at tiny text!
По умолчанию в Windows 11, как и в предыдущей версии ОС, для всех системных элементов используется встроенный шрифт Segoe UI. Если по какой-то причине он вас не устраивает, его можно поменять.
В этой инструкции подробно о способах смены шрифтов в Windows 11: для всей системы в целом (с некоторыми ограничениями) или для отдельных её элементов, таких как заголовки окон, подписи к иконкам, текст в окнах и другие. Также вас могут заинтересовать другие статьи по настройке оформления Windows 11.
Изменение шрифта Windows 11 вручную в реестре
Первый способ предполагает внесение изменений в реестр Windows 11 и подмену стандартного шрифта Segoe UI выбранным вами шрифтом, установленным в системе. При этом шрифт будет изменён для всех системных элементов, но останется прежним для приложений UWP: встроенных, например «Параметры» и скачанных из магазина Microsoft Store.
Внимание: настоятельно рекомендую создать точку восстановления системы на случай, если результат вам не понравится, чтобы быстро откатить сделанные изменения.
Шаги для изменения шрифта будут следующими:
- В Параметры — Персонализация — Шрифты выберите нужный вам шрифт. Далее потребуется имя этого шрифта (отмечено стрелкой на скриншоте).
- Создайте файл .reg со следующим содержимым. Для создания можно запустить блокнот и вставить следующий текст, заменив имя шрифта на нужное:
Windows Registry Editor Version 5.00 [HKEY_LOCAL_MACHINE\SOFTWARE\Microsoft\Windows NT\CurrentVersion\Fonts] "Segoe UI (TrueType)"="" "Segoe UI Bold (TrueType)"="" "Segoe UI Bold Italic (TrueType)"="" "Segoe UI Italic (TrueType)"="" "Segoe UI Light (TrueType)"="" "Segoe UI Semibold (TrueType)"="" "Segoe UI Symbol (TrueType)"="" [HKEY_LOCAL_MACHINE\SOFTWARE\Microsoft\Windows NT\CurrentVersion\FontSubstitutes] "Segoe UI"="Имя Нужного Шрифта"
- Сохраните файл с расширением .reg. Если это делается в блокноте, в поле «Тип файла» выберите «Все файлы» и укажите любое имя файла с расширением .reg.
- «Запустите» созданный файл и согласитесь с добавлением данных в реестр.
Перезагрузите компьютер и в результате вы увидите, что шрифты изменились:

Как было отмечено выше: результат применения своего шрифта не всегда выглядит наилучшим образом и, кроме этого, в отдельных приложениях Windows 11 будут сохранены стандартные шрифты.
Для отката сделанных изменений тем же образом можно использовать .reg файл следующего содержания:
Windows Registry Editor Version 5.00 [HKEY_LOCAL_MACHINE\SOFTWARE\Microsoft\Windows NT\CurrentVersion\Fonts] "Segoe UI (TrueType)"="segoeui.ttf" "Segoe UI Black (TrueType)"="seguibl.ttf" "Segoe UI Black Italic (TrueType)"="seguibli.ttf" "Segoe UI Bold (TrueType)"="segoeuib.ttf" "Segoe UI Bold Italic (TrueType)"="segoeuiz.ttf" "Segoe UI Emoji (TrueType)"="seguiemj.ttf" "Segoe UI Historic (TrueType)"="seguihis.ttf" "Segoe UI Italic (TrueType)"="segoeuii.ttf" "Segoe UI Light (TrueType)"="segoeuil.ttf" "Segoe UI Light Italic (TrueType)"="seguili.ttf" "Segoe UI Semibold (TrueType)"="seguisb.ttf" "Segoe UI Semibold Italic (TrueType)"="seguisbi.ttf" "Segoe UI Semilight (TrueType)"="segoeuisl.ttf" "Segoe UI Semilight Italic (TrueType)"="seguisli.ttf" "Segoe UI Symbol (TrueType)"="seguisym.ttf" "Segoe MDL2 Assets (TrueType)"="segmdl2.ttf" "Segoe Print (TrueType)"="segoepr.ttf" "Segoe Print Bold (TrueType)"="segoeprb.ttf" "Segoe Script (TrueType)"="segoesc.ttf" "Segoe Script Bold (TrueType)"="segoescb.ttf" [HKEY_LOCAL_MACHINE\SOFTWARE\Microsoft\Windows NT\CurrentVersion\FontSubstitutes] "Segoe UI"=-
Изменения шрифта элементов Windows 11 в Winaero Tweaker
Winaero Tweaker — удобная утилита для тонкой настройки Windows 11 и Windows 10. Помимо прочего, она позволяет изменить шрифты (начертание, размер, включить полужирный шрифт) отдельных элементов системы:
- Скачайте Winaero Tweaker с официального сайта разработчика https://winaero.com/winaero-tweaker/ и установите программу.
- Запустив утилиту, перейдите к разделу «Advanced Appearance Settings». В этом разделе вы можете изменить шрифты для отдельных элементов: Icons, Window Title Bars и других, либо для системы целиком (пункт «System Font»).
- По завершении изменения настроек достаточно будет их применить, чтобы изменения вступили в силу.
Здесь же есть полезный пункт для сброса выполненных изменений — «Reset Advanced Appearance» на случай, если результат вас не впечатлил. Если интересно, можно прочесть и про другие возможности Winaero Tweaker.
Advanced System Font Changer
Ещё одна бесплатная программа, специально предназначенная для изменения шрифта элементов Windows 11 — Advanced System Font Changer, которую можно скачать с сайта разработчика: https://www.wintools.info/index.php/advanced-system-font-changer
В утилите присутствует русский язык интерфейса, который можно включить в пункте меню «Languages». А уже после его включения каких-либо вопросов о том, как именно пользоваться утилитой, думаю не возникнет: нажимаем по текущему шрифту элемента, для которого требуется внести изменения, выбираем нужные параметры.

После того, как вы настроили нужные шрифты, просто нажмите «Применить», чтобы увидеть результат их изменения. Помимо прочего, утилита позволяет сохранять настроенные профили шрифтов Windows, загружать их, быстро переключаться между несколькими сохраненными наборами настроек.
В этой публикации, друзья, поговорим о том, как в Windows 11 изменить шрифт. Для начала мы разберём вопрос изменения системного масштаба. Если вас не устраивает шрифт из-за того, что он слишком мелкий, увеличение системного масштаба будет комплексным решением, которое сделает крупнее все элементы системного интерфейса, включая шрифт. Но если вас не устраивает размер только шрифта, его можно отдельно настроить в настройках специальных возможностей Windows 11. А если вам не нравится сам системный шрифт, вы можете поэкспериментировать с другими шрифтами, но для этого придётся прибегнуть к помощи сторонних программных инструментов. Давайте со всем этим разбираться подробно.
Итак, друзья, вас не устраивает системный шрифт Windows 11, шрифт, который реализован в меню «Пуск», контекстных и прочих меню, на панели задач, в проводнике, приложении «Параметры» и прочих системных областях. Как это изменить? Если шрифт вам слишком мал, попробуйте изменить масштаб системного интерфейса, это пропорционально увеличит все элементы интерфейса Windows 11. И, возможно, именно так вам будет комфортнее. А может быть, наоборот, вам достался компьютер с уже увеличенным системным масштабом, и вы хотите уменьшить размер шрифта, но вам надо просто уменьшить масштаб. В любом случае делаем на рабочем столе клик правой клавишей мыши и выбираема «Параметры экрана».

Попадём в раздел системных параметров «Система → Дисплей». Здесь в блоке настроек «Масштаб» выставляем отличный от существующего масштаб системного интерфейса и смотрим результат. Устраивает или нет.

Ещё, друзья, в Windows 11 можно устанавливать для программ и игр свой масштаб.
Если не устраивает, возвращаем масштаб назад и меняем отдельно размер системного шрифта. В приложении «Параметры» идём в раздел «Специальные возможности», заходим в подраздел «Размер текста». Здесь есть шкала увеличения размера текста, т.е. размера системного шрифта. Двигаем её, отслеживаем размер шрифта в блоке предварительного просмотра выше. При достижении оптимального размера жмём «Применить».

А изменить сам шрифт средствами Windows 11, друзья, у нас не получится, операционная система нативно такую возможность не предусматривает. Но мы можем обратиться за помощью к стороннему инструменту – к бесплатной утилите System Font Size Changer. Очень простая утилита, но позволяет нам более гибко настроить системный шрифт – настроить его размер для разных областей, настроить формат, выбрать иной сам шрифт для отдельных системных областей. Утилита предусматривает многопрофильность настроек, это позволит нам подобрать разные настройки системного шрифта для разных случаев, а потом оперативно переключаться между профилями этих настроек. Скачать System Font Size Changer можно на сайте утилиты. Запускаем её, устанавливаем русский язык.

И в окошке утилиты можем настроить разный размер системного шрифта для разных системных областей – меню, окон, сообщений, строк состояния и т.п. Двигаем ползунок по шкале размера шрифта и в итоге применяем изменения кнопкой «Применить».

Если вам надо изменить сам шрифт, кликаем меню «Прочее», в нём — «Изменить шрифт по умолчанию».

Выбираем шрифт из предложенного перечня вариантов. Жмём «Ок».

И потом «Применить».

Обратите внимание, друзья, что при выборе шрифта есть возможность его просмотра ниже. А чтобы там отображался тестовый текст на русском, введите во вкладке «Пробный текс» русскоязычную фразу и примените.

Однако выбранный шрифт не будет применён во всех системных областях. Изменённый шрифт будет на рабочем столе, в проводнике, в меню отдельных системных классических утилит. Но в меню «Пуск», на панели задач, в современных системных приложениях UWP будет исходный шрифт Windows 11.
Если вы хотите поэкспериментировать с разными настройками системного шрифта, создайте несколько профилей, а потом загружайте их.

Бояться экспериментировать с настройками System Font Size Changer не нужно, в случае неудачных экспериментов она позволяет легко вернуть всё в дефолт. В меню утилиты «Расширенный» жмём «Включить».

Включатся расширенные настройки. Здесь нас интересуют прежде всего две:
- «Восстановить шрифты и перезагрузить ПК» — восстановление исходных настроек системного шрифта;
- «Сбросить настройки и закрыть» — восстановление исходных настроек самой утилиты System Font Size Changer.

Альтернатива предыдущей утилите – известный твикер для Windows, программа Winaero Tweaker. Она только может менять сам шрифт, но примечательна комплексностью системных настроек, многие из которых невозможно применить с использованием штатных настроек Windows 11. Скачать Winaero Tweaker можно на сайте программы. В программе идём в раздел «Advanced Appearance Settings», кликаем «System Font». Активируем «Use the following font», т.е. использовать другой шрифт. Кликаем кнопку смены шрифта «Change system font».

Выбираем шрифт из перечня, его образец будет внизу окошка. Кликаем «Ок».
Выходим из системы.

Входим по новой, и у нас уже будет в системе новый шрифт. Но, друзья, здесь та же ситуация, что и в случае с предыдущей утилитой для смены шрифта – другой шрифт будет применён не ко всем системным областям из возможных. Если понадобится вернуть дефолтный системный шрифт, по тому же пути в программе Winaero Tweaker активируем «Use system default» и перезаходим в систему.

Вот это, друзья, как изменить шрифт в Windows 11. О других возможностях по настройке интерфейса Windows 11 смотрите в статьях сайта:
- Персонализация Windows 11,
- Как включить тёмный режим в Windows 11,
- Специальные возможности Windows 11.
Changing Font Size in File Explorer Windows 11
Changing the font size in File Explorer in Windows 11 is a fairly simple task. You’ll need to head to the settings menu and adjust a few options to make those text changes in your file explorer. This guide will walk you through each step so you can customize the font size to your liking.
Adjusting the font size in File Explorer will help make text easier to read or fit more information on your screen. Here are the steps to accomplish this:
Step 1: Open the Settings App
Click on the Start button, then select the «Settings» gear icon.
The Settings app is your go-to place for all system adjustments. You can also open it by pressing Windows + I on your keyboard.
Step 2: Go to «Accessibility»
In the Settings app, scroll down and click on «Accessibility.»
Accessibility settings are designed to make your computer easier to use, including changing text size and other visual elements.
Step 3: Select «Text Size»
Under the Accessibility menu, find and click on «Text size.»
This option allows you to increase or decrease the text size, which will also affect the font size in File Explorer.
Step 4: Adjust the Slider
Move the slider left or right to decrease or increase the text size, then click «Apply.»
The slider provides a visual representation of how large or small the text will appear. You can see a preview while you adjust it.
Step 5: Wait for Changes to Apply
Wait a few seconds for the changes to take effect system-wide.
Once you click apply, your system will adjust the text size across all applications, including File Explorer.
After completing these steps, the font size in your File Explorer will change to match your new settings. It’s that easy!
Tips for Changing Font Size in File Explorer Windows 11
- Adjust DPI Settings: If you need even more customization, consider adjusting the DPI settings under Display options.
- Use Magnifier Tool: For quick changes while working, use the built-in Magnifier tool (Windows + Plus key).
- Check Compatibility: Some applications may not fully support text size changes. Restarting the app may help.
- Update Drivers: Ensure your display and graphics drivers are up-to-date for the best experience.
- Experiment First: Before making a permanent change, try different settings to see what works best for you.
Frequently Asked Questions
Can I change the font style in File Explorer?
No, Windows 11 currently allows you to change the font size but not the font style directly through the settings.
Will changing text size affect other applications?
Yes, adjusting the text size will affect all text across your system, not just File Explorer.
Can I revert back to the default settings?
Yes, you can easily revert to the default text size by adjusting the slider back to its original position.
What if the text size change doesn’t take effect?
Try restarting your computer if the changes don’t appear immediately.
Is there a shortcut to open the Settings app?
Yes, you can press Windows + I to open the Settings app quickly.
Summary
- Open the Settings App
- Go to «Accessibility»
- Select «Text Size»
- Adjust the Slider
- Wait for Changes to Apply
Conclusion
There you have it! Changing the font size in File Explorer on Windows 11 is an easy process that can greatly enhance your user experience. Whether you need larger text for better readability or smaller text to fit more information on your screen, these simple steps will help you achieve your goal. Don’t forget to experiment with different settings and make use of the tips provided to get the best results.
If you have more questions or run into issues, Microsoft’s support website offers detailed guides and forums for additional help. Now that you know how to adjust the font size in File Explorer, feel free to customize your system to fit your preferences better. Happy customizing!
Matt Jacobs has been working as an IT consultant for small businesses since receiving his Master’s degree in 2003. While he still does some consulting work, his primary focus now is on creating technology support content for SupportYourTech.com.
His work can be found on many websites and focuses on topics such as Microsoft Office, Apple devices, Android devices, Photoshop, and more.
Although Windows’ default font looks quite nice, you can switch to one of your choosing if you want something different.
However, the process of changing the font is not as simple as it used to be on Windows 7 and 8. The following guide will show you how to do that in detail, whether you are trying to choose a font from the Control Panel or install one from an online source.
1. How to Change the Default Font Using the Control Panel
Windows 11 includes different fonts by default that you can install and set up for free. These are available in the personalization section of the Control Panel. Once you select a font, you need to set it up using the Registry Editor, which is an administrative utility in Windows.
1. Pick a Font
To get started, here is all that you need to do:
- Type Control Panel in the Windows search and click Open.
-
In the following window, choose Appearance and Personalization.
-
Click on Preview, delete, show, and hide fonts option under Fonts. You should now see a list of all the fonts available.
-
Choose a font family and then pick the desired font within it. Make sure you note down the font name.
You should now have successfully picked a font. However, if you are not comfortable using the Control Panel, you can also choose a font using the Settings app.
Follow these steps to proceed:
- Press Win + I together to open Settings.
-
Choose Personalization > Fonts.
-
In the next window, scroll down to see a list of the available fonts and pick one from them.
- Note down the full name of the selected font.
2. Install the Font Using the Registry Editor
Now that you have selected a font, it is time to set it up. For this, we will be using Windows Registry. Since the Registry Editor is an advanced tool, we highly recommend you create a Registry backup before proceeding, just to be safe.
Once you have created a backup, follow the steps below to proceed:
- Type Notepad in Windows search and click Open.
-
In the Notepad window, type the code mentioned below. Make sure you replace the Font name with the complete name of the font you selected earlier.
Windows Registry Editor Version 5.00
[HKEY_LOCAL_MACHINE\SOFTWARE\Microsoft\Windows NT\CurrentVersion\Fonts]
"Segoe UI (TrueType)"=""
"Segoe UI Bold (TrueType)"=""
"Segoe UI Bold Italic (TrueType)"=""
"Segoe UI Italic (TrueType)"=""
"Segoe UI Light (TrueType)"=""
"Segoe UI Semibold (TrueType)"=""
"Segoe UI Symbol (TrueType)"=""
HKEY_LOCAL_MACHINE\SOFTWARE\Microsoft\Windows NT\CurrentVersion\FontSubstitutes]
"Segoe UI"="Font name" -
Once done, navigate to File > Save as.
- Enter a name for the file and add .reg with it. For instance, if you are choosing the Inter font, you can name the font as Inter.reg.
- Now, launch this document and choose Yes in the prompt by the Registry Editor.
-
Click OK to proceed.
- Finally, restart your PC to implement the changes.
2. How to Install and Set Up New Fonts From the Microsoft Store
If you do not like any of the fonts available in the Control Panel/Settings app, you can install the new ones from the Microsoft Store. The build-in store has quite a few both free and paid options for you to peruse.
Here is how you can install and setup new fonts from the Microsoft Store:
- Launch Settings and navigate to Personalization > Fonts.
-
Scroll down in the following window and click on Get more fonts in Microsoft Store.
-
Once you are inside the Microsoft Store, choose the font you like.
- Click on the Get button and wait for the font to download.
- After the font is downloaded, click Open and the font will automatically add itself to the Font section of the Settings app.
- Note the complete name of the font and install it using the Registry Editor by following the steps we mentioned above.
3. How to Install and Setup New Fonts From Third-Party Apps
There are several font websites that offer hundreds of different free and paid options. Before you begin downloading fonts from the internet, it is important to know that Windows 11 supports the following font formats:
- TrueType (file extension .ttf)
- TrueType Collection (file extension .ttc)
- OpenType (file extension .otf)
- PostScript Type 1 (file extensions .pfb + .pfm)
The best place to find free fonts on the web is Google fonts.
Once you have downloaded the font of your choice, follow these steps to install it:
- If the font is already in one of the formats we listed above, simply double-click on it to install it.
- Now, go to the Appearance and Personalization > Fonts section of the Control Panel.
- You should see the font listed there. Select it and follow the steps mentioned in the first method to complete the process.
-
Alternatively, you can also right-click on the downloaded font file and choose Copy.
- Then, type C:\Windows\Fonts in the search bar of File Explorer and click Enter.
-
Paste the copied file anywhere in an empty space in the following window and use the steps outlined above in this article to set up the font.
4. How to Restore the Default Font
If at any point in the future you want to undo the changes and restore the default Windows font, follow these steps:
- Head over to the Appearance and Personalization > Fonts section of the Control Panel.
-
Select Change Font Settings.
-
Next, click on the Restore default font settings button.
- Restart your PC to make the changes.
If this does not work, then you can set up the default font using the Registry Editor. The default Windows format is Segoe UI Variable. Select this font in the Control Panel or Settings app and use the Registry Editor to install it by following the steps outlined in Method 1.
Add a Personal Touch to Windows
The overall design of Windows 11 is quite decent, but if you’re not pleased with it, you can customize it however you like. There is no doubt that fonts play a major role in determining how your operating system looks, and we hope that the methods listed above helped you switch to a better one.