Если нет домен контроллера или хотя бы samba!
‘Пароль на папку’ мне кажется был упразднен еще в win98, а введена была windows for workgroup, при котором, на каждом компьютере в сети, одновременно быть авторизованным можно не больше 5 (странно гуглится число 20 но я точно помню оно было сильно меньше) но в сети может быть больше машин, ну и нужно было заводить всех пользователей и прописывать им пароли.
Пароль не запрашивался, если локальный пользователь и пароль совпадали с удаленным. Т.е. пароль на сетевую шару нужно настраивать на удаленном компьютере.
Если пароли разные (или к примеру локально пароля нет а удаленно есть) и он будет запрашиваться при первом доступе к сетевой шаре, можно нажать чекбоксик — запомнить пароль, но если удаленный компьютер сменить пароль, то окно запроса логина будет снова показана и можно будет снова нажать сохранить пароль.
Сохранение паролей могло не работать (майкрософт что то сломали уже во времена win7). Компьютеры могут не быть доступны по именам а так же может не быть доступен список (это сломали где то в win8 но в некоторых комбинациях настроек это могло работать в win10, но в win11 нужно очень хорошо копаться в политиках и включать ‘небезопасные’ настройки.. и да, они будут отключаться случайно с очередными обновлениями)
Sign in to your MUO account

Need to change your Wi-Fi password? Maybe you didn’t change the default password when you set up your router and want to set it to something more secure. Or perhaps you entered the incorrect Wi-Fi password on your computer when you tried to connect to your network earlier.
Whatever your scenario, we’ll show you how to change your Wi-Fi password in Windows 10.
How to Change Your Wi-Fi Password Using Windows 10
If you’re looking to change your Wi-Fi password in Windows, you probably want to accomplish one of two tasks. One is actually changing your router’s Wi-Fi network password that all devices use to connect. The other is changing the Wi-Fi password that Windows has saved for your network.
We’ll cover these in turn, looking at the former scenario first.
There are several good reasons for changing your Wi-Fi password. Perhaps you’ve used a weak password in the past and want to make it something stronger. Maybe someone you no longer trust has the password and you don’t want them to access your network. Whatever the case, it only takes a few moments to change your Wi-Fi network password.
How to Find Your Router’s IP Address
When you want to change your Wi-Fi password, you’ll need to log into your router and make the adjustment there. To do so, you’ll need to know its IP address.
The easiest way to find this is by right-clicking the Start button and choosing Command Prompt or Windows PowerShell. There, type the ipconfig command, and you’ll see a list of information.
Your router’s IP address is listed next to Default Gateway. It’s usually something like 192.168.100.1 or similar.
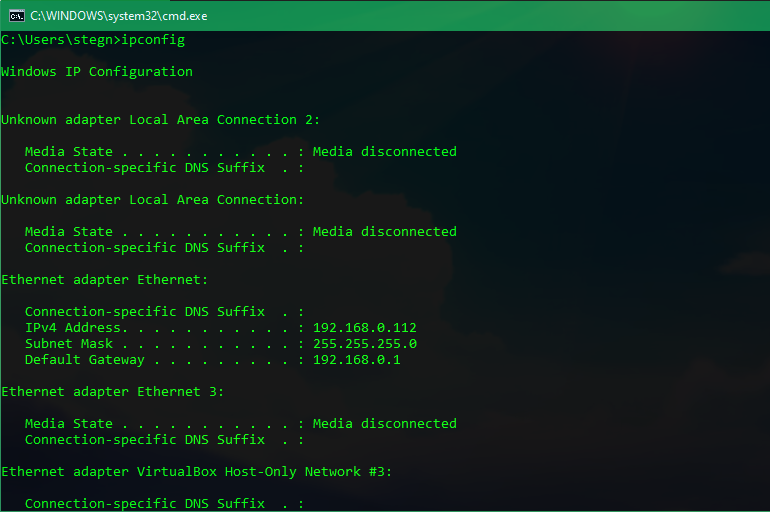
How to Change the Wi-Fi Password on Your Router
Now, enter this IP address into the address bar in your browser, then you’ll need to log into your router. This router administrator password is different than what you use to connect devices to your network. If you haven’t changed it, it’s probably something generic like password or admin.
A quick Google search for your router’s model number will help you figure out the default password. Because of this, you should change the router password immediately in order to make your wireless network more secure.
Once you’ve logged in, the exact instructions for changing your Wi-Fi password will depend on your router model. Generally, you can look for a section like Wireless or WLAN. This should have the option to change your network password, among other features.
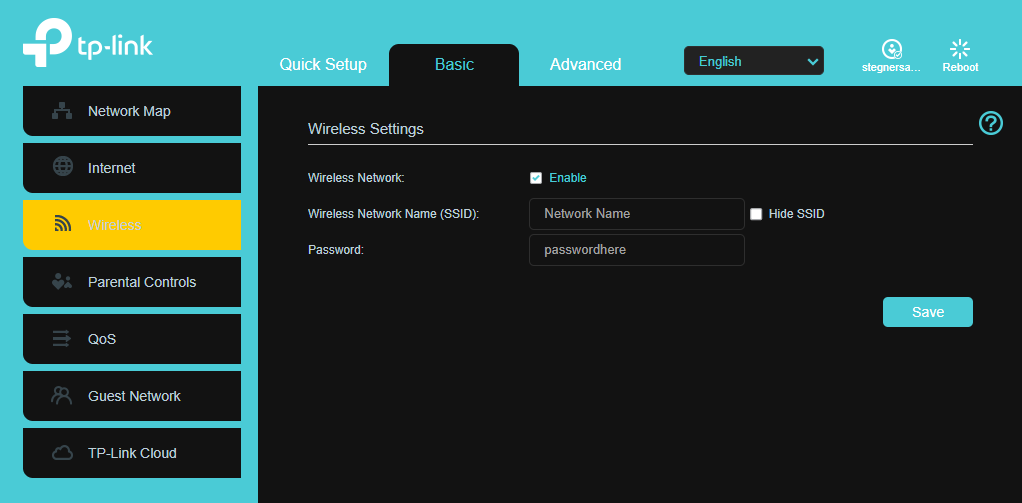
Note that once you change your Wi-Fi password, you’ll need to enter the new password again on all your devices to reconnect them. Nothing will connect properly until you enter the updated password.
While you’re here, why not choose a new funny Wi-Fi name (called its SSID) to give your neighbors a laugh? You’ll have to reconnect all your devices using the new network name, but it can be fun if you’ve used the generic default name until now.
How to Change the Saved Wi-Fi Password in Windows 10
Now we move to the second scenario: changing the Wi-Fi password that Windows 10 has saved for your device. This lets you fix your Wi-Fi password if you mistyped it earlier. Or if you’ve just changed your Wi-Fi password and need to enter the new one, you can do so by following this method.
One easy way to change your Wi-Fi password for Windows in this way is through the same menu that you use to view your Wi-Fi password. By heading to the Network and Sharing Center and viewing your password, you can change what’s saved as long as you have admin rights on your computer.
As stated in that guide, changing this field updates the password that Windows uses to connect to your Wi-Fi network. After entering your new password here, you should be able to connect properly.
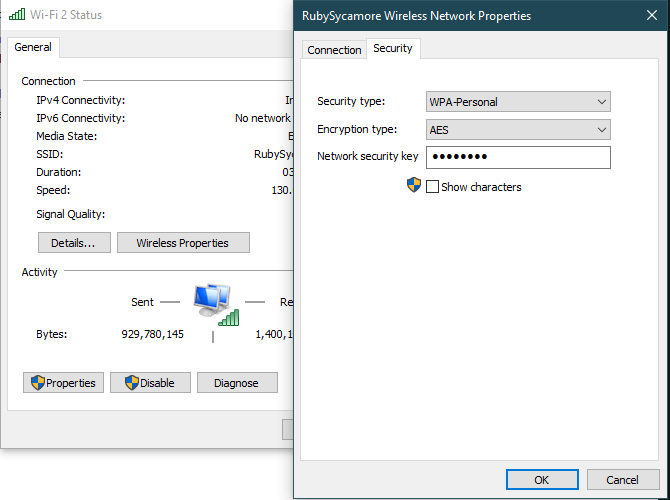
If you don’t want to use this method, you can also change the saved password by removing the network from your computer and reconnecting with the new password. To do this, head to Settings > Network & Internet > Wi-Fi. Click on Manage known networks to show all the Wi-Fi networks that your computer has connected to.
Now, select the network you want to change the password for and click Forget to erase it from your machine. After this, click the network icon in your System Tray, choose your network name again, and reconnect by entering the new password.
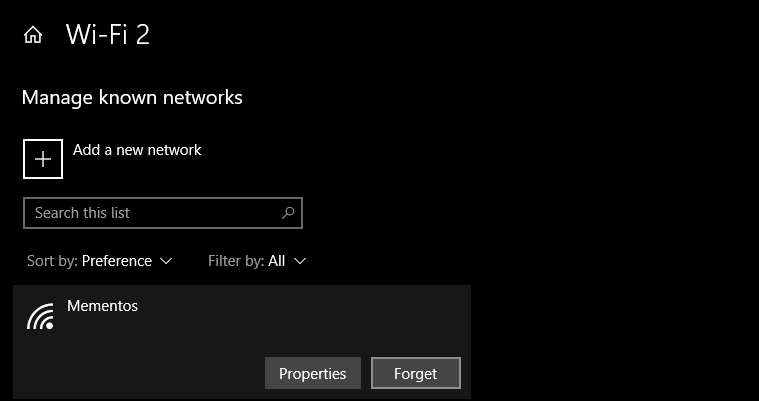
If everything works out right, your computer will reconnect to your network with the new password.
Don’t Sweat a Windows Wi-Fi Password Change
Now you know how to change the Wi-Fi password for your entire network, as well as updating the password that your Windows computer uses to connect to your network. It’s not difficult—just make sure that you record your password in a secure location so you don’t lose it.
For more, why not check out some lesser-known Wi-Fi tips for Windows 10?
Image Credit: Ultraskrip/Shutterstock
Если кто-то захочет включить компьютер на вашем рабочем или домашнем столе, но не знает пароля к нему, он не сможет этого сделать. Позволяя кому-то пользоваться вашим ноутбуком или настольным ПК, создайте для него отдельный пароль. Создайте для себя дополнительную учетную запись пользователя с паролем для повседневных задач, не связанных с администрированием ОС:
- Игр
- Посещения веб-сайтов
- Общения в социальных сетях
- Просмотра видеороликов и фильмов
- Прослушивания музыкальных композиций
Когда пароль не поможет
Содержание
- Когда пароль не поможет
- В операционной системе Windows 10 предусмотрено создание пароля:
- Чтобы установить пароль применяется один из методов:
- В каком случае пароль уже есть
- Пароль есть, но он вам неизвестен
- Установка пароля в Windows 10 в командной строке
- С применением графического интерфейса настроек локальной учетной записи
- Удалить пароль учетной записи пользователя Windows 10
- Отключить ввод пароля при входе в Windows 10
- ПИН-код
- Создание пароля для другого пользователя ПК
Пароль для операционной системы не поможет, если жесткий диск или SSD извлечен из корпуса компьютера и подключен к другому устройству. Для более надежной защиты используется шифрование. В этом случае при загрузке вводится кодовая фраза. Этот подход снижает производительность. В большинстве случаев, если компьютер используется для социальных сетей, просмотра видеороликов и игр, пароля достаточно.
В операционной системе Windows 10 предусмотрено создание пароля:
- Учетной записи Microsoft
- Локальной учетной записи
- Учетных записей других пользователей ПК
Чтобы установить пароль применяется один из методов:
- Графический интерфейс параметров операционной системы
- Командная строка
В каком случае пароль уже есть
При установке операционная система предложит создать учетную запись Microsoft. Если вы сделали это, то в процессе ее создания пароль уже был установлен.
Щелкните по кнопке «Пуск» с логотипом операционной системы. Далее — перейдите к настройкам (значок с шестеренкой). Перейдите в раздел «Учетные записи». Слева щелкните по строке «Параметры входа».
Чтобы сменить пароль, введенный при установке ОС, нажмите на кнопку «Изменить». Располагается в правой части окна под словом «Пароль».

В первой строке окна введите тот пароль, который был определен при установке операционной системы. Заполните вторую строку новым паролем, который в дальнейшем станет использоваться для входа в операционную систему и доступа к сервисам Microsoft. Перейдите к следующему шагу нажатием кнопки «Далее».

Система сообщит вам об успешной смене пароля. Нажмите экранную кнопку «Готово». Подчеркну, что старый пароль больше использоваться не может, только новый.

Пароль есть, но он вам неизвестен
Операционную систему устанавливали не вы, а кто-то другой. В этом случае вам необходимо уточнить у того, кто ставил ОС на ваш ПК:
- Какая учетная запись используется: Microsoft или локальная
- Пароль
Далее пароль нужно поменять вне зависимости от типа учетной записи.
Установка пароля в Windows 10 в командной строке
Действия пользователя для входа в командную строку:
- Нажмите сочетание клавиш «R» и «Win»
- Введите: cmd
- Нажмите кнопку «OK»

Чтобы посмотреть список пользователей текущей операционной системы введите команду: net users

Введите команду в формате: net user username password
username замените на имя пользователя, для которого нужно установить новый пароль, а password — на пароль.

С применением графического интерфейса настроек локальной учетной записи
Если вы входите в Windows 10 с применением локальной учетной записи, вы можете установить на нее пароль или поменять старый. Откройте главное меню (кнопка «Пуск» в левом нижнем углу с логотипом операционной системы Windows).
Перейдите к настройкам операционной системы. Для этого щелкните по значку с изображением шестеренки.
В окне настройки параметров ОС перейдите в раздел «Учетные записи».

В левой части окна располагается список-меню доступных настроек. Выберите пункт «Параметры входа».

Если ранее пароль не был установлен пользователем или был удален, под словом «Пароль» будет отображено сообщение о том, что пароль учетной записи отсутствует. До установки пароля не смогут использоваться другие параметры входа в операционную систему.
Щелкните по экранной кнопке «Добавить».

Действия в окне создания пароля:
- Ввести пароль
- Повторить его ввод в дополнительном окне
- Ввести подсказку, которая поможет восстановить пароль, если пользователь его забудет

Когда пароль учетной записи в Windows 10, пользователь может поменять его. Рекомендую периодически выполнять это действие. В окне параметров входа вместо кнопки «Добавить» появится кнопка «Изменить».
Щелкните по ней для входа в диалоговое окно, позволяющее сменить пароль.

Введите текущий пароль и нажмите кнопку «Далее».

Введите новый пароль учетной записи и подтвердите его в дополнительной строке. Определите подсказку для того, чтобы восстановить забытый пароль и нажмите «Далее».

Новый пароль создан. Используйте его при следующем входе в операционную систему. Нажмите кнопку «Готово» для применения изменений и возврат в меню параметров входа. Отмечу, что старый пароль больше не актуален. Вернуть его можно через повторное изменение пароля.

Удалить пароль учетной записи пользователя Windows 10
Чтобы удалить пароль учетной записи необходимо изменить пароль. При этом все поля оставьте пустыми. Замену пароля нужно будет подтвердить вводом текущего пароля так, как показано выше.
Если при входе в операционную систему запрос пароля не производится, это означает, что эта опция была отключена в настройках. Чтобы система запрашивала пароль при запуске Windows 10, нужно:
- Одновременно нажать на клавиатуре клавиши «R» и «Win» (клавиша с логотипом операционной системы от Microsoft)
- В поле ввода отобразившегося на экране окна ввести: control userpasswords2

Поставьте «птичку» в окошке справа от надписи: «Требовать ввод имени пользователи и пароля». Последовательно нажмите кнопки «Применить» и «OK». При необходимости подтвердите внесенные изменения вводом пароля.

Отключить ввод пароля при входе в Windows 10
Если опция запроса пароля при входе в операционную систему активна, а вы хотите запускать ОС без этого шага, уберите установленную ранее птичку и нажмите:
- Сначала «Применить»
- Потом «ОК»
ПИН-код
Будет запрашиваться при входе в ОС. Более удобный метод защиты ПК.
В окне настройки параметров входа:
- Найдите надпись «ПИН-код»
- Нажмите расположенную под ней кнопку «Добавить»

В белом поле следующего окна введите пароль учетной записи.

В первом поле ввода напечатайте желаемый ПИН-код. Повторите ввод во втором поле и нажмите кнопку «ОК».

Создание пароля для другого пользователя ПК
Распространенный подход, при котором все пользователи компьютера входят в ОС под одной учетной записью правильным не считаю. Это же относится и к привычке работать с операционной системой под учетной записью администратора.
При совместном использовании ноутбука или настольного компьютера у каждого пользователя будет собственный набор настроек и файлов.
Создайте учетные записи каждого, кому предоставляется доступ к ПК.
В настройках учетных записей перейдите к пункту «Семья и другие пользователи». Рассматриваю универсальный метод без учетной записи Microsoft. Под надписью «Другие пользователи» нажмите на кнопку «+».

Щелкните по ссылке, отмеченной на скриншоте.

Щелкните по ссылке: «Добавить пользователя без учетной записи Microsoft».

Введите имя пользователя и дважды — пароль его учетной записи. Ниже будет предложено защитить учетную запись тремя контрольными вопросами, которые необходимо последовательно выбрать из списков. Возможность пропустить этот шаг не предусмотрена.

После нажатия «Далее» локальная учетная запись пользователя ПК будет отображена в числе дополнительных.

Чтобы удалить учетную запись:
- Один раз щелкните по ней мышью
- Нажмите кнопку «Удалить»
- Также предлагается опция изменения типа учетной записи

При удалении учетной записи будут потеряны все файлы и данные в ней. В их числе:
- Текстовые файлы, презентации, электронные таблицы
- Музыка
- Фильмы и видеоролики
- Элементы рабочего стола операционной системы
Перед удалением учетной записи сохраните ценные файлы на дополнительных накопителях:
- Другом компьютере
- Флешках
- Дисках DVD
- NAS
Если вы полностью уверены в принятом решении, нажмите кнопку «Удалить учетную запись и данные».

Учетная запись удалена и больше не отображается в разделе «Другие пользователи».
Ранее я написал подробную инструкцию по чистой установке операционной системы Windows 10. Яркость в операционной системе вы можете поменять четырьмя способами.
Какой способ защиты компьютера с Windows 10 вы считаете самым надежным?
Содержание
- 7 легких шагов для изменения сетевого пароля в Windows 10
- Зачем изменять сетевой пароль в Windows 10?
- Почему это важно для безопасности вашей сети?
- Риск использования дефолтного пароля
- Какие преимущества дает изменение пароля на свой?
- Как изменить сетевой пароль в Windows 10?
- Шаги по изменению сетевого пароля в системных настройках
- Подробная инструкция по изменению пароля через панель управления
- Смена пароля через командную строку: пошаговая инструкция
- Надежный пароль для Wi-Fi в Windows 10: Как создать и защитить?
7 легких шагов для изменения сетевого пароля в Windows 10
Windows 10 — операционная система, которая является одним из самых популярных выборов среди пользователей. Она обладает множеством полезных функций, но чтобы полностью насладиться всеми ее возможностями, вам может потребоваться изменить свой сетевой пароль.
Сетевой пароль на Windows 10 используется для защиты вашей учетной записи и обеспечения безопасности вашей информации. Иногда может возникнуть нужда в изменении этого пароля, например, если вы забыли его или подозреваете, что ваша учетная запись могла быть скомпрометирована.
Изменение сетевого пароля в Windows 10 является простой процедурой, которую вы можете сделать самостоятельно без необходимости обращаться к специалистам. В этой статье мы подробно рассмотрим, как изменить сетевой пароль на Windows 10, чтобы вы могли быть уверены в безопасности своей учетной записи и данных.
Прежде чем мы приступим к изменению пароля, важно помнить о нескольких важных моментах. Обязательно выбирайте сложный пароль, который будет сложно угадать или взломать. Также следует регулярно менять пароль, чтобы минимизировать риск возможных нарушений безопасности. И наконец, не забудьте сохранить новый пароль в надежном месте или использовать менеджер паролей для удобства.
Теперь давайте перейдем к шагам, которые необходимо выполнить для изменения сетевого пароля в Windows 10. Мы покажем вам несколько различных способов, чтобы вы могли выбрать наиболее удобный для вас.
Дисклеймер: Перед тем как менять пароль, убедитесь, что вы имеете доступ к административным правам на вашем компьютере. Изменение пароля может потребовать ввода текущего пароля или подтверждение администратора.
Зачем изменять сетевой пароль в Windows 10?
Одной из основных причин для изменения пароля является предотвращение несанкционированного доступа к вашему компьютеру или личным данным. Если вы подозреваете, что ваш пароль был украден, или если вы замечаете подозрительную активность на вашем компьютере, первым шагом должно быть изменение сетевого пароля. Это поможет убедиться, что только вы и надежные лица имеют доступ к вашей системе.
Кроме того, частая смена пароля способствует защите от такой угрозы, как подбор пароля. Современные алгоритмы взлома паролей становятся все более совершенными, поэтому рекомендуется регулярно менять пароль на новый, более сложный, чтобы обезопасить свою систему от атак. Безопасный пароль должен состоять из комбинации букв, цифр и специальных символов, а также быть достаточно длинным.
В итоге, изменение сетевого пароля в Windows 10 — это важная мера по обеспечению безопасности вашей системы и защите личной информации. Помните, что безопасность — это постоянный процесс, поэтому регулярное изменение пароля должно стать хорошей привычкой для каждого пользователя операционной системы Windows 10.
Почему это важно для безопасности вашей сети?
Когда у вас установлен сильный и уникальный пароль, это делает вашу сеть более защищенной от взлома. Несанкционированный доступ к вашей сети может привести к утечке конфиденциальных данных, взлому личных аккаунтов и потенциальным финансовым потерям.
Изменение сетевого пароля на регулярной основе также является хорошей практикой безопасности, поскольку это препятствует возможности хакеров ворваться в вашу сеть через устаревшие пароли. Компроментация одного пароля может привести к проникновению во всю сеть, поэтому важно обновлять пароль периодически.
Кроме того, изменение сетевого пароля может предотвратить случайное или незаконное использование вашей сети другими пользователями. Это может повлиять на производительность вашей сети и увеличить риск нарушения безопасности.
Необходимо также помнить о выборе надежного пароля, который состоит из различных символов, включая прописные и строчные буквы, цифры и специальные символы. Такой пароль будет более сложным для взлома с помощью перебора или использования словарных атак.
Риск использования дефолтного пароля
Многие из нас в процессе установки операционной системы или при первом включении нового устройства сталкиваются с необходимостью установить пароль. Очень часто, чтобы сэкономить время, мы используем дефолтный пароль, который устанавливается изначально производителем или разработчиком. Однако, использование дефолтного пароля сопряжено с определенными рисками, о которых не стоит забывать.
1. Уязвимость к взлому
Одним из главных рисков использования дефолтного пароля является уязвимость устройства к взлому. Как правило, дефолтные пароли просты и легко угадываются злоумышленниками. Это может привести к несанкционированному доступу к вашим данным или даже краже личной информации.
2. Отсутствие индивидуальности
Дефолтные пароли часто используются огромным количеством пользователей, что делает их непредсказуемыми и малоиндивидуальными. Если вы не меняете дефолтный пароль, то ваше устройство становится очень похожим на другие устройства с таким же паролем. Это означает, что если злоумышленник узнал дефолтный пароль для одного устройства, он сможет легко получить доступ и к вашему устройству.
3. Недостаток безопасности
К сожалению, дефолтные пароли далеко не всегда обладают высоким уровнем безопасности. Зачастую они состоят из простых комбинаций или предсказуемых значений, что делает их легкими для подбора или взлома. В результате, использование дефолтного пароля может привести к утечке важной информации или нарушению безопасности вашего устройства.
- Риск использования дефолтного пароля заключается в уязвимости к взлому, отсутствии индивидуальности и недостатке безопасности.
- Дефолтные пароли легко угадываются злоумышленниками и могут привести к несанкционированному доступу к данным.
- Частое использование дефолтных паролей делает устройства непредсказуемыми и уязвимыми к взлому.
- Дефолтные пароли обычно имеют низкий уровень безопасности, что делает их легкими для подбора или взлома.
Какие преимущества дает изменение пароля на свой?
Вот несколько преимуществ, которые дает изменение пароля на свой:
- Усиление безопасности: Новый пароль означает новые сложности для потенциальных злоумышленников. Если ваш старый пароль был слабым или легко угадываемым, изменение пароля на более сложный и уникальный может защитить ваши аккаунты от хакеров.
- Предотвращение утечки данных: Изменение пароля регулярно помогает предотвратить утечку ваших конфиденциальных данных. Даже если вы не замечаете признаков взлома аккаунта, лучше быть начеку и периодически менять пароль.
- Защита от восстановления доступа: Некоторые злоумышленники могут использовать восстановление доступа к аккаунту через электронную почту или другие методы. Если вы не меняли пароль в течение длительного периода времени, у злоумышленников может быть достаточно информации, чтобы восстановить доступ к вашему аккаунту. Регулярная смена пароля может снизить риск таких атак.
- Контроль и управление: Регулярное изменение пароля позволяет вам активно контролировать безопасность своих учетных записей. Вы будете знать, что имеете доступ только вы и никто другой не может получить доступ к вашим аккаунтам без вашего ведома.
Чтобы обеспечить максимальную безопасность, рекомендуется регулярно изменять пароли на всех своих учетных записях, включая учетные записи электронной почты, социальные сети, онлайн-банкинг и другие сервисы. Не забывайте создавать сложные пароли, содержащие буквы в верхнем регистре, строчные буквы, цифры и специальные символы. Будьте бдительны и защищайте свои данные!
Как изменить сетевой пароль в Windows 10?
Изменение сетевого пароля в операционной системе Windows 10 может показаться сложной задачей для неопытных пользователей, но на самом деле это довольно просто. Сетевой пароль необходим для обеспечения безопасности вашей сети и защиты ваших личных данных от несанкционированного доступа.
Чтобы изменить сетевой пароль в Windows 10, вам понадобится доступ к учетной записи администратора. Вот пошаговая инструкция по изменению сетевого пароля:
- Щелкните правой кнопкой мыши по значку «Пуск» в левом нижнем углу экрана и выберите «Панель управления».
- В окне «Панель управления» найдите и выберите «Сеть и интернет».
- В разделе «Сеть и интернет» выберите «Центр управления сетями и общим доступом».
- В левой панели выберите «Изменение параметров адаптера».
- Щелкните правой кнопкой мыши по сетевому соединению, для которого вы хотите изменить пароль, и выберите «Свойства».
- В открывшемся окне выберите вкладку «Защита» и найдите раздел «Защита сети».
- Щелкните по кнопке «Показать символы» рядом с полем ввода пароля.
- Введите новый сетевой пароль в соответствующее поле и нажмите кнопку «OK», чтобы сохранить изменения.
После выполнения этих шагов ваш сетевой пароль в Windows 10 будет успешно изменен. Убедитесь, что новый пароль легко запоминается вам, но сложен для незнакомых лиц. Регулярно изменяйте пароль для обеспечения безопасности вашей сети.
Шаги по изменению сетевого пароля в системных настройках
Вот несколько шагов, которые необходимо выполнить для изменения сетевого пароля в системных настройках операционной системы Windows 10:
- Откройте меню «Пуск» и выберите «Настройки».
- В окне настроек выберите вкладку «Сеть и интернет».
- На странице «Сеть и интернет» выберите «Состояние».
- В разделе «Необходимые сведения» выберите «Изменить параметры адаптера».
- Откроется окно «Сетевые подключения». Найдите нужное сетевое подключение, щелкните правой кнопкой мыши и выберите «Свойства».
- В окне «Свойства сети» найдите раздел «Защита». Здесь вы увидите поле «Пароль», где можно изменить текущий сетевой пароль.
- Введите новый пароль в поле «Пароль» и подтвердите его в поле «Подтверждение пароля».
- Щелкните «Применить» или «ОК», чтобы сохранить изменения.
После выполнения этих шагов ваш сетевой пароль будет успешно изменен. Обратите внимание, что для выполнения этих действий вам может потребоваться права администратора.
Изменение сетевого пароля в системных настройках Windows 10 является важной частью поддержания безопасности вашей сети. Регулярное изменение пароля помогает предотвратить несанкционированный доступ и защищает вашу частную информацию. Следуйте указанным выше шагам, чтобы легко изменить свой сетевой пароль и обеспечить безопасность вашей операционной системы Windows 10.
Подробная инструкция по изменению пароля через панель управления
1. Откройте панель управления
Для начала процесса изменения пароля вам необходимо открыть панель управления. Вы можете сделать это, щелкнув правой кнопкой мыши по кнопке «Пуск» в левом нижнем углу экрана и выбрав «Панель управления» из контекстного меню.
2. Перейдите в раздел «Учетные записи пользователей»
После открытия панели управления вы должны найти раздел «Учетные записи пользователей» и щелкнуть на него. В этом разделе вы найдете различные опции, связанные с учетными записями пользователей, включая изменение пароля.
3. Выберите свою учетную запись
В разделе «Учетные записи пользователей» вам нужно выбрать свою учетную запись из списка. Щелкните по вашему имени или изображению пользователя, чтобы перейти к настройкам учетной записи.
4. Измените пароль
После выбора учетной записи вы должны увидеть опции управления этой учетной записью. Найдите опцию «Изменить пароль» и щелкните по ней. Вам может потребоваться ввести текущий пароль для подтверждения вашей личности.
5. Введите новый пароль
После подтверждения вашей личности вы сможете ввести новый пароль. Убедитесь, что ваш новый пароль надежен и сложен для взлома. Windows рекомендует использовать комбинацию заглавных и строчных букв, цифр и специальных символов для создания надежного пароля.
6. Подтвердите новый пароль
После ввода нового пароля вам потребуется подтвердить его еще раз для проверки совпадения. Убедитесь, что введенный пароль точно совпадает с первоначальным. Если они совпадают, нажмите кнопку «Сменить пароль» или «Принять», чтобы сохранить новый пароль.
Поздравляю! Вы успешно изменили свой пароль в операционной системе Windows 10 через панель управления. Теперь ваша учетная запись защищена новым надежным паролем, обеспечивая безопасность вашего компьютера и ваших личных данных.
Смена пароля через командную строку: пошаговая инструкция
Шаг 1: Откройте командную строку. Вы можете найти ее в меню «Пуск», введя «командная строка» в поисковой строке, или нажав сочетание клавиш Win + X, а затем выбрав «Командная строка» из списка.
Шаг 2: Введите следующую команду: net user ваше_имя новый_пароль. Замените «ваше_имя» на имя вашей учетной записи и «новый_пароль» на новый пароль, который вы хотите установить. Пожалуйста, убедитесь, что новый пароль соответствует требованиям безопасности вашей системы.
Шаг 3: Нажмите клавишу Enter, и система выполнит вашу команду. Если все прошло успешно, вы увидите сообщение о том, что пароль был успешно изменен.
Помните, что смена пароля через командную строку требует административных привилегий, поэтому убедитесь, что вы выполняете эту операцию от имени администратора или с правами администратора.
- Состояние аккаунта может влиять на возможность изменения пароля командной строкой. Если вы доступны только как пользователь, учтите, что эта возможность может быть ограничена.
- Убедитесь, что ваш новый пароль достаточно сильный. Используйте сочетание больших и маленьких букв, цифр и специальных символов. Избегайте использования словарных слов и личной информации, которую легко угадать.
- Обязательно запомните новый пароль или сохраните его в надежном месте, чтобы не забыть его после смены.
Вот и все! Теперь у вас есть новый пароль для вашей учетной записи в ОС Windows 10. Вы можете использовать этот метод, если забыли свой текущий пароль или просто хотите улучшить безопасность вашего аккаунта. Удачи!
Надежный пароль для Wi-Fi в Windows 10: Как создать и защитить?
1. Придумайте сложный пароль:
Первым шагом в создании надежного пароля для Wi-Fi в Windows 10 является придумывание сложного и уникального комбинированного пароля. Помните, что сложность пароля — ключевой фактор его надежности. Ваш пароль должен включать в себя буквы разного регистра, цифры и специальные символы. Избегайте использования очевидных паролей, таких как «password» или «123456».
2. Длина пароля:
Следующий важный аспект — длина пароля. Чем длиннее пароль, тем сложнее его подобрать злоумышленникам. Рекомендуется использовать пароль длиной не менее 8 символов. Идеальным вариантом является пароль, состоящий из 12 и более символов.
3. Не используйте личную информацию:
Избегайте включения в пароль личной информации, такой как ваше имя, фамилия, дата рождения или номер телефона. Такие данные могут быть легко угаданы или получены из социальных сетей. Лучше выбрать случайную комбинацию символов, которую будет сложно угадать.
4. Регулярно меняйте пароль:
Даже если ваш пароль кажется надежным, рекомендуется регулярно менять его для повышения безопасности. Периодически изменяйте пароль Wi-Fi в Windows 10, особенно если вы подозреваете, что кто-то может незаконно получить доступ к вашей сети.
5. Дополнительные меры безопасности:
Помимо создания надежного пароля, Windows 10 также предлагает дополнительные меры безопасности для защиты Wi-Fi сети. Включите функцию шифрования и фильтрацию MAC-адресов для ограничения доступа к сети только авторизованным устройствам.
Всегда помните, что безопасность вашей Wi-Fi сети в Windows 10 зависит от надежности созданного пароля. Следуйте вышеуказанным рекомендациям и убедитесь, что ваш пароль сложный, уникальный и регулярно обновляется. Это поможет защитить вашу сеть от несанкционированного доступа и обеспечит безопасность вашей личной информации.
В этой статье описано, как добавлять, удалять, редактировать, архивировать, восстанавливать, а также как создать ярлык для сохраненных имен пользователей и паролей учетных данных в Windows 10.
«Сохранение имен пользователей и паролей» в Windows10 позволяет безопасно управлять именами пользователей и паролями вашего профиля. Он позволяет автоматически вводить сохраненные имена пользователей и пароли для различных сетевых ресурсов и серверов.

Содержание
- Как создать ярлык для сохраненных имен пользователей и паролей
- Сохранение имен пользователей и паролей
- Вопросы и ответы
- Комментарии
Перейти к просмотру

Как узнать пароль от WiFi на компьютере или Android телефоне 🌐💻📱
Как создать ярлык для сохраненных имен пользователей и паролей
Кликните правой кнопкой мыши на рабочем столе и выберите «Создать \ Ярлык» в меню.

В поле расположения объекта, введите следующую команду:
rundll32.exe keymgr.dll, KRShowKeyMgr

В следующем окне укажите имя ярлыка.

После создания ярлыка, можно сменить значок. Для этого нажмите на нем правой кнопкой мыши и выберите «Свойства», а затем нажмите кнопку «Изменить значок» на вкладке «Ярлык»
Если изменить путь на: C:\Windows\System32\keymgr.dll, появятся подходящие значки.
Теперь у вас будет соответствующий ярлыку значок.
При запуску которого, откроется окно «Сохранение имен пользователей и паролей».
Сохранение имен пользователей и паролей
Перейти к просмотру

Как узнать, поменять Wifi пароль роутера или модема DLink, TPLink, Ростелеком, Asus 🌐💻⚙️
Чтобы открыть окно «Сохранение имен пользователей и паролей» нажмите Win+X, в результате откроется окно, выберите «Командная строка (администратор)», введите следующую команду:
rundll32.exe keymgr.dll,KRShowKeyMgr
и нажмите «Enter». Или воспользуйтесь ранее созданным ярлыком.
Подробнее как запустить командную строку смотрите видео нашего канала в YouTube
Перейти к просмотру

Как запустить, открыть командную строку от имени администратора в Windows 10, 8 или 7 💻⌨️👨💻
Откроется окно «Сохранение имен пользователей и паролей».
Еще один способ открыть это окно можно сочетанием клавиш Win+R, ввести ту же команду:
rundll32.exe keymgr.dll,KRShowKeyMgr
и нажать «Enter».
В нём можно посмотреть сохраненные имена и пароли пользователей. Чтобы добавить новые учетные данные, нажмите кнопку «Добавить» и заполните необходимые данные.
Чтобы удалить сохраненный пароль, выберите учетные данные и нажмите кнопку «Удалить».
Вы увидите окно с просьбой подтверждения.
Для смены пароля, нажмите кнопку «Изменить». В этом окне вы можете отредактировать свой логин и пароль.
Это могут быть учетные данные для входа в систему Windows или пароль для веб-сайта или программы.
Очень полезно создавать резервные копии сохраненных имен пользователей и паролей. Для этого в окне «Сохранение имен пользователей и паролей» нажмите «Архивировать».
И укажите путь куда сохранять архив.

Нажмите «Далее» и следуйте указаниям мастера до его завершения.
Теперь есть возможность, при необходимости, восстановить резервную копию, нажав кнопку «Восстановить». Найти файл можно в папке которой сохраняли ранее.

В случае если вам нужно восстановить данные, на нашем канале Hetman Software в YouTube, есть множество видео инструкций по восстановлению.
Перейти к просмотру

Как создать VPN сервер на компьютере с Windows и подключится к нему с другого ПК 💻↔️🖥️
На чтение 7 мин Просмотров 6.4к.

Людмила Бурым
Более 20 лет опыта в IT (программирование баз данных, постановка задач по разработке ПО, сопровождение пользователей, написание технической документации и отчетов) в сфере управления финансами.
Задать вопрос
Когда несколько компьютеров находятся в одной локальной сети, удобно обращаться к их общим сетевым ресурсам. Защитной мерой для предупреждения несанкционированного доступа служит Ввод сетевых учетных данных. Это связано с политикой Microsoft по защите компьютеров с ОС Windows 10/11.
В некоторых случаях при введении логина и пароля продолжает поступать сообщение «Введите сетевые учетные данные», сопровождающееся ошибкой «Неверное имя пользователя или пароль». Здесь мы предоставим доступные способы устранения того, что операционная система не принимает учетные данные и продолжает их запрашивать. Для Windows 10 и Windows 11 решения будут идентичны.
Содержание
- Windows просит ввести сетевые учетные данные
- Где взять сетевые учетные данные
- Как отключить ввод сетевых учетных данных
- Измените текущий профиль сети
- Измените или удалите информацию в Диспетчере учетных данных
- Отключите общий доступ, защищенный паролем
- Выключите службу Диспетчера учетных данных
- Измените получение IP-адреса на автоматическое
- Измените локальную политику безопасности
- Заключение
Безопасность операционной системы требует указания логина и пароля для проверки прав доступа к ресурсам в локальной сети при пытке подключиться к сетевым дискам, удаленному рабочему столу другого компьютера или печати на сетевом принтере. Это помогает предотвратить несанкционированный доступ и защищает данные от неавторизованного использования.
Одной из распространенных проблем Windows является отказ в регистрации с повторным запросом даже при их правильном вводе.

Это считается ошибкой сетевых учетных данных и означает отсутствие возможности входа на другой компьютер в локальной сети.
Проблема может быть связана с тем, что на вашем ПК неверные настройки доступа, службы диспетчера учетных данных, неправильные параметры, относящиеся к системным настройкам.
Где взять сетевые учетные данные
Для подключения к локальной сети и использованию ее ресурсов необходимо ввести правильные аутентификационные данные. Здесь есть несколько вариантов:
- Это логин и пароль локальной учетки Windows пользователя устройства, к которому вы планируете подключиться.
- Учетная запись Microsoft. В этом случае имя пользователя будет соответствовать адресу электронной почты, связанной с учетной записью Microsoft. Пароль будет также к ней привязан.
- Имя устройства+логин локальной учетки. Например, имя компьютера, к которому вы подключаетесь KOMP, а имя пользователя USER. В этом случае используемый логин будет KOMPUSER. Пароль тот же, что для п.1.
Устанавливая пароль помните, что безопасность вашей системы зависит от правильности и надежности выбора пароля.
Как отключить ввод сетевых учетных данных
Постоянный ввод информации может показаться неудобным для доступа. Отключение ввода может значительно облегчить процесс подключения к ресурсам локальной сети. Существует несколько способов обойти эту процедуру и сохранить время и усилия.
Измените текущий профиль сети
Проблема может возникнуть, если ваш сетевой профиль установлен как общественный. В этом случае ваш компьютер будет более ограничен для доступа к другим компьютерам и сетевым ресурсам. Это связано с проблемами безопасности, поскольку общественные сети часто не защищены и могут быть доступны любому в пределах досягаемости.
Чтобы решить проблему, установите сетевое соединение как частное. Тогда с компьютера можно будет свободно заходить на другие сетевые устройства без необходимости постоянной проверки подлинности.

Кликните по значку подключения к Интернету на панели задач и через предложенное меню перейдите в «Параметры сети и Интернет». На вкладке «Состояние» посмотрите, какой используется профиль сети.
Если профиль написан «Общественная», как на скриншоте, нажмите «Свойства» и активируйте в следующем окне режим «Частные».

Измените или удалите информацию в Диспетчере учетных данных
Если на устройстве, куда вы хотите залогиниться, поменяли имя пользователя или пароль, то на вашем ПК оно станет недействительным. Внесите изменения в информацию о неактуальных записях или удалите их.
Для добавления учетных данных в хранилище Windows:
- В строке поиска справа от кнопки «Пуск» наберите «Диспетчер учетных данных» и соответствующий раздел из появившегося списка.
- Кликните «Учетные данные Windows» справа.
- Щелкните на интересующую вас сетевую учетную запись. В открывшемся окне можно изменить информацию или убрать запись полностью.
- Нажмите на «Правка», введите необходимые данные и сохраните результат.

Для удаления учетной записи воспользуйтесь соответствующим пунктом меню «Удалить». Подтвердите свое действие и не забудьте все сохранить.
Отключите общий доступ, защищенный паролем
Эта функция позволяет только людям с учетными записями пользователей на вашем компьютере получать доступ к расшаренным файлам. Деактивируйте этот параметр на вашем компьютере и на удаленном таким образом:
- Выберите «Параметры сети и Интернет» через иконку подключения к сети, размещенную на панели задач.
- Зайдите в «Центр управления сетями и общим доступом».
- Перейдите в «Изменить дополнительные параметры общего доступа».
- Раскройте раздел «Все сети» для открытия полного набора параметров.
- В разделе «Общий доступ, защищенный паролем» находится раздел «Отключить общий доступ, защищенный паролем». Активируйте его.
- Сохраните изменения.

Выключите службу Диспетчера учетных данных
Для этого выполните последовательно действия:
- Откройте приложение «Службы» через окно поиска Windows.
- Найдите и дважды кликните по строке «Диспетчер учетных данных» — откроются его свойства.
- В раскрывающемся окне установите: «Тип запуска» — «Отключена», «Состояние» — «Остановить»
- Сохраните изменения, перезагрузите компьютер и протестируйте решение проблемы.

Измените получение IP-адреса на автоматическое
Если IP-адрес компьютера настроен неправильно, вы можете столкнуться с ошибкой сетевых данных из-за неоднозначной идентификации устройства в локальной сети. Для устранения проблемы установите его автоматическое получение. Для этого:
- В окне поиска Windows наберите «Сетевые подключения» и откройте «Просмотр сетевых подключений».
- Найдите название своей рабочей сети и правой кнопкой мыши вызовите «Свойства».
- Два раза кликните «Протокол Интернета версии 4 (TCP/IPv4)».
- Сделайте активными радиокнопки «Получить IP-адрес автоматически» и «Получить адрес DNS-сервера автоматически» и сохраните изменения.
- Не забудьте перезагрузить компьютер и проверьте, решена ли проблема.

Измените локальную политику безопасности
Некоторые политики безопасности в ряде случаев могут влиять на доступ к сети и вызвать ошибку сетевых данных. Можете отключить политику, затрудняющую доступ, следующим образом:
- Нажмите одновременно «Win + R» на клавиатуре, в командном окне выполните «secpol.msc» для открытия консоли локальной политики безопасности.
- Разверните раздел «Локальные политики», зайдите в «Параметры безопасности».
- Найдите и щелкните два раза политику «Учетные записи: ограничить использование пустых паролей только консольным входом», чтобы изменить ее свойства.
- Установите с помощью переключателя статус «Отключен».
- Сохраните изменения и сделайте перезагрузку компьютера.

Заключение
Ввод сетевых учетных данных является обязательным этапом для обеспечения безопасности Windows при подключении к локальной сети. Это одна из мер которую следует предпринять при входе. Но иногда этот ввод заканчивается ошибкой, методы исправления которой были рассмотрены в этой статье.
Надеемся, что приведенные здесь простые способы помогли вам исправить ошибку и подключиться к сетевым ресурсам.
Здравствуйте, дорогие друзья! Сегодняшняя тема будет для тех, кто пользуется компьютерными локальными сетями. При попытке подключения к любому ПК из группы необходимо постоянно прописывать специальный код – сетевой пароль. Бывают ситуации, когда эти данные забываются. Для такого случая я здесь – наша статья расскажет, как узнать сетевой пароль на самых популярных нынче ОС – Windows 7 и 10.
Содержание
- Где можно управлять паролями?
- Как посмотреть?
- Возможная проблема
- Как убрать запрос на ввод кода?
- Как не сохранять?
- Задать вопрос автору статьи
Где можно управлять паролями?
Например, вам нужно выполнить настройку общего доступа к принтеру в сети, а операционная система при этом запрашивает код доступа. Как узнать сетевой пароль своего компьютера, где вообще его можно найти?
Чтобы получить доступ ко всем паролям на ПК под Windows 7 и 10, нужно:
- Вызываем приложение «Выполнить» комбинацией кнопок + R.
- Прописываем команду netplwiz.
- Откроется окошко «Учетные записи пользователей».
- Перейдите на вкладку «Дополнительно».
- Нажмите «Управление паролями», чтобы получить доступ ко всем хранящимся на этом компьютере паролям.

Здесь можно удалить или поменять данные, добавить учетную запись.
Если у вас Windows XP, команда для «Выполнить» будет другая – control userpasswords2.
Как посмотреть?
Как узнать сетевой пароль от домашней группы (сам код), расскажу на примере Windows 10:
- В «Панели управления» режим просмотра ставим по категориям.
- Переходим в раздел «Сеть и Интернет».
- Заходим в «Домашнюю группу».
- В ее настройках ищем пункт «Показать или распечатать пароль домашней группы».

- Переписываем нужные данные на листочек или запоминаем.
Пока писала, поняла, что у пользователей часто возникают проблемы при просмотре кода. Если у вас тоже не получается узнать пароль от локальной сети по моей инструкции, напишите в комментарии!
Возможная проблема
Бывает такое, что код не установлен, а система все равно его требует. Или выскакивает сообщение, что сетевой пароль указан неверно, хотя он точно правильный. Что делать в таком случае (на примере «семерки»):
- Чтобы запустить редактор локальной групповой политики, открываем «Выполнить» и прописываем gpedit.msc.
- Теперь поочередно заходим в разделы из следующего списка: «Конфигурация компьютера» – «Конфигурация Windows» – «Параметры безопасности» – «Локальные политики» – «Параметры безопасности» – «Сетевая безопасность: уровень проверки подлинности LAN Manager».
- Отмечаем пункт «Отправлять LM и NTML…».
Этот способ решения проблемы работает не на всех версиях Windows 7!
Как убрать запрос на ввод кода?
Видео-инструкции по теме раздела смотрите тут:
Если в вашей домашней группе всего несколько устройств, и вы уверены в ее безопасности, ввод кода можно убрать. Как отключить запрос сетевого пароля на Windows 7/10, расскажу сейчас:
- Заходим в «Панель управления».
- Режим просмотра ставим на «Крупные значки».
- Переходим в раздел «Центр управления сетями…».
- В дополнительных параметрах (раздел слева) ищем «Общий (текущий профиль)».
- Ищем «Общий доступ к общедоступным папкам» и ставим галочку напротив «Включить общий доступ…».
- Выбираем строку «Общий доступ с парольной защитой».
- Отмечаем пункт «Отключить общий доступ с парольной защитой».
- Сохраняем изменения соответствующей кнопкой.

Здесь тоже пробежалась по отзывам, оказывается, помогает не всем. Если у вас тоже возникла проблема, напишите нам, подумаем, что можно сделать.
Как не сохранять?
Можно сделать, чтобы операционная система не сохраняла коды. В какой ситуации это может пригодиться, не знаю, но такая инструкция есть (на примере Windows 7):
- В «Панели управления» зайдите в раздел «Администрирование».
- Откройте «Локальная политика безопасности».

- Нажмите «Параметры безопасности», перейдите на вкладку «Локальные политики», а затем в «Параметры безопасности».
- В списке справа найдите строку «Сетевой доступ: не разрешать хранение паролей…», кликните ПКМ и перейдите в «Свойства».

- На вкладке «Параметр локальной безопасности» поставьте галочку у пункта «Отключен».

- После выполненных операций сохраните изменения кнопкой OK.
Вот такая сложная тема. На «десятке» узнать сетевой пароль намного проще, чем на «семерке». У Windows 7 много версий, и что работает на одной, для другой не подходит. Но у вас всегда есть команда WiFiGid, которая постарается решить любой вопрос. Спасибо за доверие!
Сетевой пароль в операционной системе Windows 10 является одним из наиболее важных элементов безопасности, обеспечивающих защиту вашей сети от несанкционированного доступа. Установка сильного пароля и периодическое его изменение может предотвратить взлом сети и защитить ваши данные и личную информацию.
Для установки или изменения сетевого пароля в Windows 10 необходимо выполнить несколько простых шагов. Во-первых, откройте «Параметры» в меню «Пуск». Затем выберите «Сеть и интернет» и перейдите в раздел «Центр сетевых подключений».
Важно помнить, что для изменения сетевого пароля в Windows 10 вам может потребоваться быть администратором или иметь соответствующие права доступа.
После того, как вы перешли в раздел «Центр сетевых подключений», найдите и выберите ваше подключение к сети. Нажмите правой кнопкой мыши на этом подключении и выберите «Свойства». В открывшемся окне найдите вкладку «Безопасность» и выберите «Показать символы». Теперь вы можете видеть текущий сетевой пароль.
Чтобы изменить пароль, снять флажок «Показать символы» и введите новый пароль. Следует помнить, что новый пароль должен быть сложным и уникальным, состоящим из букв, цифр и специальных символов. Нажмите «ОК», чтобы сохранить новый пароль.
После завершения этого процесса ваш новый сетевой пароль будет установлен или изменен, и ваша сеть будет защищена от взлома или несанкционированного доступа.
Содержание
- Как установить сетевой пароль в Windows 10
- Вход в настройки сети
- Выбор нужной сети
- Изменение пароля
- Подтверждение изменений
- Вопрос-ответ
Как установить сетевой пароль в Windows 10
В Windows 10 установка сетевого пароля позволяет обеспечить безопасность вашей сети и предотвратить несанкционированный доступ к вашему Wi-Fi. Чтобы установить сетевой пароль, выполните следующие действия:
- Откройте панель управления Windows 10, нажав правой кнопкой мыши на кнопку «Пуск» в левом нижнем углу экрана.
- В появившемся контекстном меню выберите пункт «Панель управления».
- В окне «Панель управления» найдите и выберите раздел «Сеть и Интернет».
- В разделе «Сеть и Интернет» найдите и выберите пункт «Центр управления сетями и общим доступом».
- В открывшемся окне «Центр управления сетями и общим доступом» найдите активное подключение Wi-Fi и нажмите на него правой кнопкой мыши.
- В контекстном меню выберите пункт «Свойства».
- В окне «Свойства активного подключения к сети» найдите вкладку «Безопасность» и выберите ее.
- В разделе «Аутентификация» установите флажок возле пункта «Показывать символы вводимого пароля», чтобы убедиться, что вы правильно вводите пароль.
- В поле «Сетевой пароль» введите новый пароль, которым хотите защитить свою Wi-Fi сеть, а затем нажмите кнопку «ОК».
После выполнения этих действий, новый сетевой пароль будет установлен для вашей Wi-Fi сети в Windows 10. Обязательно запомните новый пароль и сохраните его в надежном месте, чтобы в случае необходимости вы могли его восстановить. Кроме того, рекомендуется периодически изменять сетевой пароль для обеспечения безопасности вашей Wi-Fi сети.
Вход в настройки сети
Для изменения или установки сетевого пароля в Windows 10 необходимо зайти в настройки сети операционной системы. Это можно сделать следующими способами:
- Кликнуть на значок сети в правом нижнем углу панели задач и выбрать «Сеть и интернет» в выпадающем меню. Затем открывается новое окно настроек сети.
- Нажать клавишу «Пуск» на клавиатуре и в поисковой строке ввести «Настройки сети». Приложение «Настройки сети и интернета» появится в результатах поиска. Нажать на него, чтобы открыть окно настроек сети.
- Для более быстрого доступа можно нажать комбинацию клавиш Win + I, чтобы открыть «Параметры». В появившемся окне выбрать «Сеть и интернет», чтобы перейти к настройкам сети.
После того, как открылось окно настроек сети, необходимо выбрать категорию «Wi-Fi» или «Ethernet», в зависимости от типа подключения. Затем следует найти и нажать на кнопку «Изменить пароль» или «Изменить параметры сети». В появившемся окне можно будет указать новый пароль и сохранить изменения.
Важно помнить, что для изменения сетевого пароля в Windows 10 может потребоваться административные права доступа. Также рекомендуется использовать сложные и уникальные пароли для повышения безопасности сети.
Выбор нужной сети
В Windows 10 существует простой способ выбора нужной сети для подключения. Для этого необходимо открыть панель уведомлений, нажав на иконку сети в правом нижнем углу экрана.
После открытия панели уведомлений появится список доступных сетей Wi-Fi. В этом списке можно увидеть название каждой сети, а также силу сигнала, который они передают. Для выбора нужной сети достаточно щелкнуть на ней один раз.
Если список сетей на вашем компьютере пустой или не отображается нужная вам сеть, проверьте, включен ли Wi-Fi адаптер. Для этого можно воспользоваться сочетанием клавиш Win + X, открыть «Устройства» и посмотреть состояние адаптера.
Когда вы выбрали нужную сеть Wi-Fi, компьютер попытается подключиться к ней автоматически. Если у сети есть пароль, система попросит вас его ввести. Введите пароль и нажмите «Подключение». В случае успешного подключения, вы сможете использовать выбранную сеть для доступа в Интернет.
Изменение пароля
В Windows 10 можно легко изменить сетевой пароль, чтобы обеспечить безопасность вашей сети и предотвратить несанкционированный доступ к вашим данным. В этой статье мы расскажем вам, как изменить пароль в операционной системе Windows 10.
1. Откройте «Центр управления сетями и общим доступом», нажав правой кнопкой мыши на значке сети в правом углу панели задач и выбрав «Открыть Центр управления сетями и общим доступом».
2. Нажмите на ссылку «Изменить параметры адаптера».
3. Выберите ваше подключение к интернету, нажмите правой кнопкой мыши на него и выберите «Свойства».
4. В открывшемся окне выберите вкладку «Защита» и нажмите на кнопку «Показать символы».
5. Теперь вы можете ввести новый пароль в поле «Сетевой ключ». Убедитесь, что новый пароль состоит из комбинации букв и цифр и имеет достаточную длину для обеспечения безопасности.
6. Нажмите «OK», чтобы сохранить изменения.
Теперь вы успешно изменили пароль в Windows 10. Убедитесь, что вы запомнили новый пароль или сохраните его в безопасном месте, чтобы избежать проблем с доступом к вашей сети в будущем.
Подтверждение изменений
Внимание! Перед тем, как изменить сетевой пароль в Windows 10, убедитесь, что вы имеете административные права на данном компьютере.
Если вы не являетесь администратором, вам необходимо обратиться к администратору компьютера для получения разрешения на изменение пароля.
Для изменения сетевого пароля в Windows 10 выполните следующие действия:
- Откройте Панель управления через меню Пуск.
- В Панели управления найдите и выберите раздел Сеть и Интернет.
- В разделе Сеть и Интернет выберите опцию Центр сети и общего доступа.
- В Центре сети и общего доступа выберите опцию Изменение параметров адаптера.
- Откроется окно с вашими сетевыми адаптерами. Выберите тот адаптер, для которого хотите изменить пароль, и нажмите на него правой кнопкой мыши.
- В появившемся контекстном меню выберите опцию Свойства.
- В окне свойств адаптера найдите и выберите опцию Интернет-протокол версии 4 (TCP/IPv4) и нажмите на кнопку Свойства.
- В открывшемся окне выберите опцию Использовать следующий IP-адрес.
- В полях IP-адрес и Маска подсети введите новые значения, соответствующие вашей сети, а также введите новый сетевой пароль в поле Сетевой пароль.
- Нажмите на кнопку OK, чтобы сохранить внесенные изменения.
После выполнения всех указанных выше действий новый сетевой пароль будет установлен для выбранного сетевого адаптера в Windows 10. Убедитесь, что вы запомнили новый пароль и храните его в надежном месте.
Вопрос-ответ
Вы хотите изменить пароль сетевого пользователя в Windows 10, но не знаете, с чего начать? Не волнуйтесь, мы вас прикроем! Изменение пароля является важным шагом для обеспечения безопасности вашего компьютера и защиты ваших конфиденциальных данных. В этом пошаговом руководстве мы покажем вам, как легко изменить пароль сетевого пользователя в Windows 10. Итак, давайте погрузимся и начнем!
Изменение пароля может быть хлопотным, но это важный шаг для обеспечения безопасности вашего компьютера. Не волнуйтесь, мы упростили для вас это пошаговое руководство по изменению пароля сетевого пользователя в Windows 10.
Изменить пароль Windows через командную строку с помощью Net User
Вы нашли подходящее место, если хотите узнать, как изменить пароль Windows через командную строку. Здесь вы узнаете все тонкости использования команды «Net User» для изменения пароля Windows. Эти инструкции просты, и им может следовать любой, независимо от того, имеет ли он большой опыт работы с компьютерами или только начинает. Давайте погрузимся прямо сейчас!
- Чтобы открыть диалоговое окно «Выполнить», используйте клавишу Windows плюс R.
- Введите «cmd», чтобы запустить командную строку.
- Чтобы увидеть список пользователей, введите «net user» и нажмите Enter.
- Чтобы изменить пароль для определенной учетной записи пользователя, введите «net user (имя пользователя) *» и нажмите Enter.
- Просто замените старый на новый и нажмите Enter, чтобы подтвердить это.
- Чтобы подтвердить новый пароль, введите его еще раз и нажмите Enter.
- На экране должно появиться подтверждение об успешном выполнении команды.
- Выйдите из командной строки и повторно введите новый пароль для доступа к учетной записи.
Изменить пароль для входа в Windows с помощью настроек
Изменение пароля для входа в Windows с помощью приложения «Настройки» — простой процесс. Вот как это сделать:
- Откройте меню «Пуск» и щелкните значок шестеренки, чтобы открыть приложение «Настройки».
- Нажмите «Учетные записи», затем выберите «Параметры входа» в меню слева.
- В разделе «Пароль» нажмите кнопку «Изменить».
- Введите текущий пароль, затем введите и подтвердите новый пароль.
- Вы также можете добавить подсказку для пароля, которая поможет вам вспомнить новый пароль.
- Нажмите кнопку «Далее», чтобы завершить процесс.
- Наконец, выйдите из своей учетной записи и войдите снова, используя новый пароль, чтобы убедиться, что он работает.
Изменить пароль в управлении компьютером
Смена пароля в Компьютерное управление это простой процесс, который включает в себя всего несколько шагов. Вот как вы можете изменить свой пароль Windows с помощью управления компьютером:
- Нажмите клавишу Windows + X на клавиатуре, затем выберите «Управление компьютером» в меню.
- Нажмите «Локальные пользователи и группы» в левой панели окна «Управление компьютером».
- Дважды щелкните учетную запись пользователя, пароль которой вы хотите изменить.
- В окне свойств учетной записи пользователя выберите вкладку «Общие», затем нажмите «Установить пароль».
- В окне «Установить пароль» дважды введите новый пароль, затем нажмите «ОК».
- Нажмите «ОК» в окне свойств учетной записи пользователя, чтобы сохранить внесенные изменения.
Еще от нас:
- Как исправить нехватку памяти на компьютере
- Как исправить случайное выключение компьютера
Заключение
Изменение пароля для учетной записи пользователя Windows — это важный метод обеспечения безопасности, который может помочь вам обеспечить безопасность ваших личных данных. Вы можете обновить свой пароль в Windows 10 различными способами, в том числе с помощью командной строки, программы «Настройки» или инструмента «Управление компьютером». Вы можете быстро изменить пароль для своей учетной записи Windows и гарантировать, что ваши данные по-прежнему будут защищены, если вы будете следовать пошаговым процедурам, приведенным в этой статье.
Часто задаваемые вопросы
Как часто я должен менять свой пароль Windows?
Для оптимальной безопасности рекомендуется менять пароль Windows каждые 90 дней.
Что делать, если я забыл свой пароль Windows?
Если вы забыли свой пароль Windows, вы можете сбросить его с помощью диска сброса пароля, учетной записи Microsoft или загрузившись в безопасном режиме.
Могу ли я изменить пароль для другой учетной записи пользователя на моем компьютере?
Да, если у вас есть административный доступ к компьютеру, вы можете изменить пароль для любой учетной записи пользователя в системе.
