How to Change Country or Region in Windows 10: The Country or Region (Home) location in Windows 10 is important because it allows the Windows Store to display apps and their prices for the selected location or country. The country or region location is referred to as Geographic location (GeoID) in Windows 10. For some reason, if you want to change your default country or region in Windows 10 then it’s entirely possible using Settings app.

Also, when you install Windows 10, you are asked to select a region or country based on where you are located but don’t worry this can easily be changed once you boot to Windows 10. The main problem only occurs with Windows Store because for example if you live in India and you selected the United States as your country then the apps in Windows store will be available for purchase in dollars ($) and payment gateway will be available for the selected country.
So if you are facing a problem with Windows 10 Store or app prices are in a different currency or if you want to install an app which is not available for your country or region then you can easily change your location based on your requirements. Anyway, without wasting any time let’s see How to Change Country or Region in Windows 10 with the help of the below-listed tutorial.
Table of Contents
Make sure to create a restore point just in case something goes wrong.
Method 1: Change Country or Region in Windows 10 Settings
1.Press Windows Key + I to open Settings then click on Time & language.

2.From the left-hand menu make sure to select “Region & language“.
3.Now in the right-hand side menu under the “Country or region” drop-down select your country (ex: India).

4.Close Settings then reboot your PC to save changes.
Method 2: Change Country or Region in Control Panel
1.Type control in Windows Search then click on Control Panel from the search results.
2.Make sure you are in “Category” View then click on Clock, Language, and Region.

3.Now click on “Region” and switch to Location tab.

4.From the “Home location” drop-down select your desired country (ex: India) and click Apply followed by OK.

5.Close everything then restart your PC to save changes.
This is How to Change Country or Region in Windows 10 but if the settings are greyed out then follow the next method.
Method 3: Change Country or Region in Registry Editor
1.Press Windows Key + R then type regedit and hit Enter.
2.Navigate to the following registry location:
HKEY_CURRENT_USER\Control Panel\International\Geo

3.Make sure to select Geo then in right window pane double-click on “Nation” string to modify its value.
4.Now under “Value data” field use the following value (Geographical location identifier) according to your preferred country and click OK:
Go here to access the list: Table of Geographical Locations

5.Close everything then Reboot your PC.
Recommended:
- Add Copy To Folder and Move To Folder in the Context Menu in Windows 10
- Enable or Disable Cortana on Windows 10 Lock Screen
- How to Enable or Disable Cortana in Windows 10
- Show Control Panel in WinX Menu in Windows 10
That’s it you have successfully learned How to Change Country or Region in Windows 10 but if you still have any queries regarding this tutorial then feel free to ask them in the comment’s section.
Порой у пользователей Windows возникает потребность в смене региона. Например, для доступа к контенту, который не продается в вашей стране. О том, как сменить регион в Windows, вы узнаете из нашего гайда.
Зачем менять регион на ПК?
Есть несколько причин, по которым пользователь может задуматься о смене региона в Windows на ПК. Рассмотрим основные:
- Некоторые программы, веб-сайты или онлайн-сервисы недоступны в определенных странах;
- Регион влияет на формат даты, времени, чисел и валюты. Кому-то это может пригодиться;
- Некоторые обновления Windows или приложений выходят раньше в определенных странах;
- Смена региона позволяет установить соответствующий язык интерфейса по умолчанию. Это может быть полезно при смене дислокации.
Также добавим, что зачастую геймеры меняют регион в Windows ради подписки Game Pass. Некоторые игры недоступны на территории РФ. Например, проекты EA.
Плюсы и минусы смены региона
Изменение региона на ПК не всегда является плюсом. Рассмотрим как положительные, так и отрицательные стороны этого действия.
Как поменять регион на ПК
Рассмотрим три самых популярных способа поменять регион во всех актуальных версиях Windows.
Смена региона через настройки Windows
Самый простой способ изменить регион — через интерфейс Windows.
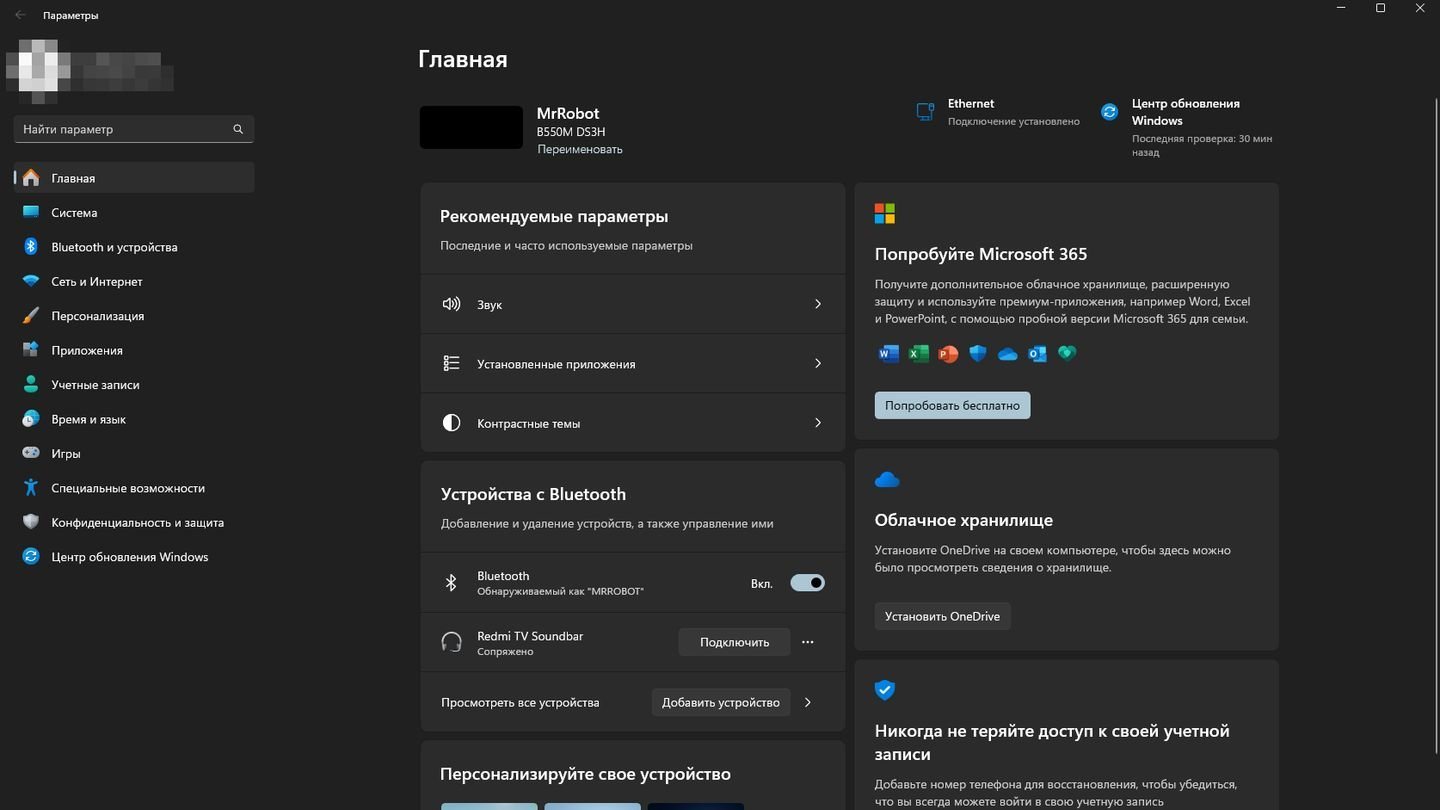
Источник: CQ / Настройки Windows 11
- Нажмите сочетание клавиш Win + I, чтобы открыть меню настроек;
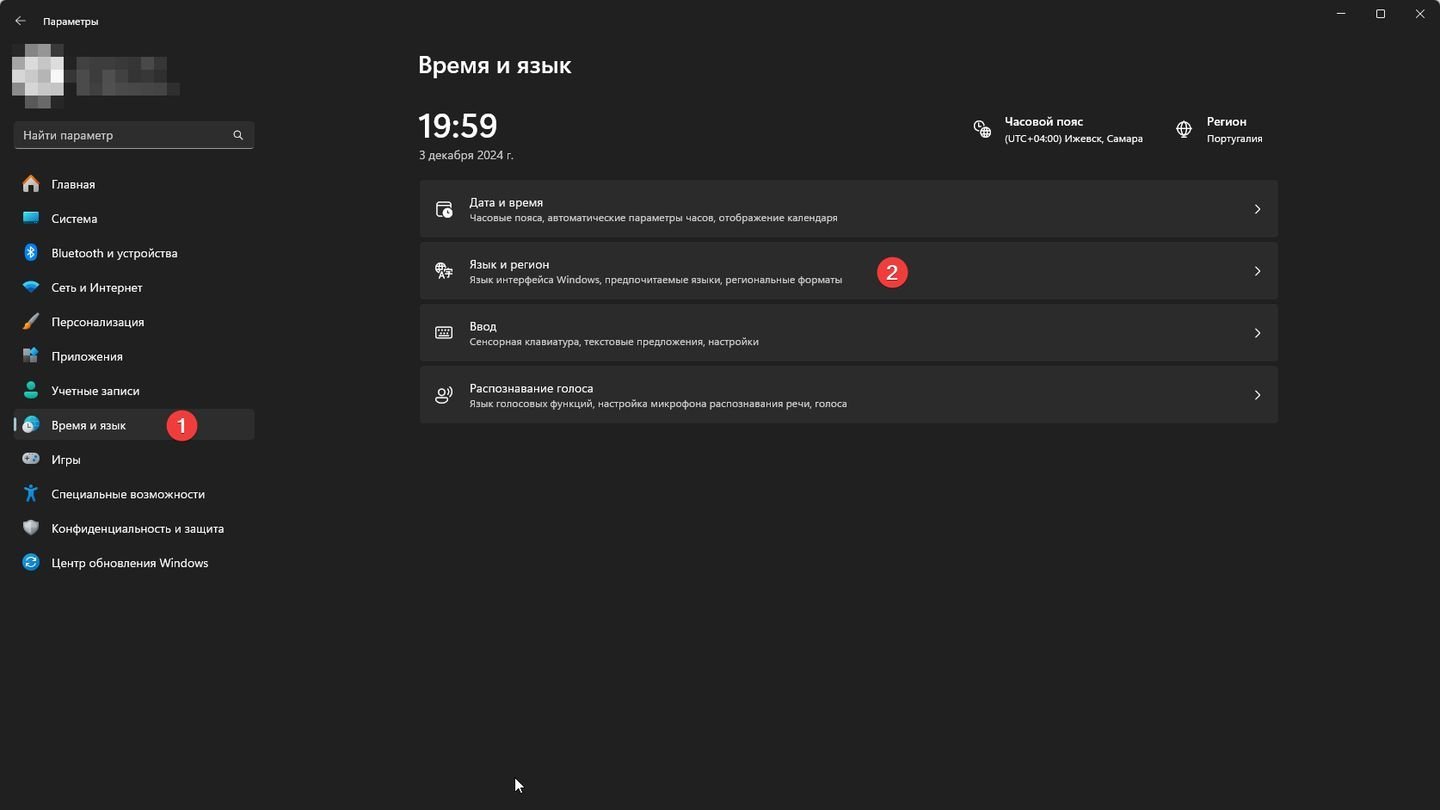
Источник: CQ / Windows 11
- Перейдите в раздел «Время и язык», выберите «Регион»;
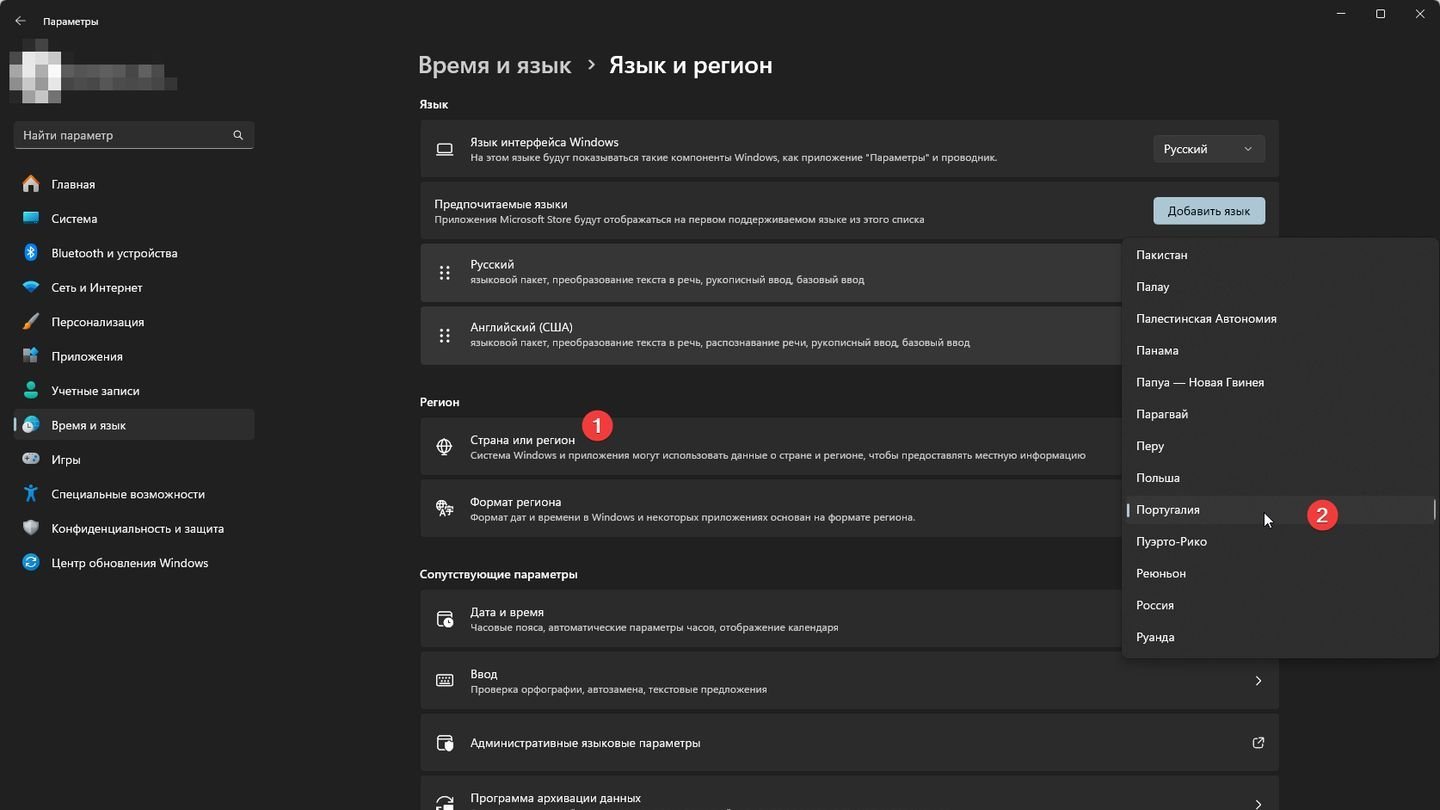
Источник: CQ / Windows 11
- В разделе «Страна или регион» выберите из выпадающего списка нужное местоположение.
Изменения вступят в силу сразу после применения.
Смена региона через редактор реестра
Этот способ требует осторожности, так как неправильное изменение реестра может привести к нестабильной работе системы. В некоторых случаях — к ее неработоспособности.
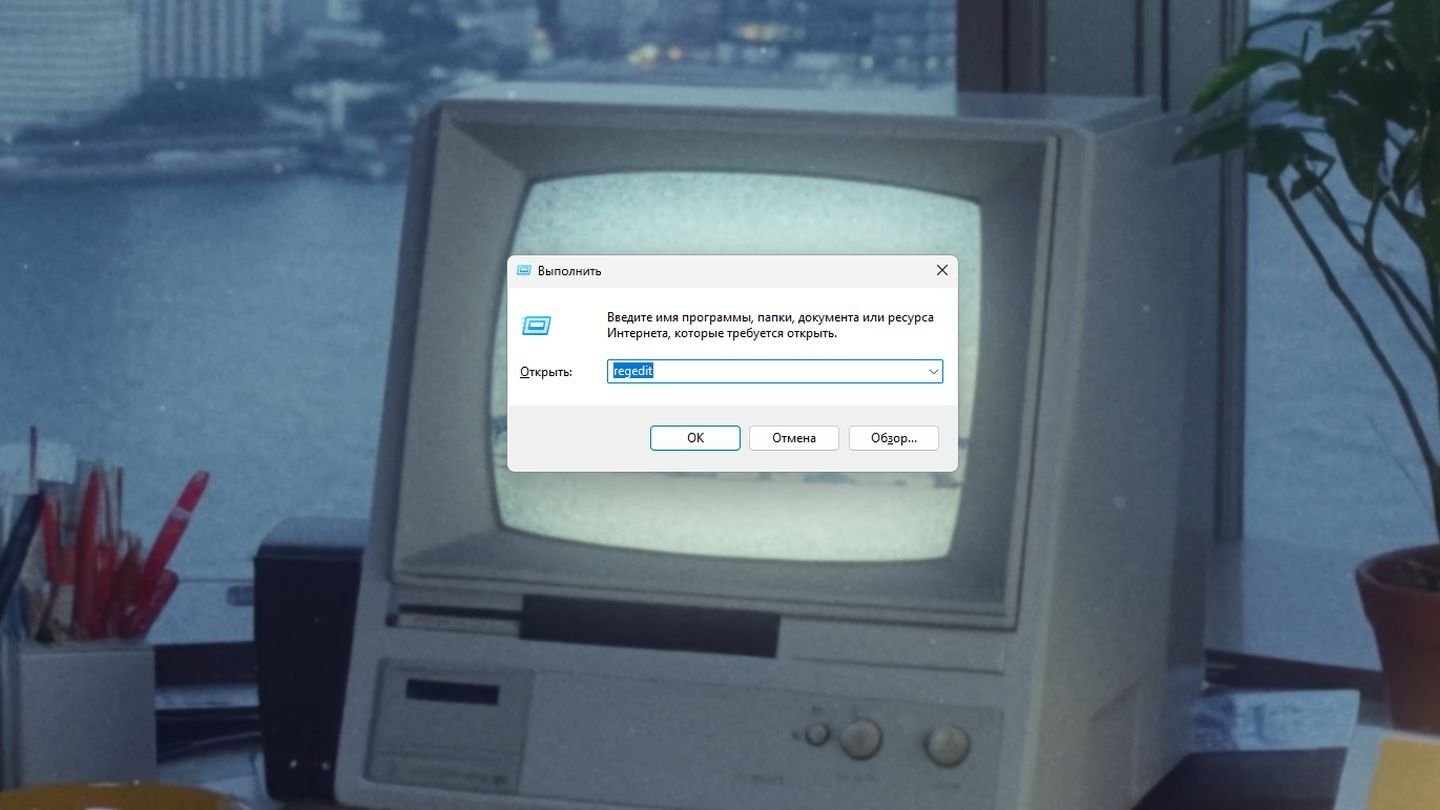
Источник: CQ / Windows 11
- Нажмите Win + R, введите regedit и нажмите Enter, чтобы открыть редактор реестра;
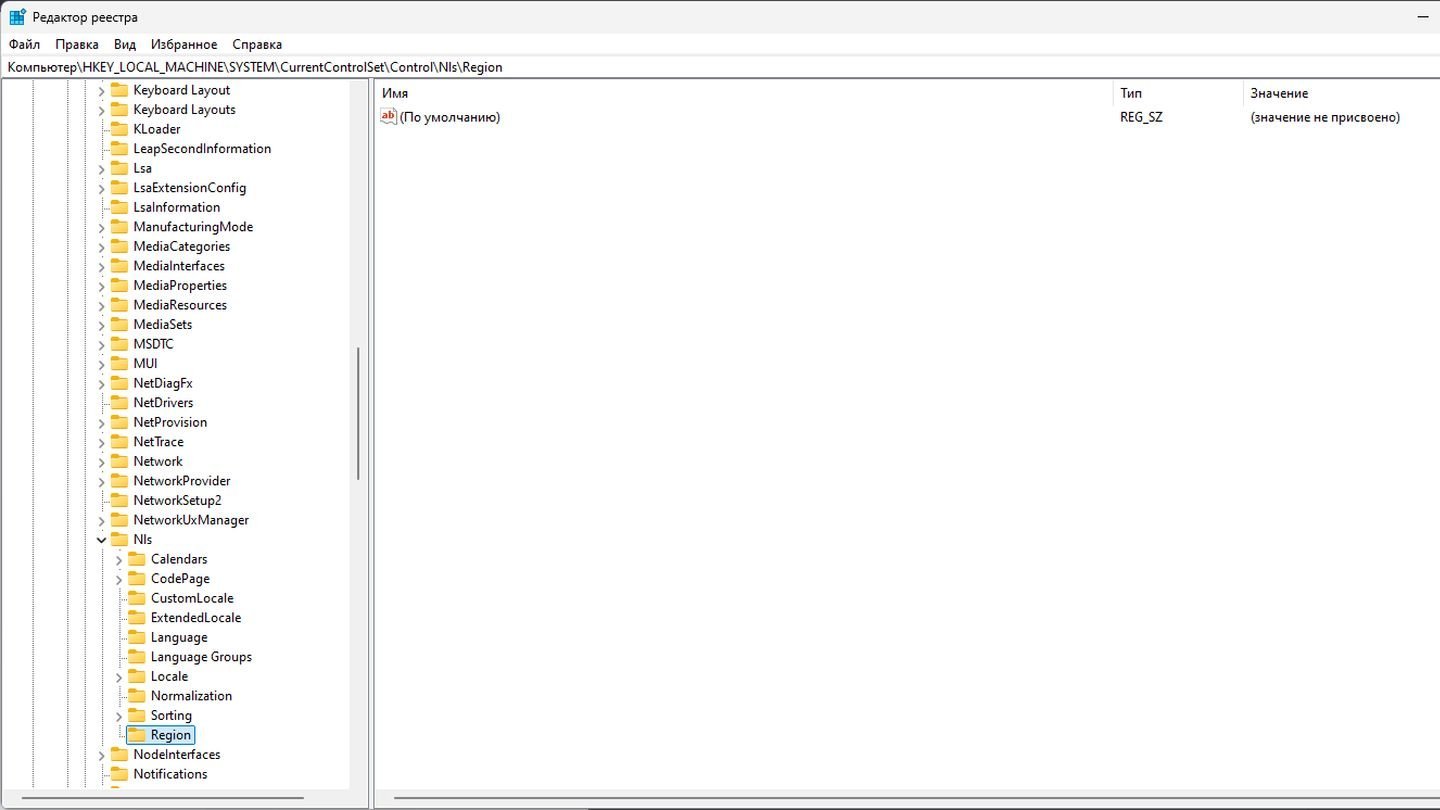
Источник: CQ / Windows 11
- Перейдите к ключу по пути: HKEY_LOCAL_MACHINE\SYSTEM\CurrentControlSet\Control\Nls\Region;
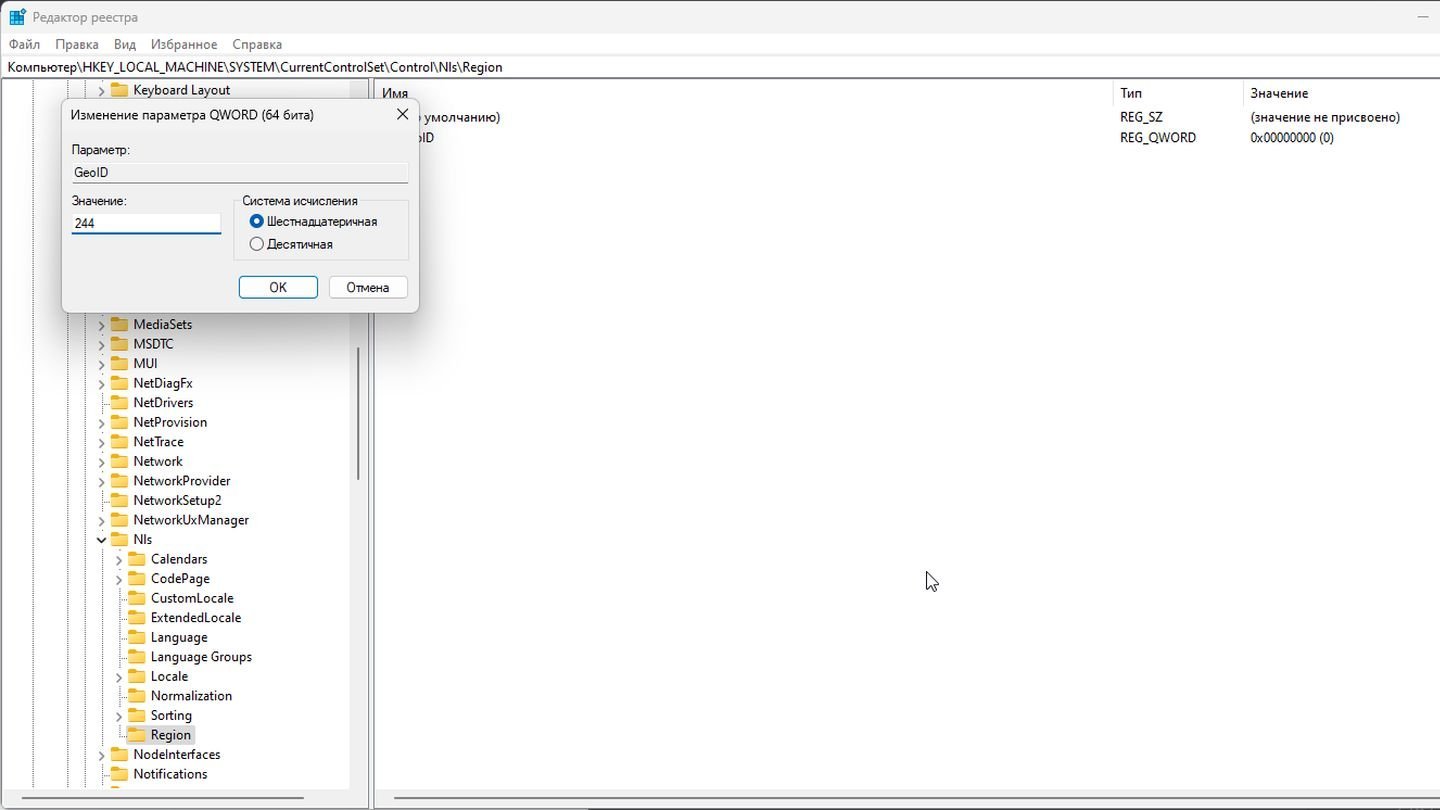
Источник: CQ / Windows 11
- Найдите параметр GeoID и дважды щелкните по нему;
- Введите код региона (например, 244 для США, 7 для России). Список кодов можно найти на сайте Microsoft.
Закройте редактор реестра и перезагрузите компьютер для применения изменений.
Смена региона через «Терминал»
Вариант для тех, кто предпочитает пользоваться командной строкой.
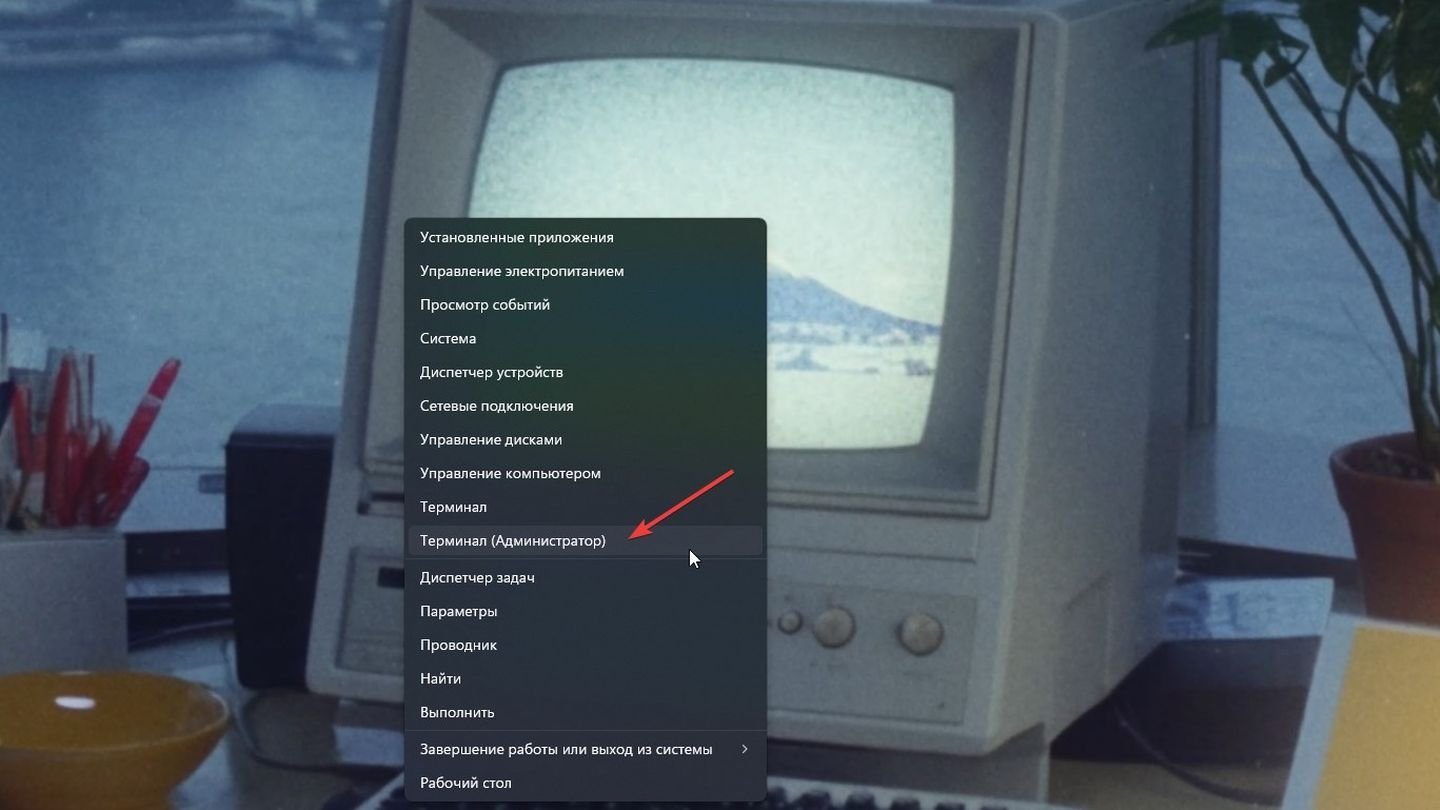
Источник: CQ / Windows 11
- Нажмите Win + X и выберите «Терминал (администратор)»;
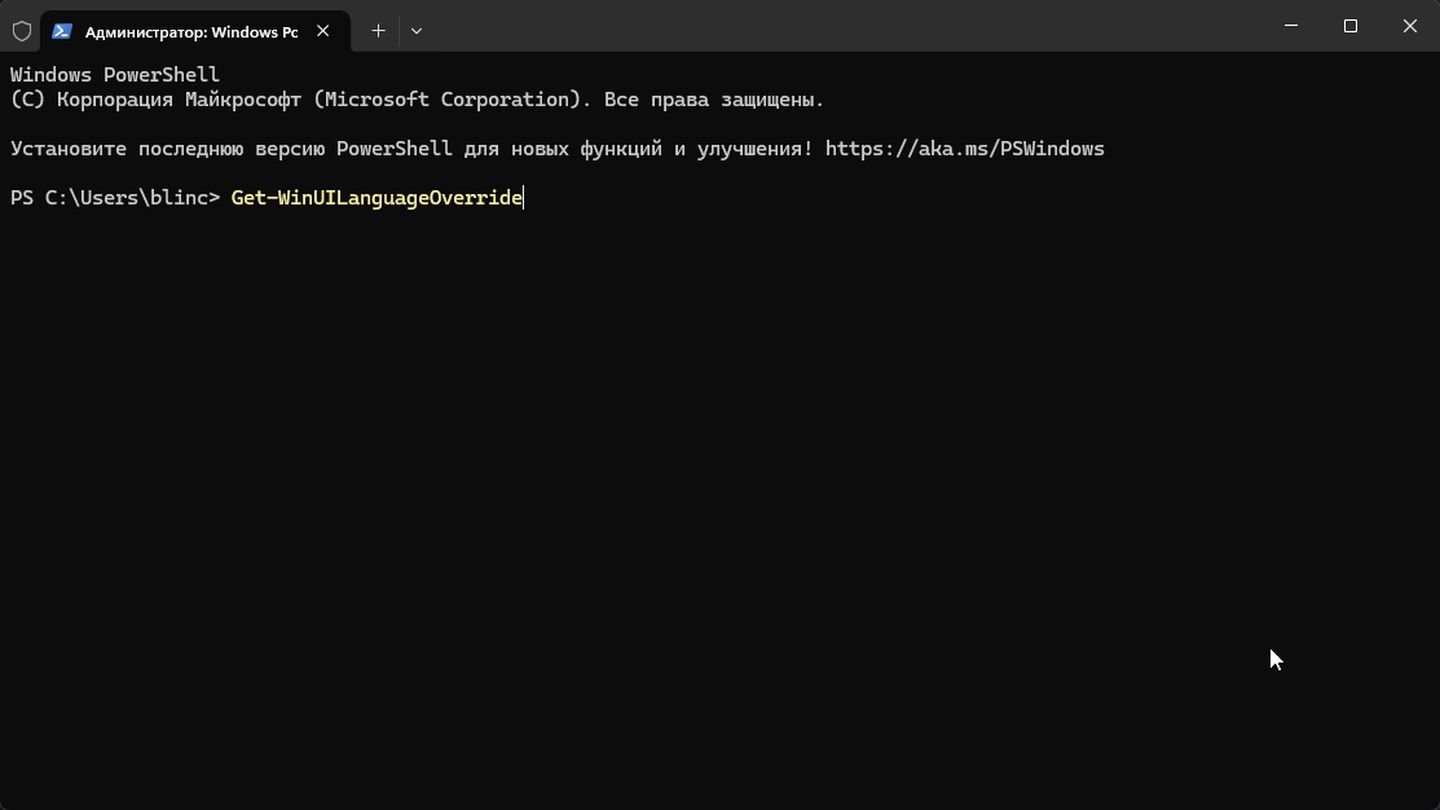
Источник: CQ / Windows 11
- Проверьте текущий регион через команду Get-WinUILanguageOverride;
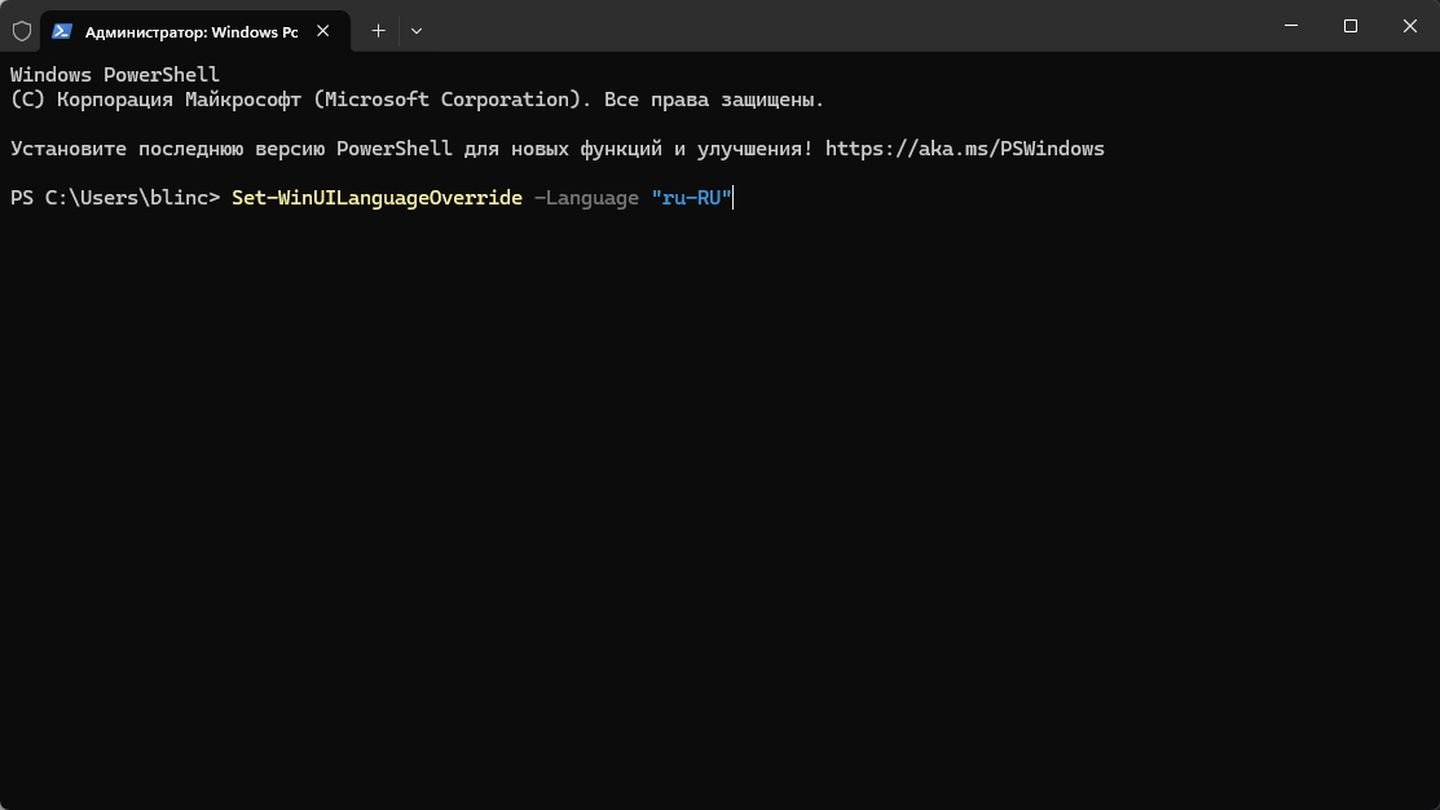
Источник: CQ / Windows 11
- Установите новый регион: Set-WinUILanguageOverride -Language «ru-RU». Здесь ru-RU — это код языка и региона (например, en-US для США).
После перезагрузки изменения вступят в силу.
Заглавное фото: WinFuture.de
Читайте также:
- Как удалить Windows 11
- Как удалить администратора в Windows 10
- Как настроить и отключить контроль учетных записей в Windows 10
- Как удалить Internet Explorer в Windows
- Как включить и настроить родительский контроль в Windows 10
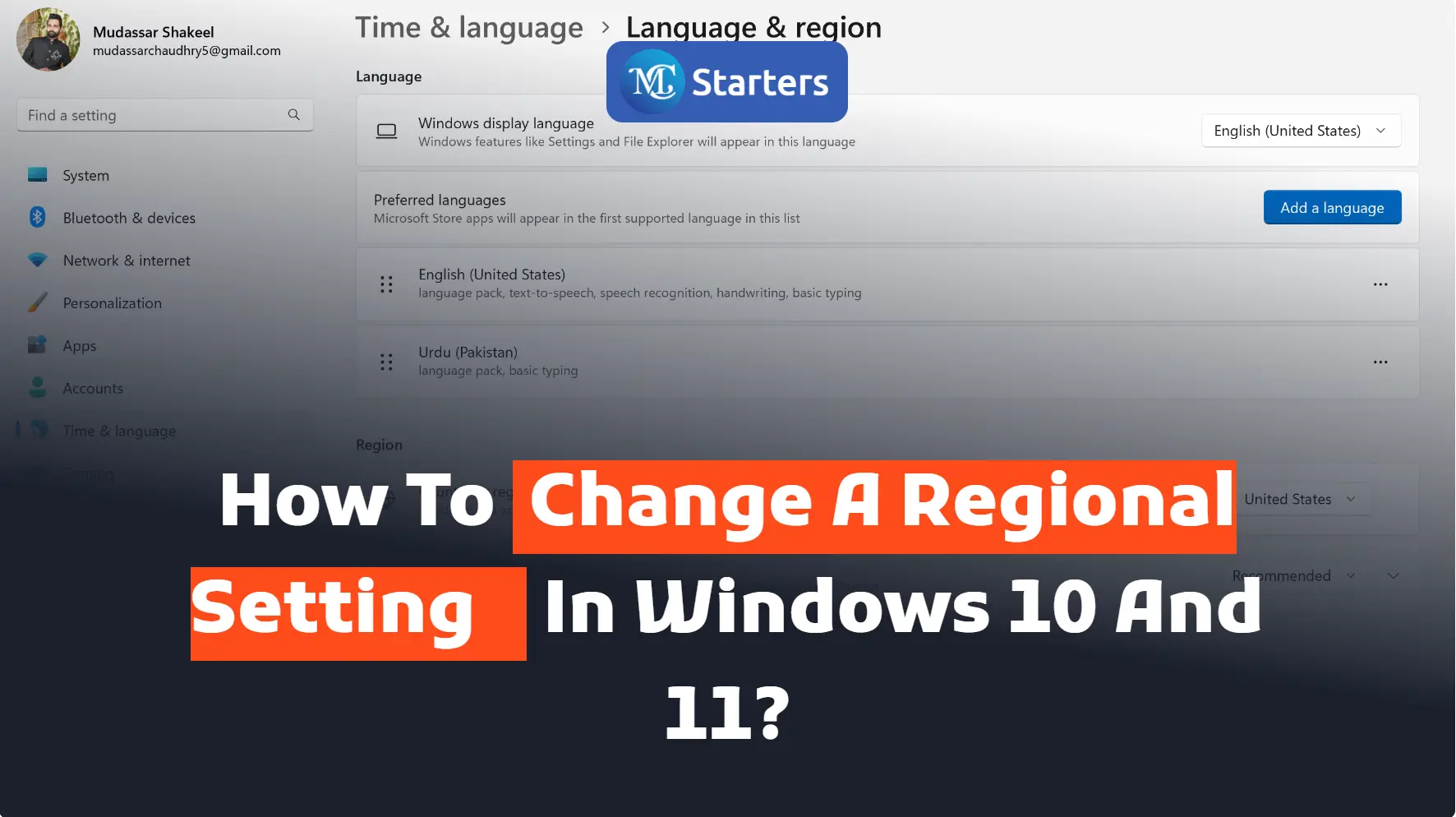
Do you want to change the regional settings in Windows 10 and 11?
You can easily change a regional setting in Windows 10 and 11. Select any location where you live now after changing the regional setting, you see changes in date, time, and location. Your computer shows those apps’ exact locations.
Click Here: 3 Ways to Create a Folder in Windows 10 and 11.
I am telling you how to change a regional setting in Windows 10 and 11.
Let’s go!
Step 1 Left-click on “Windows start (button)”
Step 2 Open “Setting”
Step 3 Click on “Time & Language” in the settings list
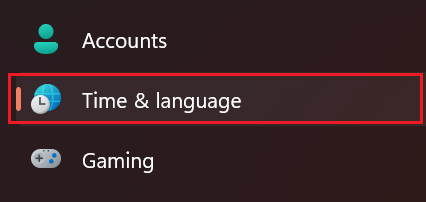
Step 4 Click on “Region (text)” in the sidebar of Time & Language

Step 5 Click on “Country or region” and select any location where you live now.
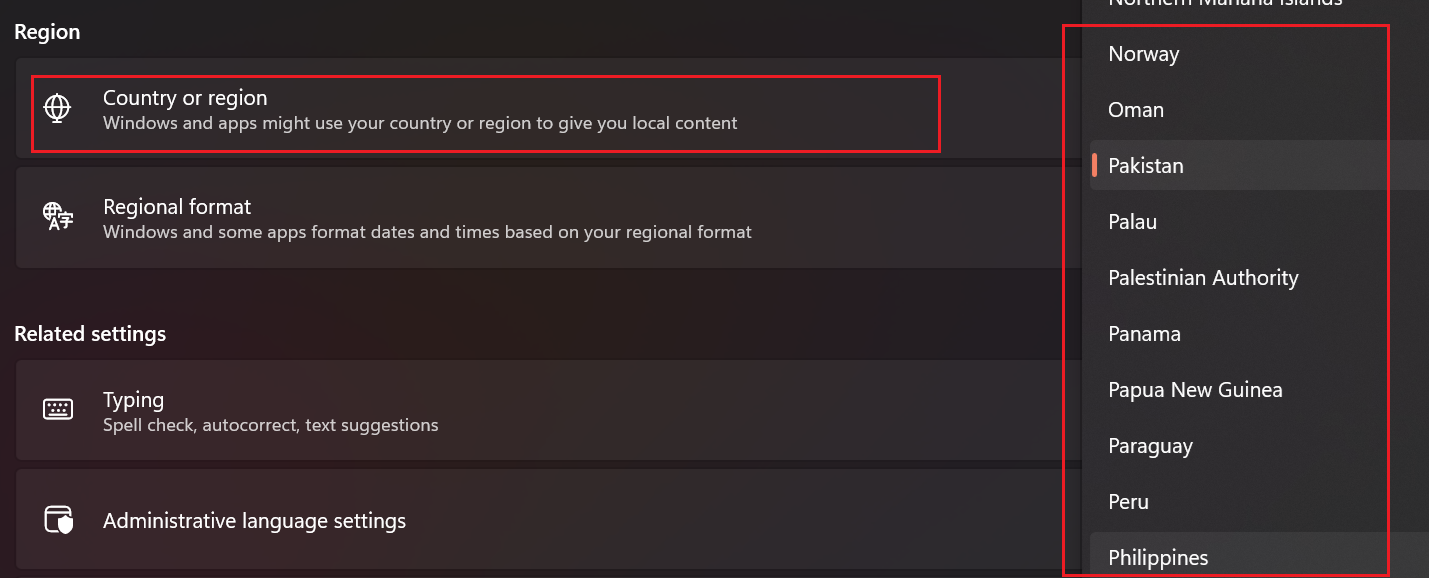
Step 6 Drag the mouse down and see all the information about the calendar, time, and date
Step 7 Change your data format in a regional setting
In conclusion, knowing how to change a regional setting in Windows 10 and 11 is crucial for optimizing your user experience and ensuring that your system reflects your preferred language, time zone, and other regional preferences. The process may seem daunting at first, but with the step-by-step guide provided in this blog, you’ll find it easy and straightforward.
We hope this article helped to change a regional setting in Windows 10 and 11. It is a simple process that can be completed in just a few clicks.
How has changing your regional settings in the past impacted your usage of Windows, and what specific benefits did you notice after making the adjustments? Share your experiences and insights in the comments below, and let’s learn from each other!
If you enjoyed this post, please subscribe to our YouTube channel. You may also find us on Twitter, Pinterest, Instagram, and Facebook.
How do I change my region on Windows 11?
To change the region on Windows 11, go to Settings > Time & Language > Region, select your desired region, and click “Restart now” to apply the changes.
How do I change my default regional format?
To change the default regional format on Windows 11, go to Settings > Time & Language > Region, and choose your preferred format from the drop-down menu.
Where is the region and language settings in Windows 11?
Find the region and language settings in Windows 11 by going to Settings > Time & Language.
How to change regional settings for all users on a computer?
To change the regional settings for all users on Windows 11, access Settings > Accounts > Family & other users > Set up assigned access, and follow the instructions to apply the changes.

Skip to content
In our previous article, How to download and install the new Paint 3D app for Windows 10, we mentioned a trick which allows you to bypass the country limitation and access an app in Windows Store which is region-restricted. By changing your region and home location, it can be done. Let’s see how.
The region (home) location in Windows is used by various Windows services and third party apps to provide you country-specific information. For example, a news app can show you local news, and a weather app can utilize location information to provide you the actual weather forecast. If you change your location, for example, you move to or visit some other country, you might need to re-configure your home location.
For this, you can use the Settings app or the classic Control panel which is still available in Windows 10 Creators Update Preview.
Change Region and home location in Settings in Windows 10
- Open Settings.
- Go to Time & language -> Region & language.
- On the right, you will find the «Country or region» dropdown list. There, pick the desired location. That’s enough to reconfigure Windows 10.
It is a good idea to sign out and sign in back to your account to force all applications to follow the new location you set.
The same can be done via the good old Control Panel.
Change Region and home location using Control Panel in Windows 10
- Open the Control Panel.
- Go to Control Panel\Clock, Language, and Region.
- Click the Region icon.
- In the Region dialog, go to the tab Location:
- Under «Home location», pick the desired place from the dropdown list:
Again, I suggest you to sign out and sign in back to your Windows 10 account. That’s it.
Support us
Winaero greatly relies on your support. You can help the site keep bringing you interesting and useful content and software by using these options:
If you like this article, please share it using the buttons below. It won’t take a lot from you, but it will help us grow. Thanks for your support!
- To change the region on Windows 10, open Settings > Time & Language > Region and choose the country and regional formats.
UPDATED 12/22/2023: On Windows 10, the region settings allow the system and apps (such as the Microsoft Store) to personalize the experience, showing content based on your location. In addition, based on your location, Windows 10 can also show the correct format for dates, times, and currency automatically.
In the past, you needed to use the Control Panel to change these settings (such as the first day of the week, currency, and date and time formats), but this configuration can now be done from the “Region” settings page using the Settings app.
In this guide, I will teach you the steps to change the location on Windows 10 and set the correct regional formats.
Change country and regional formats on Windows 10
To adjust the region settings on Windows 10, use these steps:
-
Open Settings on Windows 10.
-
Click on Time & Language.
-
Click on Region.
-
Choose the correct country under the “Region” section.
-
Choose the date and time format based on your language and regional settings under the “Regional format” section.
-
Click the “Change data formats” option under the “Regional format data” section.
-
Select your language options:
- Calendar.
- First day of the week.
- Short date.
- Long date.
- Short time.
- Long time.
- Currency.
Once you complete the steps, the region settings will reflect your preferences. However, you may need to close and relaunch some apps for the settings to take effect. (If you can, the best option would be restarting the computer to complete applying the changes.)
While the page includes most region settings if you need to adjust the language for non-Unicode programs or you have to make a copy of the settings, on the right side of the “Region” page, under “Related settings,” click the “Additional date, time, & regional settings” option. The option will open the “Clock and Region” settings in the Control Panel, where you can access the settings to change the “Administrative” preferences.
Change region from PowerShell
To change the region with commands, use these steps:
-
Open Start.
-
Search for PowerShell, right-click the top result, and open the app.
-
Type the following command to change the region setting and press Enter:
Set-WinHomeLocation -GeoID 242
In the command, the identifier number “242” changes the settings to “United Kingdom.” When using this command, replace “242” with the number that corresponds to your geographical location. You can confirm your geographical location identifier on this Microsoft page. You can also change these settings from Command Prompt using the
PowerShell Set-WinHomeLocation -GeoID 242command. -
(Optional) Type the following command to change the regional format (such as date and time) and press Enter:
Set-Culture en-GB
In the command, change “en-GB” for the identifier for your region. For example, the “en-GB” option is for the United Kingdom, and the “en-US” option is for the United States. You can confirm your culture identifier on this Microsoft page. You can also change these settings from Command Prompt using the
PowerShell Set-Culture en-GBcommand.
After you complete the steps, the region information on Windows 10 will change to the one you specified in the command.
Update December 22, 2023: This guide has been updated to reflect the changes on the latest version of Windows 10.
Why You Can Trust Pureinfotech
The author combines expert insights with user-centric guidance, rigorously researching and testing to ensure you receive trustworthy, easy-to-follow tech guides. Review the publishing process.











