Applies ToWindows 11 Windows 10
Некоторые приложения используют видеоплатформу, встроенную в Windows. К ним относятся приложения универсальная платформа Windows (UWP), которые поставляются с Windows, такие как «Фотографии» и «Фильмы» & ТВ, а также многие сторонние приложения для видео из Microsoft Store (например, Hulu, Netflix и Vudu).
Для этих приложений можно управлять воспроизведением видео с помощью параметров воспроизведения видео в Windows. Например, вы можете настроить процесс видео на компьютере, чтобы улучшить его (в зависимости от оборудования компьютера) или выбрать воспроизведение видео с более низким разрешением, чтобы сэкономить пропускную способность сети.
Чтобы открыть параметры воспроизведения видео, нажмите кнопку Пуск , а затем введите Параметры. Выберите Параметры > Приложения > воспроизведение видео.
Примечание: Разная частота обновления на нескольких мониторах может привести к неправильному отображению видео. Воспроизведение видео может остановиться или циклически запускаться и останавливаться, то есть работать неправильно. Это может происходить независимо от того, как подключен внешний монитор — через физическое соединение или по беспроводной сети через Miracast. Если у вас возникли проблемы с воспроизведением видео, настройте частоту обновления экрана , чтобы все мониторы имели одинаковую частоту обновления.
Сведения о том, как можно сэкономить заряд аккумулятора при воспроизведении видео, а также другие советы по экономии заряда батареи см. в разделе Советы по экономии заряда батареи.
Открытие параметров воспроизведения видео
Нужна дополнительная помощь?
Нужны дополнительные параметры?
Изучите преимущества подписки, просмотрите учебные курсы, узнайте, как защитить свое устройство и т. д.
Как изменить разрешение видео? Это особенно важно для видеографов, которым нужно улучшить визуальное восприятие своих видеороликов с помощью высокого разрешения. Более того, снижение разрешения видео может помочь уменьшить размер файла, и вы сможете хранить больше видео в ограниченной емкости хранилища.
Разные устройства поддерживают разные разрешения видео. Например, старые или менее мощные устройства могут испытывать трудности с плавной обработкой видео высокого разрешения. В таких случаях пользователи могут уменьшить разрешение в соответствии с возможностями своего устройства и предотвратить проблемы с производительностью.

В этой статье представлены три способа изменения разрешения видео с 4K на 2K/1080p/720p/480p и наоборот. Перейдите к соответствующей части по вашим потребностям. Давайте начнем.
- Содержание
-
Как изменить разрешение видео в Windows
-
Как изменить разрешение видео на Mac
-
Как изменить разрешение видео онлайн
-
Часто задаваемые вопросы об изменении разрешения видео
Как изменить разрешение видео в Windows
iTop Screen Recorder, предназначенный для записи экрана, имеет возможности обработки видео и может легко менять разрешение видео Windows 10/11/8/7. Он поддерживает настройку разрешения видео от 480p до 4K.
Вот его основные функции, которые могут вам понравиться:
-
Универсальный инструмент для редактирования видео. Его «Видеоредактор» позволяет легко обрезать и объединять видео, добавлять к видео стикеры, заголовки, эффекты, переходы, фоновую музыку и фильтры. Он поддерживает преобразование видео 4K в 2K/1080p/720p/480p и наоборот одним щелчком мыши.
-
Различные высококачественные форматы вывода. iTop Screen Recorder поддерживает множество форматов экспорта, включая MP4, AVI, TS, GIF, MP3 и т.д. Вы можете использовать его для легкого преобразования формата видео.
-
Несколько форматов видео. Этот рекордер экрана поддерживает соотношения сторон 16:9, 9:16, 1:1, 2:3, 4:5 и 21:9. С его помощью вы сможете легко изменить соотношение сторон видео без технических сложностей и без потери качества. Выберите подходящее соотношение сторон в зависимости от платформы, которую необходимо загрузить.
-
Простота в эксплуатации и простой интерфейс. Этот рекордер экрана имеет интуитивно понятный интерфейс. Даже начинающие пользователи смогут легко изменить разрешение видео всего одним щелчком мыши.
-
Записывайте все содержимое на экране. iTop Screen Recorder не только является видеоредактором, но и может захватывать все, что происходит на экране, или только его часть.
Выполните следующие действия, чтобы узнать, как изменить разрешение видео на 1080P в Windows 10 с помощью iTop Screen Recorder.
Шаг 1. Загрузите и установите iTop Screen Recorder в Windows.
Шаг 2. Запустите программное обеспечение и добавьте видео, разрешение которого хотите изменить.
После установки запустите iTop Screen Recorder. Перейдите в «Инструменты» > «Расширенный редактор» в левой строке меню. Нажмите кнопку «Начать новое видео» и добавьте свое видео в медиапул.

Шаг 3. Установите выходной формат, затем измените разрешение видео на 1080p.
Перетащите видео, разрешение которого хотите изменить, на видеодорожку. Поместите его в крайнем левом углу временной шкалы. Нажмите на три точки рядом с кнопкой «Экспорт». Выберите 1080p из списка разрешений видео. затем нажмите кнопку «Экспорт», чтобы изменить разрешение видео.

Помимо изменения разрешения существующих видео, iTop Screen Recorder поддерживает запись видео в 4K, 2K, 1080p, 720p и т.д. Вам просто нужно выбрать предпочитаемое разрешение в формате (MP4, AVI, FLV, MOV, MKV, TS и т.д.) в настройках перед началом записи.
Как изменить разрешение видео на Mac
Пользователи Mac могут изменить разрешение видео с помощью MacX Video Converter Pro. Он помогает пользователям Mac быстро перекодировать видео с идеальным балансом между размером и качеством. Он может кодировать видео в форматы MP4, MOV, HEVC, удобные для Mac, а также создавать файлы, специфичные для Mac, совместимые с экосистемой сторонних производителей.
Шаг 1. Откройте MacX Video Converter и добавьте в программу видео с разрешением, которое нужно изменить, нажав кнопку «+Видео».

Шаг 2. Нажмите «Общие профили» > «Видео MP4» в окне «Профиль вывода». Затем нажмите Готово.
Шаг 3. Затем нажмите значок «Настройки» и выберите в меню нужное разрешение. Наконец, нажмите кнопку «Выполнить» в главном интерфейсе, чтобы начать изменение разрешения видео на вашем Mac.

Как изменить разрешение видео онлайн
Третий метод — использовать онлайн-инструмент для изменения разрешения видео. Online Video Cutter позволяет сделать это быстро и легко, не требуя опыта и обучения. Он позволяет изменять размер видео без ущерба для его качества. Загрузка не требуется, поскольку он работает онлайн в любом веб-браузере.
Шаг 1. Откройте Video Cutter в браузере, нажмите «Открыть файл» и импортируйте видео, разрешение которого хотите изменить.
Шаг 2. После этого нажмите кнопку «Разрешение» и ниже выберите разрешение, которое вы хотите изменить (240p — 2K).

Шаг 3. Измененное видео по умолчанию будет сохранено в формате MP4. Нажмите кнопку «Настройки», чтобы изменить формат файла на MOV, MKV или все другие основные расширения. После этого нажмите «Сохранить», чтобы экспортировать видео с измененным разрешением.
Часто задаваемые вопросы об изменении разрешения видео
В: Влияет ли изменение разрешения видео на качество видео?
О: Изменение разрешения видео повлияет на качество видео. Увеличение разрешения может улучшить четкость и четкость видео. Но если исходное видео недостаточно детализировано, улучшение может быть незначительным. Уменьшение разрешения может привести к потере детализации и сделать видео менее резким.
В: Могу ли я конвертировать видео с низким разрешением в видео с высоким разрешением?
О: Вы можете конвертировать видео с низким разрешением в видео с высоким, но это фактически не улучшит качество исходного видео. Увеличение разрешения видео приведет только к растягиванию существующих пикселей, что может привести к пикселизации и отсутствию четкости.
В: Могу ли я изменить разрешение видео без потери качества?
О: Само по себе изменение разрешения видео может привести к некоторой потере качества, особенно если вы уменьшите разрешение. Однако можно минимизировать потерю качества, выбрав подходящий инструмент или конвертер для редактирования видео, который использует усовершенствованные алгоритмы изменения размера для сохранения как можно большего количества деталей. iTop Screen Recorder, упомянутый в этой статье, является одним из таких инструментов.
Вывод
В этой статье представлено три лёгких способа изменения разрешения видео для более четкого воспроизведения. Здесь содержатся инструкции для Windows, Mac и онлайн-инструментов. Чтобы упростить изменение разрешения видео, мы рекомендуем загрузить и использовать iTop Screen Recorder. iTop Screen Recorder с интуитивно понятным интерфейсом, множеством вариантов формата и комплексными функциями редактирования видео представляет собой универсальное решение для настройки разрешения видео. Кроме того, это мощный HD-рекордер экрана. Загрузите и попробуйте.
Записывайте видео & аудио с экрана бесплатно
- Записывайте высококачественное видео с экрана вашего ПК, а также звук с системы или устройства ввода синхронно с видео.
- Упростите количество шагов и кликов мыши, для более комфортного использования. Управляйте всем процессом записи без усилий.
- Поддержка вывода в несколько форматов и преобразование с использованием новейших технологий сжатия. Лучшее качество и меньший размер.
Информация автора

Snow
Snow — редактор веб-сайтов, специализирующийся на информационных технологиях. Она обладает богатым опытом и знаниями в области программного обеспечения для записи экрана. Ее задача — предоставить пользователям самую свежую и точную информацию и помочь им решить любые проблемы, связанные с записью экрана.
Легкое изменение разрешения видео (Windows, Mac, iPhone и Android)
Видеофайлы имеют разное разрешение. Этот элемент символизирует качество и четкость видео. В большинстве случаев ответ видео зависит от размера файла и его медиаформата. Чем выше разрешение, тем выше четкость и разрешение. С другой стороны, чем выше разрешение, тем шире вероятность технических проблем с его воспроизведением. Неподходящее разрешение может привести к лагам и сбоям при его воспроизведении. Это означает изменение разрешения нашего видео необходимо для успешного воспроизведения.
В связи с этим мы сейчас научимся менять разрешение нашего видео с помощью разных устройств. Мы покажем вам пошаговую процедуру изменения разрешения с помощью наших устройств Windows, Mac, iPhone и Android. Пожалуйста, ознакомьтесь с подходящей процедурой для вас.
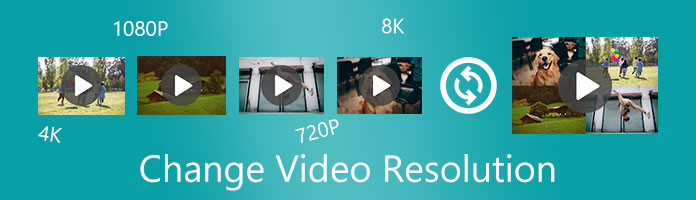
- Часть 1: Как изменить разрешение видео на Windows и Mac
- Часть 2: изменение разрешения видео на iPhone и Android
- Часть 3. Часто задаваемые вопросы об изменении разрешения видео
Часть 1: Как изменить разрешение видео на Windows и Mac
Следующая информация соответствует изменению разрешения видео с помощью наших устройств Windows и Mac. Мы познакомим вас с двумя отличными настольными и онлайн-инструментами, которые могут дать нам функции, необходимые для получения необходимого нам высококачественного разрешения. Пожалуйста, посмотрите на эти инструменты ниже.
Инструмент 1: AnyMP4 Video Converter Ultimate
Для настольных инструментов AnyMP4 Video Converter Ultimate — отличный помощник, который обладает профессиональными инструментами. Это программное обеспечение также является мощным инструментом, который мы можем использовать благодаря технологии искусственного интеллекта, которая обеспечивает плавный процесс масштабирование 1080P до 4K. Эта позиция даст вам правильный шаг, который вы должны предпринять, чтобы изменить разрешение видео на Windows, Mac и Mac. Пожалуйста, продолжайте читать ниже для более подробной информации.
1.Вы должны получить AnMP4 Video Converter Ultimate с официального сайта и установить его на свой Windows или Mac. Затем откройте его и ознакомьтесь с его основными функциями.
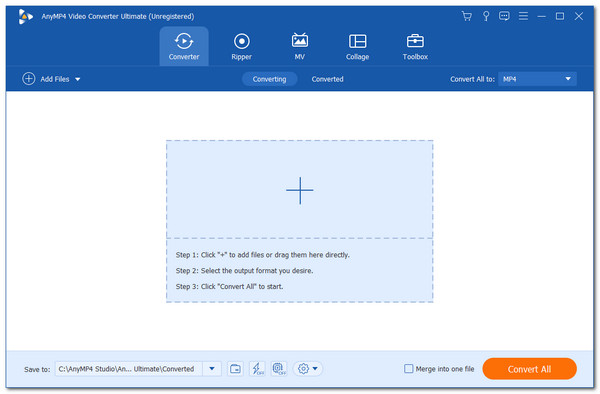
2.В интерфейсе найдите Ящик для инструментов чтобы увидеть различные функции, которые мы можем использовать для настройки разрешения нашего видео. На опции, пожалуйста, выберите Видеоусилитель.
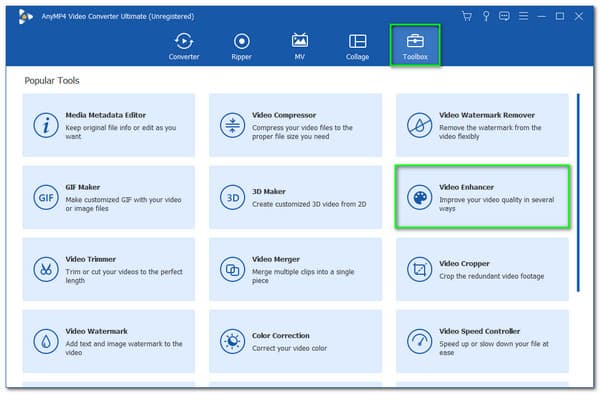
3.Теперь вы можете добавлять и выбирать видеофайлы, которые хотите изменить. Пожалуйста, нажмите на Добавить чтобы существовала вкладка файлов, где вы можете просматривать свои видеофайлы. Пожалуйста, выберите видео и нажмите кнопку Откройте .
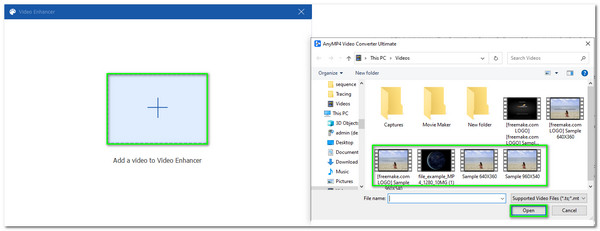
4.Добавление ваших файлов теперь приведет вас к новой вкладке, где вы можете использовать инструмент для модификации. На вкладке выберите Высококлассное разрешение. Затем в нижней части интерфейса найдите Разрешение и выберите из выпадающего списка.
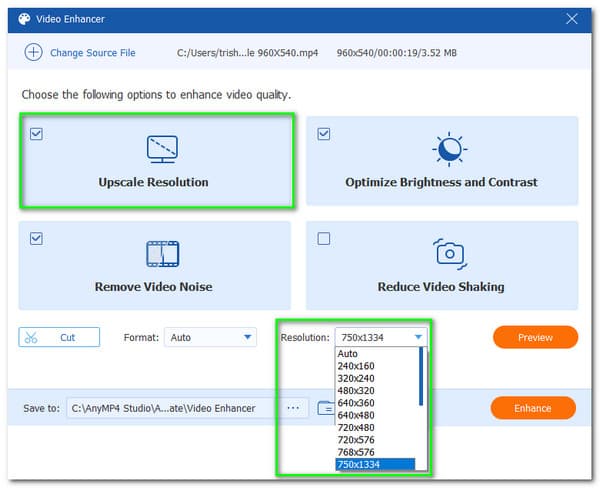
5.После этого давайте завершим процесс предварительный просмотр кнопка. Это действие позволит вам увидеть вывод перед сохранением файла. Если ваш файл подходит для использования, сейчас самое время нажать кнопку Усилить .
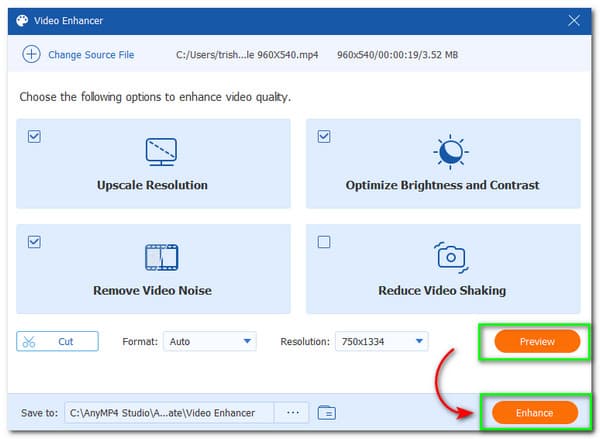
6.Шаги, описанные выше, теперь приведут вас к успеху процесса улучшения. Пожалуйста, подождите несколько минут и ожидайте, что ваше видео теперь готово.
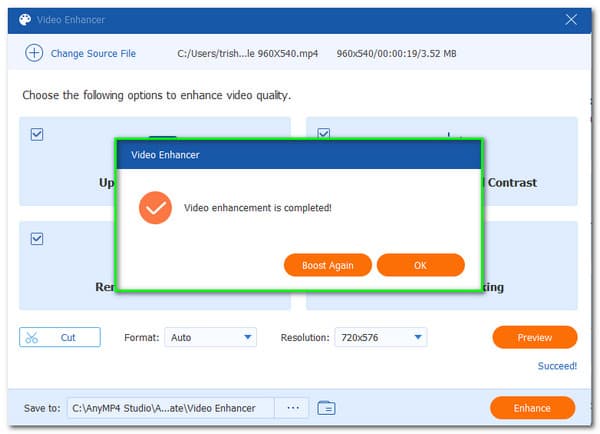
Это отличное программное обеспечение, которое вы можете использовать для изменения вашего видео. Мы видим, насколько великолепна эта функция, которая дает нам элемент, необходимый для нашего видео.
Инструмент 2: AnyMP4 Free Video Converter Online
С другой стороны, онлайн-изменение разрешения видео также возможно для процессов Windows и macOS. Это отличный и простой способ изменить разрешение нашего видео. Поскольку мы пытаемся сделать это возможным, AnyMP4 Free Video Converter Online существует, чтобы помочь нам. Этот онлайн-инструмент обладает отличными бесплатными инструментами для изменить видео 480p на 1080p файл. Его функции полезны и имеют решающее значение, чтобы помочь нам в этом процессе. Поэтому мы сейчас увидим его способность сделать это.
1.Получите доступ к официальному веб-сайту AnyMP4 Free Video Converter Online, поскольку мы используем его функции.
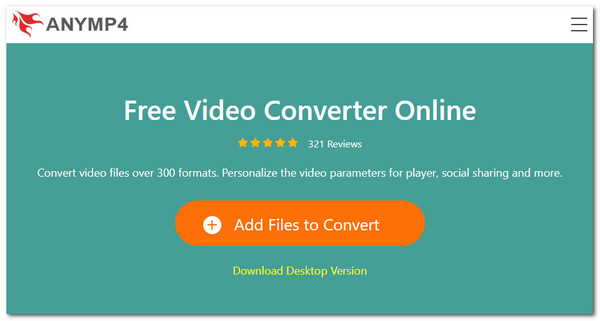
2.Пожалуйста, нажмите на Добавить файлы для конвертации кнопку с главной веб-страницы, которую мы видим в середине интерфейса.
3.Затем он покажет вам вкладку файла, где вы можете выбрать видео, которое нужно отредактировать. Выберите один из файлов и нажмите кнопку Откройте .
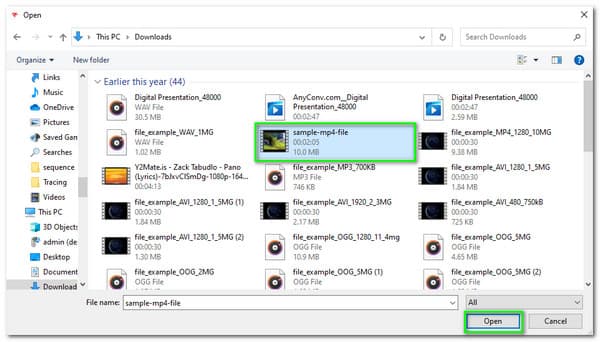
4.Далее будет основной параметр онлайн-инструмента. Вы можете увидеть его простоту и возможности. Мы также можем видеть функцию, которую мы можем использовать для изменения разрешения в этой области. Пожалуйста, найдите настройка значок рядом с вкладкой для формата файла.
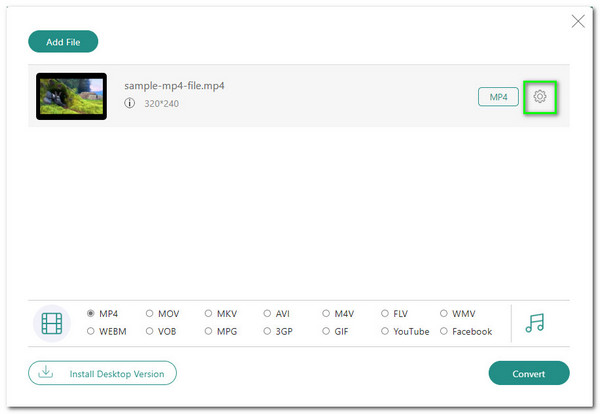
5.Будет существовать еще одна минимизированная настройка параметра. В настройках вы найдете различные элементы, предназначенные для улучшения и изменения видеофайла. Направьте себя на Разрешение область и настройте ее с помощью вкладки раскрывающегося списка. После этого нажмите кнопку OK .
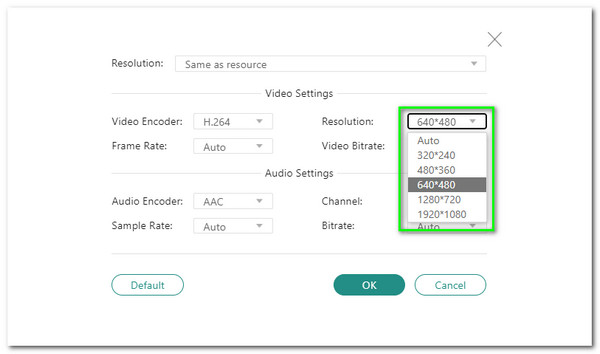
6.Теперь нажмите Конвертировать кнопка. Пожалуйста, подождите несколько секунд и дайте инструменту обработать ваши видеофайлы.
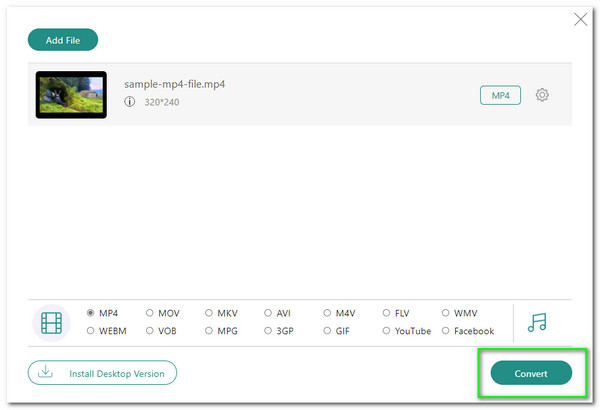
Это эффективный способ мгновенно изменить ваши видеофайлы с помощью онлайн-инструмента. Этот инструмент может быть эффективным, особенно при изменении разрешения нашего видео. Действительно, именно так можно мгновенно изменить разрешение видео.
Часть 2: изменение разрешения видео на iPhone и Android
Переходя к следующему процессу, также важно знать, что наши мобильные устройства, такие как iOS и Android, также являются удобными и отличными устройствами для изменения разрешения вашего iPhone. Таким образом, теперь мы увидим одно из важных приложений о том, как изменить разрешение видео на iPhone и Android. Посмотрите на возможности CapCut и его уникальные функции как на одно из самых надежных приложений для редактирования в Google App Store.
1.Откройте CapCut на своем мобильном устройстве. Затем в интерфейсе нажмите кнопку Добавить икона. Этот шаг приведет вас к опции, где вы можете выбрать свое видео. Выберите свое видео и нажмите Добавить.
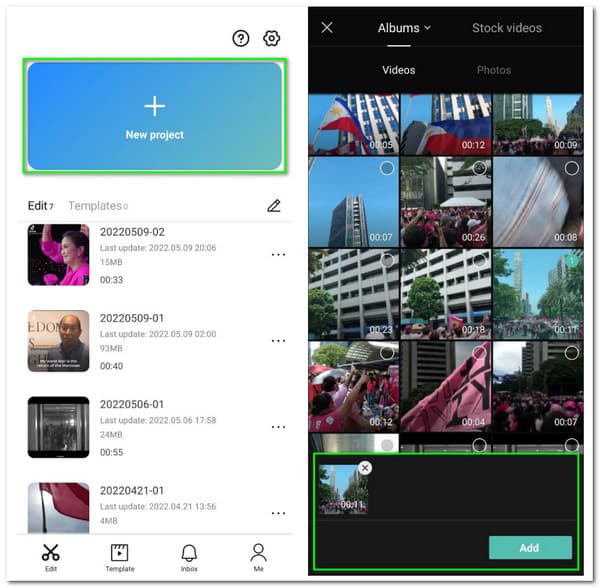
2.После этого вы увидите видео по основному параметру редактирования. Оттуда найдите значок для изменения разрешения. Вы увидите раскрывающийся список в правом углу экрана. Нажмите на нее и выберите нужное разрешение.
3.Теперь нажмите Сохранено значок и дождитесь Экспорт Обработать.
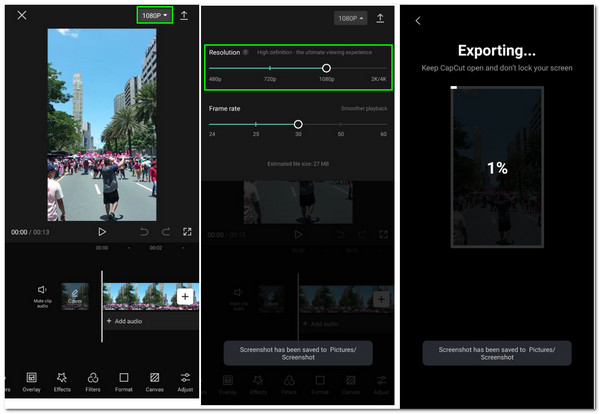
Часть 3. Часто задаваемые вопросы об изменении разрешения видео
Какое сейчас самое высокое разрешение видео?
На данный момент 8K Ultra HD или Full Ultra High Definition — это самое высокое разрешение. Он имеет ширину и высоту 7860 × 4320.
Какое рекомендуемое разрешение видео для мобильных устройств?
Наиболее рекомендуемое разрешение видео для мобильных устройств — HD-видео. Он печально известен как 1080p с весом и высотой 1920×1080.
Могу ли я установить разрешение видео непосредственно в настройках камеры?
Да. Вы можете найти настройки вашей камеры и выбрать качество. Выберите размер видео для вывода. Он будет определять разрешение вашего видео.
Может ли After Effects изменить разрешение видео MP4?
Да. After Effects — это инструмент редактирования от Adobe. Все мы знаем, что этот инструмент обладает гибкими функциями. Это включает в себя возможность изменять разрешение видео, особенно в Windows 10. Все, что вам нужно сделать, это перетащить видеофайлы с временной шкалы, перейти к Эффекты папку и просмотреть информацию для Разрешение.
Заключение
В заключение мы можем сказать, что различные программы и приложения очень эффективны для легкого изменения разрешения видео. Мы можем видеть способность AnyMP4 Video Converter Ultimate чтобы облегчить процесс. Мы надеемся, что эта статья поможет вам в этом процессе. Пожалуйста, поделитесь этим постом, чтобы помочь другим пользователям.
Лучшие способы, как быстро изменить разрешение видео
Нельзя просто так взять и залить любое видео в Инстаграм или на Ютуб. На выходе можно получить обрезанные силуэты в кадре или черные полосы по краям изображения. Другая ситуация, когда свободной памяти на смартфоне не хватает
для тяжелого HD-ролика, и нужно уменьшить разрешение, чтобы файл занял меньше места. Как изменить разрешение видео, чтобы оно идеально вписывалось в дисплей
и не перегружало устройство? Рассказываем!
Скачайте лучший конвертер для ваших видеоархивов!
Как изменить разрешение видео в программах
Самый простой и скоростной способ перевести фильмы и семейные видеоархивы
в нужное разрешение — скачать отдельную программу. В подборку ниже вошел софт, который не только ловко настраивает нужные ширину и высоту кадра, но и умеет конвертировать ролики для мобильных устройств.
Чтобы вы получали только проверенную информацию, команда AMS:
- Тестирует все приложения.
- Показывает скриншоты для выбора удобного интерфейса.
- Сравнивает платные и бесплатные версии.
- Исключает программы, которые недоступны или давно не обновляются, чтобы вы не скачали вирус.
- Изучает и проверяет отзывы пользователей.
- Учитывает ваши пожелания, которые вы оставляете в комментариях на сайте или направляете напрямую в центр поддержки через форму.
ВидеоМАСТЕР
ВидеоМАСТЕР — видеоконвертер и видеоредактор. Поддерживает целых четыре режима настройки разрешения: ручной и три автоматических. Переводит ролики
в большинство известных форматов и работает стабильно даже на слабых ПК.
Рассказываем, как им пользоваться и какие дополнительные полезности есть:
Шаг 1. Установка программы и выбор ролика
Скачайте программу с нашего сайта, установите и не забудьте разместить ярлык ВидеоМАСТЕРа на рабочем столе — это поможет быстро найти конвертер при случае.
Открываем программу, жмем «Добавить» и выбираем, что будем редактировать.

Выбор файла для редактирования
Шаг 2. Настройка выходного формата
Клип переносится на рабочую панель. Под ним видим информацию о качестве, исходном разрешении, формате аудио и видеокодирования, весе файла. 330 МБ,
что отображает программа в нашем случае, — многовато, чтобы хранить ролик, например, в телефоне. Уменьшим разрешение видео и сэкономим драгоценные объемы памяти. Сделать это можно по-разному.
Первый вариант. Для всех
Заходим в «Настройки видео» — «Настройка качества».

Переход к ручным настройкам
Появляются две цветные шкалы, на которых мы и будем добиваться нужных параметров. Чтобы задать разрешение 640х480 и уменьшить объем будущего ролика, перемещаем бегунок влево. Вес файла будет уменьшаться автоматически.

Шкала, чтобы регулировать размер и качество записи
Если финальная цифра, которую предложит программа, кажется большой, уменьшаем значение на нижней шкале, чтобы ужать массу еще больше. Разрешение при этом
не пострадает, но качество самой картинки вынужденно упадет.
Если нужно подогнать клип под стандарты какой-либо соц. сети и увеличить разрешение видео, поступаем наоборот — бегунок перемещаем вправо.
Например, чтобы загрузить ИГТВ в Инстаграм, нужно соотношение сторон 16:9
с размером минимум 1280х720 пикселей. Загружать видео с меньшей высотой/шириной можно, но эстетики будет мало — по правому-левому краю появятся черные полосы.
Второй вариант. Для знатоков
Второй вариант настройки сторон зависит от выбора формата. Для HD, например, характерно разрешение 1920х1080 точек, для WMV 960х640 и т.д.
Как улучшить качество видео до 720р, например? Выбрать MP4 (HD) как выходной файл. Зная цифры, которые заложены в форматы, можно ориентироваться именно на тип кодирования. Шкала не нужна — вы просто переходите в меню форматов и выбираете нужный. Разрешение сторон изменится автоматически.

Выбор формата, когда известно его разрешение
Третий вариант. Для пользователей мобильных устройств
Самый простой способ подгонки ролика к нужным параметрам находится во вкладке «Устройства». Разработчики настроили систему так, что пользователю можно было вообще забыть о каких-либо цифрах и просто наслаждаться процессом. Выбираем
из списка любое из домашних устройств — смартфоны, игровые приставки, плееры — кликаем по модели, и идем конвертировать.

Преобразование проекта для мобильных устройств
Четвертый способ. Для блогеров
Также просто адаптировать видео к ряду видеохостингов. Выбросили сложности
о пикселях из головы, перешли во вкладку «Сайты» и выбрали нужный ресурс. ВидеоМАСТЕР сам определит, нужно ли видео 720р или достаточно разрешения 360p.
От вас требуется только один клик по иконке хостинга, чтобы зафиксировать настройки.

Адаптирование проекта для соц.сетей в один клик
Шаг 3. Экспорт видео
Переходим к конвертированию ролика. Программа удобна тем, что в нужный вид можно перевести сразу несколько роликов. Так работает пакетная обработка.
Просто отметьте галочками файлы в списке рабочей панели, добавьте еще одну в поле «Применить для всех» и выберите папку сохранения.

Пакетная обработка помогает форматировать сразу ряд клипов
Дальше есть три пути:
Сохранить все видео на компьютере. Кликаем «Конвертировать» и ждем финала процесса. После того, как шкала загрузится, файл с новым разрешением будет готов.

Процесс конвертации можно приостановить и запустить снова
Перенести ролики на диск. Жмем «Записать DVD», выбираем шаблон интерактивного меню, заполняем его, редактируем параметры видео, переносим на DVD-носитель.

Шаблоны для интерактивного меню DVD-диска
Опубликовать в интернете. Выбираем «Разместить на сайте», определяемся с видом плеера, настраиваем параметры видео, ждем конца обработки и получаем готовый ролик + html-код, который можно использовать в блоге или на тематическом сайте.

HTML-код для вставки видео на сайт
Вот так легко и разными путями можно изменить качество видео с помощью
всего одной программы. А еще ВидеоМАСТЕР может помочь:
- уменьшить длину видеозаписи;
- удалить лишние фрагменты внутри;
- кадрировать изображение;
- наложить текст на видео;
- применить стильные эффекты.
Lucky Video Converter
Конвертер работает с большинством популярных типов видео: AVI, FLV, MP4, MPEG, MOV, WMV и другими. Видеоблогеры любят Lucky Video Converter не только за простоту конвертации, но и за встроенный загрузчик, который умеет скачивать видео
с популярных видеохостингов вроде YouTube.

Конвертер и загрузчик одновременно
Если нужно адаптировать ролик, скачанный из интернета для Айфона или смартфона
на Андроиде, добавьте файл в программу и выберите нужное устройство во вкладке «Форматы». Работает LVC просто, идет на русском языке, не забит ненужными кнопками и конвертирует видеозаписи с приятной скоростью.
Как изменить разрешение видео онлайн
Чтобы добиться нужного результата без программ, используйте онлайн-сервисы. Отличный выход для владельцев слабых ПК и ноутбуков.
Online Video Converter
Работает c MP4, AVI, MKV, MOV, MPEG, анимацией GIF, мобильным 3GP и другими.
В общей сложности ему поддаются более 40 типов видеоформатов. Чтобы не забивать место на жестком диске компьютера, сервис предлагает сохранить готовые ролики
в облачные хранилища Google Drive и Dropbox. Фишка Online Video Converter — возможность менять разрешение не во всем файле, а на отдельных участках записи.

Более 40 вариантов преобразования клипов
Convertio
Идеальна для конвертирования небольших видео до 100 МБ. Поддерживает пакетную обработку и может быть установлен на ПК как расширение Google Chrome, чтобы быть всегда под рукой. Переводит видео в 300+ форматов, используя облачное хранилище Google, а значит подходит для использования на маломощных компьютерах.
Файлы для обработки можно загружать не только с компьютера, но и извлекать
из Dropbox и облака Google Drive. Convertio работает бесплатно, в управлении проста.

Удобный интернет-сервис для преобразования видео
Благодаря расширенным настройкам видео можно обрезать, адаптировать для Youtube, телевизора или настроить количество пикселей вручную.
Как поменять разрешение на iOS и Android
Настроить правильное разрешение для stories в Инстаграм или уменьшить стандартные размеры видео для хранения на смартфоне можно через мобильные приложения прямо с устройства. Вот несколько вариантов преобразования роликов для iOS и Android, чтобы переводить файлы в нужные размеры прямо у себя на ладони:
Для iPhone и iPad
Compress Videos & Resize Video
Compress Videos & Resize Video умеет сокращать количество пикселей по вертикали
и горизонтали, благодаря чему готовый файл сжимается и занимает меньше места. Интеллектуальный механизм компрессора работает так, что качество записи
не пострадает. Готовые ролики сохраняются в галерее устройства, откуда их легко передать по AirDrop, отправить в мессенджеры или поделиться в соц. сетях.

Настраивайте нужное разрешение с помощью шкалы
Легкий Видео Компрессор
На этапе настройки Легкий Видео Компрессор предложит не только выбрать формат конечного файла, но и настроить битрейт и качество звука. Удобно, что после сжатия видео сразу можно оценить качество получившегося проекта. Исходный и сжатый ролики отобразятся на экране смартфона вместе, когда компрессия завершится.

Компрессор сожмет файл и скорректирует качество звука
Для смартфонов на базе Android
Video Converter, Compressor от Inverse.AI.
Video Converter, Compressor от Inverse.AI. работает как видеоконвертер и компрессор.
В нем получаются выходные файлы в MP4, MKV, AVI, 3GP, MOV, MTS, MPEG, MPG, WMV, M4V, FLV и т.д. В ролики можно вшить субтитры, чтобы простое мобильное видео выглядело, как настоящее кино. Любую видеозапись можно превратить в аудио в MP3, WAV, и склеить несколько треков в один.

Мобильное приложение с удобным интерфейсом
Видеоконвертер VidSoftLab
Универсальное приложение, которое совмещает функции конвертера, компрессора
и редактора видеороликов. Работает с большинством популярных видеоформатов: AVI, MP4, MKV, MOV, FLV, 3G и другими. Встроенный редактор поможет удалить ненужные сцены из ролика или песни, уменьшить их длину, настроить стабилизацию изображения, ускорить и замедлить темп видео.
Видеоконвертер VidSoftLab поддерживает пакетную обработку, способен вырезать часть видео или уменьшить его длину, а из аудиотрека сделать мелодию для звонка.

Мобильный конвертер с простым управлением
Какое же приложение выбрать?
Не боитесь, что качество видео уйдет вместе с его объемом и есть пара свободных часов, чтобы менять разрешение в каждом отдельном файле? Тогда выбирайте любое
из приложений списка. Если же вам важен функционал, скорость и точность настроек, используйте ВидеоМАСТЕР. Это лучшее приложение для того, чтобы ужать размер кадра, не навредив его содержанию. К тому же конвертер справится с любым современным форматом — быстро, легко и без перегрузки для системы.
Скачайте и измените любое количество видео в один клик!
Вам также может быть интересно:
В этой инструкции подробно о нескольких способах изменить расширение файла или группы файлов в Windows 10, 8.1 и Windows 7, а также о некоторых нюансах, о которых начинающий пользователь, бывает, не подозревает.
Помимо прочего, в статье вы найдете информацию об изменении расширения аудио и видео файлов (и почему с ними не все так просто), а также о том, как превращать текстовые файлы .txt в .bat или .reg или файлы без расширения (для hosts) при редактировании в блокноте — тоже популярный вопрос в рамках данной темы.
- Изменение расширения файла в проводнике или на рабочем столе
- Как изменить расширение файла или группы файлов в командной строке
- Изменения расширения файлов видео, аудио, изображений
- Блокнот, файлы .bat, .reg и hosts
- Видео инструкция
Изменение расширения файла в проводнике или на рабочем столе
Чаще всего вопрос о том, как изменить расширение файла в Windows 10, 8.1 или Windows 7 пользователь задает по той причине, что не видит никакого расширения. Напомню, расширение — это несколько букв после точки в имени файла, обычно определяющие тип этого файла.
Причина этого в том, что по умолчанию расширения файлов для тех типов, которые зарегистрированы в системе, не отображаются и изменить их через пункт «Переименовать» не получится. Решение — предварительно включить показ расширений для известных типов файлов и только потом менять расширение. Все необходимые шаги будут выглядеть следующим образом:
- В Windows 10 и 8.1 вы можете открыть проводник (или просто любую папку), а затем на вкладке «Вид» нажать по пункту «Показать или скрыть» и включить отметку «Расширения имен файлов».
- В Windows 7 (способ работает и для новых систем) можно зайти в Панель управления, открыть пункт «Параметры проводника» или «Параметры папок» (чтобы пункт отображался, в поле «Просмотр» панели управления должно быть установлено «Значки»). После этого на вкладке «Вид» снять отметку «Скрывать расширения для зарегистрированных типов файлов».
- После этого расширения файлов будут отображаться. Чтобы изменить расширение любого файла, нажмите по нему правой кнопкой мыши и выберите пункт «Переименовать» в контекстном меню.
- Измените расширение файла на нужное и нажмите Enter. Перейти к редактированию расширения, а не имени файла можно стрелками на клавиатуре.
- Появится предупреждение «После изменения расширения этот файл может оказаться недоступным. Вы действительно хотите изменить его?». Нажмите «Да» для того, чтобы изменить расширение файла. Если файл действительно перестанет открываться вы всегда сможете переименовать его обратно.
Обратите внимание на предупреждение на 5-м шаге: случается, что начинающему пользователю оно не ясно. Сообщение о том, что файл может оказаться недоступным говорит о том, что простое изменение расширения на самом деле не меняет тип файла или его содержимое: например, если у вас не открываются файлы .docx, то после переименования в .doc он всё также может не открываться, аналогично с файлами видео и изображений.
Как изменить расширение файла или группы файлов в командной строке Windows
При желании вы можете изменить расширение отдельного файла или сразу нескольких файлов в командной строке. Порядок действий будет следующим:
- Запустите командную строку. От имени администратора, если папки, в которых находятся файлы для переименования, требуют таких прав. Способы запустить командную строку от имени администратора.
- В случае, если файлы находятся на диске, отличающимся от диска C:, введите букву нужного диска с двоеточием и нажмите Enter, например — D:
- Введите команду cd путь_к_папке_с_файлами для перехода в папку, где находятся файлы, которые требуется переименовать. Если путь содержит пробелы, возьмите его в кавычки.
- Введите команду ren имя_файла.старое_расширение имя_файла.новое_расширение для изменения расширения одного файла. Например, ren file.txt file.doc
- Введите команду ren *.старое_расширение *.новое_расширение для изменения расширения у группы файлов. Например, ren *.mp4 *.avi изменит расширения всех mp4 файлов в папке на avi.
В некоторых случаях для удобного изменения расширений файлов может быть удобным использовать специальные программы для массового переименования файлов.
Изменение расширения аудио, видео и других медиа файлов
В целом, для изменения расширений аудио и видео файлов, а также документов, все написанное выше верно. Но: начинающие пользователи часто полагают, что если, например, файлу docx сменить расширение на doc, mkv на avi, то они начнут открываться (хотя раньше не открывались) — обычно это не так (бывают исключения: например, мой телевизор может воспроизводить MKV, но не видит эти файлы по DLNA, переименование в AVI решает проблему).
Файл определяется не его расширением, а его содержимым — по сути, расширение вообще не важно и только помогает сопоставить программу, запускаемую по умолчанию. Если содержимое файла не поддерживается программами на вашем компьютере или другом устройстве, то изменение его расширения не поможет открыть его.
В этом случае вам помогут конвертеры типов файлов. У меня есть несколько статей на эту тему, одна из самых популярных — Бесплатные конвертеры видео на русском языке, часто интересуются конвертацией файлов PDF и DJVU или формат Word и аналогичными задачами, это тоже можно выполнить с помощью конвертеров форматов.
Вы сами можете отыскать необходимый конвертер, просто поищите в интернете по запросу «Конвертер Расширения 1 в Расширение 2», указав нужное вам направление изменения типа файлов. При этом, если вы используете не онлайн конвертер, а скачиваете программу, будьте осторожны, часто они содержат нежелательное ПО (и пользуйтесь официальными сайтами).
Блокнот, файлы .bat и hosts
Еще один частый вопрос, имеющий отношения к расширению файлов — создание и сохранение файлов .bat или .reg в блокноте, сохранение файла hosts без расширения .txt и другие схожие.

Тут все просто — при сохранении файла в блокноте, в диалоговом окне в поле «Тип файла» укажите «Все файлы» вместо «Текстовые документы» и тогда при сохранении к введенному вам имени и расширению файла не будет добавляться .txt (для сохранения файла hosts дополнительно требуется запуск блокнота от имени Администратора).
Видео инструкция
Если так получилось, что я ответил не на все ваши вопросы, готов ответить на них в комментариях к данному руководству.





