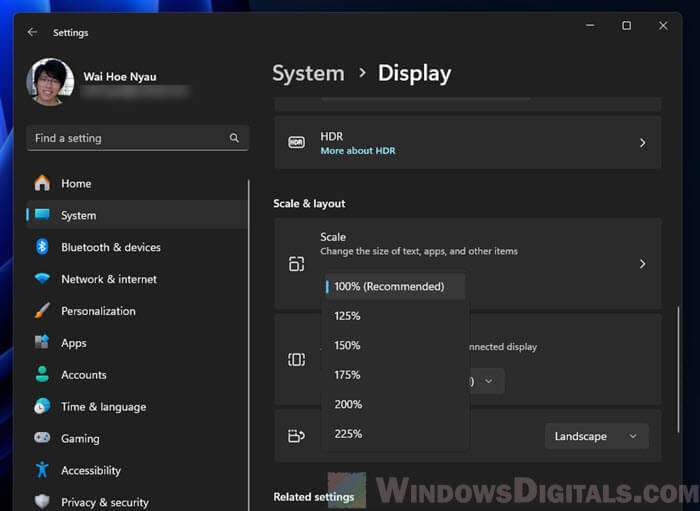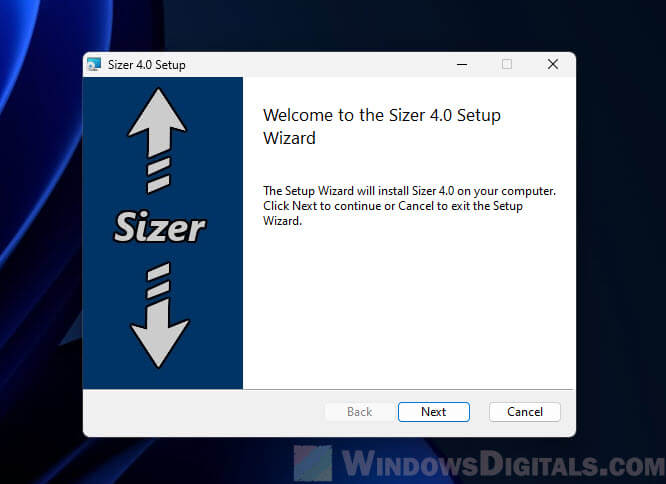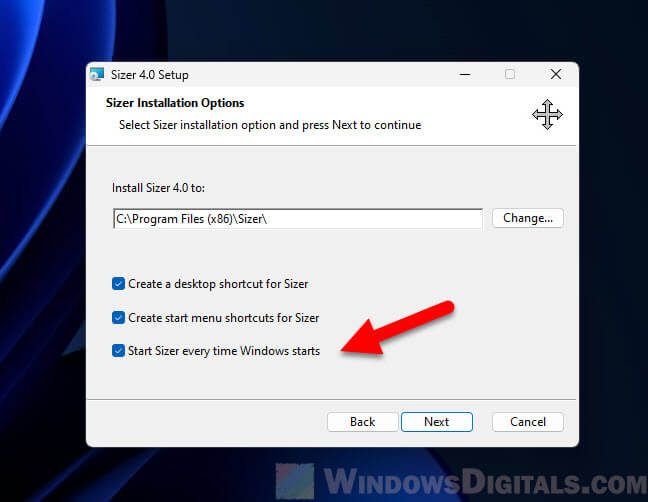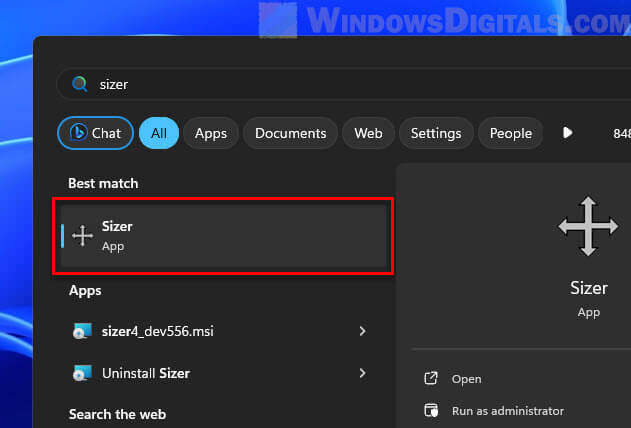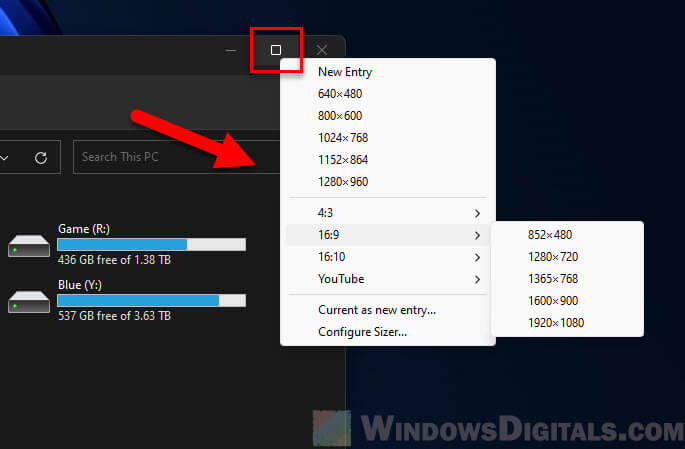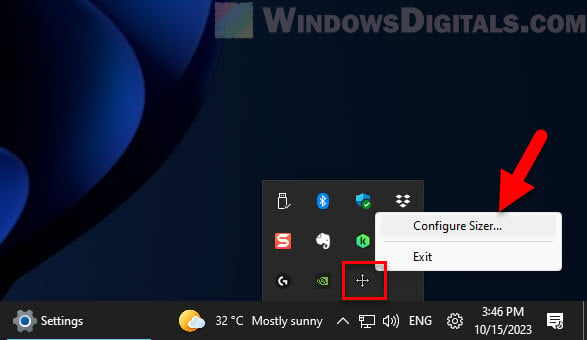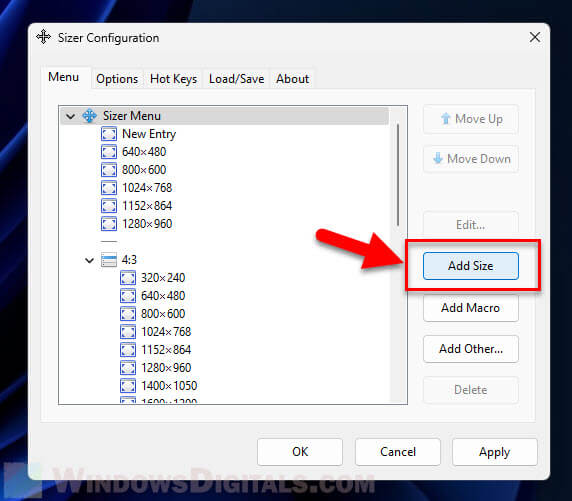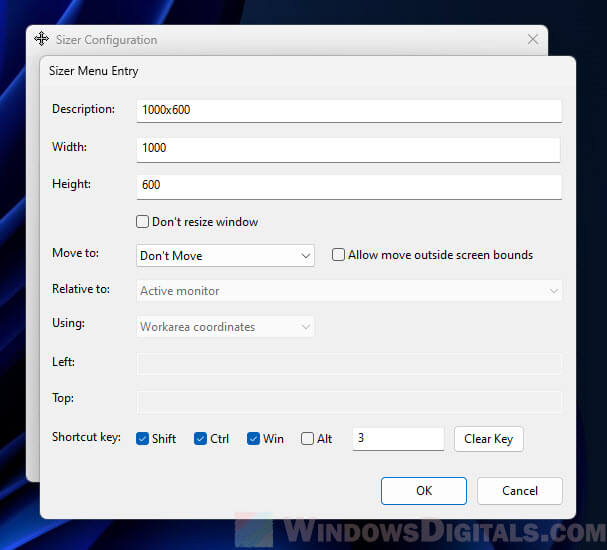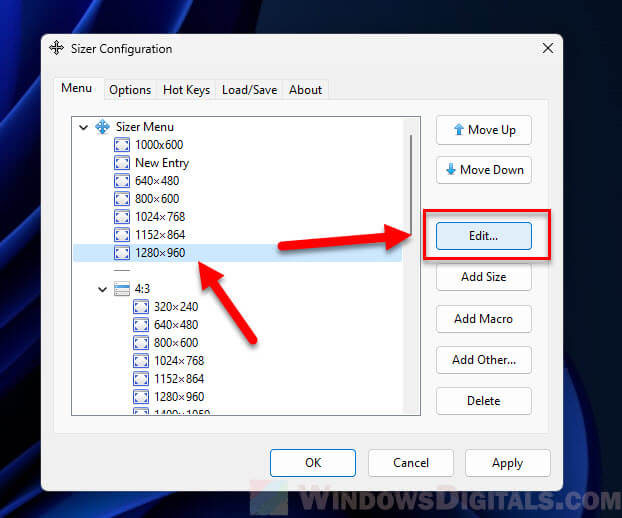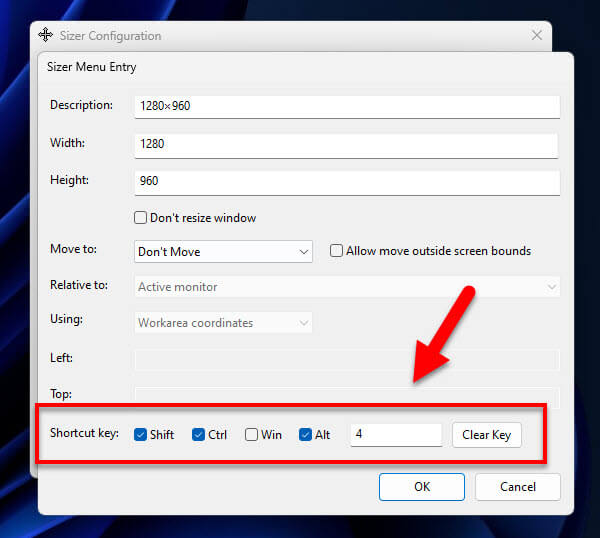Вариант 1: Мышь
Наиболее распространенный способ изменения размера окна предполагает использование компьютерной мыши. Чтобы им воспользоваться, наведите курсор к одной из границ окна, пока его стандартный вид (обычная стрелка) не изменится на один из представленных ниже.

Как только это произойдет, зажмите левую кнопку мыши и переместите курсор в одно из указанных направлений. В этот момент окно начнет менять свой размер. Когда будет достигнут оптимальный, просто отпустите зажатую кнопку мыши и оно будет зафиксировано.
Примечание! Направление стрелок измененного курсора, пример которых представлен на изображении выше, указывает, в какой плоскости можно будет изменить размер окна: горизонтальной, вертикальной или диагональной.
Вариант 2: Клавиатура
В операционной системе Windows 10 есть набор горячих клавиш для управления окнами. С их помощью можно быстро изменить размер любого такого объекта на экране, но недостатком этого метода является невозможность задать произвольные значения, они заранее предопределены. Для того чтобы управлять размером окон с помощью клавиатуры, воспользуйтесь одной из представленных ниже комбинаций.
| Комбинация клавиш | Место размещения окна |
|---|---|
| Win + ← | Левая половина экрана |
| Win + → | Правая половина экрана |
| Win + ↑ | Весь экран |
| Win + ↓ | Возврат в исходное положение после раскрытия на весь экран |
| Win + ← + ↓ | Левая нижняя четверть экрана |
| Win + ← + ↑ | Левая верхняя четверть экрана |
| Win + → + ↓ | Правая нижняя четверть экрана |
| Win + → + ↑ | Правая верхняя четверть экрана |
Точное месторасположение всех задействованных клавиш вы можете видеть на изображении ниже. Эти комбинации применимы практически ко всем типам окон, только если разработчик не задал фиксированный размер на уровне программного кода.

Вариант 3: Контекстное меню
Если к компьютеру не подключена мышка или аналогичный ей манипулятор, но вам нужно изменить размер окна в произвольном формате, это можно сделать через контекстное меню, вызываемое с клавиатуры.
- Откройте контекстное меню окна, которое нужно изменить. Если мышка подключена, просто наведите курсор на заголовок приложения и кликните правой кнопкой. В противном случае воспользуйтесь сочетанием клавиш Alt + Пробел. По итогу появится меню, продемонстрированное на изображении ниже.
- В открывшемся списке опций выберите «Размер». Сделать это можно с помощью мышки, нажав левой кнопкой по пункту, либо путем использования стрелок на клавиатуре. В данном случае после появления контекстного меню потребуется нажать два раза вниз, а затем Enter.
- После проделанных действий курсор переместится в центр окна и примет вид, продемонстрированный на изображении ниже. Это будет означать, что вы перешли в режим изменения размера окна.
Воспользуйтесь стрелками на клавиатуре, чтобы осуществить поставленную задачу. Клавиши ← и → позволяют изменять размер по горизонтали, а ↑ и ↓ — по вертикали.
Когда вы придадите окну нужные пропорции, нажмите клавишу Enter для сохранения изменений. Чтобы отменить их, воспользуйтесь кнопкой Esc.

Обратите внимание! На нашем сайте есть отдельная статья, в которой рассказывается о том, как разделить рабочее пространство экрана на несколько частей для удобного размещения в них окон приложений. В ней вы также рассматривается специальная программа, которая позволяет заранее задать рабочие области, чтобы в дальнейшем можно было быстро изменить размер окна в Windows 10. При необходимости ознакомьтесь с изложенной там информацией.
Подробнее: Как разделить экран на две части в Windows 10

Наша группа в TelegramПолезные советы и помощь
This tutorial will show you different ways to resize an open window for your account in Windows 10 and Windows 11.
You can resize an open window to change its horizontal and vertical sizes to what you want.
Contents
- Option One: Change Size of Window using Keyboard Shortcuts
- Option Two: Change Size of Window by Dragging Borders
- Option Three: Change Size of Window from Title Bar
- Option Four: Change Size of Window from Taskbar Icon
- Option Five: Change Size of Window from Taskbar Thumbnail Preview
Option One
Change Size of Window using Keyboard Shortcuts
1 While the window is in focus, press the Alt + Space keys to open the title bar menu.
2 Press the S key to select «Size» in the menu.
Size will be grayed out if the window is minimized or maximized.
3 Perform an action below you want to resize the window:
- Press the Up arrow key to select the top border, and then press the Up arrow and/or Down arrow keys to change the size to what you want.
- Press the Down arrow key to select the bottom border, and then press the Up arrow and/or Down arrow keys to change the size to what you want.
- Press the Left arrow key to select the left border, and then press the Left arrow and/or Right arrow keys to change the size to what you want.
- Press the Right arrow key to select the right border, and then press the Left arrow and/or Right arrow keys to change the size to what you want.
- Press the Up arrow and Left arrow keys to select the top left corner, and then press the Up arrow, Down arrow, Left arrow and/or Right arrow keys to change the size to what you want.
- Press the Up arrow and Right arrow keys to select the top right corner, and then press the Up arrow, Down arrow, Left arrow and/or Right arrow keys to change the size to what you want.
- Press the Down arrow and Left arrow keys to select the bottom left corner, and then press the Up arrow, Down arrow, Left arrow and/or Right arrow keys to change the size to what you want.
- Press the Down arrow and Right arrow keys to select the bottom right corner, and then press the Up arrow, Down arrow, Left arrow and/or Right arrow keys to change the size to what you want.
4 Press the Enter key when finished to stop resizing.
Option Two
Change Size of Window by Dragging Borders
1 Drag the top border, bottom border, left border, right border, and/or corners of the window to the size you want.
Option Three
Change Size of Window from Title Bar
1 Right click on the title bar of the window you want to resize, and click/tap on Size. (see screenshot below)
Size will be grayed out if the window is minimized or maximized.
2 Perform an action below you want to resize the window:
- Press the Up arrow key to select the top border, and then either press the Up arrow and/or Down arrow keys or use the mouse or touchpad to change the size to what you want.
- Press the Down arrow key to select the bottom border, and then either press the Up arrow and/or Down arrow keys or use the mouse or touchpad to change the size to what you want.
- Press the Left arrow key to select the left border, and then either press the Left arrow and/or Right arrow keys or use the mouse or touchpad to change the size to what you want.
- Press the Right arrow key to select the right border, and then either press the Left arrow and/or Right arrow keys or use the mouse or touchpad to change the size to what you want.
- Press the Up arrow and Left arrow keys to select the top left corner, and then either press the Up arrow, Down arrow, Left arrow and/or Right arrow keys or use the mouse or touchpad to change the size to what you want.
- Press the Up arrow and Right arrow keys to select the top right corner, and then either press the Up arrow, Down arrow, Left arrow and/or Right arrow keys or use the mouse or touchpad to change the size to what you want.
- Press the Down arrow and Left arrow keys to select the bottom left corner, and then either press the Up arrow, Down arrow, Left arrow and/or Right arrow keys or use the mouse or touchpad to change the size to what you want.
- Press the Down arrow and Right arrow keys to select the bottom right corner, and then either press the Up arrow, Down arrow, Left arrow and/or Right arrow keys or use the mouse or touchpad to change the size to what you want.
3 Left click or press the Enter key when finished to stop resizing.
Option Four
Change Size of Window from Taskbar Icon
1 Press the Shift key while right clicking on the taskbar icon of the opened window you want to resize, and click/tap on Size. (see screenshot below)
Size will be grayed out if the window is minimized or maximized.
2 Perform an action below you want to resize the window:
- Press the Up arrow key to select the top border, and then either press the Up arrow and/or Down arrow keys or use the mouse or touchpad to change the size to what you want.
- Press the Down arrow key to select the bottom border, and then either press the Up arrow and/or Down arrow keys or use the mouse or touchpad to change the size to what you want.
- Press the Left arrow key to select the left border, and then either press the Left arrow and/or Right arrow keys or use the mouse or touchpad to change the size to what you want.
- Press the Right arrow key to select the right border, and then either press the Left arrow and/or Right arrow keys or use the mouse or touchpad to change the size to what you want.
- Press the Up arrow and Left arrow keys to select the top left corner, and then either press the Up arrow, Down arrow, Left arrow and/or Right arrow keys or use the mouse or touchpad to change the size to what you want.
- Press the Up arrow and Right arrow keys to select the top right corner, and then either press the Up arrow, Down arrow, Left arrow and/or Right arrow keys or use the mouse or touchpad to change the size to what you want.
- Press the Down arrow and Left arrow keys to select the bottom left corner, and then either press the Up arrow, Down arrow, Left arrow and/or Right arrow keys or use the mouse or touchpad to change the size to what you want.
- Press the Down arrow and Right arrow keys to select the bottom right corner, and then either press the Up arrow, Down arrow, Left arrow and/or Right arrow keys or use the mouse or touchpad to change the size to what you want.
3 Left click or press the Enter key when finished to stop resizing.
Option Five
Change Size of Window from Taskbar Thumbnail Preview
1 Hove on the taskbar icon of the opened window you want to resize until you see the thumbnail preview, right click on the thumbnail preview, and click/tap on Size. (see screenshot below)
Size will be grayed out if the window is minimized or maximized.
2 Perform an action below you want to resize the window:
- Press the Up arrow key to select the top border, and then either press the Up arrow and/or Down arrow keys or use the mouse or touchpad to change the size to what you want.
- Press the Down arrow key to select the bottom border, and then either press the Up arrow and/or Down arrow keys or use the mouse or touchpad to change the size to what you want.
- Press the Left arrow key to select the left border, and then either press the Left arrow and/or Right arrow keys or use the mouse or touchpad to change the size to what you want.
- Press the Right arrow key to select the right border, and then either press the Left arrow and/or Right arrow keys or use the mouse or touchpad to change the size to what you want.
- Press the Up arrow and Left arrow keys to select the top left corner, and then either press the Up arrow, Down arrow, Left arrow and/or Right arrow keys or use the mouse or touchpad to change the size to what you want.
- Press the Up arrow and Right arrow keys to select the top right corner, and then either press the Up arrow, Down arrow, Left arrow and/or Right arrow keys or use the mouse or touchpad to change the size to what you want.
- Press the Down arrow and Left arrow keys to select the bottom left corner, and then either press the Up arrow, Down arrow, Left arrow and/or Right arrow keys or use the mouse or touchpad to change the size to what you want.
- Press the Down arrow and Right arrow keys to select the bottom right corner, and then either press the Up arrow, Down arrow, Left arrow and/or Right arrow keys or use the mouse or touchpad to change the size to what you want.
3 Left click or press the Enter key when finished to stop resizing.
That’s it,
Shawn Brink
-
Move.png
4.2 KB
· Views: 52
Last edited:
-
-
#2
Hi Brink
Thi Change Size of Window using Keyboard Shortcuts is not working for me
nothing happens
update
I just noticed i was doing it on firefox
-
- OS
- Windows 11
- Computer type
- PC/Desktop
- Manufacturer/Model
- MSI
Ghot
Well-known member
-
-
#3
I like Option #2.
-
- OS
- Win 11 Home ♦♦♦26100.4061 ♦♦♦♦♦♦♦24H2 ♦♦♦non-Insider
- Computer type
- PC/Desktop
- Manufacturer/Model
- Built by Ghot® [May 2020]
- CPU
- AMD Ryzen 7 3700X
- Motherboard
- Asus Pro WS X570-ACE (BIOS 5002)
- Memory
- G.Skill (F4-3200C14D-16GTZKW)
- Graphics Card(s)
- EVGA RTX 2070 (08G-P4-2171-KR)
- Sound Card
- Realtek ALC1220P / ALC S1220A
- Monitor(s) Displays
- Dell U3011 30″
- Screen Resolution
- 2560 x 1600
- Hard Drives
- 2x Samsung 860 EVO 500GB,
WD 4TB Black FZBX — SATA III,
WD 8TB Black FZBX — SATA III,
DRW-24B1ST CD/DVD Burner
- PSU
- PC Power & Cooling 750W Quad EPS12V
- Case
- Cooler Master ATCS 840 Tower
- Cooling
- CM Hyper 212 EVO (push/pull)
- Keyboard
- Ducky DK9008 Shine II Blue LED
- Mouse
- Logitech Optical M-100
- Internet Speed
- 300/300
- Browser
- Firefox (latest)
- Antivirus
- Bitdefender Internet Security
- Other Info
- Speakers: Klipsch Pro Media 2.1
-
- Operating System
- Windows XP Pro 32bit w/SP3
- Computer type
- PC/Desktop
- Manufacturer/Model
- Built by Ghot® (not in use)
- CPU
- AMD Athlon 64 X2 5000+ (OC’d @ 3.2Ghz)
- Motherboard
- ASUS M2N32-SLI Deluxe Wireless Edition
- Memory
- TWIN2X2048-6400C4DHX (2 x 1GB, DDR2 800)
- Graphics card(s)
- EVGA 256-P2-N758-TR GeForce 8600GT SSC
- Sound Card
- Onboard
- Monitor(s) Displays
- ViewSonic G90FB Black 19″ Professional (CRT)
- Screen Resolution
- up to 2048 x 1536
- Hard Drives
- WD 36GB 10,000rpm Raptor SATA
Seagate 80GB 7200rpm SATA
Lite-On LTR-52246S CD/RW
Lite-On LH-18A1P CD/DVD Burner
- PSU
- PC Power & Cooling Silencer 750 Quad EPS12V
- Case
- Generic Beige case, 80mm fans
- Cooling
- ZALMAN 9500A 92mm CPU Cooler
- Mouse
- Logitech Optical M-BT96a
- Keyboard
- Logitech Classic Keybooard 200
- Internet Speed
- 300/300
- Browser
- Firefox 3.x ??
- Antivirus
- Symantec (Norton)
- Other Info
- Still assembled, still runs. Haven’t turned it on for 15 years?
-
-
#4
I’m with @Ghot on this one too
-
- OS
- Windows 11 Pro 22631.3810/Windows 11 RP 24H2 VM
- Computer type
- Laptop
- Manufacturer/Model
- Lenovo
- CPU
- Intel Celeron N4000 @ 1.10GHz Gemini Lake 14nm
- Motherboard
- LENOVO LNVNB161216 (U3E1)
- Memory
- 8GB Ram
- Graphics Card(s)
- Intel UHD Graphics 600 (Lenovo)
- Sound Card
- Realtek High Definition Audio Intel Display Audio
- Monitor(s) Displays
- Generic PnP Monitor (1920×1080@60Hz)
- Screen Resolution
- 1920×1080
- Hard Drives
- 512GB Western Digital WDC PC SN530 SDBPMPZ-512G-1101 (Unknown (SSD))
- Keyboard
- Laptop Keyboard
- Mouse
- G5 Gaming Mouse
- Internet Speed
- 50mbps/50mbps
- Browser
- Chrome/Edge
- Antivirus
- Microsoft Defender
-
- Operating System
- Windows 11 RP 24H2 VM
- Computer type
- Laptop
- Manufacturer/Model
- Lenovo
- CPU
- Intel Celeron N4000 @ 1.10GHz Gemini Lake 14nm
- Motherboard
- LENOVO LNVNB161216 (U3E1)
- Memory
- 8GB Ram
- Graphics card(s)
- Intel UHD Graphics 600 (Lenovo)
- Sound Card
- Realtek High Definition Audio Intel Display Audio
- Monitor(s) Displays
- Generic PnP Monitor (1920×1080@60Hz)
- Screen Resolution
- 1920×1080
- Mouse
- G5 Gaming Mouse
- Keyboard
- Laptop Keyboard
- Internet Speed
- 50mbps/50mbps
- Browser
- Chrome/Edge
- Antivirus
- Microsoft Defender
-
-
#5
I didn’t know about all the keyboard ways but it’s not surprising since I don’t know about a lot of other things, but why in the world would anyone go through all that when Option 2 is so easy. I guess the keyboard method would come in handy for folks who have made the mistake of changing the properties of a window to run maximized and then seen that their mouse can’t grab the edges.
-
- OS
- Windows 11 Pro 24H2 26100.3775
- Computer type
- PC/Desktop
- Manufacturer/Model
- Dell Optiplex 7080
- CPU
- i9-10900 10 core 20 threads
- Motherboard
- DELL 0J37VM
- Memory
- 32 gb
- Graphics Card(s)
- none-Intel UHD Graphics 630
- Sound Card
- Integrated Realtek
- Monitor(s) Displays
- Benq 27
- Screen Resolution
- 2560×1440
- Hard Drives
- 1tb Solidigm m.2 nvme+256gb SKHynix m.2 nvme /External drives 512gb Samsung m.2 sata+1tb Kingston m2.nvme+ 4gb Solidigm nvme
- PSU
- 500w
- Case
- MT
- Cooling
- Dell Premium
- Keyboard
- Logitech wired
- Mouse
- Logitech wireless
- Internet Speed
- so slow I’m too embarrassed to tell
- Browser
- #1 Edge #2 Firefox
- Antivirus
- Defender+MWB Premium
-
- Operating System
- Windows 11 Pro 24H2 26100.3775
- Computer type
- PC/Desktop
- Manufacturer/Model
- Dell Optiplex 9020
- CPU
- i7-4770
- Motherboard
- stock Dell
- Memory
- 24 gb
- Graphics card(s)
- integrated
- Sound Card
- integrated
- Monitor(s) Displays
- Benq 27
- Screen Resolution
- 2560×1440
- Hard Drives
- 256 gb Toshiba BG4 M.2 NVE SSB and 1 tb hdd
- PSU
- 500w
- Case
- MT
- Cooling
- Dell factory
- Mouse
- Logitech wireless
- Keyboard
- Logitech wired
- Internet Speed
- still too embarrassed to tell
- Browser
- Firefox
- Antivirus
- Defender
-
-
#6
I don’t resize windows, I have every stinking window perfectly sized and set…, that’s why I always flip out when Windows fecks it up!!!
-
- OS
- Windows 11
- Computer type
- PC/Desktop
- Manufacturer/Model
- ASUS ROG Strix
-
- Operating System
- Windows 11
- Computer type
- Laptop
- Manufacturer/Model
- ASUS VivoBook
-
-
#7
I don’t resize windows, I have every stinking window perfectly sized and set…, that’s why I always flip out when Windows fecks it up!!!
That makes 2 of us.
-
- OS
- Windows 11 Home Version 23H2 OS Build 22631.5039
- Computer type
- PC/Desktop
- Manufacturer/Model
- Centre Com Karuza Taurus Core i5 12400F RTX 4060 Ti Gaming PC
- CPU
- Intel Core i5-12400F 2.5GHZ 18M LGA1700 Processor
- Motherboard
- MSI B660M-A PRO WIFI DDR4 DDR4 LGA1700 mATX
- Memory
- Corsair Vengeance RGB RS 16GB (2x8GB) DDR4 3200MHz C16 RAM
- Graphics Card(s)
- Gigabyte GeForce RTX 4060 Ti EAGLE 8G Graphics Card
- Sound Card
- Realtek High Definition Audio
- Monitor(s) Displays
- 27″ Benq GW2760
- Screen Resolution
- 1920 x 1080
- Hard Drives
- Kingston SNV2S/1000G NV2 1TB PCIe 4.0 NVMe M.2 2280 SSD
- PSU
- Corsair RM750e 80+ Gold 750W Power Supply
- Case
- Cooler Master MasterBox K501L ARGB Tempered Glass Side Panel MCB-K501L-KGNN-SR3
- Cooling
- Cooler Master Hyper 212 Spectrum V3 CPU Cooler — Cooler Master MasterFan MF120 Halo ARGB 120mm Fan
- Keyboard
- Logitech G213
- Mouse
- Steelseries Sensei Ten
- Internet Speed
- Download Mbps 933.65 Upload Mbps 47.44
- Browser
- Firefox 136.0.2 (64-bit)
- Antivirus
- Eset Internet Security v18.0.12.0
- Other Info
- Canon iX6860 Inkjet Printer
Brother MFC-L2880DW Laser Printer
Mercusys MR90X AX6000 8-Stream Wi-Fi 6 Router
Logitech 5.1 Speakers
-
-
#8
I’m not sure if Windows has this feature, but if there’s a way to preserve aspect ratio when resizing, it would be great to have it explained here!
(Often times, image/video software have built-in settings for this, but sometimes they don’t)
-
- OS
- Windows 11
- Computer type
- Laptop
-
-
#9
What a horror-show for the Windows way! Personally I use Sizer used it for years and still use it after reading the above.
-
- OS
- Win 11 Pro. 24H2
- Computer type
- PC/Desktop
- Manufacturer/Model
- Customised «Chillblast Apex Intel Core i7 Office PC»
- CPU
- Intel Core i7-14700 (Raptor Lake)
- Motherboard
- ASUS Prime B760M-A WiFi D4
- Memory
- 32GB Corsair Vengeance LPX (DDR4)
- Graphics Card(s)
- Intel UHD 770 — onboard standard as supplied by Intel/Asus
- Monitor(s) Displays
- Dell P2421 24 inch WUXGA (1920×1200) 16:10 Monitor
- Screen Resolution
- 1920×1200
- Hard Drives
- First (Boot Drive Only): 2TB Samsung SSD 990 Pro.
Second (Data Drive) 2TB Samsung SSD 990 Pro.
- PSU
- 850W Corsair RM850x 80 Plus Gold
- Cooling
- Just standard fans for both the case and CPU.
- Keyboard
- Unicomp Model M (IBM Style keyboard)
- Mouse
- Wired Mouse
- Internet Speed
- 1.6 MB/s
- Browser
- Firefox
- Antivirus
- Microsoft’s Defender
-
- Operating System
- Win 11 Pro 24H2
- Computer type
- Laptop
- Manufacturer/Model
- Lenovo Legion Pro 7i Gen 9 (16″ Intel)
- CPU
- 14th Generation Intel® Core™ i9-14900HX
- Memory
- 32 GB DDR5-5600MHz
- Graphics card(s)
- NVIDIA® GeForce RTX™ 4080 Laptop GPU 12GB GDDR6
- Monitor(s) Displays
- 16″ WQXGA (2560 x 1600), IPS, Anti-Glare, Non-Touch, HDR 40
- Screen Resolution
- 2560 x 1600
- Hard Drives
- First (Boot): 1 TB SSD M.2 2280 PCIe Gen4 TLC
Second (Data): 1 TB SSD M.2 2280 PCIe Gen4 TLC
- Mouse
- Wired Mouse
- Keyboard
- Per-Key RGB-Coloured Backlit — English (UK)
- Internet Speed
- 1.6 MB/s
- Browser
- Firefox
- Antivirus
- Microsoft’s Defender
Если вы видите это сообщение, значит, произошла проблема с загрузкой файлов в стилей (CSS) нашего сайта. Попробуйте сбросить кэш браузера (Ctrl+F5).
Если это не поможет, а вы находитесь в регионе, где возможны ограничения интернет-трафика с российских серверов — воспользуйтесь VPN.
|
Нужно уменьшить размер окна открытой программы по высоте, но нижняя граница не видна, заходит далеко под нижнюю панель управления, поэтому стрелочек для сдвигания-раздвигания окна нет. Как быть? Сама не заметила, как решила конкретную проблему, но если она повторится, то я буду пробовать делать так:
модератор выбрал этот ответ лучшим шабал 6 лет назад Можно изменить разрешение, но это не всегда решает проблему. Лучше скачать и установить утилиту MoveInactiveWin, с ее помощью можно поднимать окна вверх или вниз, вправо-влево — как надо, чтобы добраться до нужных кнопок. Работать с утилитой легко — открывать и настраивать ее не надо. Чтобы передвинуть окно достаточно нажать на кнопку Alt и можно перемещать панель. Утилита бесплатная, я скачала с этого сайта Марин 6 лет назад Для решения данной проблемы потребуется испробовать несколько способов, так как не каждый даст эффект в той или иной ситуации. У меня сын часто нажимает на клавиатуре кнопку Ctrl и масштаб окон меняется. То, что я делаю в таких случаях: 1) Пробуем уменьшить при помощи клавиатуры и мыши. Нажимаем клавишу Ctrl, а далее крутим колесико вниз (на себя). 
2) Стараемся скинуть настройки масштаба: опять, нажимаем кнопку Ctrl и циферку 0. Настройки вернуться к исходным. 3) Можно попробовать через разрешение экрана. Надо щелкнуть правой кнопкой, выбрать «Разрешение экрана» И в окошечке выбираем нужные параметры. Не забываем нажать «ок»: 
Мне всегда помогает двойной клик. Просто нажимаем быстро два раза левой кнопкой мыши по верхней грани, которая должна быть видна и после этого окно автоматически занимает ту площадь, которой равен экран. Пробовала такое с разными программами — и с браузерами, и с плеером IPTV. Всегда работает без проблем, не надо тянуть стрелочки вверх-вниз, словно растягивая окно. Алиса в Стран 6 лет назад Предлагаю попробовать изменить масштаб, нажимая одновременно клавишу «контрол» и «минус» на левом цифровом блоке клавиатуры, или при нажатой клавише «контрол» крутить колесико мыши вниз. Также можно попробовать двойной клик по верхней границе окна, это обычно приводит к тому, что окно принимает размер экрана. -Irink 6 лет назад Если у вас в открытой программе не видно нижней границы, тогда необходимо перевести окно, верхнюю её часть, таким образом, чтобы верхняя граница полностью отображалась. Щёлкните правой кнопкой мыши на верхнюю границу и нажимайте «Размер». После этого будет отображаться крестик, с помощью которого вы сможете изменить размер экрана до нужного вам размера. Можно попробовать уменьшить размер зажав кнопку «Ctrl» и колёсиком мышки уменьшить размер. Если не получается уменьшить размер окна, тогда просто перезапустите программу, о кройте её заново. Как правило, обычная перезагрузка должна помочь, восстановить прежний размер окна программы. Стани 7 лет назад переместите окно немного вниз так, чтобы верхнюю границу окна было видно полностью. наведите мышь на верхнюю границу окна, щелкните правой кнопкой мыши, выберите «размер», появится крестик,наводите его на любой верхний угол окна и уменьшайте размер окна так, как вам будет нужно. всем удачи! Aster 11 лет назад Нажмите на среднюю кнопку окна (справа вверху), окно уменьшится в размере и вы сможете либо сразу уменьшить размер, потянув стрелкой снизу или за диагонали, а можно потянуть окно за синюю полосу окна вверх, чтобы показалась нижняя граница окна. владс 6 лет назад Для решения данной задачи, вам необходимо переместить окно вниз, но не слишком сильно, но при этом настолько, что бы верхняя граница окна была видна полностью. Дальше вам нужно навести мышь к верхней границе окна. Затем вы щелкаете правой кнопкой мышки. После чего производите выбор такой категории как «Размер». Это приведет к появлению перед вами крестика. Затем вам нужно навести его к любому верхнему углу окна и уменьшить размер окна настолько, насколько потребуется. Барха 6 лет назад Попробуйте увеличить разрешение экрана. Для этого нам нужно зайти в «Пуск», далее выбираем «Панель управления», дальше нажимаем «Экран». Дальше выбираем нужный экран. Можно это сделать еще проще (правда подойдет для Виндоуз 7 или 8). Нажимаем на свободном месте рабочего стола правую кнопку, далее нам нужно выбрать «Разрешение экрана». Знаете ответ? |
Have you ever wanted to quickly change the size of the window you’re working on without dragging its corners? Or maybe change the size of the text, apps, and everything else on your screen? Windows 11 has different ways to manage your screen space, but usually, you need to click around a lot. This guide talks about how to use shortcut keys to resize windows effortlessly with a tool called Sizer. We’ll also look into whether you can use shortcut keys for adjusting screen scaling settings in Windows 11 or 10. Here’s a heads up: the answer might not be what you’re hoping for, but keep reading for all the details.
Also see: How to Make Everything Smaller or Bigger on Windows 11
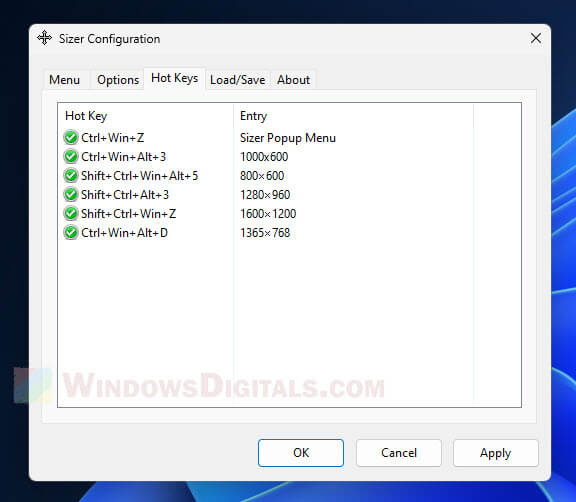
Is there a keyboard shortcut to adjust scaling settings in Windows 11?
One big question about this topic is if you can actually use keyboard shortcuts to change scaling settings. For Windows 11 and even Windows 10, usually, the answer is an unfortunate no. There isn’t a direct shortcut in the OS that is able to change the “Scale and layout” settings, which affect how big or small text, apps, and other elements appear.
But some laptops and desktops do have this feature. Some brands do have their own shortcuts for screen settings, which might include scaling. If you’re using a branded laptop like a Dell, HP, ASUS or Acer, try to take a look at your device’s manual or check the manufacturer’s website to see if there is any relevant info about shortcut keys for scaling (usually involve the Fn key).

Well, to change these settings manually in Windows 11, you’ll need to do the following:
- Right-click on the desktop and choose Display settings.
- Head to the Scale and layout section.
- You’ll see a dropdown menu under Change the size of text, apps, and other items. Pick the scaling percentage you want from this menu.
Useful guide: How to Zoom Out Desktop Screen on Windows 11
What is Sizer and what does it do?
Sizer is a third-party tool that allows you to manually change the size of each individual window (but it doesn’t really let you adjust the overall “Scale and layout” settings in Windows 11). If what you want to do is to resize specific windows rather than change the scale of text, apps, and other items, Sizer can probably help you out.
This tool is especially useful for web developers, designers, or anyone who often needs multiple windows at specific sizes for convenient viewing, testing, or other purposes. It fits right into the Windows context menu so you can quickly resize any window with just a right-click.
In the sections below, we’ll show you how to install and use Sizer, set up custom sizes, and create keyboard shortcuts for quick window changes.
Pro tip: How to Use Snap Layouts to Snap Apps in Windows 11
How to install and use Sizer in Windows 11
The following steps will show you where you can download the Sizer software, how to correctly install it so it can start up automatically, and some basic usage.
- You can download the installer from
https://www.softpedia.com/get/System/OS-Enhancements/Sizer.shtml, or look for it online to find other places to download it. Just make sure the source is trustworthy. - Find the file you downloaded and double-click on it to start setting it up.
- Follow the steps the setup wizard shows you. When it’s done, Sizer usually adds an icon in the system tray.
- If Sizer doesn’t start right after installing, look for the Sizer icon in the Start menu or system tray and click on it.
- Focus on the window you want to resize.
- Right-click on the window’s maximize/minimize handle (usually at the top right corner) to open Sizer’s context menu.
- Pick one of the sizes listed, and your window will change to that size right away.
Just a few clicks and your window is the exact size you need. To assign shortcut keys for any predefined size, or to add a custom size, go to the next section.
Linked issue: Screen Size Smaller or Larger Than Monitor in Windows 10/11
Set up keyboard shortcuts to adjust window size
Below are how you can add custom sizes, set up keyboard shortcuts and other things you can do with Sizer.
Add custom sizes and setting keyboard shortcuts
- Right-click on the Sizer icon in the system tray and choose Configure Sizer.
- In the settings window, click the Add Size button to create a new custom size.
- You’ll need to enter the width and height you want for the window, among other settings:
-
- Give your custom size a name that will show up in the menu.
- Type in the width and height you want, in pixels.
- Decide if you want the window to move when you resize it. If not, choose “Don’t Move”.
- Pick a reference point for resizing, like the active monitor.
- Choose the type of coordinates to use for positioning.
-
- Back in the Sizer Menu Entry window, you can pick shortcut keys for this size in the Shortcut key section. Choose the key combination you want to use. This can include Shift, Ctrl, Win, and Alt keys.
- Click OK to save your new custom size. It will now show up in the menu whenever you want to change the size of a window.
Related resource: Windows 11 Screen Resolution Greyed Out, What to do?
Assign keyboard shortcuts for existing sizes
- Pick the size you want to have a shortcut for.
- Click the Edit button to open the Sizer Menu Entry window.
- In the Shortcut key section, pick the keys you want to use as a shortcut for this size. This can include Shift, Ctrl, Win, and Alt keys.
- Click OK to save the shortcut.
In the Sizer Configuration window, go to the Hot Keys tab. Here, you’ll see all the hotkeys you’ve set up, along with their sizes.
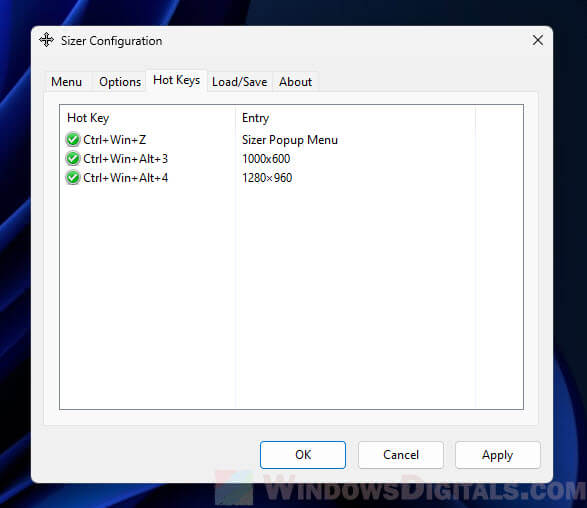
It is not often that you need to resize a window using the keyboard only in the Windows operating system. Windows is designed to be used with a mouse besides the keyboard, and now touch. Every Windows user at least has a touchpad or mouse these days. However, if the keyboard is what you prefer to use, then here is how you can resize a window using the keyboard!
To resize a window using keyboard only in Windows 10 and all earlier Windows versions, do the following:
- Switch to the desired window using Alt + Tab.
Tip: see how to tweak Alt+Tab to enlarge thumbnails and disable live aero peek preview. Also see two secrets of Alt + Tab dialog in Windows 10 you might not be aware of.
- Press Alt + Space shortcut keys together on the keyboard to open the window menu.
- Now, press S. The mouse cursor will turn into a cross with arrows:
- Use the left, right, up and down arrow keys to resize your window.
When you have set the desired window size, press Enter.
You are done.
Modern operating systems like Windows 10, Windows 8 or Windows 7 allow you to perform few extra actions with windows. They allow you to control the size and positioning of open windows better by dragging them to the edge of the screen. If you drag a window using its title bar to the top edge of the screen, it will be maximized. With the mouse pointer touching the left or right edges of the screen when dragging a window, it will be snapped to the left or right side of the screen respectively. This feature is called Snap.
If you grab the title bar of a window with the mouse and drag and shake it, all other background windows will be minimized. This is called Aero Shake. Both actions have their own hotkeys:
Win + Home: Same as Aero Shake (minimizes all windows except the foreground window)
Win + Left arrow key: Snaps an app window to the left.
Win + Right arrow key: Snaps an app window to the right.
Win + Up arrow key: Maximizes a window.
Win + Shift + Up arrow key: Maximizes/resizes a window vertically.
Win + Down arrow key: Minimizes a window if it’s not maximized, otherwise it restores the window to its original non-maximized sized.
Aero Snap in Windows 10, Windows 8 and Windows 7 can also be customized. While the operating system does not allow you to control individual options, you can use my freeware Winaero Tweaker to enable or disable snapping, drag to maximize and vertical resizing options:

Bonus tip: You can also resize a window to a specific size or move it to specific position using the free app, Sizer. Also, using the free AquaSnap’s AquaStretch feature you can resize windows by double clicking their edges.

That’s it.
Support us
Winaero greatly relies on your support. You can help the site keep bringing you interesting and useful content and software by using these options:
If you like this article, please share it using the buttons below. It won’t take a lot from you, but it will help us grow. Thanks for your support!