Ранние версии Windows позволяли выполнять настройку интервалов между значками или иконками на рабочем столе, однако в последних версиях ОС где-либо в параметрах персонализации такой возможности найти не получится. Тем не менее, способы задать нужное расстояние между значками остаются.
В этой пошаговой инструкции подробно о том, как изменить интервал между значками в Windows 11 и Windows 10 в редакторе реестра или с помощью сторонних бесплатных утилит для настройки системы. На близкую тему: Способы изменить размер значков Windows 11, Как увеличить или уменьшить значки Windows 10.
Изменение интервала между значками рабочего стола Windows 11/10 в редакторе реестра
Цифровые значения для интервалов между значками, как и раньше, хранятся в реестре Windows и при необходимости их можно изменить вручную, причем это изменение будет работать и в последних Windows 11 и Windows 10.
Шаги для настройки расстояний между значками рабочего стола в реестре:
- Запустите редактор реестра. Для этого можно нажать правой кнопкой мыши по кнопке «Пуск», выбрать пункт «Выполнить», ввести regedit и нажать Enter.
- В редакторе реестра перейдите к разделу
HKEY_CURRENT_USER\Control Panel\Desktop\WindowMetrics
- В правой панели редактора реестра обратите внимание на два параметра с именами IconSpacing и IconVerticalSpacing. Первый отвечает за расстояние между значками по горизонтали, второй — по вертикали.
- Дважды нажмите по параметру, который хотите изменить и задайте нужное значение. Значение по умолчанию -1125, а диапазон значений от -480 до -2730, при этом уменьшение (в сторону ещё большего минуса) значения увеличивает интервал, а увеличение — уменьшает его.
- Закройте редактор реестра, выйдите из системы и снова зайдите, либо перезагрузите компьютер (простой перезапуск проводника не срабатывает). Ниже — пример изменения значение на -2000 и для горизонтального и вертикального интервалов.
Если вы хотите обойтись без правки реестра и задавать расстояния в пикселях, можно использовать сторонние программы для изменения параметров Windows, о них — в следующем разделе.
Сторонние программы для настройки расстояния между значками
Есть несколько бесплатных утилит, позволяющий менять расстояния между значками рабочего стола. Среди них можно выделить:
Надеюсь, один из предложенных способов подойдёт для ваших целей, а возможно, вас заинтересует раздел инструкций сайта, посвященный оформлению Windows 11.
Все способы:
- Способ 1: Системные средства
- Способ 2: Стороннее программное обеспечение
- Вариант 1: Desktop Icon Spacing
- Вариант 2: DesktopOK
- Вариант 3: Winaero Tweaker
- Вопросы и ответы: 4
Способ 1: Системные средства
В настройках Windows 10 нет специального параметра, отвечающего за изменение расстояния между значками на рабочем столе, для этого потребуется редактировать системный реестр.
Важно! Малоопытным пользователям не рекомендуется вносить правки в параметры реестра Windows 10, так как неверные действия могут негативно повлиять на работоспособность операционной системы. В таком случае лучше будет воспользоваться вторым вариантом решения поставленной задачи, предложенным в этой статье. Если же при редактировании реестра были допущены ошибки, его потребуется восстановить. На нашем сайте есть отдельная статья, в которой эта тема подробно рассматривается.
Подробнее: Как восстановить системный реестр в Windows 10

Чтобы изменить сетку рабочего стола в Windows 10, нужно отредактировать соответствующий параметр в реестре, для этого:
-
Откройте «Редактор реестра» любым доступным способом. Быстрее всего это сделать через окно «Выполнить». Для этого нажмите сочетание клавиш Win + R, после чего в появившемся окне введите команду
regeditи кликните по кнопке «ОК».Читайте также: Все способы запуска «Редактора реестра» в Windows 10
-
Воспользовавшись древовидной структурой каталогов в левой части окна, перейдите по следующему пути:
HKEY_CURRENT_USER\Control Panel\Desktop\WindowMetricsОбратите внимание! Для удобства можно воспользоваться адресной строкой в верхней части окна, скопировав туда вышеуказанный путь и нажав Enter.
- В основной области программы откройте свойства параметра «IconSpacing», он отвечает за расстояние по горизонтали между значками на рабочем столе. Нажмите по его названию правой кнопкой мыши и выберите «Изменить».
- В появившемся окне измените значение параметра. По умолчанию там установлено «-1125». Минимальное значение — «-480», а максимальное — «-2730». После внесенных изменений нажмите по кнопке «ОК».
- Вернувшись к главному окну «Редактора реестра», откройте теперь свойства файла «IconVerticalSpacing», так же воспользовавшись контекстным меню. Этот параметр отвечает за расстояние между значками по вертикали.
- В открывшемся окне аналогичным образом измените значение на желаемое, после чего кликните по кнопке «ОК». Минимальное и максимальное значения остались прежними — «-480» и «-2730», соответственно.
- Закройте окно «Редактора реестра» и перезагрузите компьютер, чтобы внесенные изменения зарегистрировались системой.





Примечание! Подобрать точное расстояние между значками можно только опытным путем, каждый раз перезагружая компьютер после изменения параметров. Но нужно быть осторожным, так как при минимальных значениях ярлыки программ могут наслаиваться друг на друга, а при максимальных значениях — вылезать за границы экрана. Чтобы вернуть настройки в изначальное состояние, необходимо, воспользовавшись этой же инструкцией, установить значения в обоих параметрах «-1125».
Способ 2: Стороннее программное обеспечение
С помощью программного обеспечения от сторонних разработчиков изменить сетку рабочего стола Windows 10 намного проще, чем системными средствами.
Вариант 1: Desktop Icon Spacing
Desktop Icon Spacing — небольшая утилита, предоставляющая удобные инструменты для редактирования сетки рабочего стола Windows 10. Имеет в своем наборе дополнительные функции, такие как сохранение файлов реестра и восстановление параметров по умолчанию.
Скачать Desktop Icon Spacing с официального сайта
Скачав исполняемый файл программы на компьютер, запустите его двойным нажатием левой кнопки мыши и примите условия лицензионного соглашения, нажав по кнопке «Accept».

В появившемся главном окне программы передвиньте ползунки «Hrizontal» и «Vertical» на нужные значения, после чего установите отметки напротив «All data saved» и «All other windows closed» и кликните по кнопке «Apply» в верхнем правом углу окна.

Примечание! Рекомендуется перед этим закрыть все программы на компьютере, чтобы не потерять важные данные.
Программа перезапустит «Проводник» Windows 10, после чего изменения сразу отобразятся на рабочем столе. Таким образом можно быстро подобрать оптимальное расстояние между значками.
Чтобы вернуть настройки по умолчанию, можно вручную установить параметры на значение «75» или воспользоваться специальной опцией, вызвав меню «Advanced» и нажав по пункту «Set Default».

Вариант 2: DesktopOK
DesktopOK — многофункциональная программа для редактирования параметров рабочего стола, содержащая отдельное меню для изменения расстояния между значками. Предоставляет удобные инструменты для выполнения поставленной задачи.
Скачать DesktopOK с официального сайта
После того как архив с программой будет скачан, распакуйте его и запустите исполняемый файл, находящийся внутри. После появления окна инсталлятора выберите в первом выпадающем списке предпочитаемый язык (в инструкции ниже будет использоваться русский), укажите путь установки в поле «Папка» и кликните по кнопке «Install».

После того как откроется главное меню программы, для изменения расстояния между значками на рабочем столе сделайте следующее:
- Откройте меню «Инструменты» в верхней части окна и кликните по пункту «Windows-Metric (настройка значков)».
- Во всплывающем диалоговом окне подтвердите, что вы являетесь опытным пользователем компьютера, нажав по кнопке «Да».
- После появления меню настроек, начните передвигать ползунки «Горизонтальный» и «Вертикальный», расположенные в блоке инструментов «Windows-Metrics». Параллельно отслеживайте изменения на рабочем столе.
- Когда нужные настройки будут подобраны, просто закройте окно приложения, изменения сохранятся автоматически. Если при передвижении ползунков расстояние между иконками на рабочем столе не изменялось, воспользуйтесь кнопкой «Перезагрузить проводник».



Обратите внимание! Чтобы вернуть настройки сетки в исходное состояние, не обязательно вручную передвигать ползунки. Для этих целей предусмотрена кнопка «Default», после нажатия на которую параметры автоматически возвращаются к стандартным.

Вариант 3: Winaero Tweaker
Winaero Tweaker — многофункциональная программа, содержащая в себе инструменты для персонализации операционной системы. Позволяет изменить внешний вид Windows 10 до неузнаваемости. Содержит настройки, которых нет в стандартных параметрах компьютера. Также предоставляет инструменты для редактирования сетки рабочего стола.
Скачать Winaero Tweaker с официального сайта
После загрузки архива распакуйте его и запустите инсталлятор. Выполните установку стандартным образом, следуя инструкциям в самой программе. Если с этим возникнут трудности, рекомендуем обратиться за помощью к тематической статье на нашем сайте.
Подробнее: Правильная установка программ в Windows

При первом запуске программы нужно будет принять лицензионное соглашение, нажав по кнопке «I AGREE».

После того как на экране появится главное окно приложения, можно переходить непосредственно к редактированию сетки рабочего стола Windows 10:
- Воспользовавшись расположенной слева панелью навигации, откройте раздел «Icons» («Значки»), находящийся в блоке инструментов «Advanced Appearance Settings» («Дополнительные параметры внешнего вида»).
-
Воспользуйтесь ползунком «Horizontal spacing» («Горизонтальный интервал»), чтобы изменить расстояние значков между собой по горизонтали. Затем с помощью такого же ползунка измените значение параметра «Vertical spacing» («Вертикальный интервал»).
Обратите внимание! Рядом с каждым ползунком находится счетчик для более точной настройки. Вы можете воспользоваться стрелочками или ввести значения вручную с клавиатуры.
- После ввода желаемых значений нажмите по кнопке «Apply changes» («Применить изменения»), а затем «Sign out now» («Выйти из системы сейчас»), чтобы применить внесенные изменения.



Примечание! После этого будет совершен автоматический выход из системы и вам повторно нужно будет вводить пароль (если он установлен), чтобы вернуться на рабочий стол Windows 10. Это необходимо для применения изменений без перезагрузки компьютера.
Наша группа в TelegramПолезные советы и помощь
Если на рабочем столе Windows 10 не получается расположить иконки близко друг к другу и система вынуждает использовать очень большой интервал, скорее всего, были повреждены настройки реестра. Например, в результате экспериментов с масштабированием экрана и разрешением изображения настройки значков могут быть неправильно перезаписаны.
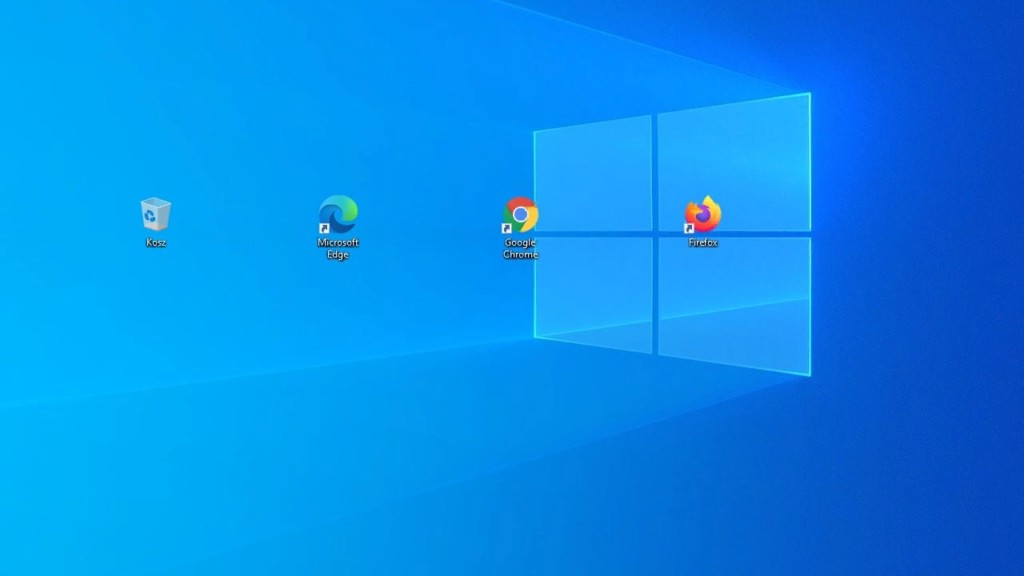
В итоге между ярлыками появляются очень большие промежутки, что выглядит довольно странно. К счастью, это поправимо. Расстояние между иконками в Windows 10 регулируется настройками системного реестра. Таким образом, необходимо просто изменить параметры, установив собственный интервал или восстановив исходные значения.
Как изменить расстояние между иконками в Windows 10
В настройках системного реестра есть возможность установить интервал по горизонтали и вертикали по своему усмотрению. Для этого необходимо сначала запустить редактор реестра. Для этого нажмите комбинацию клавиш Windows + R, после чего откроется окно «Выполнить». Введите в этом окне следующую команду: regedit
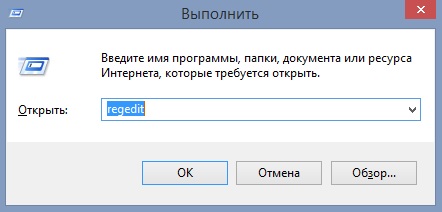
После подтверждения команды клавишей Enter откроется окно редактора реестра. Теперь следует перейти к соответствующему ключу, т.е. месту в системном реестре. Чтобы упростить задачу, можно вставить путь, указанный ниже, в верхнюю панель редактора реестра:
HKEY_CURRENT_USER\Control Panel\Desktop\WindowMetrics
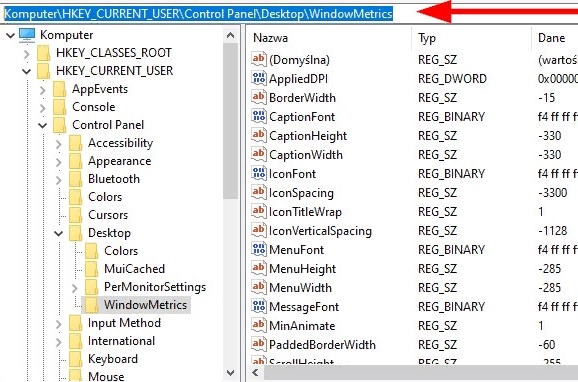
После вставки указанного выше пути и подтверждения его клавишей Enter, будут отображены параметры ключа WindowsMetrics. Здесь содержатся две записи, которые управляют интервалом между значками на рабочем столе. Нас интересуют два пункта:
- IconSpacing — контролирует боковое расстояние между значками. Значением по умолчанию является: -1128.
- IconVerticalSpacing — управляет верхним и нижним интервалом между иконками. Значение по умолчанию: -1128.
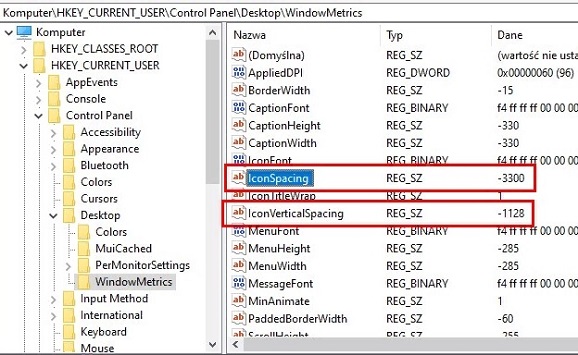
Найдите эти две записи, и проверьте их значения. Если они отличаются от стандартных параметров, это означает, что какая-то процедура в системе изменила интервал между ними. В нашем случае на скриншоте видно, что IconSpacing (то есть расстояние между сторонами) установлено на -3300.
Дважды щелкните запись, которую хотите изменить (IconSpacing или IconVerticalSpacing), а затем в новом окне в поле «Значение» введите новое значение для данного типа интервала. Вы можете ввести собственную цифру или выставить параметр по умолчанию -1128. После этого сохраните изменения, нажав кнопку OK. Когда для обеих записей задано желаемое расстояние, закройте редактор реестра и перезагрузите компьютер, чтобы изменения вступили в силу.

... точки после определенного количества символов, надо внести изменения в реестре regeditВ операционных системах Windows 11 и Windows 10 нет возможности изменить расстояние между значками на рабочем столе из настроек. В некоторых случаях пользователю может понадобиться изменить расстояние между значками рабочего стола Windows.
В операционной системе Windows 7 можно было быстро изменить расстояние между значками по умолчанию для рабочего стола, посетив страницу настроек внешнего вида и персонализации операционной системы. Однако эта опция отсутствует в более новых версиях Windows.
В настройках Windows 11 и Windows 10 отсутствуют параметры конфигурации для изменения интервала между значками. Но, в ОС Windows имеются скрытые настройки, с помощью которых можно изменить вертикальные и горизонтальные интервалы между значками рабочего стола, изменив параметры системного реестра.
После применения изменений, когда вы откроете рабочий стол, расстояние между значками будет изменено. Мы расскажем и о других возможностях поменять в Windows 11 или Windows 10 расстояние между значками.
В этом руководстве вы найдете инструкции о том, как изменить расстояние между значками на рабочем столе Windows 11 или Windows 10 несколькими способами. Из статьи вы узнаете, как увеличить или, наоборот, как уменьшить расстояние между значками. Сделать это можно используя изменения параметров системного реестра, или с помощью стороннего программного обеспечения, имеющего соответствующие функции для настройки рабочего стола.
Как изменить в Windows 10 или Windows 11 расстояние между значками на рабочем столе
Вы можете изменить в Windows 11 и Windows 10 расстояние между значками рабочего стола по горизонтали и вертикали, изменив значения двух соответствующих записей в системном реестре.
Для этого вы должны отредактировать системный реестр Windows. Однако неправильное изменение параметров реестра может привести к серьезным проблемам, поэтому мы рекомендуем сделать его резервную копию, прежде чем продолжить выполнение необходимых операций.
Подробнее: Как сделать копию системного реестра Windows
В следующем руководстве вы найдете подробные пошаговые инструкции по восстановлению реестра Windows, если у вас что-то пошло не так.
Подробнее: Восстановление реестра Windows — 3 способа
Выполните следующие последовательные шаги:
- Нажмите на клавиши «Win» + «R», чтобы открыть окно «Выполнить».
- В диалоговом окне в поле «Открыть:» введите «regedit», а затем нажмите «Enter».
- В окне редактора реестра пройдите по пути:
HKEY_CURRENT_USER\Control Panel\Desktop\WindowMetricsЗдесь вы найдете две записи реестра, которые влияют на расстояние между значками на рабочем столе по умолчанию:
- IconSpacing — расстояние между значками по горизонтали.
- IconVerticalSpacing — расстояние между значками по вертикали.
Значение по умолчанию для обеих записей — «-1125», что составляет 75 пикселей. Вы можете выбрать диапазон от «-480» до «-2730».
Внесите изменения в один или в оба параметра. Подобрать нужное значение можно опытным путем, подходящим для экрана вашего устройства. Слишком маленький интервал может привести к тому, что ярлыки будут перекрывать друг друга, а из-за очень большого интервала некоторые значки могут исчезнуть с рабочего стола.
- Выделите параметр, щелкните по нему правой кнопкой мыши.
- В контекстном меню нажмите «Изменить…».
- В окне «Изменение строкового параметра», в поле «Значение:» укажите нужное значение.
- Нажмите «OK», чтобы сохранить изменения.
- Проделайте аналогичные действия с настройками другого параметра, указав подходящее значение.
- Закройте окно «Редактор реестра».
- Перезагрузите компьютер.
Например, ниже показано горизонтальное и вертикальное расстояние между значками на рабочем столе после изменения «IconSpacing» и «IconVerticalSpacing» со значением «-2000».
Изменение горизонтального интервала также влияет на ограничивающие области значков: изменится вид отображения текста под ними — область текста станет шире или уже.
Если вы хотите отменить изменения, снова установите в редакторе реестра значение «-1125» в параметрах «IconSpacing» и «IconVerticalSpacing», а потом перезагрузите ПК.
Windows 10 никак не препятствует произвольному размещению ярлыков программ на рабочем столе, правда, с небольшой оговоркой. Если в настройках рабочего стола у вас включено выравнивание значков по сетке, вы сможете размещать их только на определенном расстоянии друг от друга. Если же выравнивание отключить, ярлыки можно будет располагать произвольно, но при этом будет трудно добиться их симметричного расположения относительно друг друга.
Найти решение в этой ситуации поможет бесплатная утилита Desktop Icon Spacing — небольшой твикер, позволяющий задавать произвольное расстояние между элементами рабочего стола без отключения выравнивания. Утилита весит всего 275 килобайт, не требует установки и имеет простейший графический интерфейс с двумя интерактивными элементами — ползунками «Horizontal» и «Vertical», перетаскивая которые вправо-влево, вы можете задать расстояние в пикселях между размещёнными на рабочем столе иконками.

Задав расстояние, нужно обязательно отметить флажками опции «All data saved» и «All other windows closed», иначе кнопка «Apply» останется неактивной, и вы не сможете применить новые настройки.
При нажатии кнопки «Apply» изменения вступают в силу немедленно, сразу же после автоматического перезапуска Проводника.

Но это еще не всё.
В меню «Advanced» имеется несколько полезных дополнительных опций, которые наверняка вам пригодятся.
- Set Default — устанавливает настройки по умолчанию.
- Top — закрепляет окошко утилиты поверх других окон.
- Start Explorer Process — запускает процесс Проводника, активна только если процесс explorer.exe завершен.
- Restore WindowMetrics and Restart PC — восстанавливает подраздел реестра WindowsMetric, сбрасывая метрические настройки Проводника к значениям по умолчанию.
- Save Generic Restore File — создает резервную копию подраздела реестра WindowsMetric в виде REG-файла.

Собственных настроек у Desktop Icon Spacing нет, если не считать смену светлой темы оформления на темную.

Что же касается пункта меню «System Font Size», то оно содержит ссылки на другие программные продукты разработчика.
Официальный сайт: www.wintools.info/index.php/desktop-icon-spacing



