Преобразование форматов файлов изображений — обычная задача для многих пользователей Windows 10, и одним из таких преобразований является преобразование из JFIF в JPG. JFIF (формат обмена файлами JPEG) и JPG (Объединенная группа экспертов по фотографии) являются популярными форматами изображений, но иногда возникает необходимость конвертировать файлы JFIF в более широко поддерживаемый формат JPG. В этом руководстве мы рассмотрим различные доступные нам варианты преобразования в Windows 10.
1. Методы преобразования JFIF в JPG в Windows 10
Использование приложения «Фотографии» Windows 10

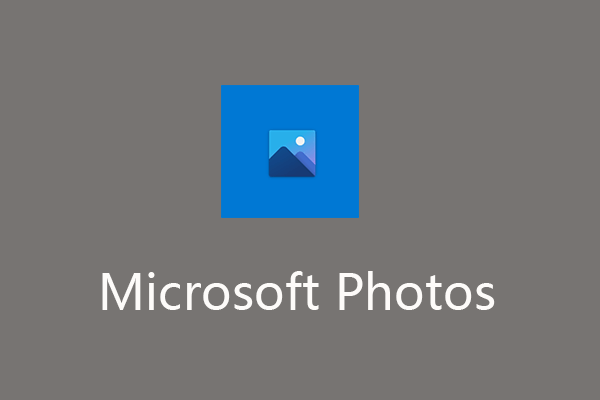
Приложение Windows 10 Photos — это встроенное приложение, которое позволяет пользователям просматривать и редактировать изображения. Он также предоставляет возможность конвертировать форматы файлов изображений, включая JFIF, в JPG. Чтобы использовать этот метод:
-
Откройте приложение «Фотографии» Windows 10.
-
Нажмите кнопку «Импортировать», чтобы импортировать файл изображения JFIF.
-
После импорта нажмите кнопку «Сохранить копию».
-
Выберите формат «JPG» в качестве выходного формата.
-
Щелкните нужное место, чтобы сохранить преобразованный файл.
-
Нажмите кнопку «Сохранить», чтобы начать процесс преобразования. Файл JFIF будет преобразован в JPG и сохранен в указанном месте.
Переименование расширения файла

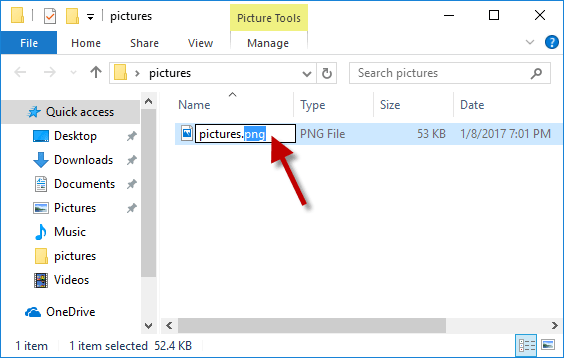
Другой метод преобразования JFIF в JPG в Windows 10 — вручную переименовать расширение файла. Этот метод прост и не требует дополнительного программного обеспечения. Однако важно отметить, что переименование расширения файла фактически не преобразует содержимое файла, а скорее меняет идентификатор формата файла. Чтобы использовать этот метод:
-
Найдите файл JFIF, который вы хотите конвертировать.
-
Щелкните правой кнопкой мыши файл и выберите «Переименовать».
-
Измените расширение файла с «.jfif» на «.jpg».
-
Подтвердите изменение при появлении соответствующего запроса.
Файл JFIF теперь будет распознан как файл JPG, что позволит вам открыть и использовать его как изображение JPG.
Использование инструментов преобразования
Для Windows 10 доступны различные сторонние инструменты преобразования, предлагающие более расширенные функции и возможности настройки преобразования JFIF в JPG. Эти инструменты могут выполнять пакетное преобразование, применять улучшения изображений и предоставлять дополнительные параметры форматирования.
2. Как изменить JFIF на JPG в Windows 10 Online?
Чтобы преобразовать JFIF в JPG в Windows 10 с помощью бесплатных онлайн-инструментов, вы можете выполнить следующие действия:
Шаг 1. Определите надежные инструменты онлайн-конверсии
Существует множество бесплатных онлайн-утилит для преобразования JFIF в формат JPG.
-
Онлайн-конвертация (https://www.online-convert.com/)
-
Замзар (https://www.zamzar.com/)
-
Конвертио (https://convertio.co/)
Шаг 2. Выберите онлайн-инструмент
Запустите веб-браузер на своем компьютере с Windows 10 и перейдите на веб-сайт онлайн-инструмента.
Шаг 3. Загрузите файл JFIF.
Найдите кнопку «Загрузить» или «Выбрать файл» на главной странице веб-сайта или странице конверсии. Нажмите на него, чтобы просмотреть и выбрать файл JFIF, который вы хотите конвертировать.
Шаг 4. Выберите выходной формат.
После загрузки файла JFIF найдите настройки выходного формата. Выберите «JPG» в качестве желаемого выходного формата для преобразования.
Шаг 5. Настройте дополнительные параметры (если они доступны).
Некоторые онлайн-инструменты могут предлагать дополнительные параметры для настройки процесса преобразования, такие как качество изображения, разрешение или уровень сжатия. Настройте эти параметры в соответствии со своими предпочтениями.
Шаг 6: Запустите процесс конвертации
Найдите и выберите кнопку «Конвертировать» или «Начать конвертацию» на веб-сайте, чтобы начать процедуру конвертации. Онлайн-инструмент преобразует файл JFIF в формат JPG.
Шаг 7. Загрузите конвертированный файл.
После завершения процесса преобразования онлайн-инструмент предоставит ссылку для загрузки преобразованного файла JPG. Нажмите ссылку для скачивания, чтобы сохранить файл на свой компьютер с Windows 10.
Шаг 8. Проверьте преобразованный файл.
После загрузки найдите преобразованный файл JPG на своем компьютере. Дважды щелкните его, чтобы открыть и убедиться, что преобразование прошло успешно.
Не забывайте соблюдать осторожность при использовании онлайн-инструментов, особенно при работе с чувствительными или конфиденциальными изображениями. Убедитесь, что вы используете авторитетные и надежные веб-сайты для защиты ваших данных и конфиденциальности.
3. Как легко изменить JFIF на JPG в Windows 10?
Чтобы легко изменить JFIF на JPG в Windows 10 с помощью Wondershare UniConverter, выполните следующие действия:
Шаг 1: Загрузите Wondershare UniConverter

-
Доступ
Wondershare Юниконвертер
официальный сайт. -
Чтобы установить его на свой компьютер, следуйте инструкциям, отображаемым на экране.
Шаг 2. Откройте Wondershare UniConverter и инструменты доступа.
-
Запустите Wondershare UniConverter на своем компьютере с Windows 10.
-
В строке меню вверху найдите и нажмите «Инструмент».
Шаг 3. Выберите конвертер изображений.

-
В меню инструментов выберите опцию «Конвертер изображений».
-
Это откроет функцию конвертера изображений в Wondershare UniConverter.
Шаг 4. Добавьте изображение JFIF.


-
В окне конвертера изображений нажмите кнопку «Добавить файлы».
-
Найдите и выберите файл изображения JFIF, который вы хотите конвертировать.
-
Нажмите кнопку «Открыть», чтобы добавить изображение JFIF в конвертер.
Шаг 5. Выберите JPG в качестве конвертированного формата.
-
После импорта файла JFIF выберите целевой формат в раскрывающемся меню «Преобразовать все изображения в:».
-
Выберите «JPG» в качестве желаемого выходного формата для преобразования.
Шаг 6: Запустите процесс преобразования
-
Перед началом преобразования выберите папку для хранения полученного JPG.
-
После того, как вы установили папку назначения, нажмите кнопку «Конвертировать», расположенную в правом нижнем углу.
Wondershare Юниконвертер
теперь преобразует изображение JFIF в формат JPG на основе вашего выбора.
Конвертированный файл JPG можно будет найти в целевой папке после завершения преобразования. Вы успешно изменили изображение JFIF на формат JPG с помощью Wondershare UniConverter в Windows 10.
4. Заключительные мысли
Преобразование JFIF в JPG в Windows 10 — простой процесс. Независимо от того, используете ли вы встроенные инструменты, онлайн-конвертеры или стороннее программное обеспечение, выберите метод, который соответствует вашим потребностям. Обеспечьте целостность файлов и выберите надежные инструменты. Воспользуйтесь преимуществами широко поддерживаемого формата JPG для ваших изображений.
Привет, друзья. Как изменить расширение файла в Windows 10? Казалось бы, вопрос для новичков, и таки да – в этой публикации мы будем разбирать, по сути, азы работы с компьютером и рассмотрим, что такое расширение файла, и как его переименовать при необходимости. Но даже если вы – опытный пользователь, не спешите закрывать эту публикацию, в ней мы также рассмотрим групповое переименование расширений в файловом менеджере Total Commander. Возможно, когда-то такой опыт вам пригодиться. Что же, поехали…
Как изменить расширение файла в Windows 10
Что такое расширение файла
Друзья, расширение файла – это комбинация символов, добавляемая к имени файла, обычно из двух-четырёх символов, которая определяет формат (тип) этого файла. И этот формат даёт нам понимание, какой программой мы можем открыть этот файл. Если это, например, файл установки программ EXE или MSI, то это самозапускаемый формат установки программ и распаковки архивов, он поддерживается самой Windows 10. А если у нас есть файл формата JPG или PNG, то это формат изображения, и для его открытия нам нужна, соответственно, программа для просмотра картинок. Формат файла при дефолтных настройках Windows 10 не отображается в её проводнике. Но мы можем открыть свойства файла, и там в графе «Тип файла» у нас будет указан формат файла, а в скобках его расширение – маленькие символы формата с точкой спереди.
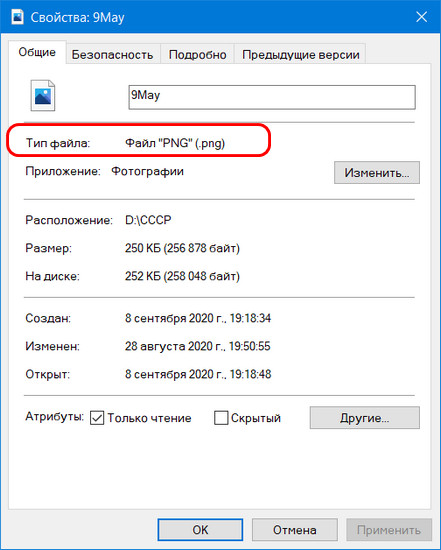
Формат обычно задаётся программой, которая создала файл, и не может быть изменён путём переименования расширения. Т.е. если мы создадим программой Microsoft Word документ DOCX, а потом переименуем его расширение в XLSX, то от этого документ таблицей не станет и не откроется в программе Microsoft Excel. Но акцент на слове обычно. Некоторые файлы веб-дизайна, программирования, программных настроек и сценариев создаются и редактируются в текстовых редакторах и только после переименования расширения из TXT в нужное обретают свой формат и могут работать с программным обеспечением, под которое они написаны. Яркий пример такого файла – системный файл hosts. Другой пример — некоторые форматы изображений: например, конвертирование форматов изображений JPG или PNG из одного в другой можно выполнять путём простого переименования расширения файлов.
С переименованием расширений файлов вам, друзья, если вы — ещё новички, рано или поздно придётся столкнуться при активной работе с компьютером. Даже если вы не собираетесь, скажем, писать свои батники для сценариев работы командной строки Windows 10, то наверняка когда-то вы скачаете с Интернета файл с недописанным расширением, и чтобы открыть этот файл, вам нужно будет расширение дописать. Ну или в других ситуациях, а их – масса.
Как изменить расширение файла
Если вы пользуетесь двухпанельными файловыми менеджерами типа Total Commander, расширение файлов у вас по умолчанию будет отображаться на панелях менеджера отдельным столбцом.
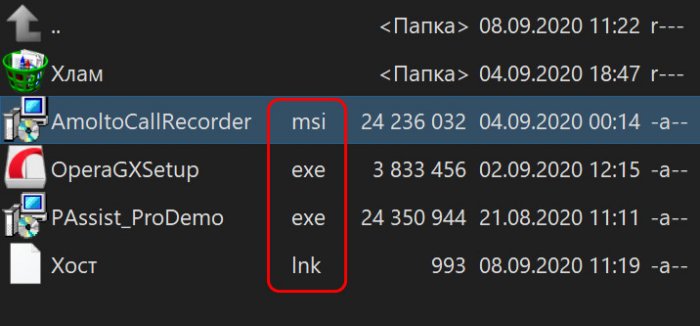
И чтобы переименовать расширение, необходимо нажать на нужном файле кнопку, отвечающую в файловом менеджере за переименование файлов, например, в Total Commander это F2. Ну и далее переименовываем расширение и жмём Enter.
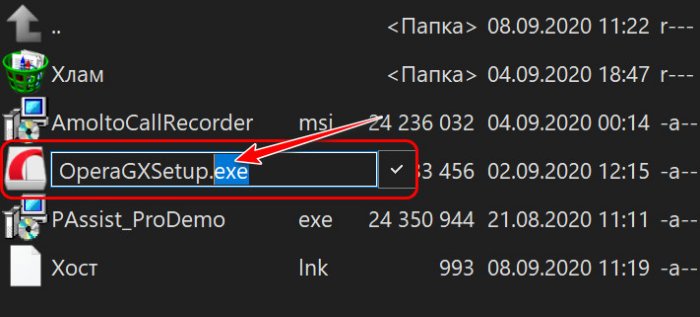
А как изменить расширение файла в Windows 10 в её системном проводнике? Для этого нам нужно сперва включить отображение расширений. Делается это во вкладке проводника «Вид». Кликаем «Показать или скрыть» и ставим галочку «Расширение имён файлов».
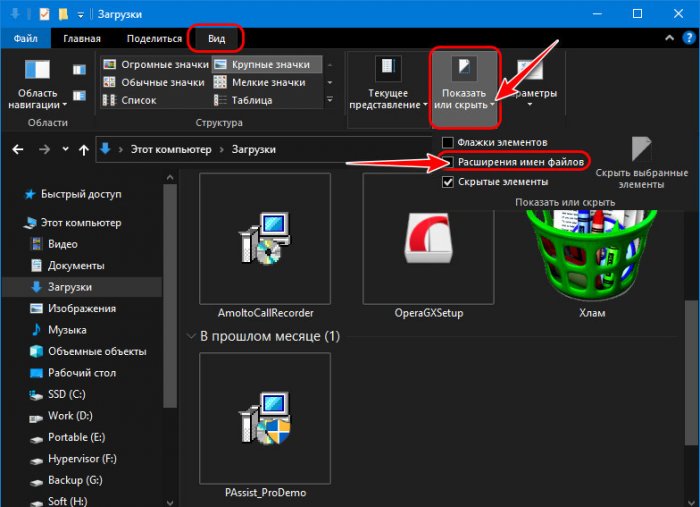
Далее на файле жмём F2, переименовываем расширение и жмём Enter.
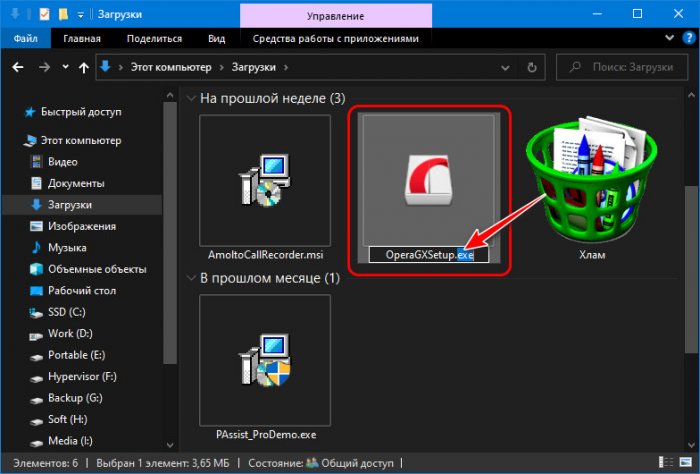
Групповое изменение расширений файлов
А как изменить расширение файла в Windows 10 в групповом режиме? Если нам понадобится сменить вручную расширение у большого количества файлов. Чтобы не возиться с каждым отдельным файлом, можно воспользоваться функцией группового переименования файлов Total Commander. Это очень интересная функция, детально она рассмотрена у нас в статье сайта «Как переименовать несколько файлов сразу в программе Total Commander». Посмотрите эту статью, чтобы понять сам принцип работы функции. А чтобы переименовать конкретно расширения у группы файлов, мы эти файлы выделяем на панели Total Commander, далее жмём Ctrl+M.
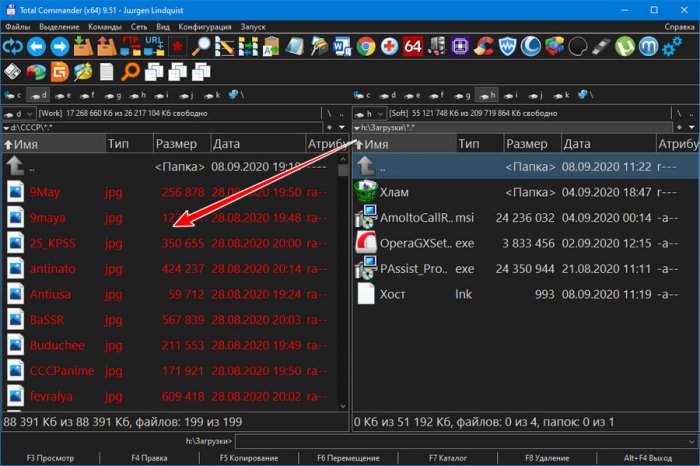
Откроется форма переименования файлов, здесь нам в столбце «…расширения» нужна первая графа со значением [E], оно обозначает, что в процессе переименования расширение файлов не будет затронуто и останется прежним.
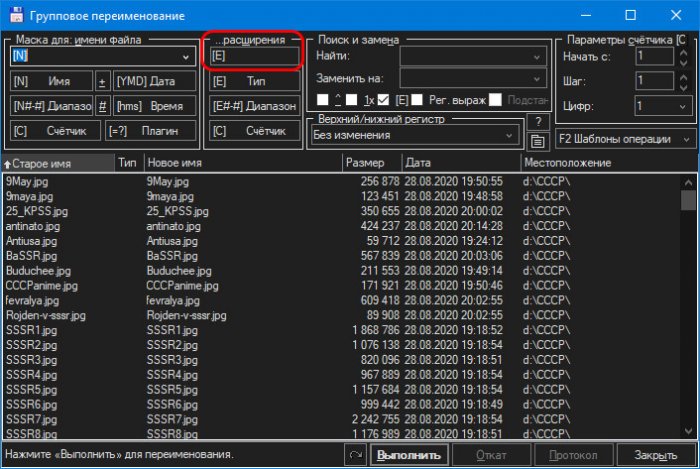
Мы переименовываем формат группы изображений с JPG на PNG, поэтому вместо значения [E] вписываем символы расширения png без точки спереди.
Больше ничего не трогаем и жмём кнопку «Выполнить».
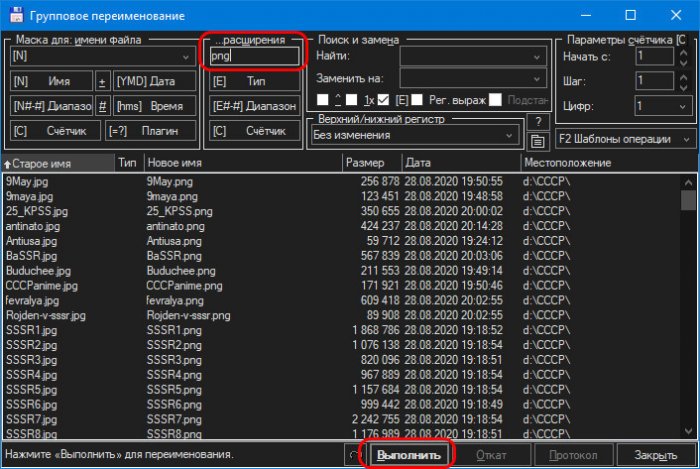
Всё – после этого файлы будут с изменённым расширением.
Как изменить формат и улучшить
качество фото в программах
На любом среднестатистическом компьютере есть программы, где можно быстро изменить тип файла и преобразовать фотоснимок. У них большое количество преимуществ по сравнению с онлайн-сервисами и софтом для смартфонов. Например:
- не требуется подключение к интернету;
- часто позволяют делать пакетную обработку;
- можно сразу скорректировать «вес» фотографии и улучшить ее.
Посмотрим, как изменить расширение фото в графических редакторах на ПК.
Конвертация фото в ФотоМАСТЕРе
ФотоМАСТЕР — функциональная и простая программа, в которой изменить расширение у картинки можно за пару действий. Размер снимка при этом определяется пользователем. Иногда требуется отредактировать только один или пару кадров, но бывают ситуации, когда нужно обработать сразу пакет фотографий. В ФотоМАСТЕРЕ возможны оба варианта — рассмотрим ниже, как следует действовать.
Изменение формата одной картинки
- Установите фоторедактор и откройте кадр, нуждающийся в преобразовании.
Загрузите фотографию для работы
- Если снимку требуется обработка, то самое время ее выполнить. Возможностей — море! Используйте встроенные фильтры, добавляйте текст и стикеры, удаляйте все лишнее, делайте цветокоррекцию и портретную ретушь. Улучшить качество фотографии получится даже у новичков, никогда не занимавшихся редактированием снимков. Фантазируйте и измените фото за пару кликов мыши.
ФотоМАСТЕР поможет не только переделать формат фото, но и улучшить снимок
- Далее переходим к конвертации. В меню «Файл» выберите опцию «Быстрый экспорт» — в выпадающем списке нужно указать нужное расширение (например, PNG). Далее введите имя файла и укажите место сохранения. Переконвертированный снимок будет загружен папку.
Выберите нужный вариант и снимок будет сконвертирован
- Если вы хотите контролировать размер фотографии, то воспользуйтесь другим способом. Кликните по кнопке «Сохранить» правом верхнем углу. Укажите путь к файлу, его имя и нужный тип при сохранении. «Вес» картинки можно регулировать специальным бегунком — передвинув его влево, вы уменьшите размер снимка.
Меняйте размер картинки прямо при конвертации
Изменение формата множества изображений за раз
- Найдите режим «Пакетная обработка в меню» и перейдите в него.
Вкладка с пакетной обработкой — самая последняя в верхнем меню
- Загрузите материалы для редактирования с помощью кнопки «Добавить фото».
Просмотрите загруженные материалы — удалите лишние или добавьте недостающие фотоснимки
- Далее нажмите кнопку «Сохранить» и выберите нужное расширение в списке.
При желании можно сразу изменить размер кадров и резкость
- Укажите папку, куда будут сохранены материалы.
Отредактированные фотоматериалы будут сохранены в указанной папке
Смена формата фото в Paint
Paint — простой редактор, который стандартно входит в состав ОС Windows. С его помощью вы легко измените тип файла на нужный. Однако стоит учитывать, что выбор в Paint не слишком велик. Действуйте так:
- Запустите программу с рабочего стола или из меню «Пуск».
- Откройте картинку для редактирования. Воспользуйтесь пунктом меню «Открыть» или перетащите снимок из папки в рабочее поле программы. Также в редакторе действует классическое сочетание клавиш «Ctrl+O».
- Сохраните фотографию в нужном расширении, выбрав его в выпадающем списке у опции «Сохранить как…». Не забудьте указать новое имя и место расположения.

Просто сохраните картинку в нужном формате, например в PNG
Как изменить формат картинки Photoshop
В Фотошопе можно наложить одно изображение на другое и переделать тип фото:
- Загрузите снимок для обработки в рабочее поле Фотошопа.
- Выберите функцию «Сохранить как…» в меню.
- Укажите название фотоснимка и найдите в выпадающем списке нужный типа файла. Например, переводим привычный JPG в BMP.

В Фотошопе большой выбор типов файлов для сохранения картинки
При использовании Фотошопа стоит учесть, что для работы в программе крайне необходимы опыт и специальные знания. Если вы планируете только конвертировать фотоматериалы, то устанавливать такой сложный и дорогостоящий софт просто нецелесообразно — гораздо проще найти более подходящие варианты.
Конвертируем фото онлайн
В интернете доступно огромное количество сервисов, позволяющих менять тип изображения. Их преимущество в том, что обработку одного-двух снимков реально провести очень быстро, не тратя времени и сил на редакторы.
Однако минусы тоже есть — подключение к интернету может подвести в любую минуту. Также при редактировании пакета фотографий придется довольно долго ждать результата. Рассмотрим самые популярные и удобные онлайн-сервисы.
IMGonline
Удобный конвертер форматов фото с поддержкой RAW. Для фотографов это, безусловно, большой плюс. Преимущество сервиса и в большом количестве расширений.
Если фотографию сначала нужно отредактировать, то инструментов для минимальной обработки в IMGonline вполне достаточно — эффекты, улучшения и т.д.

Конвертер позволяет не только менять расширение, но и обрабатывать кадры
Online-Convert
С помощью Online-Convert легко преобразовать изображение практически любого формата в джипег. Несомненный плюс сервиса в том, что можно задать ряд настроек — например, изменить размер картинки, цвет, обрезать заданное количество пикселей сверху, снизу или с боков любого изображения.

Бесплатный сайт для быстрой конвертации изображений в jpg
Convertio
Convertio — онлайн сервис для конвертации картинок с большим количеством других возможностей для обработки. Там можно работать не только с привычными фото, но и с книгами, векторными изображениями, видео и т.д. Для изменения типа файла следует загрузить его с ПК и выбрать нужное расширение в списке.
Чтобы конвертировать фотографии и другие материалы быстро и без ограничений, можно приобрести подписку. Доступны три тарифных плана — цена самого простого и дешевого варианта составляет 5,99 долларов.

Сервис с широким функционалом
Меняем формат фото на мобильных устройствах:
какие приложения стоит скачать
Если требуется перевести фотографию в другой формат, а под рукой нет компьютера или ноутбука, то можно воспользоваться подходящим приложением для смартфонов. Сегодня выбор велик — ориентируйтесь на отзывы, функционал и «вес» софта. Ниже предлагаем варианты для Андроида и Айфона.
Image Converter
Приложение для мобильных устройств на андроиде. Оно легко переведет фотоснимки в JPG, PDF, PNG, BMP и т.д. Конвертер не занимает на смартфоне много места, а пользоваться им легко и удобно. Просто загрузите фотоснимок и измените его формат на нужный. При необходимости файл можно сразу переименовать.
Особенно приятно, что в Image Converter — PNG/JPG/JPEG можно управлять всеми отредактированными изображениями прямо из галереи, не отвлекаясь на поиски. У приложения хорошие отзывы, разработчик постоянно выпускает обновления.

Image Converter — быстрое и простое приложение для андроида
Конвертер изображений
Приложение для обладателей «яблочной» техники. Привлекательный и простой интерфейс поможет разобраться с функционалом софта. Очень удобно, что после конвертации получится сразу же перекинуть картинки прямо на Mac или другое устройство — для этого предназначена специальная опция AirDrop.
Обработка фотографий в Конвертере изображений от Float Tech, как правило, не занимает более 15 секунд. У софта есть как бесплатные функции, так и платные варианты подписки (от 229,00 рублей).

Приложение по конвертации для владельцев айфонов
Другие варианты
Если ничего из вышеперечисленного вам не подходит, то переформатировать фото можно и иным путем. Например, через командную строку или проводник Виндовс.
Через проводник Windows
Один из самых элементарных путей, когда программа для изменения формата фото по каким-либо причинам недоступна. Или просто хочется сэкономить время. Все просто — открываем папку с фотоматериалами. Если в названии картинки не обозначен тип, то необходимо поставить галочку в соответствующем чекбоксе во вкладке «Вид».
Далее следует кликнуть по фотоснимку для редактирования правой клавишей мышки и выбрать в списке опцию переименования. Само название можно и не менять, корректировать достаточно только расширение — просто введите нужный формат.

При переименовании файла вручную поменяйте расширение на нужное
С помощью командной строки
Вызовите командную строку, воспользовавшись сочетанием клавиш «Windows+R». В появившемся окне следует ввести «cmd». Также можно поступить проще и найти ее в меню «Пуск». Далее вы увидите окно с темным фоном и надписями.
Прежде всего нужно указать местоположение папки, в которой находятся фотографии для коррекции. Адрес просто скопируйте из информации о папке. Перед ним пишем команду смены директории: cd. Далее нажимаем Enter.
Следующий шаг — непосредственный ввод команды, меняющей форматы фотографий на компьютере. Команда такая: rename *.png *.jpg. И опять Enter. Типы файлов вы, конечно, пишете те, какие вам необходимы.

Меняйте расширение сразу во всей папке через командную строку
Подводим итоги
Поменять тип изображения гораздо проще и быстрее, чем соединить два фотоснимка в один. Сегодня доступно огромное количество вариантов для решения данной задачи — вы можете воспользоваться графическим редактор на ПК, приложением на смартфоне или онлайн-сервисом. При необходимости реальной обойтись и без софта — просто поменяйте тип файла при его переименовании. Или воспользуйтесь командной строкой.
Однако если нужно еще и обработать снимок или уменьшить его вес, лучше всего воспользоваться программой ФотоМАСТЕР — этот конвертер фото порадует вас и другими опциями для обработки кадров.
Установите редактор ФотоМАСТЕР прямо сейчас
Скачать сейчас!
Отлично работает на Windows 11, 10, 8, 7 и XP
Вам также может быть интересно:
Приблизительное время чтения: 2 мин.
Содержание статьи
- Зачем изменять расширение файла
- 💻 Как изменить расширение файла в Windows 10
- Шаг 1: Включение отображения расширений файлов
- Шаг 2: Изменение расширения файла
- Шаг 3: Проверка файла
- 🎯 Важные моменты
- 🧐 Часто задаваемые вопросы (FAQ)
- Заключение
Изменение расширения файла — это полезный навык, который позволяет легко адаптировать файлы для использования с различными программами или форматами. В Windows 10 это можно сделать всего за несколько шагов. В этой статье мы рассмотрим, как изменить расширение файла, и какие важные моменты стоит учитывать.
Зачем изменять расширение файла
Изменение расширения файла может быть необходимо по нескольким причинам:
- Совместимость: Возможно, вам нужно преобразовать файл, чтобы он подходил для конкретной программы.
- Коррекция ошибок: Иногда файлы могут быть неправильно сохранены с неподходящим расширением.
- Организация: Необходимость подсказать, какому типу приложения соответствует файл.
Шаг 1: Включение отображения расширений файлов

По умолчанию расширения файлов скрыты в Windows 10. Чтобы изменить расширение, сначала нужно включить их отображение:
- Откройте Проводник (используйте клавиши Win + E).
- Нажмите на вкладку “Вид” в верхнем меню.
- Установите галочку на опции “Имя расширения”. Это позволит вам видеть расширения всех файлов.
Шаг 2: Изменение расширения файла

- Найдите файл, расширение которого хотите изменить.
- Щелкните правой кнопкой мыши на файле и выберите “Переименовать” или просто выделите файл и нажмите F2.
- Измените имя файла, поменяв его расширение (например, с .txt на .docx).
- Нажмите Enter для применения изменений.
- Появится предупреждение о том, что изменение расширения может сделать файл недоступным. Если вы уверены в своих действиях, нажмите “Да”.
Шаг 3: Проверка файла
После изменения расширения откройте файл с помощью соответствующего приложения, чтобы убедиться, что он работает правильно.
🎯 Важные моменты
- Создание резервной копии: Перед изменением расширения файла рекомендуется создать его резервную копию, чтобы избежать потери данных.
- Совместимость: Убедитесь, что программа, с которой вы собираетесь работать, поддерживает новый формат файла.
- Расширение и содержимое: Не каждое изменение расширения файла приведет к тому, что файл начнет работать с другим приложением. Например, изменение расширения изображения не преобразует его в другой формат.
🧐 Часто задаваемые вопросы (FAQ)
Как изменить тип файла в Windows 10?
Тип файла определяется его расширением, поэтому изменение расширения также изменяет тип файла.
Почему не открывается файл после изменения расширения?
Это может происходить, если новое расширение несовместимо с форматом файла. Убедитесь, что вы используете правильное расширение для данного типа файла.
Заключение
Изменение расширения файла в Windows 10 — это простой процесс, который может помочь вам адаптировать файлы под ваши нужды. Следуйте шагам из этой статьи, вы должны понять, как изменить расширение файла и в принципе легко управлять своими файлами.
📂 Если у вас есть дополнительные вопросы или советы, делитесь ими в комментариях!
WebP и JFIF — форматы изображений, которые часто встречаются в интернете. Однако в отличие от привычных JPEG или PNG, работать с ними не так просто. Привычные программы и формы загрузки на сайтах часто их не распознают. Не спешите удалять и искать новую картинку — вот что можно сделать.
Что такое WebP
Формат WebP появился не вчера. Впервые его представила компания Google в 2010 году. По сравнению с JPEG он обеспечивает лучшее качество при меньшем размере. Несмотря на преимущества, этот формат так и не стал стандартом и до сих пор поддерживается недостаточно. Файлы PNG и JPG открываются в любой программе (которая в принципе должна отображать картинки), а с WebP все еще много проблем.

Особенно неприятно, когда найденная в сети картинка сохраняется в формате WebP. Это часто происходит, если искать изображения в Google через поиск по картинкам. Такой файл не распознает операционная система Windows, не видят многие популярные программы и формы загрузки изображений на сайте.
Чем открыть: проще всего — обычным браузером. Можно использовать, например, Google Chrome, Mozilla Firefox или Microsoft Edge. Кликните правой кнопкой мыши на файле и выберите «Открыть с помощью».
С файлами WebP можно работать в Adobe Photoshop. Для версии 23.1 и ниже нужно скачать официальный плагин от компании Google, чтобы добавить поддержку этого формата в программу. В версии 23.2 и выше есть нативная поддержка формата.
Кроме того, WebP воспринимают и программы для просмотра и обработки фотографий вроде XnView.
Что такое JFIF
Кроме WebP, пользователям иногда приходится сталкиваться и с форматом JFIF. Если не вдаваться в технические подробности, то, по сути, это тот же JPEG (даже его полное название звучит как JPEG File Interchange Format), только с другим расширением. Вообще, расширения JPEG не ограничиваются только .jpg, они могут иметь и такой вид: jpe или jpeg.
Чем открыть: работать с таким форматом можно привычными программами. Однако из-за нестандартного расширения все же не каждая программа или форма загрузки на сайте сможет «переварить» или хотя бы увидеть такой файл.
Как конвертировать WebP в JPEG
Самый простой способ, который не требует стороннего софта, — через стандартное приложение Paint. Сначала нужно открыть изображение в браузере, затем кликнуть на нем правой кнопкой мыши и выбрать «Копировать». После чего нужно вставить изображение в Paint (Ctrl + V) и затем сохранить в любом удобном формате.

Также можно использовать онлайн-конвертер вроде cloudconvert. Процесс предельно простой: загружаете файл через форму и нажимаете кнопку Convert. Далее откроется окно с инвертированным файлом, где нужно нажать Download, чтобы скачать его.
Еще один способ — воспользоваться программой-конвертером. Например, можно использовать XnConvert. У нее есть также полезная функция пакетной обработки изображений для конвертирования сразу большого объема изображений. Также конвертировать файл можно и уже упомянутым Adobe Photoshop.
Как конвертировать JFIF в JPEG
С форматом JFIF все проще. Так как в целом это стандартный JPEG, то можно просто изменить расширение вручную. Если в «Проводнике» не отображаются расширения файлов, то нужно сделать следующее. Наберите в поиске «Параметры проводника», затем перейдите на вкладку «Вид» и снимите галочку с пункта «Скрывать расширения для зарегистрированных типов файлов». Сохраните изменения. Теперь расширения должны быть видны.
Если все равно остаются проблемы с чтением файла, то лучше его переконвертировать в JPEG при помощи все той же программы XnConvert.

В Windows 10 и 11 можно отредактировать реестр, чтобы файлы из интернета сохранялись сразу с нужным расширением. Для этого:
- нажмите сочетание Win + R и выполните команду regedit;
- откроется редактор реестра;
- перейдите к разделу HKEY_CLASSES_ROOT\MIME\Database\Content Type\image/jpeg;
- кликните на папке левой кнопкой мыши, чтобы в правой части окна появились параметры и их значения;
- если у параметра Extension значение .jfif, то кликните на параметре два раза и замените значение на .jpg;
- сохраните настройки;
- то же самое проделайте с image/pjpeg.








