Преобразование форматов файлов изображений — обычная задача для многих пользователей Windows 10, и одним из таких преобразований является преобразование из JFIF в JPG. JFIF (формат обмена файлами JPEG) и JPG (Объединенная группа экспертов по фотографии) являются популярными форматами изображений, но иногда возникает необходимость конвертировать файлы JFIF в более широко поддерживаемый формат JPG. В этом руководстве мы рассмотрим различные доступные нам варианты преобразования в Windows 10.
1. Методы преобразования JFIF в JPG в Windows 10
Использование приложения «Фотографии» Windows 10

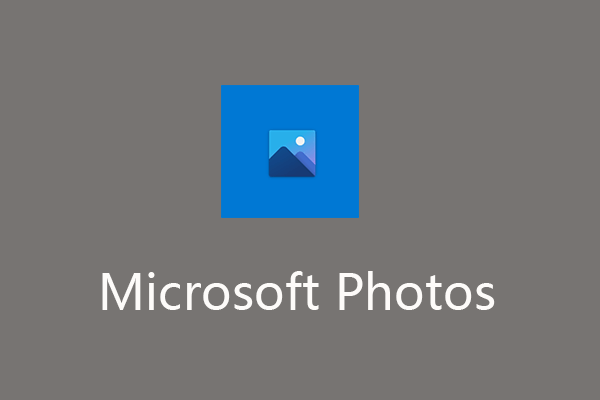
Приложение Windows 10 Photos — это встроенное приложение, которое позволяет пользователям просматривать и редактировать изображения. Он также предоставляет возможность конвертировать форматы файлов изображений, включая JFIF, в JPG. Чтобы использовать этот метод:
-
Откройте приложение «Фотографии» Windows 10.
-
Нажмите кнопку «Импортировать», чтобы импортировать файл изображения JFIF.
-
После импорта нажмите кнопку «Сохранить копию».
-
Выберите формат «JPG» в качестве выходного формата.
-
Щелкните нужное место, чтобы сохранить преобразованный файл.
-
Нажмите кнопку «Сохранить», чтобы начать процесс преобразования. Файл JFIF будет преобразован в JPG и сохранен в указанном месте.
Переименование расширения файла

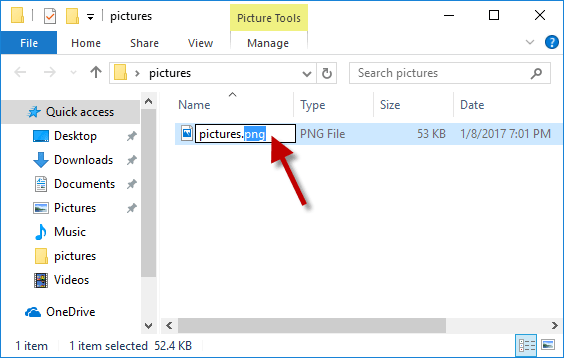
Другой метод преобразования JFIF в JPG в Windows 10 — вручную переименовать расширение файла. Этот метод прост и не требует дополнительного программного обеспечения. Однако важно отметить, что переименование расширения файла фактически не преобразует содержимое файла, а скорее меняет идентификатор формата файла. Чтобы использовать этот метод:
-
Найдите файл JFIF, который вы хотите конвертировать.
-
Щелкните правой кнопкой мыши файл и выберите «Переименовать».
-
Измените расширение файла с «.jfif» на «.jpg».
-
Подтвердите изменение при появлении соответствующего запроса.
Файл JFIF теперь будет распознан как файл JPG, что позволит вам открыть и использовать его как изображение JPG.
Использование инструментов преобразования
Для Windows 10 доступны различные сторонние инструменты преобразования, предлагающие более расширенные функции и возможности настройки преобразования JFIF в JPG. Эти инструменты могут выполнять пакетное преобразование, применять улучшения изображений и предоставлять дополнительные параметры форматирования.
2. Как изменить JFIF на JPG в Windows 10 Online?
Чтобы преобразовать JFIF в JPG в Windows 10 с помощью бесплатных онлайн-инструментов, вы можете выполнить следующие действия:
Шаг 1. Определите надежные инструменты онлайн-конверсии
Существует множество бесплатных онлайн-утилит для преобразования JFIF в формат JPG.
-
Онлайн-конвертация (https://www.online-convert.com/)
-
Замзар (https://www.zamzar.com/)
-
Конвертио (https://convertio.co/)
Шаг 2. Выберите онлайн-инструмент
Запустите веб-браузер на своем компьютере с Windows 10 и перейдите на веб-сайт онлайн-инструмента.
Шаг 3. Загрузите файл JFIF.
Найдите кнопку «Загрузить» или «Выбрать файл» на главной странице веб-сайта или странице конверсии. Нажмите на него, чтобы просмотреть и выбрать файл JFIF, который вы хотите конвертировать.
Шаг 4. Выберите выходной формат.
После загрузки файла JFIF найдите настройки выходного формата. Выберите «JPG» в качестве желаемого выходного формата для преобразования.
Шаг 5. Настройте дополнительные параметры (если они доступны).
Некоторые онлайн-инструменты могут предлагать дополнительные параметры для настройки процесса преобразования, такие как качество изображения, разрешение или уровень сжатия. Настройте эти параметры в соответствии со своими предпочтениями.
Шаг 6: Запустите процесс конвертации
Найдите и выберите кнопку «Конвертировать» или «Начать конвертацию» на веб-сайте, чтобы начать процедуру конвертации. Онлайн-инструмент преобразует файл JFIF в формат JPG.
Шаг 7. Загрузите конвертированный файл.
После завершения процесса преобразования онлайн-инструмент предоставит ссылку для загрузки преобразованного файла JPG. Нажмите ссылку для скачивания, чтобы сохранить файл на свой компьютер с Windows 10.
Шаг 8. Проверьте преобразованный файл.
После загрузки найдите преобразованный файл JPG на своем компьютере. Дважды щелкните его, чтобы открыть и убедиться, что преобразование прошло успешно.
Не забывайте соблюдать осторожность при использовании онлайн-инструментов, особенно при работе с чувствительными или конфиденциальными изображениями. Убедитесь, что вы используете авторитетные и надежные веб-сайты для защиты ваших данных и конфиденциальности.
3. Как легко изменить JFIF на JPG в Windows 10?
Чтобы легко изменить JFIF на JPG в Windows 10 с помощью Wondershare UniConverter, выполните следующие действия:
Шаг 1: Загрузите Wondershare UniConverter

-
Доступ
Wondershare Юниконвертер
официальный сайт. -
Чтобы установить его на свой компьютер, следуйте инструкциям, отображаемым на экране.
Шаг 2. Откройте Wondershare UniConverter и инструменты доступа.
-
Запустите Wondershare UniConverter на своем компьютере с Windows 10.
-
В строке меню вверху найдите и нажмите «Инструмент».
Шаг 3. Выберите конвертер изображений.

-
В меню инструментов выберите опцию «Конвертер изображений».
-
Это откроет функцию конвертера изображений в Wondershare UniConverter.
Шаг 4. Добавьте изображение JFIF.


-
В окне конвертера изображений нажмите кнопку «Добавить файлы».
-
Найдите и выберите файл изображения JFIF, который вы хотите конвертировать.
-
Нажмите кнопку «Открыть», чтобы добавить изображение JFIF в конвертер.
Шаг 5. Выберите JPG в качестве конвертированного формата.
-
После импорта файла JFIF выберите целевой формат в раскрывающемся меню «Преобразовать все изображения в:».
-
Выберите «JPG» в качестве желаемого выходного формата для преобразования.
Шаг 6: Запустите процесс преобразования
-
Перед началом преобразования выберите папку для хранения полученного JPG.
-
После того, как вы установили папку назначения, нажмите кнопку «Конвертировать», расположенную в правом нижнем углу.
Wondershare Юниконвертер
теперь преобразует изображение JFIF в формат JPG на основе вашего выбора.
Конвертированный файл JPG можно будет найти в целевой папке после завершения преобразования. Вы успешно изменили изображение JFIF на формат JPG с помощью Wondershare UniConverter в Windows 10.
4. Заключительные мысли
Преобразование JFIF в JPG в Windows 10 — простой процесс. Независимо от того, используете ли вы встроенные инструменты, онлайн-конвертеры или стороннее программное обеспечение, выберите метод, который соответствует вашим потребностям. Обеспечьте целостность файлов и выберите надежные инструменты. Воспользуйтесь преимуществами широко поддерживаемого формата JPG для ваших изображений.
В этой инструкции подробно о нескольких способах изменить расширение файла или группы файлов в Windows 10, 8.1 и Windows 7, а также о некоторых нюансах, о которых начинающий пользователь, бывает, не подозревает.
Помимо прочего, в статье вы найдете информацию об изменении расширения аудио и видео файлов (и почему с ними не все так просто), а также о том, как превращать текстовые файлы .txt в .bat или .reg или файлы без расширения (для hosts) при редактировании в блокноте — тоже популярный вопрос в рамках данной темы.
- Изменение расширения файла в проводнике или на рабочем столе
- Как изменить расширение файла или группы файлов в командной строке
- Изменения расширения файлов видео, аудио, изображений
- Блокнот, файлы .bat, .reg и hosts
- Видео инструкция
Изменение расширения файла в проводнике или на рабочем столе
Чаще всего вопрос о том, как изменить расширение файла в Windows 10, 8.1 или Windows 7 пользователь задает по той причине, что не видит никакого расширения. Напомню, расширение — это несколько букв после точки в имени файла, обычно определяющие тип этого файла.
Причина этого в том, что по умолчанию расширения файлов для тех типов, которые зарегистрированы в системе, не отображаются и изменить их через пункт «Переименовать» не получится. Решение — предварительно включить показ расширений для известных типов файлов и только потом менять расширение. Все необходимые шаги будут выглядеть следующим образом:
- В Windows 10 и 8.1 вы можете открыть проводник (или просто любую папку), а затем на вкладке «Вид» нажать по пункту «Показать или скрыть» и включить отметку «Расширения имен файлов».
- В Windows 7 (способ работает и для новых систем) можно зайти в Панель управления, открыть пункт «Параметры проводника» или «Параметры папок» (чтобы пункт отображался, в поле «Просмотр» панели управления должно быть установлено «Значки»). После этого на вкладке «Вид» снять отметку «Скрывать расширения для зарегистрированных типов файлов».
- После этого расширения файлов будут отображаться. Чтобы изменить расширение любого файла, нажмите по нему правой кнопкой мыши и выберите пункт «Переименовать» в контекстном меню.
- Измените расширение файла на нужное и нажмите Enter. Перейти к редактированию расширения, а не имени файла можно стрелками на клавиатуре.
- Появится предупреждение «После изменения расширения этот файл может оказаться недоступным. Вы действительно хотите изменить его?». Нажмите «Да» для того, чтобы изменить расширение файла. Если файл действительно перестанет открываться вы всегда сможете переименовать его обратно.
Обратите внимание на предупреждение на 5-м шаге: случается, что начинающему пользователю оно не ясно. Сообщение о том, что файл может оказаться недоступным говорит о том, что простое изменение расширения на самом деле не меняет тип файла или его содержимое: например, если у вас не открываются файлы .docx, то после переименования в .doc он всё также может не открываться, аналогично с файлами видео и изображений.
Как изменить расширение файла или группы файлов в командной строке Windows
При желании вы можете изменить расширение отдельного файла или сразу нескольких файлов в командной строке. Порядок действий будет следующим:
- Запустите командную строку. От имени администратора, если папки, в которых находятся файлы для переименования, требуют таких прав. Способы запустить командную строку от имени администратора.
- В случае, если файлы находятся на диске, отличающимся от диска C:, введите букву нужного диска с двоеточием и нажмите Enter, например — D:
- Введите команду cd путь_к_папке_с_файлами для перехода в папку, где находятся файлы, которые требуется переименовать. Если путь содержит пробелы, возьмите его в кавычки.
- Введите команду ren имя_файла.старое_расширение имя_файла.новое_расширение для изменения расширения одного файла. Например, ren file.txt file.doc
- Введите команду ren *.старое_расширение *.новое_расширение для изменения расширения у группы файлов. Например, ren *.mp4 *.avi изменит расширения всех mp4 файлов в папке на avi.
В некоторых случаях для удобного изменения расширений файлов может быть удобным использовать специальные программы для массового переименования файлов.
Изменение расширения аудио, видео и других медиа файлов
В целом, для изменения расширений аудио и видео файлов, а также документов, все написанное выше верно. Но: начинающие пользователи часто полагают, что если, например, файлу docx сменить расширение на doc, mkv на avi, то они начнут открываться (хотя раньше не открывались) — обычно это не так (бывают исключения: например, мой телевизор может воспроизводить MKV, но не видит эти файлы по DLNA, переименование в AVI решает проблему).
Файл определяется не его расширением, а его содержимым — по сути, расширение вообще не важно и только помогает сопоставить программу, запускаемую по умолчанию. Если содержимое файла не поддерживается программами на вашем компьютере или другом устройстве, то изменение его расширения не поможет открыть его.
В этом случае вам помогут конвертеры типов файлов. У меня есть несколько статей на эту тему, одна из самых популярных — Бесплатные конвертеры видео на русском языке, часто интересуются конвертацией файлов PDF и DJVU или формат Word и аналогичными задачами, это тоже можно выполнить с помощью конвертеров форматов.
Вы сами можете отыскать необходимый конвертер, просто поищите в интернете по запросу «Конвертер Расширения 1 в Расширение 2», указав нужное вам направление изменения типа файлов. При этом, если вы используете не онлайн конвертер, а скачиваете программу, будьте осторожны, часто они содержат нежелательное ПО (и пользуйтесь официальными сайтами).
Блокнот, файлы .bat и hosts
Еще один частый вопрос, имеющий отношения к расширению файлов — создание и сохранение файлов .bat или .reg в блокноте, сохранение файла hosts без расширения .txt и другие схожие.

Тут все просто — при сохранении файла в блокноте, в диалоговом окне в поле «Тип файла» укажите «Все файлы» вместо «Текстовые документы» и тогда при сохранении к введенному вам имени и расширению файла не будет добавляться .txt (для сохранения файла hosts дополнительно требуется запуск блокнота от имени Администратора).
Видео инструкция
Если так получилось, что я ответил не на все ваши вопросы, готов ответить на них в комментариях к данному руководству.
Как изменить формат и улучшить
качество фото в программах
На любом среднестатистическом компьютере есть программы, где можно быстро изменить тип файла и преобразовать фотоснимок. У них большое количество преимуществ по сравнению с онлайн-сервисами и софтом для смартфонов. Например:
- не требуется подключение к интернету;
- часто позволяют делать пакетную обработку;
- можно сразу скорректировать «вес» фотографии и улучшить ее.
Посмотрим, как изменить расширение фото в графических редакторах на ПК.
Конвертация фото в ФотоМАСТЕРе
ФотоМАСТЕР — функциональная и простая программа, в которой изменить расширение у картинки можно за пару действий. Размер снимка при этом определяется пользователем. Иногда требуется отредактировать только один или пару кадров, но бывают ситуации, когда нужно обработать сразу пакет фотографий. В ФотоМАСТЕРЕ возможны оба варианта — рассмотрим ниже, как следует действовать.
Изменение формата одной картинки
- Установите фоторедактор и откройте кадр, нуждающийся в преобразовании.
Загрузите фотографию для работы
- Если снимку требуется обработка, то самое время ее выполнить. Возможностей — море! Используйте встроенные фильтры, добавляйте текст и стикеры, удаляйте все лишнее, делайте цветокоррекцию и портретную ретушь. Улучшить качество фотографии получится даже у новичков, никогда не занимавшихся редактированием снимков. Фантазируйте и измените фото за пару кликов мыши.
ФотоМАСТЕР поможет не только переделать формат фото, но и улучшить снимок
- Далее переходим к конвертации. В меню «Файл» выберите опцию «Быстрый экспорт» — в выпадающем списке нужно указать нужное расширение (например, PNG). Далее введите имя файла и укажите место сохранения. Переконвертированный снимок будет загружен папку.
Выберите нужный вариант и снимок будет сконвертирован
- Если вы хотите контролировать размер фотографии, то воспользуйтесь другим способом. Кликните по кнопке «Сохранить» правом верхнем углу. Укажите путь к файлу, его имя и нужный тип при сохранении. «Вес» картинки можно регулировать специальным бегунком — передвинув его влево, вы уменьшите размер снимка.
Меняйте размер картинки прямо при конвертации
Изменение формата множества изображений за раз
- Найдите режим «Пакетная обработка в меню» и перейдите в него.
Вкладка с пакетной обработкой — самая последняя в верхнем меню
- Загрузите материалы для редактирования с помощью кнопки «Добавить фото».
Просмотрите загруженные материалы — удалите лишние или добавьте недостающие фотоснимки
- Далее нажмите кнопку «Сохранить» и выберите нужное расширение в списке.
При желании можно сразу изменить размер кадров и резкость
- Укажите папку, куда будут сохранены материалы.
Отредактированные фотоматериалы будут сохранены в указанной папке
Смена формата фото в Paint
Paint — простой редактор, который стандартно входит в состав ОС Windows. С его помощью вы легко измените тип файла на нужный. Однако стоит учитывать, что выбор в Paint не слишком велик. Действуйте так:
- Запустите программу с рабочего стола или из меню «Пуск».
- Откройте картинку для редактирования. Воспользуйтесь пунктом меню «Открыть» или перетащите снимок из папки в рабочее поле программы. Также в редакторе действует классическое сочетание клавиш «Ctrl+O».
- Сохраните фотографию в нужном расширении, выбрав его в выпадающем списке у опции «Сохранить как…». Не забудьте указать новое имя и место расположения.

Просто сохраните картинку в нужном формате, например в PNG
Как изменить формат картинки Photoshop
В Фотошопе можно наложить одно изображение на другое и переделать тип фото:
- Загрузите снимок для обработки в рабочее поле Фотошопа.
- Выберите функцию «Сохранить как…» в меню.
- Укажите название фотоснимка и найдите в выпадающем списке нужный типа файла. Например, переводим привычный JPG в BMP.

В Фотошопе большой выбор типов файлов для сохранения картинки
При использовании Фотошопа стоит учесть, что для работы в программе крайне необходимы опыт и специальные знания. Если вы планируете только конвертировать фотоматериалы, то устанавливать такой сложный и дорогостоящий софт просто нецелесообразно — гораздо проще найти более подходящие варианты.
Конвертируем фото онлайн
В интернете доступно огромное количество сервисов, позволяющих менять тип изображения. Их преимущество в том, что обработку одного-двух снимков реально провести очень быстро, не тратя времени и сил на редакторы.
Однако минусы тоже есть — подключение к интернету может подвести в любую минуту. Также при редактировании пакета фотографий придется довольно долго ждать результата. Рассмотрим самые популярные и удобные онлайн-сервисы.
IMGonline
Удобный конвертер форматов фото с поддержкой RAW. Для фотографов это, безусловно, большой плюс. Преимущество сервиса и в большом количестве расширений.
Если фотографию сначала нужно отредактировать, то инструментов для минимальной обработки в IMGonline вполне достаточно — эффекты, улучшения и т.д.

Конвертер позволяет не только менять расширение, но и обрабатывать кадры
Online-Convert
С помощью Online-Convert легко преобразовать изображение практически любого формата в джипег. Несомненный плюс сервиса в том, что можно задать ряд настроек — например, изменить размер картинки, цвет, обрезать заданное количество пикселей сверху, снизу или с боков любого изображения.

Бесплатный сайт для быстрой конвертации изображений в jpg
Convertio
Convertio — онлайн сервис для конвертации картинок с большим количеством других возможностей для обработки. Там можно работать не только с привычными фото, но и с книгами, векторными изображениями, видео и т.д. Для изменения типа файла следует загрузить его с ПК и выбрать нужное расширение в списке.
Чтобы конвертировать фотографии и другие материалы быстро и без ограничений, можно приобрести подписку. Доступны три тарифных плана — цена самого простого и дешевого варианта составляет 5,99 долларов.

Сервис с широким функционалом
Меняем формат фото на мобильных устройствах:
какие приложения стоит скачать
Если требуется перевести фотографию в другой формат, а под рукой нет компьютера или ноутбука, то можно воспользоваться подходящим приложением для смартфонов. Сегодня выбор велик — ориентируйтесь на отзывы, функционал и «вес» софта. Ниже предлагаем варианты для Андроида и Айфона.
Image Converter
Приложение для мобильных устройств на андроиде. Оно легко переведет фотоснимки в JPG, PDF, PNG, BMP и т.д. Конвертер не занимает на смартфоне много места, а пользоваться им легко и удобно. Просто загрузите фотоснимок и измените его формат на нужный. При необходимости файл можно сразу переименовать.
Особенно приятно, что в Image Converter — PNG/JPG/JPEG можно управлять всеми отредактированными изображениями прямо из галереи, не отвлекаясь на поиски. У приложения хорошие отзывы, разработчик постоянно выпускает обновления.

Image Converter — быстрое и простое приложение для андроида
Конвертер изображений
Приложение для обладателей «яблочной» техники. Привлекательный и простой интерфейс поможет разобраться с функционалом софта. Очень удобно, что после конвертации получится сразу же перекинуть картинки прямо на Mac или другое устройство — для этого предназначена специальная опция AirDrop.
Обработка фотографий в Конвертере изображений от Float Tech, как правило, не занимает более 15 секунд. У софта есть как бесплатные функции, так и платные варианты подписки (от 229,00 рублей).

Приложение по конвертации для владельцев айфонов
Другие варианты
Если ничего из вышеперечисленного вам не подходит, то переформатировать фото можно и иным путем. Например, через командную строку или проводник Виндовс.
Через проводник Windows
Один из самых элементарных путей, когда программа для изменения формата фото по каким-либо причинам недоступна. Или просто хочется сэкономить время. Все просто — открываем папку с фотоматериалами. Если в названии картинки не обозначен тип, то необходимо поставить галочку в соответствующем чекбоксе во вкладке «Вид».
Далее следует кликнуть по фотоснимку для редактирования правой клавишей мышки и выбрать в списке опцию переименования. Само название можно и не менять, корректировать достаточно только расширение — просто введите нужный формат.

При переименовании файла вручную поменяйте расширение на нужное
С помощью командной строки
Вызовите командную строку, воспользовавшись сочетанием клавиш «Windows+R». В появившемся окне следует ввести «cmd». Также можно поступить проще и найти ее в меню «Пуск». Далее вы увидите окно с темным фоном и надписями.
Прежде всего нужно указать местоположение папки, в которой находятся фотографии для коррекции. Адрес просто скопируйте из информации о папке. Перед ним пишем команду смены директории: cd. Далее нажимаем Enter.
Следующий шаг — непосредственный ввод команды, меняющей форматы фотографий на компьютере. Команда такая: rename *.png *.jpg. И опять Enter. Типы файлов вы, конечно, пишете те, какие вам необходимы.

Меняйте расширение сразу во всей папке через командную строку
Подводим итоги
Поменять тип изображения гораздо проще и быстрее, чем соединить два фотоснимка в один. Сегодня доступно огромное количество вариантов для решения данной задачи — вы можете воспользоваться графическим редактор на ПК, приложением на смартфоне или онлайн-сервисом. При необходимости реальной обойтись и без софта — просто поменяйте тип файла при его переименовании. Или воспользуйтесь командной строкой.
Однако если нужно еще и обработать снимок или уменьшить его вес, лучше всего воспользоваться программой ФотоМАСТЕР — этот конвертер фото порадует вас и другими опциями для обработки кадров.
Установите редактор ФотоМАСТЕР прямо сейчас
Скачать сейчас!
Отлично работает на Windows 11, 10, 8, 7 и XP
Вам также может быть интересно:
Приблизительное время чтения: 2 мин.
Содержание статьи
- Зачем изменять расширение файла
- 💻 Как изменить расширение файла в Windows 10
- Шаг 1: Включение отображения расширений файлов
- Шаг 2: Изменение расширения файла
- Шаг 3: Проверка файла
- 🎯 Важные моменты
- 🧐 Часто задаваемые вопросы (FAQ)
- Заключение
Изменение расширения файла — это полезный навык, который позволяет легко адаптировать файлы для использования с различными программами или форматами. В Windows 10 это можно сделать всего за несколько шагов. В этой статье мы рассмотрим, как изменить расширение файла, и какие важные моменты стоит учитывать.
Зачем изменять расширение файла
Изменение расширения файла может быть необходимо по нескольким причинам:
- Совместимость: Возможно, вам нужно преобразовать файл, чтобы он подходил для конкретной программы.
- Коррекция ошибок: Иногда файлы могут быть неправильно сохранены с неподходящим расширением.
- Организация: Необходимость подсказать, какому типу приложения соответствует файл.
Шаг 1: Включение отображения расширений файлов

По умолчанию расширения файлов скрыты в Windows 10. Чтобы изменить расширение, сначала нужно включить их отображение:
- Откройте Проводник (используйте клавиши Win + E).
- Нажмите на вкладку “Вид” в верхнем меню.
- Установите галочку на опции “Имя расширения”. Это позволит вам видеть расширения всех файлов.
Шаг 2: Изменение расширения файла

- Найдите файл, расширение которого хотите изменить.
- Щелкните правой кнопкой мыши на файле и выберите “Переименовать” или просто выделите файл и нажмите F2.
- Измените имя файла, поменяв его расширение (например, с .txt на .docx).
- Нажмите Enter для применения изменений.
- Появится предупреждение о том, что изменение расширения может сделать файл недоступным. Если вы уверены в своих действиях, нажмите “Да”.
Шаг 3: Проверка файла
После изменения расширения откройте файл с помощью соответствующего приложения, чтобы убедиться, что он работает правильно.
🎯 Важные моменты
- Создание резервной копии: Перед изменением расширения файла рекомендуется создать его резервную копию, чтобы избежать потери данных.
- Совместимость: Убедитесь, что программа, с которой вы собираетесь работать, поддерживает новый формат файла.
- Расширение и содержимое: Не каждое изменение расширения файла приведет к тому, что файл начнет работать с другим приложением. Например, изменение расширения изображения не преобразует его в другой формат.
🧐 Часто задаваемые вопросы (FAQ)
Как изменить тип файла в Windows 10?
Тип файла определяется его расширением, поэтому изменение расширения также изменяет тип файла.
Почему не открывается файл после изменения расширения?
Это может происходить, если новое расширение несовместимо с форматом файла. Убедитесь, что вы используете правильное расширение для данного типа файла.
Заключение
Изменение расширения файла в Windows 10 — это простой процесс, который может помочь вам адаптировать файлы под ваши нужды. Следуйте шагам из этой статьи, вы должны понять, как изменить расширение файла и в принципе легко управлять своими файлами.
📂 Если у вас есть дополнительные вопросы или советы, делитесь ими в комментариях!
Все способы:
- Изменяем расширение файла в Windows 10
- Способ 1: XYplorer
- Способ 2: NexusFile
- Способ 3: «Проводник»
- Способ 4: «Командная строка»
- Вопросы и ответы: 1
Расширения файлов существуют для того, чтобы ОС могла правильно распознать объект и подобрать необходимую программу для его открытия. В Windows 10 тип файла скрыт по умолчанию для удобства юзера.
Изменяем расширение файла в Windows 10
Когда пользователю нужно изменить формат определенного объекта, стоит воспользоваться конвертированием — этот шаг обеспечит корректный просмотр содержимого. Но изменение расширения файла — это немного иная задача, и ее можно выполнить вручную, точнее, с помощью стандартных средств Windows или воспользовавшись специальными программами. Но для начала работы следует активировать отображение типов файлов в системе.
- Откройте «Проводник» и перейдите во вкладку «Вид».
- В разделе «Показать или скрыть» отметьте пункт «Расширение имён файлов».

Или можно воспользоваться «Параметрами Проводника».
- Нажмите сочетание Win+R и скопируйте нижеуказанное значение:
RunDll32.exe shell32.dll,Options_RunDLL 7Или зажмите Win+S и введите «диспетчер».
- В «Диспетчере задач» откройте «Файл» — «Запустить новую задачу».
- Теперь вставляем нужные нам строки.
- Во вкладке «Вид» найдите «Скрывать расширения…» и уберите отметку.
- Примените настройки.




Способ 1: XYplorer
XYplorer – это один из быстрых и продвинутых файловых менеджеров. Он имеет удобный дизайн вкладок, гибкие настройки, двойную панель и многое другое. Данная программа платная, но есть пробная версия на 30 дней. Поддерживается русский язык.
Скачать XYplorer с официального сайта
- Запустите программу и найдите нужный файл.
- Кликните по нему правой кнопкой мыши и выберите «Переименовать».
- Укажите нужное вам расширение после точки.


Также вы можете изменить расширение одновременно нескольких файлов.
- Выделите нужное вам количество объектов и вызовите контекстное меню.
- Найдите пункт «Переименовать».
- Теперь укажите имя, поставьте точку, укажите необходимый тип и ведите после него «/e».
- Нажмите «ОК», чтобы подтвердить изменения.

Вы можете получить совет и подробную информацию, нажав на круглую иконку с буквой «i». Если вам нужно узнать правильность переименования, то кликните на «Просмотреть…». В правой колонке вам будут отображены изменения.

Способ 2: NexusFile
NexusFile имеет две панели, возможность настраивать внешний вид на свой вкус, предоставляет широкие возможности для переименования файлов и содержит другие полезные функции. Распространяется бесплатно и поддерживает большое количество языков, в том числе и русский.
Скачать NexusFile с официального сайта
- Вызовите контекстное меню на нужном объекте и кликните на «Переименовать».
- В специально выделенном поле напишите необходимое расширение и сохраните.


В NexusFile, в отличии от XYplorer, нельзя указать сразу для всех выбранных файлов определённое расширение, но в нём можно отдельно для каждого файла указать нужные данные по очереди. В некоторых случаях это может пригодиться.

Способ 3: «Проводник»
Используя стандартный «Проводник», можно изменить тип любого нужного объекта. Это бывает актуально, когда скачанный объект не имеет расширения вовсе, но вы точно знаете, что оно должен быть, например, .FB2 или .EXE. Впрочем, ситуации бывают разными.
- Нажмите на нужный файл правой кнопкой мыши и в контекстном меню кликните на «Переименовать».
- После названия объекта должна стоять точка и тип расширения.
- Нажмите Enter, чтобы сохранить изменения.


Способ 4: «Командная строка»
С помощью «Командной строки» можно изменить тип нескольких объектов.
- Найдите нужную папку, зажмите Shift на клавиатуре и кликните правой кнопкой мыши по ней. Также вы можете перейти в требуемую папку, зажать Shift и вызвать контекстное меню в любом месте.
- Выберите пункт «Открыть окно команд».
- Введите такую команду:
ren *.wav *.wma*.wav– это тот формат, который нужно изменить.
*.wma– расширение, на которое будут изменены все файлы в формате .WAV. - Для выполнения нажмите Enter.


Вот такие есть способы изменения типа файлов. Имейте в виду, что в некоторых случаях стоит воспользоваться конвертированием, если вы хотите просмотреть содержимое в корректном виде (более подробно о данной процедуре вы можете узнать в специальном разделе на нашем сайте). Не менее важно учитывать совместимость расширений.
Наша группа в TelegramПолезные советы и помощь













