Привет, друзья. В этой статье будем разбираться, как перенести папки пользователя на другой диск. Папки пользователя – это папки, автоматически создаваемые в профиле каждого пользователя Windows 7, 8.1 и 10 для хранения определённых типов данных. И это такие папки как: «Рабочий стол», «Загрузки», «Документы», «Видео», «Музыка», «Изображения» и прочие. Все мы знаем эти профильные папки: самые часто используемые из них закреплены на видных местах в проводнике Windows. И многие программы в эти профильные папки по умолчанию сохраняют данные, с которыми работают. Но профильные папки пользователя создаются на диске С. И есть ка минимум две причины, почему хранить личные данные на диске С – не лучшая идея. Благо, сама же операционная система Windows позволяет перенести физическое расположение профильных папок в любое другое место компьютера. Почему лучше перенести отдельные из папок пользователя на другой диск? И как это сделать?
Как перенести папки пользователя на другой диск

Итак, друзья, профильные папки пользователя в Windows 7, 8.1 и 10. Самые часто используемые из них закреплены в корне системного проводника и в области навигации.

Все же профильные папки пользователя можем увидеть в проводнике по пути:
C:\Users\Ваше_Имя_Пользователя

Эти профильные папки находятся на системном диске С, а это значит, что их содержимое влияет на захламлённость этого диска. И если содержимое папок, например, «Ссылки» или «Контакты» влияет незначительно, то содержимое папок типа «Загрузки», «Документы», «Видео», «Музыка», где обычно хранятся большие объёмы информации, оказывает существенное влияние. Это первая причина, почему личные данные лучше не хранить на диске С. Вторая причина – риск их потери. В случае внезапного краха Windows при её откате или переустановке мы либо потеряем наши файлы в профильных папках на диске С, либо вынуждены будем спасать их с аварийного WinPE и переносить на несистемные разделы жёсткого диска. Можно, конечно, просто создать на несистемных дисках D, E и т.д. папки для личных файлов, перенести туда их с профильных папок пользователя и впредь сохранять данные на несистемных дисках. Но многие из вас, друзья, наверняка привыкли к удобству расположения профильных папок пользователя в ключевых местах проводника или программ, работающих с данными. И вот если мы специальным образом перенесём расположение этих папок на другой диск, они не потеряют статус профильных, не утратят оптимизацию под свой тип контента, и по-прежнему будут доступны нам в удобных местах проводника и программ.
Чтобы перенести расположение любой из профильных папок пользователя на другой диск, открываем свойства папки. Можно в контекстном меню, а можно, удерживая зажатой клавишу Alt, сделать на папке двойной клик. В свойствах идём в раздел «Расположение». И видим, что папка изначально располагается на диске С внутри папки пользователя Windows.

Жмём «Переместить» и указываем путь на несистемном диске. Обратите внимание, друзья, рядом с «Переместить» есть кнопка «По умолчанию», с её помощью вы в любой момент при необходимости сможете переместить профильную папку в её исходное место, т.е. по пути «C:\Users\Ваше_Имя_Пользователя». Жмём «Применить».
Подтверждаем.

И всё. Папка исчезнет из числа профильных по пути «C:\Users\Ваше_Имя_Пользователя». И появится в новом месте. И так поступаем со всеми профильными папками, для которых хотим сменить расположение.

Друзья, с перемещёнными папками перед откатом или переустановкой Windows нам ничего не нужно делать. Физически данные сохраняются уже на несистемном диске. Просто после переустановки Windows необходимо по новой сменить расположение нужных профильных папок и указать пути папок на несистемном диске с уже хранящимся содержимым.
Прочитано: 13 991
По умолчанию если мы ставим систему, профили пользователей располагаются на том же самом диске что и система: (обычно это системный диск C 
C:\Users\<имя_пользователя>
, но как быть, если на системном диске заканчивается место.
К примеру, под системный раздел было HDD 20 Gb, подключаем диск на 30 Gb и переопределяем где размещать профили пользователей:
Исходная система: Windows 7
Зайдём в систему под учётной записью Администратора (ekzorchik), далее нажимаем клавиатурное сокращение (Win + R) для вызова меню «Выполнить» и набираем regedit.exe (Редактор Реестра).
По умолчанию пути настройки профилей определены в реестре по следующему пути:
HKEY_LOCAL_MACHINE\SOFTWARE\MICROSOFT\WINDOWS NT\CurrentVersion\ProfileList
ProfilesDirectory – по умолчанию %SystemDrive%\Users (,т.е C:\Users)
См. скриншот ниже.
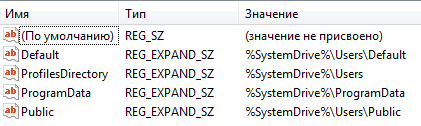
Чтобы переназначить создание последующих профилей в системе, внесём изменения в реестр посредством командной строки:
C:\Users\ekzorchik>REG ADD “HKLM\SOFTWARE\MICROSOFT\WINDOWS NT\CurrentVersion\ProfileList” /v ProfilesDirectory /t REG_EXPAND_SZ /d d:\Users
Параметр ProfilesDirectory уже существует, заменить (Y – да/N – нет)? Y
Операция успешно завершена.
Создадим пользователя Derek:
C:\Users\ekzorchik>net user Derek Aa1234567 /add
Перезагрузим систему и зайдём под созданным пользователем. И видим, что профиль пользователя уже располагается по новому пути:
D:\Users\derek>
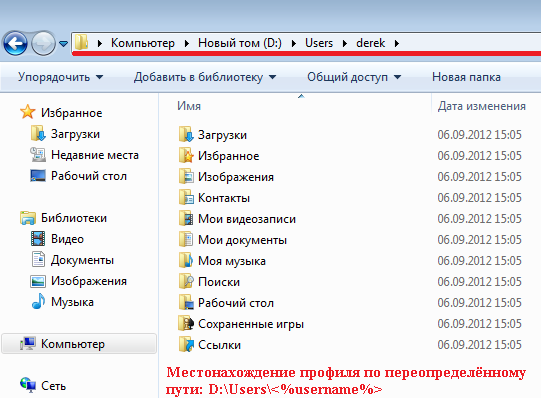
, но те учётные записи которые уже заходили в систему, перенести, таким образом, не получится.
Данный способ хорош, когда система только вводится в эксплуатацию и нужно выделить под систему место и не засорять системный диск профилями пользователей. На этом всё, удачи!!!
- Компьютеры
- Cancel
Итак, необошедшие вниманием мой пост «Купил себе немного компьютера», видели, что я прикупил два диска, один из которых SSD.
Естественно, его я взял не для хранения архивов :).
А значит его я и сделал системным, установив на него Windows 7.
Что бы не говорили производители SSD-дисков об их надёжности, всё равно она ещё далека от надёжности HDD. Естественно, первым делом встал вопрос о методах увеличения срока службы диска.
В интернете чего только не советуют, например — перенести swap и temp на HDD. Типа, именно эти ресурсы потребляют значительное количество отпущенных нам производителем циклов перезаписи.
Вот только, зачем тогда было ставить систему на быстрый диск, если наиболее используемые ею ресурсы будут лежать на медленном диске?
- Посему, из кучи прочтённых материалов я вынес следующее:
- Даже если не прибегать ни к каким советам по конфигурированию системы для работы с SSD, Windows 7 будет работать на SSD чуть менее чем превосходно.
- Некоторые советы позволят снизить количество записей на SSD-диск (за счет обещго снижения быстродействия системы), что может продлить и без того относительно долгий срок его работы.
- Многие советы позволят вам изменить некоторые параметры, не убив при этом производительность системы, но и не давая никакой практической пользы
Ну и главный вывод котрый я сделал для себя — На SSD должны лежать данные, скорость доступа к которым критична и которые не страшно потерять. Т.е. на этом диске должна лежать система и программы. А вот данные пользователей нужно переносить на HDD (и не забывать делать бэкап 
Собственно поэтому и встал вопрос, как же перенести папку «Пользователи» (C:\Users) на другой диск.
Первая же ссылка в гугле приневела меня к статье на ru.intel.com, где всё детально описывается.
Приведу здесь подробную инструкцию из этой статьи:
«…
Наверное Вы уже заметили наличие в свежеустановленной системе Windows Vista или Windows 7 папки с иконкой, подобной ярлыкам. Такими папками в Windows 7, например, являются C:\Documents and Settings, C:\Users\All Users и т.д. Опуская технические детали можно сказать, что эти папки представляют собой ссылки на прежние расположения папок пользователей (как то было в Windows XP) сделанные на уровне файловой системы NTFS и созданы они были именно для того, чтобы «смягчить» переход с Windows XP, сохраняя совместимость с устаревшими приложениями.
И всё бы ничего с их переносом, однако же, есть одно «но». Все разумные стандартные средства копирования/переноса файлов в одной половине своей при встрече такой папки создадут неизвестный объект NTFS с тем же именем, в другой же упадут в бесконечную рекурсию, копируя папки сами в себя. То есть существует очень мало средств, которые на самом деле понимают что такое junction point и уж тем более умеют корректно работать с ними.
Одним из средств умеющих корректно работать с junction points является утилита XXCOPY от издателя Pixelab (http://www.xxcopy.com). Она обладает обширным набором функций копирования, включающим в себя функции копирования прав доступа, резервного копирования, условного копирования и т.п. И конечно же функции для копирования junction points. Для того чтобы в полной мере воспользоваться возможностями XXCOPY необходимо использовать версию Pro. Досада здесь заключается в том, что она не является бесплатной, однако мы нисколько не нарушим лицензионного соглашения, если воспользуемся триальным периодом в 60 дней для наших целей.
Итак, всё готово для начала переноса папки Users и в этой статье мы будем рассматривать случай, когда операционная система уже установлена и ведется ее активная эксплуатация.
- Теперь немного подробнее:
- Необходимо создать нового пользователя с именем типа TempUser, который будет использован для произведения операции переноса данных. Перезагрузимся, чтобы очистить блокировки на файлы профилей пользователей и входим от имени только что созданного временного пользователя.
- Тут начинается самое интересное, поскольку количество ключей XXCOPY поражает воображение даже опытных линуксоводов. Не мудрствуя лукаво, сообщаю вам готовую команду, которую следует запустить в cmd для того, чтобы скопировать папку профилей пользователей на диск D:
xxcopy c:\Users d:\Users /E /H /K /SC /oE1
- В реестре следует прописать пути к новому расположению папки профилей пользователей. В ветке HKEY_LOCAL_MACHINE\SOFTWARE\Microsoft\Wi
ndows NT\CurrentVersion\ProfileList следует изменить ключи Default, ProfilesDirectory и Public в нашем случае на «D:\Users\Default», «D:\Users» и «D:\Users\Public» соответственно. В ветке ProfileList также находятся ветки реестра хранящие параметры пользователей, зарегистрированных в системе и если мы хотим, чтобы профили существующих пользователей также были корректно перенесены, необходимо переписать ключ ProfileImagePath для каждой ветки пользователя. - Все готово к применению внесенных изменений, при этом обратите внимание, мы в действительности не переносили, а копировали данные, поэтому в случае ошибок можно будет легко вернуться назад. Перезагружаемся и входим в систему от имени учетной записи, являющейся администратором системы (полагаю это будет Ваша обычная учетная запись).
- После того как мы убедимся, что система загрузилась корректно и профили теперь находятся не на системном диске, воспользуемся возможностями системы NTFS, которые нам так мешали, в своих целях. Создадим на системном диске символические ссылки на новое расположение папки профилей пользователей для повышения совместимости приложений. Поскольку, как было сказано выше, такие ссылки уже существуют на системном диске и junction points нельзя изменять, удалим существующие ссылки и, заодно, перенесенную папку пользователей:
rd "C:\Documents and Settings" rd "C:\Users" /S Затем создадим собственно сами ссылки: mklink /D "C:\Documents and Settings" "D:\Users" mklink /D "C:\Users" "D:\Users"
Если все прошло успешно, то Ваша система не только имеет папку профилей пользователей на выделенном диске, но и защиту от возможных ошибок за счет символических ссылок, указывающих на новое расположение.
…»
И прошу прощения за отнятое время у тех, кто это знал и до меня.
Win7 использую с Relase Candidate, но ни разу ещё не ставил её на комп, имеющий более одного диска. Поэтому с такой задачей столкнулся впервые.
Операционная система Windows по умолчанию предоставляет пользователям специальные папки для сохранения их данных, такие как Документы, Музыка, Видео, Изображения и так далее. Большинство программ настроено на сохранение пользовательских данных именно в эти каталоги. По умолчанию все эти папки находятся на диске С: в разделе Пользователи.
Однако если ваша операционная система захандрит и единственным методом ее лечения станет полная переустановка с форматированием диска, то все ваши данные безвозвратно пропадут. Поэтому хочу напомнить, в особенности начинающим пользователям, простой способ избежать этих неприятностей.
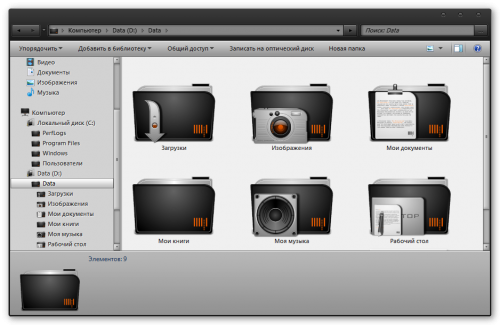
Итак, для безопасного хранения ваших данных даже в случае выхода из строя Windows необходимо предварительно позаботиться о переносе их на другой диск. Лучше всего, если в вашем компьютере установлено два физических диска, но другой раздел одного диска тоже подойдет.
Первым делом необходимо открыть ваш домашний каталог, который находится по адресу
C:\Users\Имя_пользователя
Затем выбираем папку, которую хотим перенести, щелкаем по ней правой кнопкой мыши и выбираем в контекстном меню пункт Свойства. В появившемся окне переходим на вкладку Расположение.
Здесь мы видим три кнопки, нас интересует средняя — Переместить. После ее нажатия появляется окно выбора папки, в котором мы должны указать новое расположение стандартного каталога. Остается только подтвердить свой выбор нажатием на Ок, а затем разрешить перенос файлов в новое расположение в всплывающем диалоговом окне.
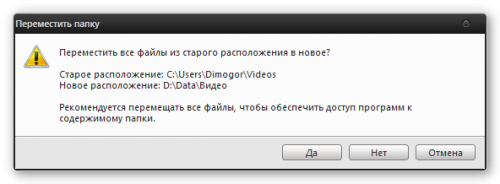
Такая простая настройка, примененная ко всем нужным вам папкам с вашими данными, может сэкономить огромное количество нервов и времени в случае внезапного выхода из строя Windows. Вы просто переустанавливаете систему, затем опять указываете путь к своим папкам с данными на другом диске и получаете обратно все свои фоточки, фильмы, музыку, документы и даже Рабочий стол. Рекомендую вам делать этот нехитрый маневр сразу же после установки системы.
