Если вам потребовался второй монитор ПК для тех или иных задач, при этом в наличии, помимо компьютера, лишь ноутбук — способы использовать его в качестве второго монитора имеются.
В этой инструкции подробно о том, как сделать ноутбук вторым монитором для ПК в Windows 11 или Windows 10 несколькими способами. На близкую тему: Как использовать Android планшет или телефон в качестве второго монитора компьютера.
Кабельное подключение HDMI/USB
Несколько раз на сайте задавался вопрос на тему: «можно ли просто подключить ноутбук по HDMI и использовать его как второй монитор?». Отвечаю:
- В большинстве случаев «простое» подключение не сработает — почти на всех ноутбуках есть HDMI-выход, но он не может работать как вход.
- Есть отдельные редкие модели ноутбуков, оснащенные HDMI-входом, в частности — несколько моделей Dell Alienware (M17x, M18x, R4, 18).
- Способ кабельного подключения всё-таки существует, но он требует использования дополнительного оборудования.
Отдельно по последнему пункту: при желании использовать именно кабельное подключение, вы можете поступить следующим образом:
- Приобрести недорогое устройство видеозахвата HDMI. Ещё лучше — устройство с максимально быстрым интерфейсом подключения, это может быть USB 3.0, USB 3.2 Type-C (при наличии соответствующего разъема на ноутбуке), но такие варианты будут дороже: их стоимость сравнима со стоимостью недорогих мониторов.
- Устройство видеозахвата подключается кабелем или в разъем USB к ноутбуку и кабелем HDMI к компьютеру.
- Для компьютера подключенное устройство будет определяться как второй монитор, а для ноутбука — как ещё одна веб-камера: открыв на ноутбуке любое приложение для просмотра изображения с веб-камеры (включая встроенное в Windows, возможность выбора камеры в нём присутствует), вы получите изображение, передаваемое с ПК, а открыв его на полный экран — аналог второго монитора на ноутбуке.
Учитывайте, что при использовании этого способа в сочетании с недорогими устройствами вы получите ограничения в части разрешения изображения (1920×1080), иногда — частоты кадров и артефакты сжатия.
Одновременно, приобретение более дорогого устройства видеозахвата именно для этой цели может быть неоправданным — как было отмечено выше, более разумной может оказаться покупка второго монитора.
Беспроводное подключение Wi-Fi (Miracast)
Если ваш ПК оснащен Wi-Fi адаптером, вы можете попробовать подключить ноутбук в качестве второго монитора с помощью функции «Беспроводный монитор», которая присутствует как в Windows 11, так и в Windows 10.
Порядок действий будет состоять из следующих простых шагов:
- На ноутбуке включите возможность проецирования на компьютер. В Windows 11 и Windows 10 это можно сделать в Параметры — Система — Проецирование на этот компьютер. Также может потребоваться установить дополнительный компонент «Беспроводный дисплей» в Параметры — Приложения — Дополнительные компоненты — Добавить компонент — Беспроводный дисплей (но он может быть уже установлен).
- На компьютере, с которого выполняется подключение: в Windows 11 нажмите клавиши Win+K и выберите ноутбук для подключения в качестве беспроводного дисплея; в Windows 10 — нажмите Win+P, затем ниже — «подключение к беспроводному дисплею» и выберите ноутбук, к которому нужно подключиться. Также вы можете выбрать пункт «Подключиться к беспроводному дисплею» в параметрах экрана.
- По умолчанию изображение будет дублироваться, чтобы изменить режим работы второго монитора, нажмите клавиши Win+P на ПК и выберите нужный вариант.
Подробнее на тему: Проецирование на этот компьютер или беспроводный дисплей в Windows 11, Трансляция изображения на Windows 10.
Spacedesk
Spacedesk — программа, которая позволяет использовать ноутбук (а также другой ПК или планшет) как второй монитор по сети, независимо от типа подключения. При этом версия для компьютеров Windows полностью бесплатная.
Для её использования в контексте темы статьи достаточно выполнить следующие шаги:
- С официального сайта https://www.spacedesk.net/ скачайте и установите Spacedesk Driver для компьютера, к которому будет подключаться ноутбук в качестве второго монитора, и Spacedesk Viewer — для ноутбука (можно скачать в Microsoft Store).
- После установки и запуска Spacedesk Driver, его значок появится в трее Windows. Открыв с помощью значка Spacedesk Driver Console, убедитесь, что драйвер включен (в разделе Control), а также обратите внимание на IP-адрес сетевого адаптера.
- В Spacedesk Viewer на ноутбуке выполните подключение к IP-адресу из предыдущего шага.
- В результате на ноутбуке откроется окно, которое для ПК будет являться вторым монитором и отображаться в параметрах монитора. Если требуется, окно можно раскрыть на весь экран.
Существуют и другие программы для этой же цели. Один из наиболее популярных вариантов — Duet (duetdisplay.com), но, в отличие от spacedesk, она не бесплатная.
Если вам известны иные варианты подключения ноутбука вторым монитором к ПК, будет отлично, если вы сможете поделиться ими в комментариях — информация может пригодиться другим читателям.
Необходимость перенести изображение с экрана компьютера на ноутбук часто появляется из-за технических неполадок, произошедших с основным монитором. Порой разобраться с временной или серьезной неисправностью мешает нехватка свободного времени – продолжать работу нужно уже сейчас, а под рукой – работающий системник, но не включающееся устройство для вывода видеосигнала. Отсюда и появляется вопрос – как можно использовать ноутбук как монитор, хотя бы временно, и какими инструментами пользоваться для настройки.
Содержание
- Подключение
- Настроить проецирование изображения средствами ОС
- Windows 10
- MacOS
- Альтернативные варианты настройки через стороннее ПО
- Задать вопрос автору статьи
Подключение
Рассмотрим вопрос – как использовать ноутбук в качестве монитора через кабель, более подробно. Привычные глазу VGA и HDMI интерфейсы, расположенные на корпусе ноутбука. Хотя и навевают мысль о совместимости с разъемами, расположенными на видеокарте стационарного компьютера, на деле же подобной возможности не предполагают.

В большинстве случаев производители предлагают выводить изображение на телевизор или сторонний монитор с ноутбука, и никак иначе. Попытаться обойти ограничение можно следующим образом – докупив теоретически совместимый кабель с интерфейсом ноутбука (HDMI, VGA, DisplayPort), а затем – подключив к текущему монитору, к которому идет сигнал с видеокарты.

Дальше остается заглянуть в «Параметры», открыть пункт «Система», а уже оттуда – перейти к настройкам «Дисплея». Чуть ниже появится пункт «Обнаружить» старые дисплеи, а рядом, и подпункт – сосредоточенный вокруг распределения нагрузки на экран и возможность выбора стороннего монитора.

Если список пустует – придется обращаться к способам подключения, описанным ниже.
Настроить проецирование изображения средствами ОС
Без отдельного видеовыхода на ноутбуке, обеспечивающего прием и обработку сигнала с компьютера, а подобное, действительно редкость: лишь некоторые производители, вроде ASUS или Lenovo предлагают подходящие аппаратные решения, до и то на линейке Premium с соответствующим ценником. Даже с дорогостоящим кабелем в руках ничего не заработает. А потому – пора искать альтернативу в лице специальных настроек, появившихся в операционных системах от Microsoft и Apple:
Windows 10
Режим «Проецирования» скрывается в «Параметрах» операционной системы, в разделе «Система».

После перехода к отдельному меню в верхней части списка, появится подпункт, связанный с разрешением новых подключений. Вариант «Всегда отключено» важно поменять на «Включено». А чуть ниже – активировать еще и запрос ПИН-кода при использовании сторонней техники в качестве монитора для ПК.
Подготовленные изменения сохраняются автоматически. Перечисленные действия остается повторить на ноутбуке, заранее позаботившись еще и об одновременном подключении всех устройств к домашней Wi-Fi-сети.
Последний шаг – вызвать панель быстрого доступа, расположенную в правой части операционной системы Windows 10 (кнопка расположена рядом с часами) и нажать на кнопку «Передавать на экран».
Уже через секунду появится предложение с выбором – какой контент передавать, и каким образом организовать использование ноутбука в качестве монитора. Вариантов представлено несколько, а чуть ниже доступны еще и настройки, способные помочь в тех ситуациях, когда ничего не работает, сигнал отстает, а то и вовсе прекращается раньше времени.
MacOS
С релизом MacOS Lion (10.7.5) в настройках появился отдельный пункт – «Общий доступ». В качестве инструмента для проецирования в компьютерах Apple используется технология МТС и соответствующий клиент, из-за чего использовать ноутбук как монитор появится шанс и в локальной сети, и далеко за пределами, но только в том случае, если известен логин и пароль.
Альтернативные варианты настройки через стороннее ПО
На MacOS и Windows превращать ноутбуки (и даже планшеты) в дополнительные мониторы, расширяющие рабочее пространство, способен софтверный инструмент «Air Display», выделяющийся на фоне конкурентов за счет низкого отклика из-за интеллектуального алгоритма динамического сжатия передаваемого контента, и подключению по Wi-Fi или Ethernet.
Не возникнет проблем и с настройкой – после загрузки дистрибутивов на компьютер и ноутбук (или на планшет) придется разобраться с регистрацией, оплатой лицензии (демонстрационный режим сильно ограничен) и инсталляцией драйверов. Как действовать дальше – подскажет встроенная инструкция.

Альтернатива платному «Air Display» – «TeamViewer с некоммерческой лицензией». Идея та же – сначала загрузка официального дистрибутива из проверенного источника, затем – установка на программного обеспечения на компьютер и ноутбук. Когда на экране появится стандартный интерфейс с настройкой «Удаленного управления», останется повторить следующий порядок действий: с ноутбука скопировать ID (состоит из 9 цифр) и пароль и вписать значения на компьютере.

В результате проделанных действий изображение появится там, где понадобится. В том числе и на компьютере, если процедуру повторить в ином порядке и скопировать ID и пароль уже с ноутбука.
Кроме «TeamViewer» легко выделить «MaxiVista» (ограниченная лицензия в 14 дней и 50 запусков), а еще – «ZoneScreen». Какой из инструментов выбрать – зависит от текущей версии операционной системы и желаемого результата. Из-за разницы в способах предоставления функционала (платно, временно, с полным доступом) и нередко встречаемых технических неполадок придется поэкспериментировать.
Приведение к внешнему дисплею с компьютера с Windows
Вы можете подключить компьютер по беспроводной сети к телевизору, проектору или другому внешнему дисплею с поддержкой Miracast.
-
Включите телевизор, проектор или другой дисплей. Если вы используете ключ или адаптер Miracast, убедитесь, что он подключен к дисплею.
-
Нажмите клавишу с логотипом Windows + K, а затем выберите в списке доступных устройств дисплей, к который вы хотите привести.
-
Следуйте всем дополнительным инструкциям на экране. В противном случае, все готово.
Приведение к другому компьютеру с Windows с компьютера с Windows
-
На компьютере, на который вы хотите проецировать:
-
Нажмите кнопку Пуск > Настройки > Система > Проецирование на этот компьютер .
-
В разделе Добавление необязательной функции «Беспроводной дисплей» для проецирования на этот компьютер, выберите Необязательные функции.
-
Рядом с пунктом Добавление необязательной функции выберите Просмотр функций и введите «беспроводной дисплей».
-
Установите флажок рядом с пунктом Беспроводной дисплей в списке результатов, выберите Далее, затем нажмите Установить.
-
После установки беспроводного дисплея выберите Назад , чтобы управлять параметрами проекции на странице Проецирование на этот компьютер в разделе Параметры.
-
Запустите приложение Wireless Display, введя «беспроводной дисплей» в поле поиска на панели задач и выберите Беспроводной дисплей в списке результатов.
Примечание: Приложение Wireless Display доступно на устройствах под управлением Windows 11 версии 22H2 и более поздних версий. Если вы используете более раннюю версию Windows, запустите приложение Connect, введя connect в поле поиска на панели задач и выбрав Подключить в списке результатов.
Чтобы узнать, какую версию Windows вы используете, см. статью Какая версия операционной системы Windows используется?
-
-
На компьютере, с который вы проецироваться, выберите клавиши с логотипом Windows + K и выберите компьютер, к которому вы хотите подключиться.Вы также можете выполнить поиск по запросу Приведение на панели поиска Windows, а затем выбрать Подключиться к беспроводному дисплею. На странице Параметры отображения в разделе Несколько дисплеев выберите Подключиться к беспроводному дисплею, а затем выберите Подключиться.
Примечание: Если не удается найти компьютер, на который нужно проецироваться, убедитесь, что на нем Wi-Fi включен и установлено и запущено приложение для беспроводного отображения.
Подключение к внешнему дисплею с помощью док-станции WiGig
Беспроводное подключение компьютера к монитору, проектору или другому внешнему дисплею, подключенном к док-станции WiGig .
-
Включите телевизор или проектор.
-
Включите свою док-станцию WiGig и убедитесь, что она подключена к дисплею.
-
Убедитесь, что компьютер поддерживает WiGig и что он включен. Если ваш компьютер поддерживает WiGig, вы увидите элемент управления WiGig в разделе Параметры > сеть & Интернет > режиме в самолете.
-
Нажмите клавишу с логотипом Windows + K, а затем выберите свою док-станцию.
-
Следуйте всем дополнительным инструкциям на экране. В противном случае, все готово.
Проверьте, поддерживает ли ваш компьютер WiGig
Выбор варианта отображения
Чтобы изменить то, что отображается на ваших дисплеях, нажмите клавишу Windows + P. Вот параметры, которые можно выбрать.
|
Если необходимо: |
Выберите |
|
Просматривать элементы только на одном мониторе. |
Только экран компьютера |
|
Просматривать одинаковые элементы на всех мониторах. |
Повторяющийся |
|
Просматривать рабочий стол на нескольких экранах. При расширении мониторов вы можете перемещать элементы между двумя экранами. |
Расширить |
|
Просматривать все только на втором мониторе. |
Только второй экран |
Современными версиями Windows, прочем, как и другими операционными системами, поддерживается не только прямой, то есть без использования роутера, обмен файлами, но также и обмен изображением экрана. Так, воспользовавшись функцией «Проецирование на этот компьютер», вы можете продублировать экран другого компьютера или мобильного устройства на монитор своего ПК. Причём, как уже было сказано, без подключения их к одной беспроводной сети.
Из этой статьи вы узнаете, как включить и настроить эту замечательную во многих отношениях функцию, однако перед тем как приступать непосредственно к инструктажу, позвольте пару слов о том, что представляет собой «Проецирование на этот компьютер» и что необходимо для её использования.
Функция трансляции экрана в Windows 10 и 11 работает на базе технологии Miracast, представляющей собой улучшенный стандарт беспроводной передачи мультимедийного сигнала, основанный в свою очередь на Wi-Fi Direct. Для передачи сигнала Miracast использует возможности беспроводного адаптера, однако необходимо, чтобы Wi-Fi-модуль поддерживал эту технологию.
В противном случае воспользоваться функцией «Проецирование на этот компьютер» можно будет только подключив к компьютеру специальный адаптер. Технология Miracast поддерживается большинством современных компьютеров, мобильных устройств под управлением Android 4.2 Jelly Bean и выше, а также телевизионных панелей. Исключение составляют iPhone и iPad, на которых для транслирования экрана применяется фирменная технология AirPlay.
Узнать, поддерживает ли ваш ПК Miracast можно с помощью встроенного средства диагностики DirectX, сохранив полученные сведения в файл и посмотрев значение параметра «Miracast». В случае поддержки стандарта в качестве значения будет указано «Available» или «Supported».
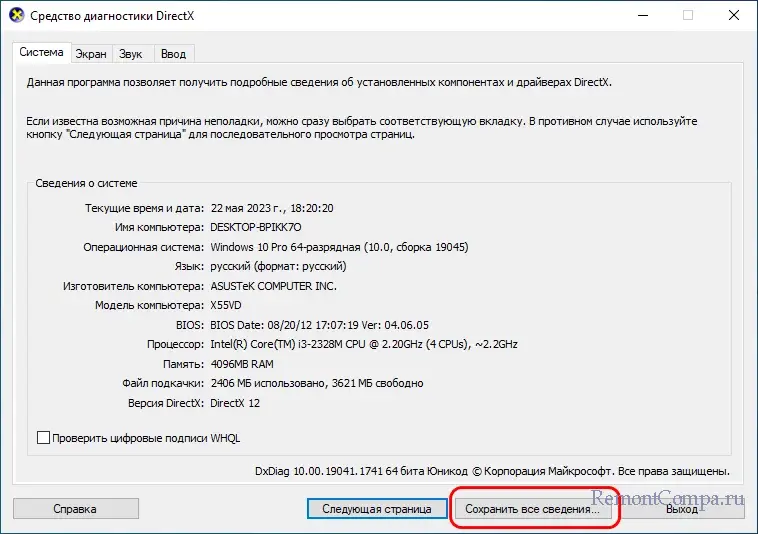

В мобильных устройствах Android признаком поддержки технологии является наличие в настройках экрана опции «Беспроводной дисплей», «Беспроводной монитор», «Miracast», «Передать экран» или «Трансляция».
В Windows 10 и 11 включить функцию «Проецирование на этот компьютер» можно в разделе «Система» приложения «Параметры». Тут же можно выбрать настройки, например, включить требование PIN-кода или разрешить подключение только в защищённых либо во всех сетях. Включённая функция переводит компьютер в режим ожидания, то есть готовность к сопряжению, при этом ПК становится видимым другим устройствам, на которых также включена функция трансляции экрана. Продемонстрируем это на примере сопряжение ноутбука с планшетом под управлением Android 5.1.
1. Включаем обнаружение компьютера в разделе «Проецирование на этот компьютер» и выставляем необходимые настройки доступа.

2. На мобильном устройстве переходим в раздел «Экран» → «Беспроводной экран» и включаем обнаружение. При этом в списке устройств должен появиться наш компьютер, тапаем по нему, чтобы начать процедуру сопряжения.

3. Подтверждаем подключение мобильного устройства на компьютере.

После подтверждения на ПК будет запущено штатное приложение «Беспроводной дисплей», в окне которого в случае удачного подключения появится изображение экрана мобильного устройства.
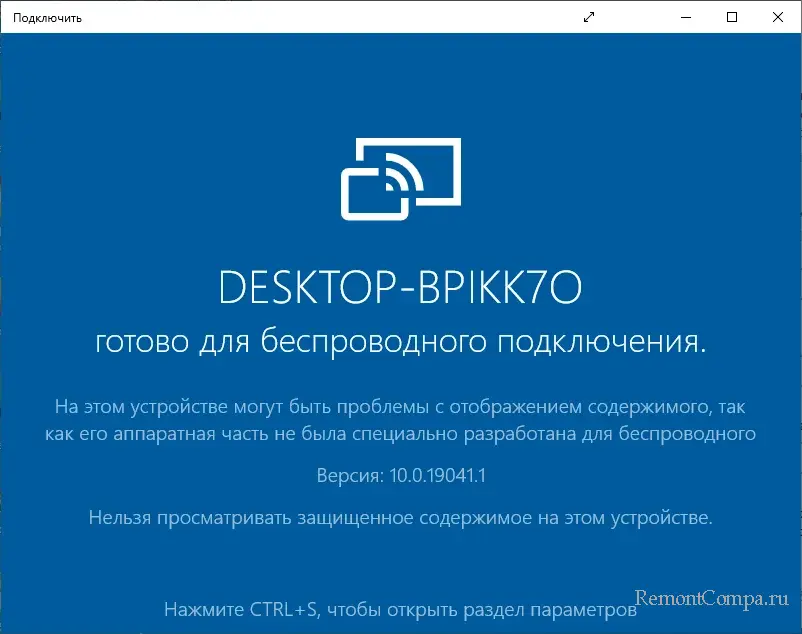
По умолчанию приложение «Беспроводной дисплей» работает в полноэкранном режиме, но это легко изменить, переведя его в оконный режим кликом по кнопке «Свернуть», появляющейся при наведении мыши на верхнюю область экрана. Также «Беспроводной дисплей» станет работать в оконном режиме, если запустить его вручную из раздела «Проецирование на этот компьютер».
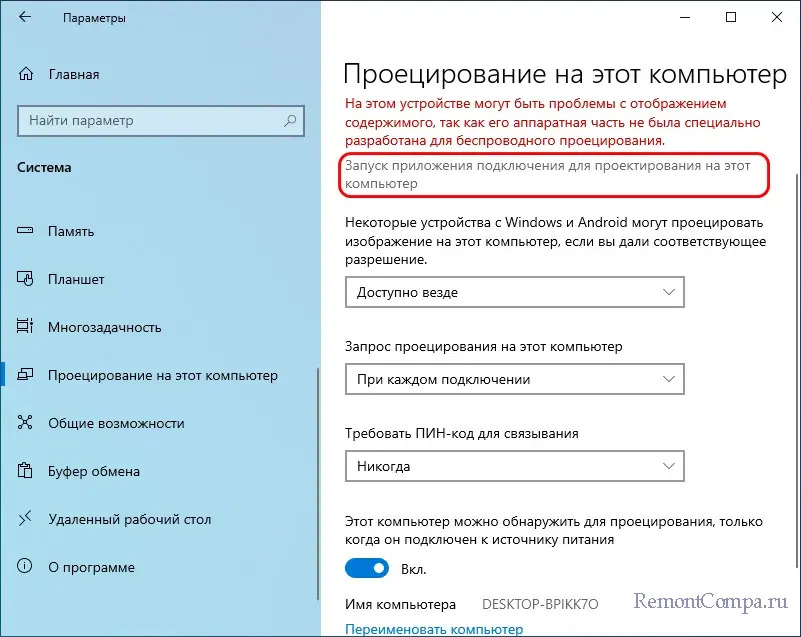
В случае трансляции экрана компьютера на другой ПК используется примерно та же схема. После включения обнаружения устройств на принимающем компьютере, переходим на ПК, монитор которого собираемся транслировать, и нажимаем комбинацию Win + P, чтобы вызвать меню «Проецировать». В нем кликаем ссылку «Подключение к беспроводному дисплею», после чего тут же выбираем обнаруженный принимающий компьютер и подтверждаем подключение.
К сожалению, нужно признать, что функция беспроводной трансляции экрана как в Windows 10, так и в Windows 11 еще далека от совершенства и может работать не совсем корректно. Рассмотрим наиболее распространённые проблемы, с которыми вы можете столкнуться при использовании функции «Проецирование на этот компьютер»
У некоторых пользователей опция включения функции, а также ее настройки могут оказаться неактивными. Причина – отсутствие установленного компонента «Беспроводной дисплей». Чтобы его установить, тут же в окне «Проецирование на этот компьютер» нажмите «Дополнительные компоненты» → «Добавить компонент», выберите в списке модуль «Беспроводной дисплей» и нажмите «Установить». После этого настройки станут доступными.



Если в разделе проецирования вы видите сообщение «На этом устройстве могут быть проблемы с отображением содержимого» либо «Это устройство не поддерживает получение сигнала Miracast», тому могут быть две причины – либо ваш беспроводной адаптер не поддерживает стандарт Miracast, либо на ПК не установлены подходящие для Wi-Fi-модуля драйвера.
О том, как определить наличие аппаратной поддержки Miracast мы уже писали выше, в случае её отсутствия вы можете приобрести адаптер Miracast отдельно – небольшое, похожее на USB-модем устройство, подключаемое в разъем HDMI. Если с поддержкой Miracast у беспроводного адаптера все в порядке, установите для него последнюю версию драйвера, скачав его с сайта производителя.
Ну и не забывайте о том, что для беспроводной трансляции экрана существуют сторонние приложения, справляющиеся со своей задачей ничуть не хуже, если даже не лучше штатных средств Windows.
Увеличьте пространство экрана в два раза с относительной лёгкость
Что нужно знать
Подключите монитор к ПК с помощью кабеля HDMI (на старых компьютерах используйте VGA и DVI).
В Windows 10 перейдите в «Настройки» > «Система» > «Дисплей» > «Обнаружить» > «Идентифицировать», чтобы включить и настроить монитор.
В разделе «Дисплей» > «Несколько дисплеев» выберите, как вы хотите отображать второй монитор.
Из этой статьи вы узнаете, как добавить второй монитор к вашему ноутбуку или настольному компьютеру с Windows. Инструкции подходят для Windows 10, 8 и 7.
Рекомендации по подключению
Первое, что необходимо сделать, чтобы подключить второй монитор, это физически подключить его к компьютеру.
-
Для начала посмотрите, какие порты есть на вашем компьютере. На ноутбуках они обычно расположены по бокам, но иногда их можно найти на задней панели. У настольных компьютеров они всегда расположены на задней панели.
-
Выясните, какие порты у вас есть. Некоторые из них могут быть вам знакомы, например HDMI. Другие могут быть совершенно незнакомыми.
-
Затем посмотрите, как порты есть у вашего монитора. Порты обычно находятся на задней панели монитора. Также их часто можно встретить на нижней стороне монитора.
-
Выберите правильный кабель для подключения монитора к компьютеру.
VGA и DVI: cтарые компьютеры могут иметь порты DVI или VGA. Эти разъёмы опираются на ряд металлических контактов, которые обычно находятся на кабеле. Порты, в свою очередь, имеют ряд отверстий для размещения контактов. VGA – это соединение с более низким разрешением. DVI поддерживает передачу базового HD. Если у вас более новый монитор, у вас могут возникнуть трудности с подключением, поскольку большинство производителей устройств отказались от поддержки DVI и VGA. Однако, возможно, вам повезёт найти конвертер с DVI на HDMI.
HDMI: HDMI – это наиболее широко поддерживаемый тип подключения монитора. Почти все телевизоры используют HDMI, а большинство компьютерных мониторов имеют по крайней мере один порт HDMI.
Примечание: HDMI может быть идеальным вариантом. Он широко используется, и вам не составит труда найти кабель.
Существует несколько типов кабелей и портов HDMI. Производители ноутбуков могут предпочесть меньшие по размеру разъёмы mini и micro HDMI, чтобы сэкономить место и создать устройство меньшего размера. В этом случае вы получите преимущества HDMI, и вы сможете легко найти кабели с разъёмом micro или mini на одном конце и стандартным подключением HDMI на другом.
DisplayPort и USB-C: с разъёмами DisplayPort, Mini DisplayPort и USB-C всё становится немного сложнее. Они не так широко распространены, но выделенные видеокарты и ноутбуки более высокого класса могут иметь подключения DisplayPort. Относительно новые компьютерные мониторы также поддерживают DisplayPort. Как и в случае с HDMI, подключение Mini DisplayPort экономит место на мобильных устройствах, и вы можете найти кабели с Mini DisplayPort на одном конце и стандартным DisplayPort на другом.
Вы, вероятно, знаете USB-C как соединение на современных Android-смартфонах, но это также достаточно быстрое соединение для монитора. USB-C также встречается в последних версиях Macbook. Если ваш компьютер поддерживает только видеовыход USB-C, рассмотрите монитор, поддерживающий вход USB-C. В противном случае приобретите кабель с разъёмом USB-C на одном конце и HDMI или DisplayPort на другом.
-
Подключите кабель к компьютеру и к монитору, используя соответствующую пару портов.
-
Включите монитор.
Обнаружение монитора в Windows
Теперь, когда ваш монитор физически подключён к компьютеру, пришло время настроить операционную систему Windows на распознавание монитора и его использование.
Совет: В большинстве случаев Windows автоматически обнаружит и настроит ваш второй монитор без каких-либо дополнительных запросов.
Windows 10
В каждой версии Windows процесс включения и настройки второго монитора несколько отличается. Следуйте инструкциям для той версии Windows, которая установлена на вашем компьютере. Вот как это сделать в Windows 10.
-
Откройте меню опытного пользователя (Win+X) или меню «Пуск» и выберите «Настройки».
-
В окне настроек выберите «Система».
-
В разделе «Дисплей» нажмите «Обнаружить» (если кнопка появилась), чтобы зарегистрировать второй монитор. Также есть вероятность, что монитор уже зарегистрирован.
-
Выберите «Идентифицировать» под мониторами, чтобы увидеть, какой из них является каким. Windows отобразит номер монитора на каждом экране.
Совет: Опция «Сделать этот монитор основным», «Это мой основной монитор» или «Использовать это устройство в качестве основного монитора» позволяет выбрать главный экран. На главном экране будут отображаться меню «Пуск», панель задач, часы и т.д. Однако в некоторых версиях Windows, если вы щёлкните правой кнопкой мыши или щёлкните и будете удерживать панель задач Windows в нижней части экрана, вы сможете перейти в меню свойств, где можно будет выбрать «Показывать панель задач на всех экранах», и тогда часы, меню «Пуск» и т.д. будут отображаться на обоих экранах.
-
Для того, чтобы переставить экраны местами, вы можете использовать схему мониторов. Выберите монитор и перетащите его в нужное положение относительно другого монитора.
Примечание: если на двух экранах используется разное разрешение, в окне предварительного просмотра один из них будет казаться больше другого. Вы можете либо настроить разрешение таким образом, чтобы оно было одинаковым, либо перетащить мониторы вверх или вниз по экрану, чтобы они совпадали внизу.
Windows 8 и Windows 7
-
Откройте меню «Пуск» и выберите «Панель управления».
-
В панели управления откройте опцию «Внешний вид и персонализация». Опция будет видна только в том случае, если вы просматриваете апплеты в режиме «Категория» по умолчанию (а не в классическом режиме или режиме значков).
-
Теперь выберите «Дисплей» и отрегулируйте разрешение экрана.
-
Выберите «Обнаружить», чтобы зарегистрировать второй монитор, если его там ещё нет.
-
Нажмите «Идентифицировать», чтобы увидеть номер каждого монитора.
-
Выберите и перетащите изображение на картинке, чтобы изменить его положение относительно другого.
Изменить способ работы компьютера со вторым монитором
Windows предоставляет несколько вариантов того, как она будет работать со вторым монитором, подключённым к компьютеру. Вы можете расширить свой рабочий стол на оба монитора, отразить их зеркально или выбрать использование только одного монитора.
Windows 10
-
На экране настройки дисплея, к которому вы пришли в предыдущих инструкциях, прокрутите вниз, пока не увидите «Несколько дисплеев».
-
Выберите выпадающее меню непосредственно под «Несколько дисплеев», чтобы отобразить параметры.
-
Меню расширится, и вы увидите следующие варианты:
Дублировать эти экраны: один и тот же рабочий стол будет отображён на обоих мониторах.
Расширить эти экраны: рабочий стол растянется на оба монитора, увеличив общий размер экрана.
Показывать только на 1: Использовать только монитор 1.
Показывать только на 2: Использовать только монитор 2.
Выберите что-нибудь одно.
Примечание: для того, чтобы расширить рабочий стол в Windows Vista, выберите «Расширить рабочий стол на этот монитор», в Windows XP выберите опцию «Расширить мой рабочий стол Windows на этот монитор».
-
Откроется новое окно с вопросом, хотите ли вы сохранить свои изменения. Подтвердите, чтобы сохранить новые настройки, или выберите «Вернуть», чтобы вернуться к старым настройкам.
Windows 8.1 и Windows 7
-
На странице «Разрешение экрана», на которой вы получите доступ к предыдущим инструкциям, найдите опцию «Несколько дисплеев».
-
Выберите выпадающее меню рядом с «Несколько дисплеев», чтобы отобразить доступные параметры.
-
Выберите вариант, который вам больше нравится. «Расширить рабочий стол до этого дисплея» растянет ваш рабочий стол на оба экрана.
FAQ
Как я могу использовать iPad в качестве второго монитора?
Чтобы использовать в качестве второго монитора iPad, откройте системные настройки на вашем Mac и выберите Sidecar. Выберите параметры Sidecar и выберите «Включить двойное нажатие на Apple Pencil». В раскрывающемся списке «Выбрать устройство» выберите свой iPad > на боковой панели выберите «Использовать как отдельный дисплей».
Как мне использовать телевизор в качестве второго монитора?
Чтобы использовать в качестве второго монитора телевизор, найдите порт видеовыхода вашего компьютера и параметры видеовхода вашего телевизора. Подключите один конец кабеля к порту видеовыхода вашего компьютера, а другой — к телевизору. Включите телевизор и переключите его на нужный вход (обычно HDMI). Когда вы увидите экран своего компьютера на телевизоре, отрегулируйте параметры отображения.
Почему мой второй монитор стал чёрным?
Ваш второй монитор может потемнеть из-за перегрева, особенно если вы играете или выполняете другие энергоёмкие задачи. Кроме того, проверьте, нет ли аппаратных сбоев, несовместимых настроек дисплея, проблем с драйверами и конфликтующих приложений.





















