По умолчанию папка «Загрузки» в Windows 11 и предыдущих версиях системы расположена внутри папки пользователя на диске C. В некоторых случаях: например, при недостатке места на системном разделе диска или при желании хранить загрузки на HDD вместо SSD, её может быть полезным перенести.
В этой инструкции о том, как переместить «Загрузки» на другой диск или в другую папку, что при этом следует учитывать и с какими проблемами можно столкнуться в процессе.
Свойства папки
Базовый вариант переноса папки «Загрузки» в другое расположение — свойства этой папки. Шаги будут следующими:
- В проводнике Windows 11 на странице «Главная» или в панели навигации слева нажмите правой кнопкой мыши по папке «Загрузки» и выберите пункт «Свойства».
- Перейдите на вкладку «Расположение».
- Нажмите кнопку «Переместить», чтобы выбрать новую папку на компьютере, либо вручную введите путь к новому расположению папки «Загрузки» — например, вы можете перенести её на диск D. Важно: не указывайте корень диска в качестве расположения, это должна быть именно заранее созданная папка на каком-либо диске, иначе возможны проблемы, о которых далее в статье.
- Нажмите «Ок» и подтвердите перенос папки и, если нужно — уже имеющихся в ней данных в новое расположение.
Готово, папка «Загрузки» была перемещена.
Если ранее вы изменяли расположение папки «Загрузки» и указывали корень диска в качестве расположения, а теперь не можете изменить расположение папки из-за ошибки, можно использовать следующий способ для решения проблемы.
Редактор реестра
Вторая возможность изменения папки загрузки — использование редактора реестра. Необходимые действия:
- Нажмите клавиши Win+R на клавиатуре, либо нажмите правой кнопкой мыши по кнопке «Пуск» и выберите пункт «Выполнить», введите regedit и нажмите Enter
- В редакторе реестра перейдите к разделу
HKEY_CURRENT_USER\SOFTWARE\Microsoft\Windows\CurrentVersion\Explorer\User Shell Folders
- Дважды нажмите по параметру с именем {374DE290-123F-4565-9164-39C4925E467B} в правой панели редактора реестра.
- Введите нужный путь к папке «Загрузки» в качестве значения параметра.
- Подтвердите изменения, закройте редактор реестра и перезагрузите компьютер.
Учитывайте, что при использовании этого метода данные из старой папки не будут автоматически перенесены в новое расположение.
Загрузки в браузере
Большинство программ для скачивания файлов, в том числе браузеры, по умолчанию используют системную папку «Загрузки», но позволяют настроить расположение вручную, например:
- В Google Chrome настроить папку можно в «Настройки» — «Скачанные файлы».
- В Microsoft Edge нужные настройки находятся в Параметры — Загрузки — Расположение.
- В Яндекс.Браузере то же самое можно настроить в Настройки — Инструменты — Загруженные файлы.
Если в качестве расположения папки «Загрузки» указать не папку на диске, а сам диск, например — D:\, это приведет к некоторым проблемам:
Если вы столкнулись с этим, используйте способ перемещения в редакторе реестра для решения проблемы.
Папка, куда сохраняются файлы по умолчанию в Windows 11, находится по пути: C:\Users\Имя_пользователя\Downloads. Многим это местоположение не подходит и приходится после скачивания ещё и перемещать файлы в нужный каталог. Расстраиваться не стоит, так как расположение папки «Загрузки» можно изменить. Способы изменения будут подходить как для новейшей Windows 11, так и для более старых версий системы.
{banner_google1}
Чтобы изменить расположение папки «Загрузки» в Windows 11 нужно:
1. Найти папку «Загрузки» в проводнике и нажать на неё ПКМ.
2. Заходим в меню «Свойства».
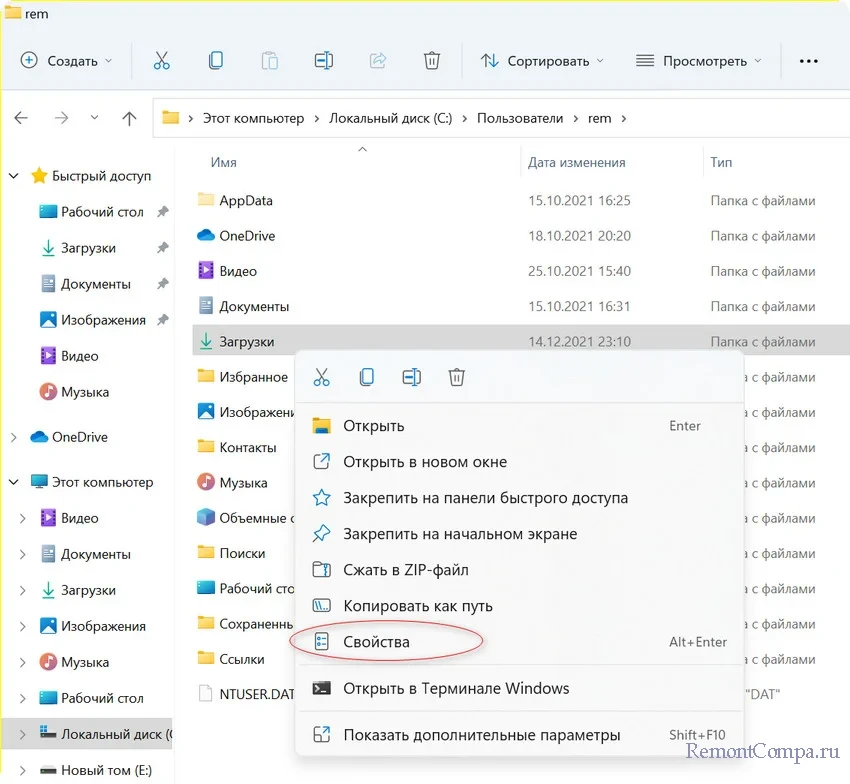
3. Переходим во вкладку «Расположение».
4. Щелкаем по кнопке «Переместить» и выбираем путь, по которому теперь будет находиться папка «Загрузки».
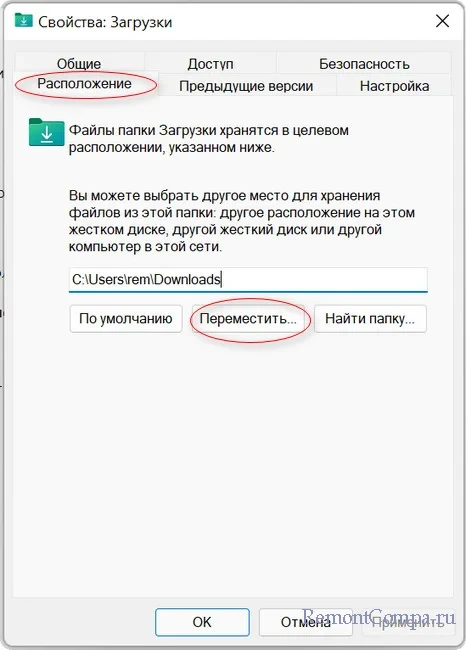
5. Применяем изменения и выбираем нужно ли нам перенести в новую папку уже скачанные файлы.
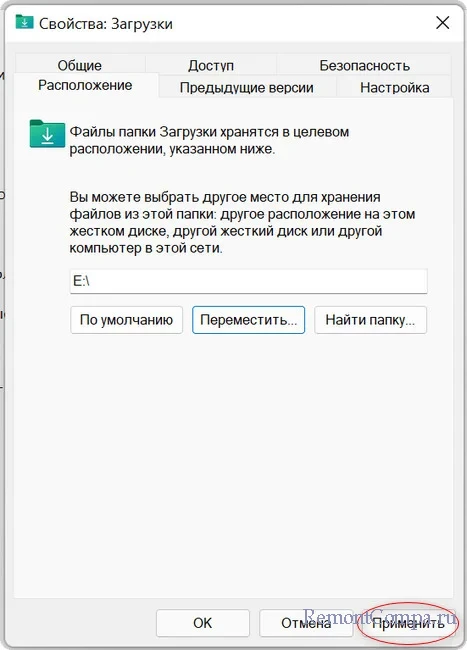
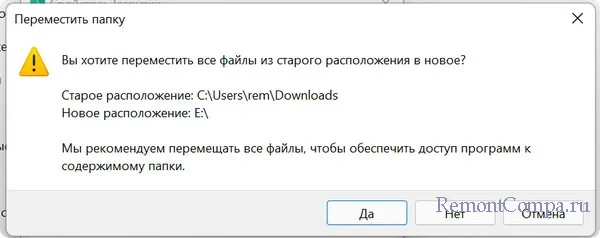
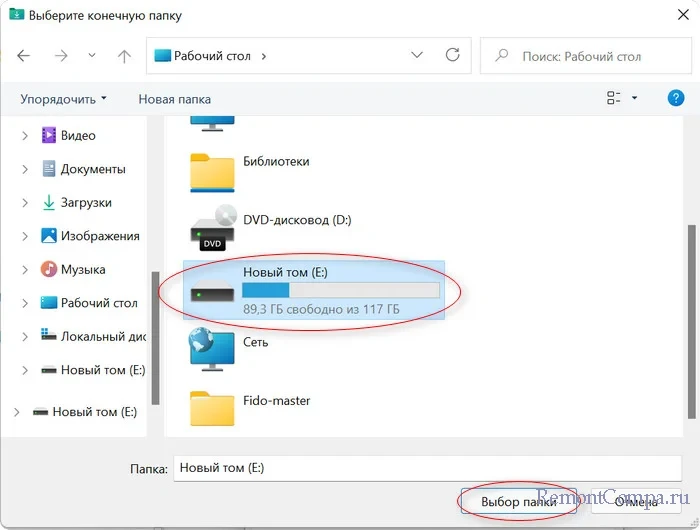
6. Ждём перемещения файлов.
После этих действий все браузеры будут скачивать файлы в эту папку.
Большинство позволяет это сделать с помощью настроек. Возьмём для примера Google Chrome.
1. В браузере открываем настройки, нажав в правом верхнем углу три точки.
2. Далее переходим в «Дополнительные параметры».
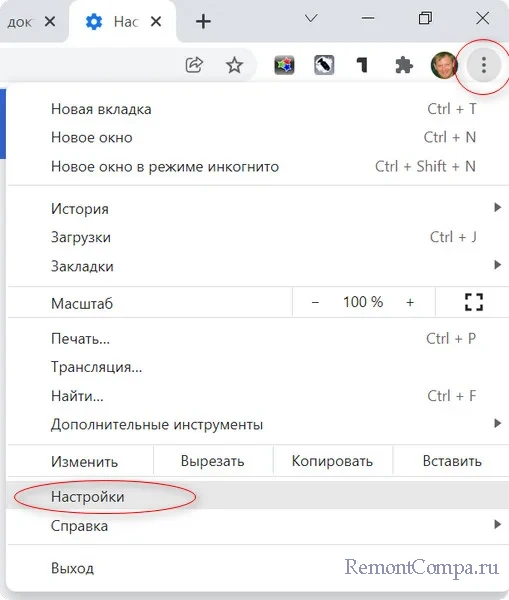
3. Выбираем пункт «Скачанные файлы» и указываем путь для сохранения наших файлов. Также здесь можно установить галочку для функции, которая будет каждый раз при скачивании спрашивать вас куда разместить файл.
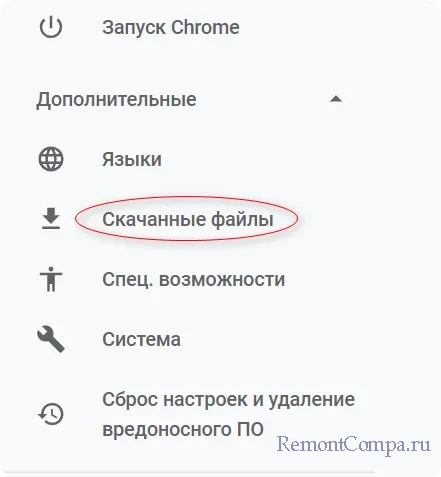
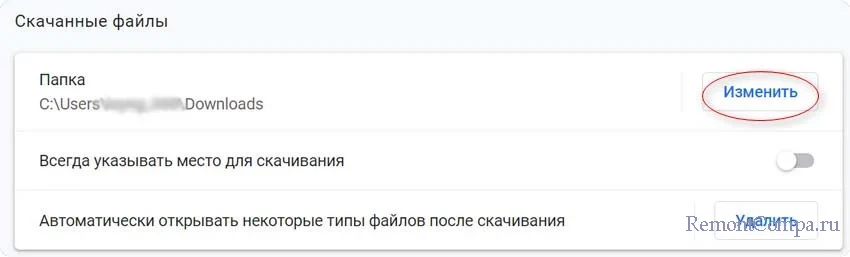
1. Нажимаем Пуск и выбираем пункт «Выполнить» или нажимаем комбинацию «Win+R».
2. Вводим команду regedit.
3. Переходим по маршруту
HKEY_CURRENT_USER \ Software \ Microsoft \ Windows \ CurrentVersion \ Explorer \ User Shell Folders
4. В правой части окна жмём на ключ с именем %USERPROFILE%\Downloads и щелкаем на него два раза.
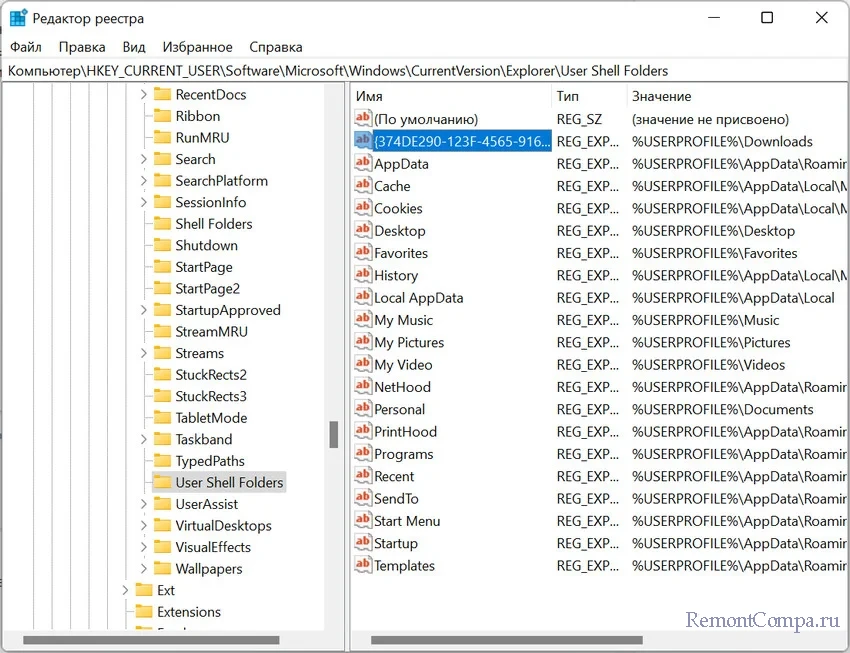
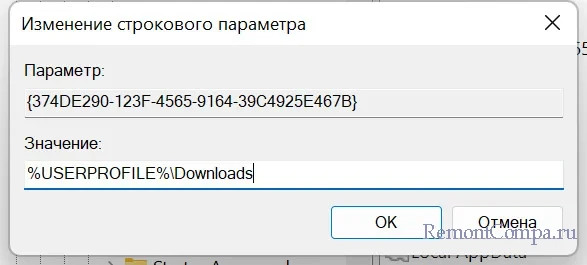
5. В поле «Значение» вводим путь, по которому мы хотим разместить папку.
6. Закрываем реестр и перезапускаем ПК.
Нужно отметить, что файлы, скачанные до изменений не будут перемещены по новому адресу.
Рекомендуется выбрать такое расположение папки «Загрузки», чтобы на жёстком диске было достаточно места.
Сохранять данные на рабочем столе не рекомендуется, так как рабочий стол находится также на диске «C» и при переустановке системы вы можете их потерять.
В этой статье мы рассмотрим, как перенести папку загрузок в операционной системе Windows 11 на другой диск или в другое расположение. Для чего это нужно? Папка загрузок по умолчанию находится на системном диске, что может создавать проблемы с нехваткой места, особенно если вы часто скачиваете файлы. Перемещение этой папки на другой диск поможет оптимизировать использование дискового пространства и организовать файлы более удобным образом.
Приобрести оригинальные ключи Windows 11 можно у нас в каталоге от 1690 ₽
Мы рассмотрим два способа перемещения папки загрузок: через свойства папки и с помощью редактора реестра. Оба метода помогут вам добиться желаемого результата, но имеют свои особенности, которые нужно учитывать.
Способ 1: Перемещение через свойства папки
Шаг 1: Открываем свойства папки
1. Найдите папку загрузок, которая по умолчанию находится в пути C:\Пользователи\[Имя пользователя]\Загрузки
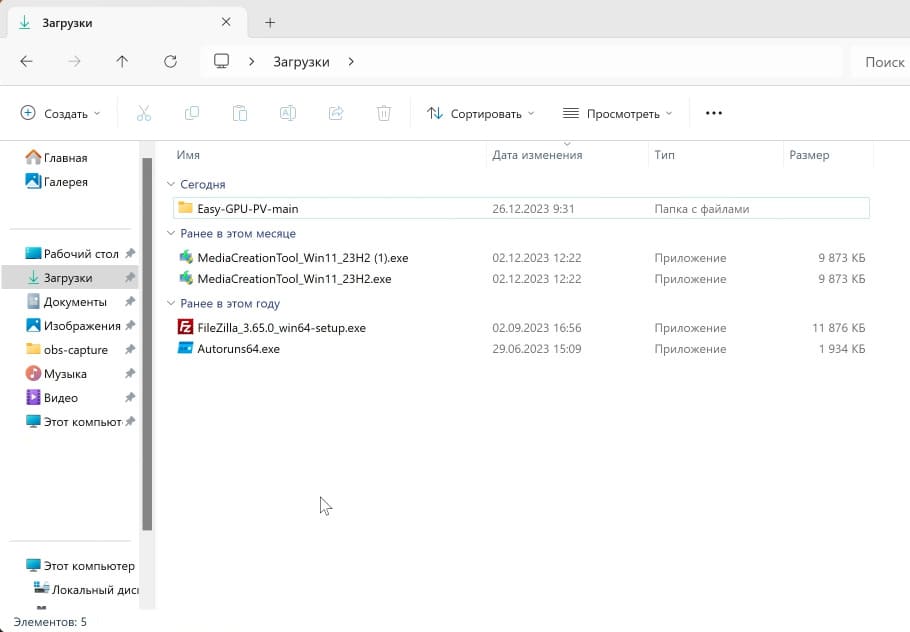
2. Нажмите правой кнопкой мыши на папке и выберите «Свойства».
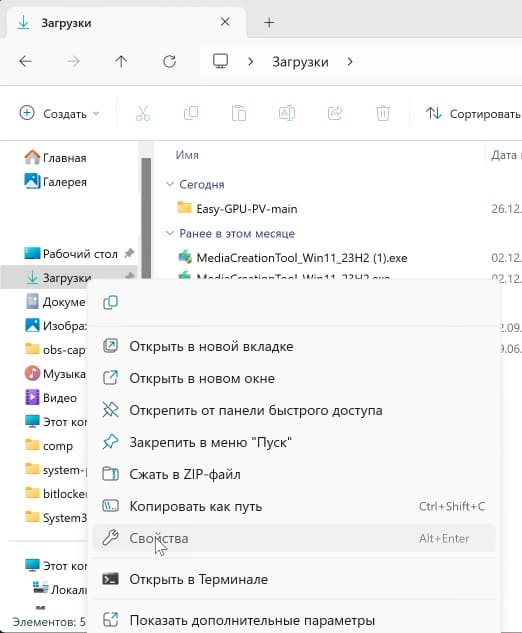
Шаг 2: Перемещение папки
1. Перейдите на вкладку «Расположение».
2. Нажмите кнопку «Переместить» и выберите новую папку на диске, куда хотите переместить загрузки. Например, на диск D.
3. Создайте новую папку на диске D, так как перемещение в корень диска может вызвать проблемы. Лучше создать отдельную папку, например, назовите ее `Downloads`.
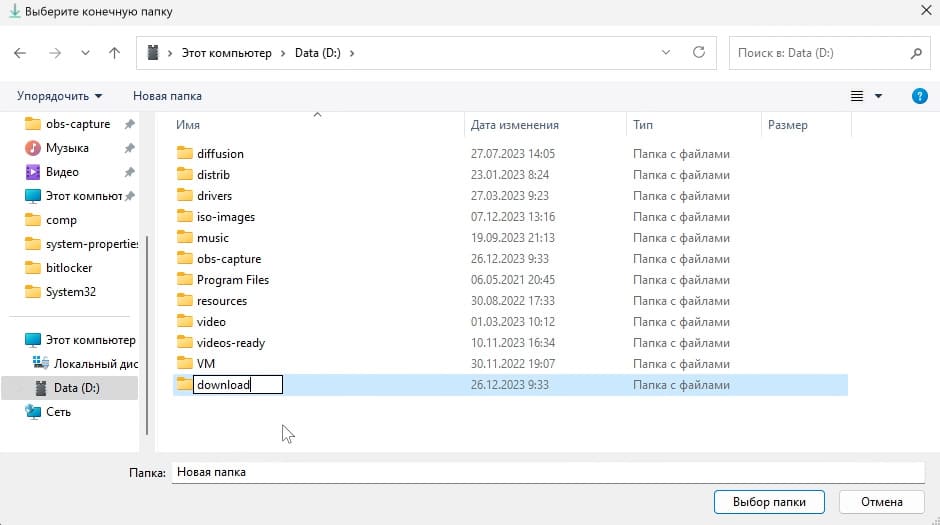
4. Выберите новую папку и нажмите «ОК». Система предложит перенести все файлы из старой папки в новую. Нажмите «Да», если хотите переместить файлы, или «Нет», чтобы оставить их на прежнем месте.
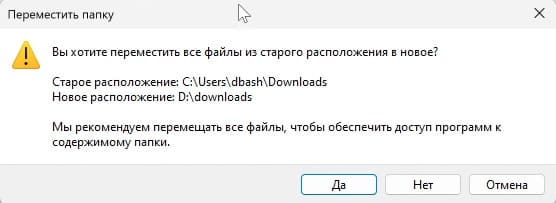
Способ 2: Перемещение через редактор реестра
Этот метод более сложный, но также эффективный, особенно если вам нужно изменить расположение загрузок для более глубокой настройки системы.
Шаг 1: Запуск редактора реестра
1. Войдите в меню «Пуск» и введите «Выполнить».
2. Введите `regedit` и нажмите «ОК», чтобы запустить редактор реестра.
Шаг 2: Изменение параметров реестра
1. Перейдите в реестре по следующему пути: \HKEY CURRENT USER\Software\Microsoft\Windows\CurrentVersion\Explorer\User Shell Folders
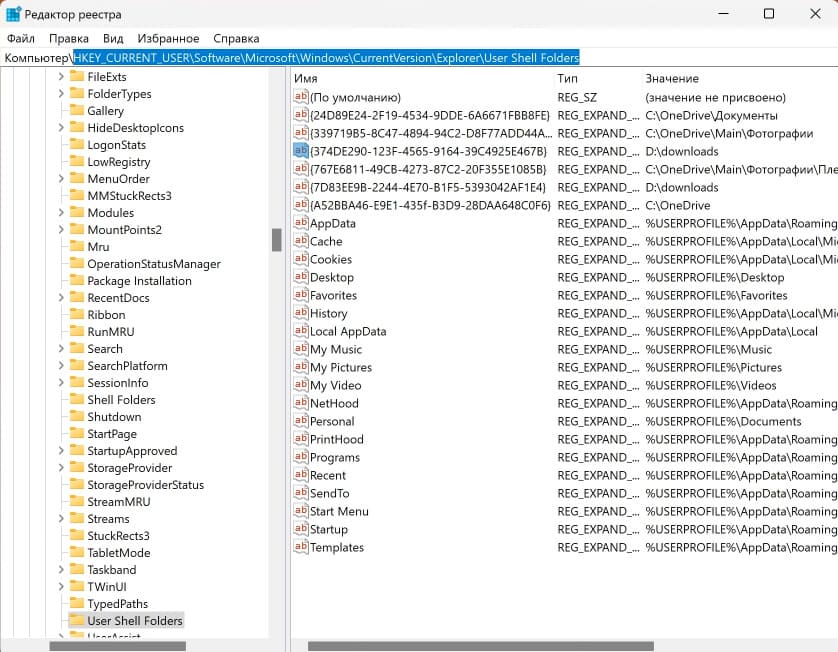
2. В Windows 11 вам нужно будет изменить два параметра, в Windows 10 — только один. Имя параметра зависит от версии Windows.
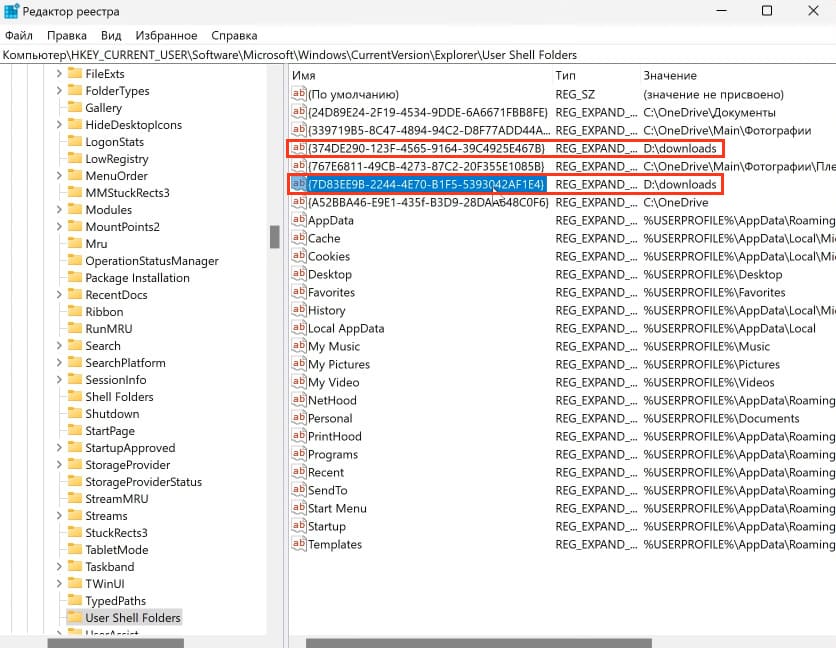
3. Дважды щелкните на параметр и укажите новый путь к папке загрузок, так сделайте с двумя параметрами.
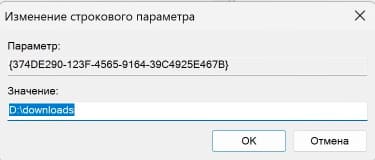
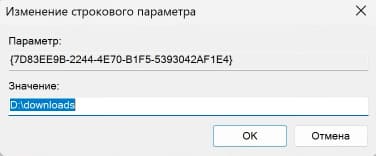
4. Нажмите «ОК» и перезагрузите компьютер, чтобы изменения вступили в силу.
Обратите внимание, что этот способ не перемещает существующие файлы в новое расположение, но все новые файлы будут сохраняться в указанной вами папке.
Дополнительные настройки в браузерах
В браузерах, таких как Chrome, вы также можете настроить расположение папки загрузок:
1. Откройте «Настройки» в браузере.
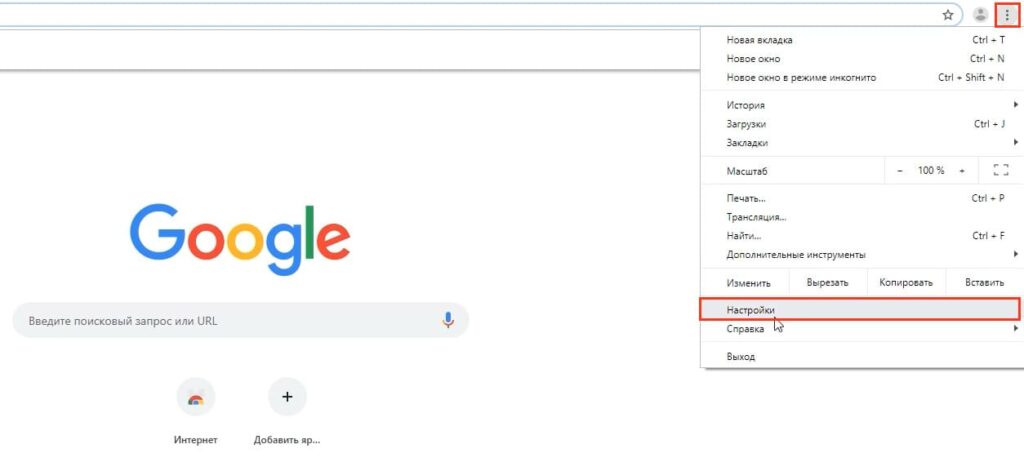
2. Перейдите в «Дополнительные настройки» и найдите раздел «Загруженные файлы».
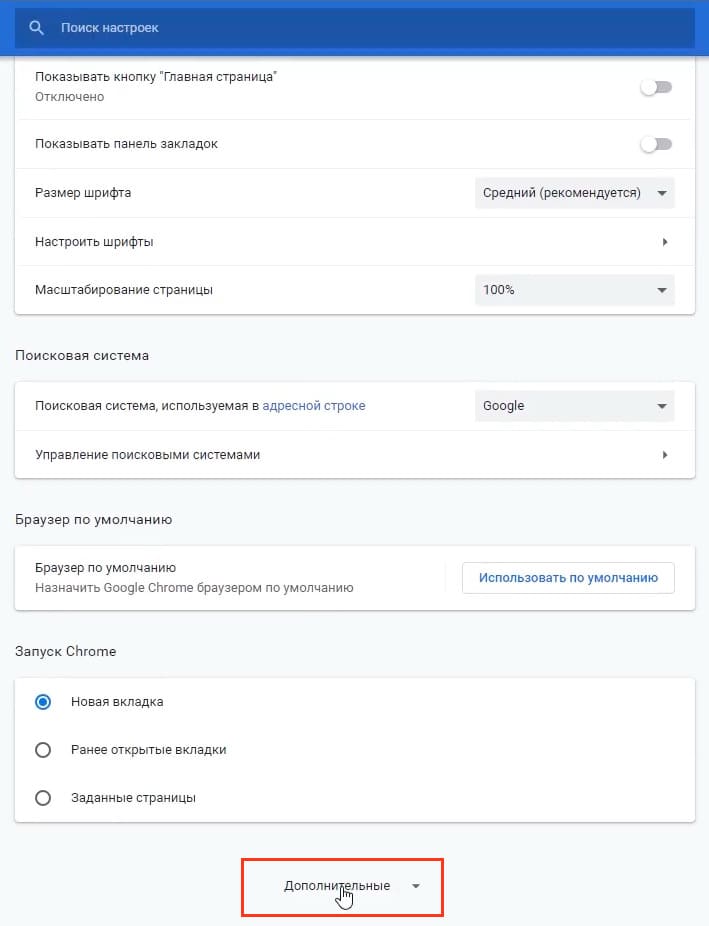
3. Выберите новое расположение или включите опцию «Всегда указывать место сохранения», чтобы каждый раз указывать место для сохранения.
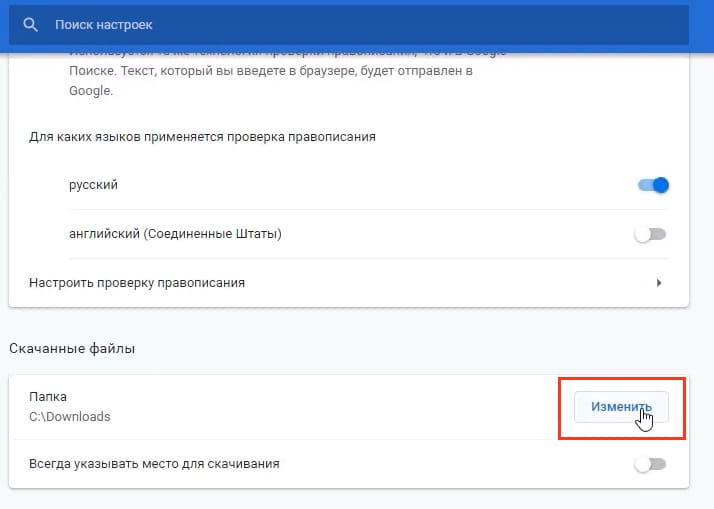
Этот метод позволяет вам управлять загрузками более гибко, что особенно полезно, если вы хотите сохранить файлы в разных местах, например, на рабочем столе или в другой папке.
Таким образом, перемещение папки загрузок может значительно упростить управление файлами и освободить место на системном диске. Выберите наиболее удобный для вас способ и настройте систему под свои нужды.
Лицензионный ключ активации Windows 11 от
This post shows students and new users steps to change the default download location in Windows 11.
By default, Windows creates a Downloads folder in each user’s profile. This is the default location used when downloading files, pictures, and other data from the internet in Windows 11.
Windows also allows users to move the Downloads folder to any location, including the Desktop. If your primary partition is running low on free storage space and you usually download large files, you may want to change the Downloads location to a partition on a larger drive.
Although Windows 11 is new, changing user’s folders, including the Downloads folder, isn’t new. This should also work in Windows 10; however, Windows 11 looks slightly different, and the steps may vary slightly.
Below, we’ll show you how to change your Downloads Folder to any location to download files directly to wherever you like.
To change the default Download location in Windows 11, follow the steps below.
How do I change the Downloads folder in Windows 11
As mentioned above, one can move or change the download location in Windows 11 to any location they like, including the Desktop.
To do that, follow the steps below.
The easiest way to change the default download location in Windows 11 is to use the Move command within the Download folder’s Properties context menu.
First, select the File Explorer folder icon in the taskbar at the bottom of your screen.
Once the File Explorer opens, right-click or tap, hold on to the Downloads folder, and select Properties from its pop-out menu.

When the Properties window opens, select the Location tab, then select the Move button.

For this post, we will move the Downloads folder to our Desktop. We created a folder called Downloads on the Desktop, which we will use as our new Downloads folder.
Next, navigate through File Explorer to choose the Downloads folder created on your Desktop, then click Select Folder.

Once you choose a location, select OK. You’ll get a prompt like the one below asking if you want to move all files from the old location to the new one.
Click Yes to apply the changes.

After that, any file you download from the internet will automatically be saved in the Downloads folder on your Desktop.
That’s it!
Conclusion:
- Changing the default Downloads folder in Windows 11 is a straightforward process.
- Users can move the Downloads folder to any location, such as a larger partition or the Desktop, to manage storage space effectively.
- The steps involve using the Properties context menu to access the Location tab and selecting a new folder.
- Once completed, all downloaded files will automatically save to the new location, enhancing organization and accessibility.
- This process is similar in Windows 10, although the interface may differ slightly.
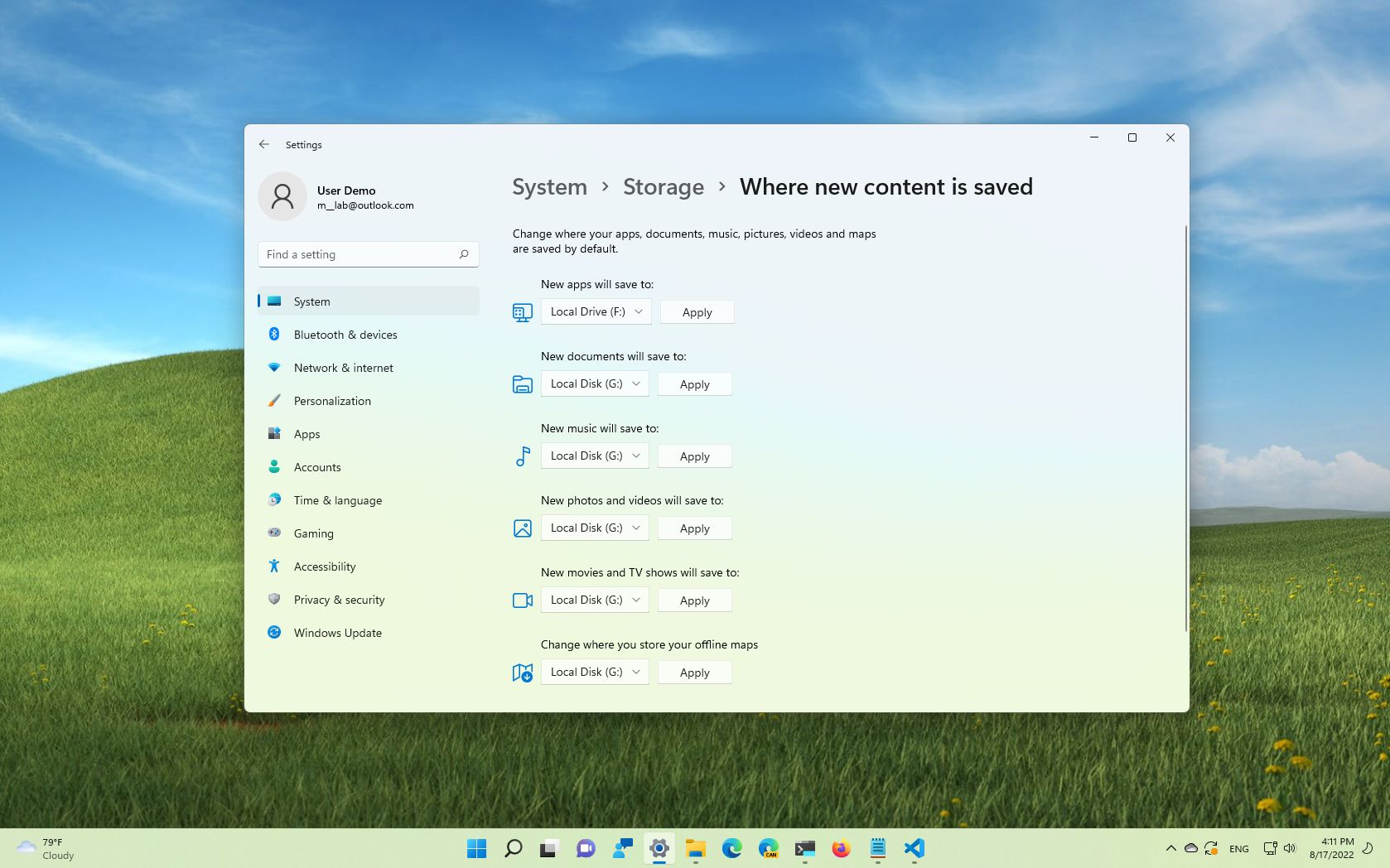
On Windows 11, by default, when you try to save a file, the application will offer a default location to store it, and this location is usually the main installation drive. The same is true for applications. If you install apps from the Microsoft Store, they will install in the primary storage.
If you have a computer with multiple drives or partitions, you can specify where files are saved and where apps are installed by default using the Settings app.
This guide will walk you through the steps to set a different location to save apps, documents, and other files on Windows 11.
How to change default save location on Windows 11
To set different drive locations to save contents and apps on Windows 11, use these steps:
- Open Settings.
- Click on System.
- Click the Storage tab.
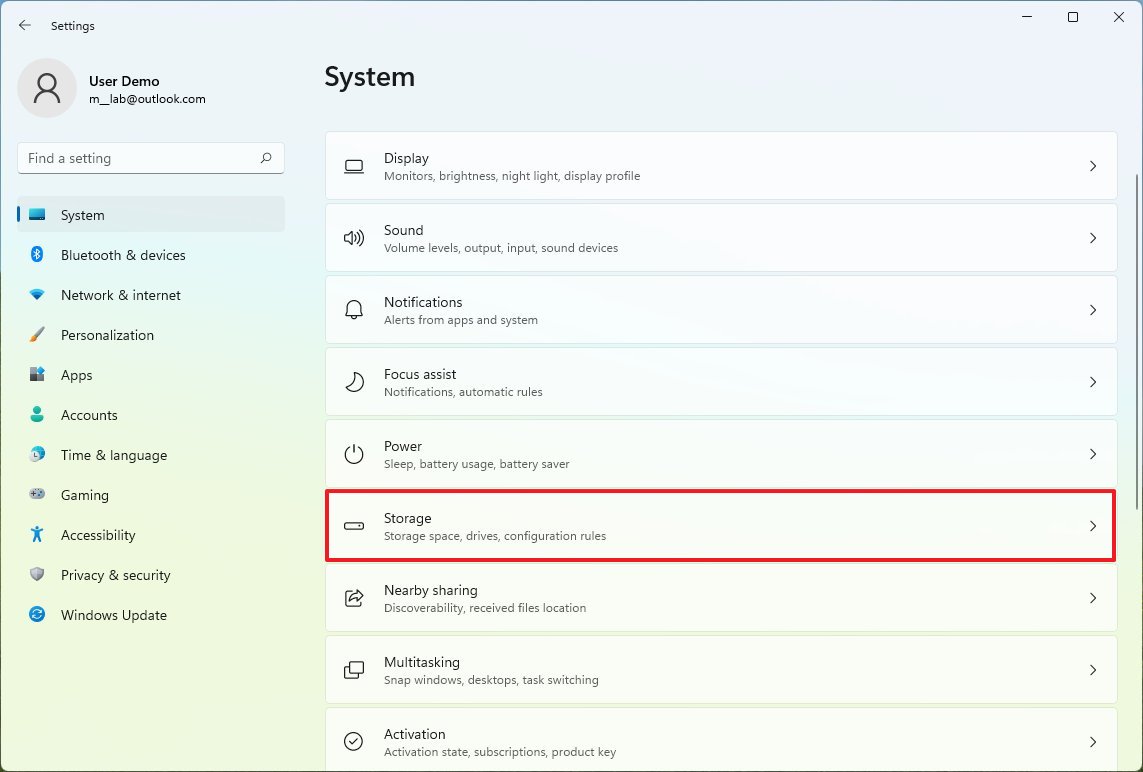
- Under the «Storage management» section, click on «Advanced storage settings.»
- Click the «Where new content is saved» setting.
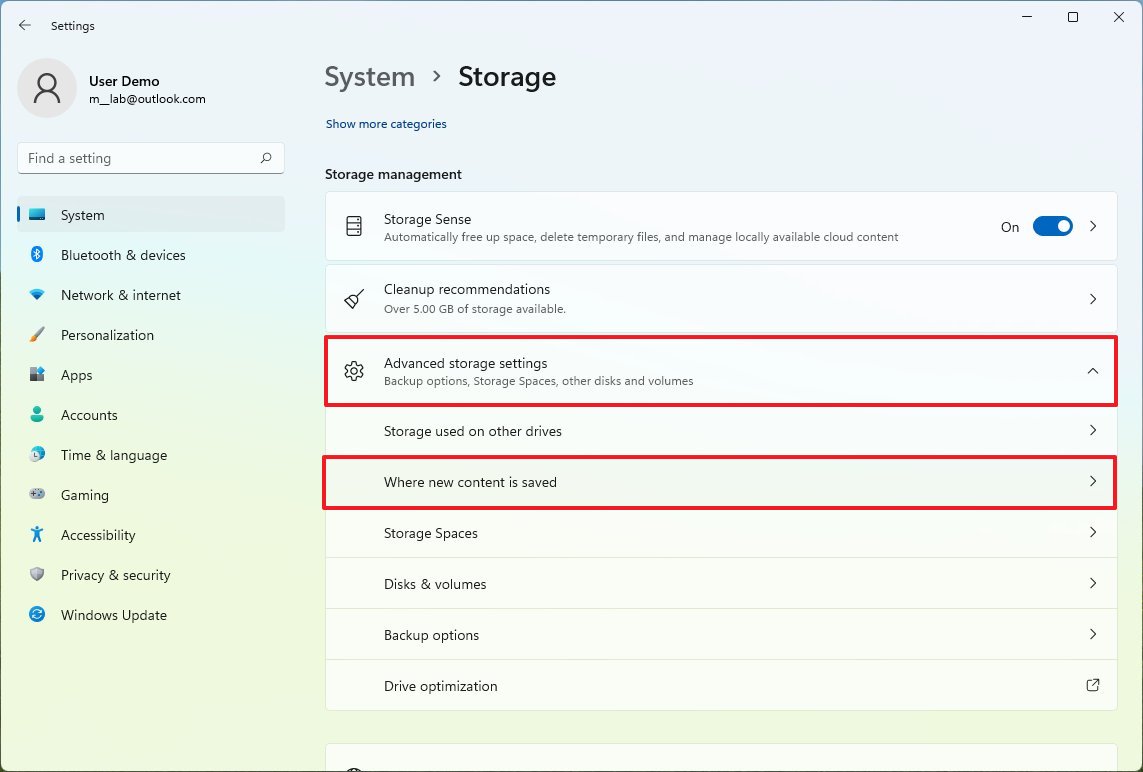
- Use the «New app will save to» drop-down menu and select the location where future apps will install automatically.
- Click the Apply button.
- Use the drop-down menu for each file type (documents, music, photos, movies, and maps) and select the new default save location.
- Click the Apply button for each setting.
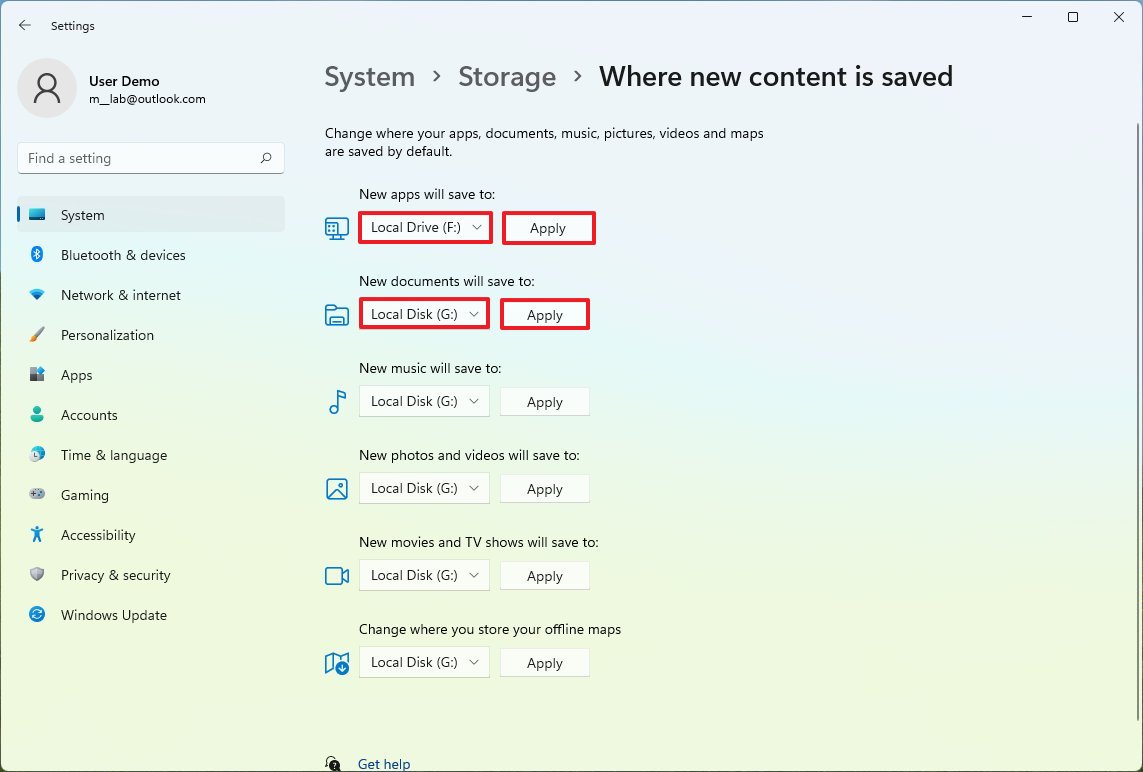
Once you complete the steps, the next time you download an app from the Microsoft Store, it will install in the new drive location. Also, the next time you save a file, the new location will be shown as the new default path to store the content automatically.
More resources
For more helpful articles, coverage, and answers to common questions about Windows 10 and Windows 11, visit the following resources:
- Windows 11 on Windows Central — All you need to know
- Windows 10 on Windows Central — All you need to know
All the latest news, reviews, and guides for Windows and Xbox diehards.
Mauro Huculak has been a Windows How-To Expert contributor for WindowsCentral.com for nearly a decade and has over 15 years of experience writing comprehensive guides. He also has an IT background and has achieved different professional certifications from Microsoft, Cisco, VMware, and CompTIA. He has been recognized as a Microsoft MVP for many years.






