В диспетчере задач Windows 11 и Windows 10 присутствует возможность вручную задать приоритет выполняемых процессов: эту возможность можно использовать в целях снижения нагрузки, вызываемой «необязательными» процессами и потенциального увеличения производительности для тех программ, для которых она важна.
В этой инструкции подробно о том, как задать приоритет процессов в диспетчере задач, какие параметры приоритета доступны и что означает каждый из них.
- Изменение приоритета процессов
- Что происходит и стоит ли задавать приоритет
- Видео
Изменение приоритета процессов
Для того, чтобы задать приоритет определенного процесса в Windows 11 или Windows 10, достаточно выполнить следующие шаги:
- Откройте диспетчер задач. Это можно сделать из контекстного меню по правому клику на кнопке «Пуск». Также можно нажать клавиши Ctrl+Shift+Esc или нажать клавиши Win+R на клавиатуре, ввести taskmgr и нажать Enter.
- В диспетчере задач перейдите на вкладку «Подробности». Если она не отображается, сначала нажмите по кнопке «Подробнее» внизу окна диспетчера задач.
- Нажмите правой кнопкой мыши по процессу, приоритет которого следует изменить.
- Выберите в контекстном меню пункт «Задать приоритет» и установите одно из значений: Реального времени, Высокий, Выше среднего, Обычный, Ниже среднего, Низкий.
- Подтвердите изменение приоритета. Учитывайте, что в случаях, когда вы задаете приоритет для важных, постоянно используемых для работы системных процессов, предупреждение о том, что «Изменение приоритета некоторых процессов может нарушить стабильность системы» может оказаться правдой.
Что касается доступных для выбора вариантов приоритета:
- Реального времени — самый высокий доступный уровень приоритета процессов. Задачи процесса, для которого выставлен этот приоритет, выполняются в первую очередь. Учитывайте: если задать этот уровень для вашей игры или программы, это может привести к сбоям в работе системы (из-за накопившихся, но не выполненных задач другими процессами).
- Высокий — следующий уровень, по умолчанию задан для важных системных процессов, от которых зависит стабильность работы системы. Можно установить для пользовательских программ, но иногда может привести к сбоям.
- Выше среднего — сравнительно спокойно можно использовать для того, чтобы слегка повысить производительность вашей игры или программы, не навредив работе системных процессов.
- Обычный — приоритет, с которым работают большинство приложений по умолчанию.
- Ниже среднего — можно использовать для процессов, завершить которые нельзя, но время выполнения которых не играет роли.
- Низкий — самый низкий из возможных приоритетов. Ресурсы для задач с этим уровнем выделяются только после выполнения других активных задач.
При изменении приоритета фоновых системных процессов настоятельно рекомендую помнить, что именно вы меняли, чтобы иметь возможность вернуть параметры в значения по умолчанию в случае, если в работе системы будут замечены какие-либо проблемы.
Что происходит при изменении приоритета процессов и стоит ли его менять
Изменение приоритета процессов в диспетчере задач изменяет очередь задач этого процесса в общей очереди всех задач. Задачи с более высоким приоритетом обрабатываются процессором в первую очередь, необходимые системные ресурсы для них также выделяются в приоритетном порядке.
Что касается осмысленности изменения приоритетов процессов:
- Иногда с помощью таких изменений можно добиться повышения производительности нужного ПО.
- Меняя приоритеты системных процессов на более низкие легко получить результат в виде системных сбоев. Не следует задавать приоритет для процессов в массовом порядке.
- Зависания и сбои можно также получить, задав приоритет «Реального времени» для «тяжелых» игр и программ, либо выставив высокие приоритеты сразу для нескольких одновременно выполняемых пользовательских программ.
И ещё один момент: если ваша задача — повысить производительность в играх, включение встроенного игрового режима в параметрах Windows 11 и Windows 10 (раздел «Игры») точно будет безопаснее и в некоторых случаях может дать более заметный эффект, чем настройка приоритетов выполняемых процессов.
Видео
Все способы:
- Повышаем приоритет процесса в Windows 10
- Способ 1: Process Explorer
- Способ 2: Prio — Process Priority Control
- Способ 3: Диспетчер задач
- Способ 4: Консольная команда Start
- Способ 5: Изменение конфигурационного файла программы
- Вопросы и ответы: 0
Приоритет процессов в операционных системах Windows отвечает за распределение нагрузки на CPU для всех рабочих программ и фоновых утилит. По умолчанию каждая существующая задача запускается с равным приоритетом, если обратное не установлено в конфигурационном файле самого приложения, а ОС автоматически выделяет определенное количество ресурсов на каждую из них. В некоторых случаях пользователю может потребоваться изменить этот приоритет вручную, например, чтобы повысить важность процесса или, наоборот, уменьшить ее. Давайте разберемся, как это осуществляется в Windows 10.
Повышаем приоритет процесса в Windows 10
Существуют разные методы изменения приоритета для задачи. Все они выполняются в разный период времени, через сторонние или стандартные средства операционной системы. Дополнительно можно настроить саму программу или выставить настройку прямо во время ее запуска. С этим всем мы и предлагаем разобраться сейчас, чтобы каждый пользователь выбрал понравившийся метод и смог его без проблем реализовать.
Способ 1: Process Explorer
Для начала затронем тему сторонних приложений. Первое из них называется Process Explorer и распространяется непосредственно самой компанией Microsoft. Это своего рода улучшенная версия стандартного Диспетчера задач, которая позволяет отследить подозрительную активность или настроить каждый процесс. Соответственно, в функциональность этого инструмента входит и изменение приоритета.
Перейти на официальный сайт Process Explorer
- Воспользуйтесь указанной выше ссылкой, чтобы перейти на официальный сайт и скачать там приложение Process Explorer.
- По завершении загрузки откройте полученный каталог через любой удобный архиватор.
- Запустите 32- или 64-битную версию программы. Предварительно можно распаковать исполняемый файл в любое удобное место, чтобы потом быстро его запускать.
- Process Explorer не требует предварительной установки, поэтому сразу же откроется его главное окно. В нем отыщите необходимый для изменения процесс и щелкните по нему правой кнопкой мыши.
- В появившемся контекстном меню наведите курсор на «Set Priority» и отметьте маркером необходимый пункт. Соответственно, чем выше приоритет, тем больше ресурсов будет направлено на это приложение, игнорируя другие. Если отметить «IDLE», приоритет сменится на скрытый, а значит, выполнение задачи будет приостановлено.





Теперь в Process Explorer вы можете следить за поведением каждой задачи, чтобы понять, правильная ли настройка была выбрана. Преимущество этого инструмента перед стандартным заключается в том, что он предоставляет пользователю больше полезных опций, которые могут пригодиться во время взаимодействия с процессами. Если вас заинтересовал софт, ознакомьтесь со всей его функциональностью более детально в официальной документации.
Способ 2: Prio — Process Priority Control
Следующая сторонняя программа, о которой мы хотим поговорить сегодня, является фоновым решением, расширяющим общую функциональность Диспетчера задач. Суть Prio — Process Priority Control заключается в том, что измененный приоритет одного процесса может быть сохранен, то есть он будет являться таким же даже после перезапуска ПО. Дополнительно появляется возможность задать приоритет I/O, который нужен для минимизации ожидания отклика. Скачивание и установка Prio — Process Priority Control происходит так:
Перейти на официальный сайт Prio — Process Priority Control
- Данная программа для частного использования распространяется бесплатно, поэтому для начала загрузки нужно лишь перейти по ссылке выше и выбрать Prio — Process Priority Control из списка. Обратите внимание, что на официальном сайте она именуется как «Prio — Process Priority Saver». Не пугайтесь, ведь это одна и та же программа, просто разработчик изменил название на странице, оставив его прежним в установщике.
- Дождитесь окончания загрузки и запустите исполняемый файл.
- Следуйте простой инструкции в инсталляторе, чтобы успешно установить это приложение. После данное окно можно будет закрыть.
- Перейдите в директорию, куда была установлена Prio — Process Priority Control, и запустите ее, щелкнув по соответствующему исполняемому файлу.
- Никакого уведомления не появится, а также не отобразится графическое меню, поскольку у этого инструмента оно просто отсутствует. Вместо этого в Диспетчер задач будут добавлены новые опции, за выполнение которых и отвечает данное решение. Щелкните правой кнопкой мыши по «Пуск» или по свободному месту на панели задач. В появившемся меню выберите пункт «Диспетчер задач».
- Откроется главное окно оснастки. Здесь переместитесь на вкладку «Подробности».
- Здесь кликните ПКМ по одному из процессов и обратите внимание на три строки — «Приоритет CPU», «Приоритет I/O» и «Сохранить приоритет». Именно они были добавлены рассматриваемой утилитой.







Первая опция имеется в Диспетчере задач по умолчанию и позволяет установить распределение нагрузки на CPU, отметив маркером подходящее значение. О «Приоритет I/O» мы уже говорили выше — он отвечает за скорость передачи операций ввода-вывода. Третий пункт позволяет сохранить установленный приоритет приложения даже после его перезапуска (по умолчанию он всегда сбрасывается).
Способ 3: Диспетчер задач
Самый простой метод изменения приоритета процесса — воспользоваться Диспетчером задач. Об этом варианте знают многие пользователи, кто хотя бы раз сталкивался с необходимостью выполнения подобного действия. Выше мы рассмотрели установку программы Prio — Process Priority Control, которая добавляет в это меню новые опции, но не все хотят задействовать эту утилиту. Если она не инсталлирована в ОС, параметр в Диспетчере изменяется так:
- Откройте необходимое меню любым удобным образом, например, через контекстное меню, щелкнув ПКМ по панели задач.
- В нем переместитесь на вкладку «Подробности».
- Щелкните по требуемому процессу ПКМ, наведите курсор на «Задать приоритет» и установите оптимальное значение, отметив маркером соответствующий пункт.



Уточним, что после перезагрузки приложения оно будет запущено со стандартным приоритетом, поэтому учитывайте это, если хотите на постоянной основе изменять данный параметр.
Способ 4: Консольная команда Start
Запускать программы в операционной системе Windows можно не только через графический интерфейс, для этого существует и специальная консольная команда под названием Start. Ее преимущество заключается в возможности присвоения дополнительных опций. Сегодня мы не будем разбирать всю функциональность этой утилиты, а только покажем, как самостоятельно установить приоритет для программы во время ее запуска.
- Для этого потребуется запустить командную строку удобным методом от имени администратора, например, отыскав приложение через «Пуск».
- В качестве примера возьмем команду
start /low vlc. Она запустит плеер с низким приоритетом. Далее мы расскажем обо всех опциях и уточним их значения. - Как видно, плеер был успешно запущен, а значит, можно проверить, действительно ли был применен приоритет.
- Для этого запустим «Диспетчер задач».
- Просмотрим значение «Приоритет CPU». Видим, что маркером отмечен пункт «Низкий», что является доказательством корректного применения указанного только что параметра.





Теперь давайте поговорим обо всех опциях, которые можно выбрать в качестве приоритета распределения CPU:
| Опция | Описание |
|---|---|
| /low | Низкий приоритет |
| /normal | Нормальный (устанавливается по умолчанию) |
| /high | Высокий |
| /realtime | В режиме реального времени |
| /abovenormal | Выше среднего |
| /belownormal | Ниже среднего |
В самой команде остается только поменять название приложения на то, которое хотите открыть, чтобы запуск с установленным приоритетом прошел успешно.
Способ 5: Изменение конфигурационного файла программы
Последний метод нашей сегодняшней статьи подойдет далеко не всем, поскольку не в каждой программе имеется отдельный конфигурационный файл, позволяющий настроить приоритет. Однако если его изменить, настройка будет автоматически применяться перед каждым запуском.
- Сначала в директории с ПО отыщите файл формата CFG или INI. Щелкните по нему ПКМ и в контекстном меню выберите «Открыть с помощью».
- В появившемся окне выберите любой удобный текстовый редактор или стандартный Блокнот.
- Среди содержимого отыщите строку «Priority». Если она отсутствует, нельзя осуществлять самостоятельное создание. В случае наличия самой строки измените значение на необходимое, где 0 — стандартный приоритет, 4 — скрытый, 6 — ниже нормального, 8 — нормальный, 10 — выше среднего, 13 — высокий и 24 — в режиме реального времени.
- После внесения изменений не забудьте их сохранить, зажав комбинацию Ctrl + S.




Если в корне каталога присутствует несколько файлов, соответствующих требуемым форматам, внимательно изучите их содержимое, открыв через текстовый редактор, чтобы понять, где именно находится тот самый параметр, который нужно изменить.
Изменить приоритет процесса в Windows 10 сможет даже неопытный пользователь, следуя довольно простым инструкциям. К тому же ничего не мешает подобрать абсолютно любой из представленных методов и реализовать его.
Наша группа в TelegramПолезные советы и помощь
Если вы видите это сообщение, значит, произошла проблема с загрузкой файлов в стилей (CSS) нашего сайта. Попробуйте сбросить кэш браузера (Ctrl+F5).
Если это не поможет, а вы находитесь в регионе, где возможны ограничения интернет-трафика с российских серверов — воспользуйтесь VPN.
|
Открываете сочетанием клавиш Ctrl+Alt+Del Диспетчер задач.Далее Заходите во вкладку подробности.Ищите из всего списка нужный вам процесс.Щелкаете по нему правой кнопкой мыши.В появившемся меню выбираете вкладку «приоритет». модератор выбрал этот ответ лучшим Tanye 7 лет назад Для того, чтобы изменить приоритет процессора в ОС Windows, необходимо выполнить следующие моменты: во — первых, необходимо вызвать диспетчера задач, а делается это следующим нажатием клавишей Ctrl = Alt = Del. Во — вторых, теперь необходимо найти нам нужный процессор под названием ОС Windows, а для этого переходим в кладку » подробности «. В — третьих, как окно откроется, нам необходимо щелкнуть правой кнопкой мыши по тому процессору, который нам необходимо поставить и выбрать необходимый нам приоритет. Вот таким образом это делается, пробуйте по данной инструкции, у вас все должно получиться. 
haler 7 лет назад Это совсем просто . Для этого нужно вызвать диспетчер задач с помощью одновременного нажатия клавиш Ctrl-Alt-Del , дальше переходим в раздел подробности и уже там выбираем приоритет который вы хотите поставить Спаан 7 лет назад Нет ничего в этом сложного, только постоянно сталкиваешься с такой проблемой, отчасти из-за того, что забываешь. Для этого и нужен сайт вопросов и ответов на него, чтобы быстро прочитать подсказку. Необходимо сделать следующие действия:
Гывис 7 лет назад На самом деле нет ничего сложного. Что бы изменить приоритет, достаточно следовать абсолютно верному и одному единственному алгоритму. Заходим в так называемый Диспетчер Задач. Появится у Вас перед глазами окошко. В этом окне среди многих надписей выбирайте колонку Подробности. А затем — выбираете из всех процессов необходимый, кликаете мышкой (правая кнопка) и меняете. Абсолютно ничего сложного (см. фото ниже, должно быть и у Вас так же). 
Shipo 7 лет назад Следят, отключают, меняют приоритет процессов через диспетчер задач Windows 10. Открывают диспетчер задач через «пуск» или одновременным нажатием ctrl+alt+del (выбрать диспетчер задач). Откроется окно, в нем будет вкладка процессы, туда и нужно зайти. В списке ищут процесс, кликают на него правой кнопкой, открывается всплывающие меню. В нем нужно выбрать строку «приоритет», выбрать нужный приоритет. Maste 8 лет назад ОС Windows 10 установлена у меня больше 6 месяцев, и мне приходилось менять приоритет процесса, делается это очень просто достаточно зайти в приложение диспетчер задач оно находится в меню пуска, если открыть его правой клавишей мыши, там в диспетчере нужно выбрать закладку процесс и выбрать нужный вам приоритет. TextE 7 лет назад Нажмите Ctrl (слева в нижнем углу) и, удерживая ее, нажмите последовательно — Alt (рядом справа, через клавишу)и, не отпуская обе клавиши, еще Del (второй рукой). У вас откроется, так называемый, диспетчер (распределитель) задач. В нем найдите из списка нужный вам процесс и измените на нужный вам его приоритет. Kin96 8 лет назад В ОС Windows 10 изменить приоритет процесса довольно просто. Нужно открыть Диспетчер задач через Меню Пуска или через сочетание клавиш Ctrl+Alt+Del. Там имеется такая вкладочка, называется «Подробности». Находим процесс, какой нужно. Один щелчок по нему правой кнопочкой — и в меню выбираем «приоритет». 
Лорик 8 лет назад Все очень просто окрываете диспетчер задач через меню пуска (еще можно открыть сочетанием клавиш ( Ctrl-Alt-Del)нажать на клавиши одновременно. Затем находите вкладку с названием «ПОДРОБНОСТИ» выбираем процесс используя правую кнопку мыши и вуаля выбираем йнтересующий вас преоритет. Знаете ответ? |
Раздел: Windows
Написано: 30.08.2019
Автор: Antonio
Windows 10 хорошая операционная система — быстрая, стабильная, красивая. Однако некоторые вещи в ней сделаны не на виду, скрыты от рядового пользователя, чтобы не мешать. Примерно как в macOS, только там вообще жесть.

Как-то мне понадобилось поднять приоритет одной программе. Я заметил, что когда ее сворачиваешь, то в фоне программа начинает работать заметно медленнее.
Возник вопрос: Как задать приоритет приложения в Windows 10?
Оказывается, меняется приоритет все там же в Диспетчере задач, просто немного дальше, чем раньше.
Запускаем Диспетчер задач — заветным сочетанием клавиш Ctrl + Alt + Del или команда taskmgr в (Пуск — Выполнить (Win + R)), много букв, просто хотел напомнить комбинации.
Разворачиваем Диспетчер задач — Подробнее, выбираем раздел Подробности и нужный нам процесс, дальше правая кнопка мыши — Задать приоритет и устанавливаем нужный приоритет.
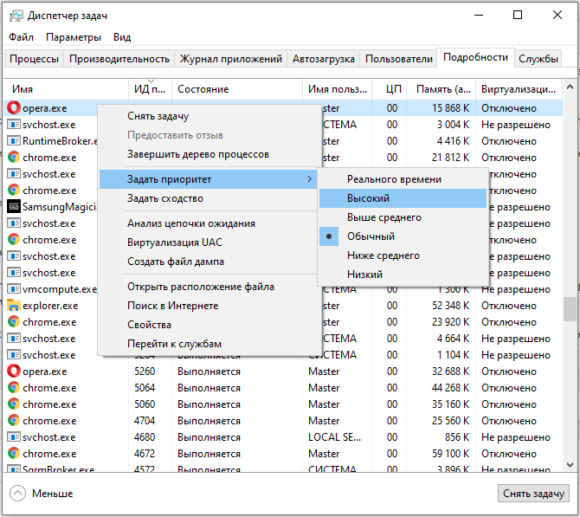
В интернете пишут, что установленный приоритет Windows 10 может потом изменить, я с этим не сталкивался — указывал Высокий и программа действительно работала быстрее.
Так же можно задавать приоритет при запуске программы, используя команду start.
Команда Start имеет аргументы:
/low Запускает приложение с низким приоритетом.
/normal Запускает приложение с нормальным приоритетом.
/high Запускает приложение с высоким приоритетом.
/realtime Запускает приложение с приоритетом реального времени.
/abovenormal Запускает приложение с приоритетом выше среднего.
/belownormal Запускает приложение с приоритетом ниже среднего.
Еще способ изменить приоритет и запускать автоматически процесс или программу с определенным приоритетом — внести изменения в реестр Windows 10.
Любому процессу в Windows можно вручную в реестре указать приоритет, с которыми он будет запускаться.
Путь к разделу реестра:
HKEY_LOCAL_MACHINE\SOFTWARE\Microsoft\Windows NT\CurrentVersion\Image File Execution Options
Для того, что бы указать приоритет для процесса, с которым он должен сразу всегда запускаться, вам нужно в указанной выше ветке реестра создать раздел с его именем.
Далее в нем создать еще один раздел, т.е. уже подраздел с названием PerfOptions, а уже в нем создать параметр DWORD (32 бита) с названием CpuPriorityClass и задать ему одно из десятичных значений: 1, 3, 5, 6 или 8.
1 — приоритет Idle (низкий);
3 — приоритет High (высокий);
5 — приоритет BelowNormal (ниже среднего);
6 — приоритет AboveNormal (выше среднего);
8 — приоритет Normal (средний).
Способ управления через реестр самый сложный, так как приходится бороться с разрешениями на разделы.
Бился, бился я с изменением прав на ветку реестра, наследованием, пробовал утилиту psexec.exe — не позволяло создать подраздел с любым названием, только со стандартным.
В итоге заработало, если выполнять через .reg файл, пример test.reg
Windows Registry Editor Version 5.00 [HKEY_LOCAL_MACHINE\SOFTWARE\Microsoft\Windows NT\CurrentVersion\Image File Execution Options\Winword.exe\PerfOptions] "CpuPriorityClass"=dword:00000003
Создаем файл любоеназвание.reg, запускаем и Microsoft Word (если он у вас есть) будет запускаться с высоким приоритетом по-умолчанию. Проверить можно — запустив программу, а потом посмотреть ее приоритет, как описано в первом способе.
Еще есть способ изменения приоритета с использованием сторонних программ. Это уже на ваш вкус, так как не люблю использовать лишние программы, а стараюсь сделать максимально стандартными средствами Windows.
Загрузить PDF
Загрузить PDF
Из данной статьи вы узнаете, как в Диспетчере задач изменить приоритет процесса Windows. Изменение приоритета процесса определяет, какие системные ресурсы будут выделены ему.
-
Щелкните по логотипу Windows в нижнем левом углу экрана.
-
Начнется поиск Диспетчера задач.
-
Это значок в виде монитора в верхней части меню «Пуск». Откроется окно диспетчера задач.
- Также можно нажать Ctrl+⇧ Shift+Esc, чтобы открыть Диспетчер задач.
-
Перейдите на вкладку Подробности.Она находится в верхней части окна Диспетчера задач, но может отобразиться через некоторое время после запуска Диспетчера задач.
-
Прокрутите список процессов вниз и найдите нужный процесс.
- Чтобы найти процесс запущенной программы, перейдите на вкладку «Процессы», найдите нужную программу, щелкните по ней правой кнопкой мыши и в меню выберите «Подробно».
-
В верхней части откроется выпадающее меню.
- Если вы находитесь на вкладке «Процессы», процесс должен быть выделен.
- Если у мыши нет правой кнопки, щелкните по правой стороне мыши или щелкните по мыши двумя пальцами.
- Если на компьютере есть трекпад (вместо мыши), коснитесь его двумя пальцами или нажмите на правую нижнюю часть трекпада.
-
Эта опция находится посередине выпадающего меню. Откроется всплывающее меню.
-
Щелкните по одной из следующих опций (от самого высокого приоритета до самого низкого):
- «Реального времени» (наивысший приоритет);
- «Высокий»;
- «Выше среднего»;
- «Обычный»;
- «Ниже среднего»;
- «Низкий» (самый низкий приоритет).
-
Внесенные изменения вступят в силу.
- Имейте в виду, что изменение приоритета системного процесса может привести к зависанию или сбою системы.
-
Нажмите «X» в верхнем правом углу окна Диспетчера задач.
Реклама
Советы
- Если программа зависла, воспользуйтесь Диспетчером задач, чтобы принудительно закрыть ее. Для этого выберите программу на вкладке «Процессы», а затем нажмите «Завершить процесс» в нижнем правом углу.
Реклама
Предупреждения
- Опция «Реального времени» означает, что данному процессу отводится большая часть системных ресурсов, даже больше, чем системным процессам. Поэтому эта опция с большей вероятностью приведет к сбою системы.
- Если на медленном компьютере запустить мощные программы и изменить приоритеты процессов, это, скорее всего, приведет к сбою в работе компьютера.
Реклама
Об этой статье
Эту страницу просматривали 116 295 раз.











