The boot menu shows up every time you turn on a PC where two or more Windows operating systems are installed. For instance, if you have installed Windows 10 and Windows 7 in a dual boot setup, you will get the boot menu where you can either select the non-default operating system or let the boot menu automatically boot into the default operating system.
By default settings, the most recently installed or most recently upgraded operating system is the default operating system in the boot menu.

However, at times, after installing or upgrading an operating system, you might want to change the boot order to set or change the default operating system.
In Windows 10, if you need to change the default boot order, you can do so without the help of third-party tools.
The following are the four ways out there to change the boot order in Windows 10.
Method 1 of 4
Change the boot order in Windows 10 via System Configuration
Step 1: Type msconfig in the Start/taskbar search field and then press the Enter key to open the System Configuration dialog.
Step 2: Switch to the Boot tab. Select the operating system that you want to set as the default and then click Set as default button. Click the Apply button.

Here, you can also change the default 30-second waiting period to the time of your choice.
Method 2 of 4
Change the boot order in Windows 10 via advanced options
Step 1: Close all running programs. Restart your PC.
Step 2: When you see the boot menu (Choose an operating system) screen, click the Change defaults or choose others.

Step 3: Next, you will get the Options screen. Here, click Choose a default operating system tile.

Step 4: On the Choose a default operating system screen, you can see the default operating system. The entry at the top of the list is usually the default operating system.

To change the default operating system, simply click on the tile that you want to set as the default operating system in the boot menu. For instance, I am clicking on Windows 10 entry to make it the default operating system.
That’s all! You will not see any confirmation message.
Instead, you will be taken back to the Options screen, where you can click Change the timer tile if you wish to change the default 30 seconds of the boot menu to 5, 10, or 15 seconds.

To exit, click the Back icon. You will now get the Choose an operating system screen. Here, the default operating system will appear at the top of the list. Click on an entry to boot into it.
Method 3 of 4
Step 1: Open the Settings app. Navigate to Update & security > Recovery.
Step 2: Click the Restart now button in the Advanced startup section.

Step 3: Your PC will restart, and you will get the Choose an option screen after the restart. Click Use another operating system tile.

Step 4: On the Choose an operating system screen, click Change defaults.

Step 5: Next, you will see the Options screen. Here, click Choose a default operating system tile.

Step 6: Finally, click on the OS entry that you want to set as default to make it the default.

You will now see the Options screen. Click the Back icon to go back to Choose an operating system screen. Here, you can see the default operating system. The default one appears at the top of the list.
Click on an entry to boot into it.
Method 4 of 4
Change the boot order in Windows 10 using EasyBCD
EasyBCD is one of the must-have tools for dual-boot PC users. With EasyBCD, you can easily change not just the default boot order but also add a new operating system to the boot menu.
Here is how to use the EasyBCD to change the boot order in Windows 10.
Step 1: Download EasyBCD and install the same. The free version is for personal and non-commercial use only.
Step 2: Run, EasyBCD. Click the Edit Boot Menu button on the left pane.
Step 3: In the Modify Menu Entries section, select an entry and then click the Up or Down icons to move it up or down.

To change the default operating system, simply click the checkbox next to it.
Here you can also change the countdown time from the default 30 seconds to something else, or you can make the boot menu wait until the user selects an entry.
Finally, click the Save settings button.
-
Home
-
News
- How To Change Boot Order Safely On Windows Device
By Sarah |
Last Updated
A boot device is absolutely indispensable to a computer since it contains all the necessary files for booting an operating system (OS). Except for the device itself, the boor order is also very significant for users to boot into OS successfully. This post will show you how to change boot drive/boot order in detail.
In brief, the boot order refers to the order of the storage devices connected to a computer. It decides which device the computer will search first for program code to load the operating system. If the boot order is not set properly, users will definitely run into problems while booting. This happens frequently when users decide to change their boot device. (MiniTool Solution provides many useful methods for solving startup problemes.)
So, what should you do to avoid such situation? Certainly, the answer is change boot order .
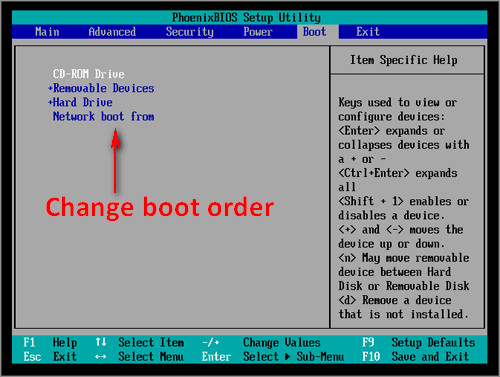
How to Change Boot Order on A Windows Computer
When do you need to change boot sequence? The common cases include:
- Troubleshoot virus issues with bootable antivirus programs.
- Install a new operating system or reinstall your current system.
- Use bootable data destruction tools and other useful utilities.
- …
Every time when you start a computer, the BIOS (Basic Input/Output System) or UEFI Firmware will load up first; it tells the computer which drive it should use to boot the Windows. If you want to boot from a new drive, you should go to change the boot order in BIOS (please set the target drive as the first boot device). In the following part, I’ll take BIOS as an example to show you the steps to change boot sequence safely.
Tip: Please read this page carefully if your BIOS is corrupted.
How to Change Boot Drive in BIOS
Step 1: shut down your computer to which the target boot drive is connected. Then, restart it and look carefully for the message that tells you which button to press to enter SETUP/BIOS (the message will appear on your computer screen in the first few seconds).
- In common cases, you only need to press a single key (F1, F2, F10, Delete or Esc) during startup.
- However, there are still some cases in which you should press key combinations like Ctrl + Alt + Esc and Ctrl + Alt + Delete to access BIOS.
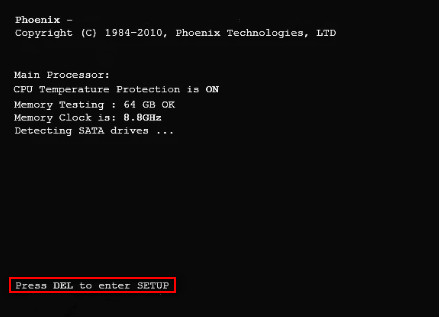
The message disappears very quickly so that many people complained they miss the key information during computer restart. In this case, my advice is to reboot again.
- Setup: [key]
- Press [key] to enter setup
- Press [key] to access BIOS
- Enter BIOS by pressing [key]
- Press [key] to enter BIOS setup
- Press [key] to access system configuration
Luckily, users of Windows 10 have no such trouble; they can go to restart their PC to change boot order directly by following steps.
- Press Win + I key combination to open Windows Settings.>
- Click Update & Security at the bottom.
- Navigate to Recovery option from the left pane.
- Look for Advanced startup section from the right pane.
- Click on the Restart now button and wait.
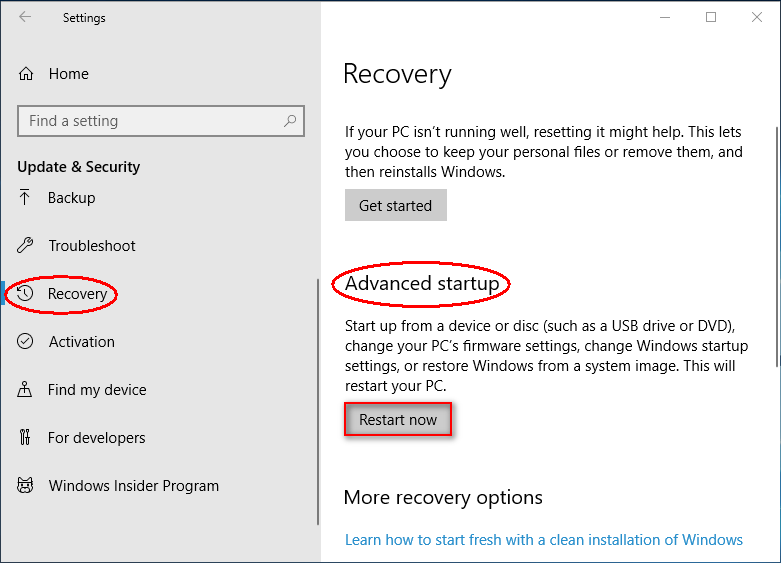
Step 2: get familiar with the BIOS Setup Utility main window and then navigate to the boot order options.
Not all the BIOS utilities are the same; there are some differences between them. So please don’t be surprised to find that your BIOS interface is completely different from what I show you below. Please look through the options in BIOS Setup Utility so as to locate the option for changing boot order quickly.
Now, you should select the option called Boot (or another name) that is responsible for changing the boot sequence. After that, all the devices (hard drives, USB drives, and optical drives) connected to the computer will be listed in order.
Actually, the list order is the order that tells your computer which drive to look first for operating system information. That is what well called the boot order.
Step 3: change boot order to meet your needs by following the instructions.
In this step, you should move the drive that you want to boot from to the top of the list (using the + and – keys). After that, please make sure the boot order is correct and the first boot drive contains valid & complete start-up files.
Step 4: exit BIOS and save changes.
When you’re sure everything’s right, you should navigate to Exit or Save and Exit option. Click Yes to exit and save changes.
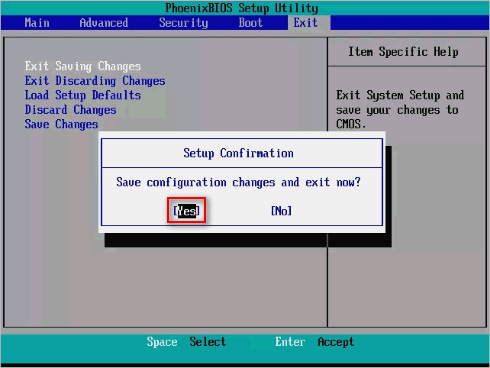
Step 5: now, you can restart the computer with the new boot order. When you click to restart PC, your BIOS will start to boot from the first drive in the boot order you have modified. Then, you will enter Windows successfully. (If the first boot device is not bootable, the PC will try to boot from the second device.)
That’s how to change boot drive in BIOS.
[2020] Top Windows 10 Boot Repair Tools You Should Know!
About The Author
Position: Columnist
Sarah has been working as an editor at MiniTool since she graduated from university. Sarah aims at helping users with their computer problems such as disk errors and data loss. She feels a sense of accomplishment to see that users get their issues fixed relying on her articles. Besides, she likes to make friends and listen to music after work.
Your PC boots from its internal hard disk or solid-state drive by default, but that’s not always ideal. Multiple instances—such as troubleshooting your Windows installation, setting up a different operating system, and checking the RAM for errors—may require you to boot from external media such as a DVD or USB stick.
In this tutorial, you’ll show you how to change the boot order in the BIOS or UEFI on your Microsoft Windows 10/11 PC. But before you do that, you may want to consider using the One-Time Boot Menu instead.

How to Use the One-Time Boot Menu
The best way to change the boot order in Windows is to use your PC’s One-Time Boot Menu for one-off instances. That involves pressing a specific key—such as Esc or F12—immediately during the startup boot sequence.
Tip: You may see the Boot Menu key listed within the splash screen at computer startup. If not, check your motherboard’s user manual or online documentation for the correct key.
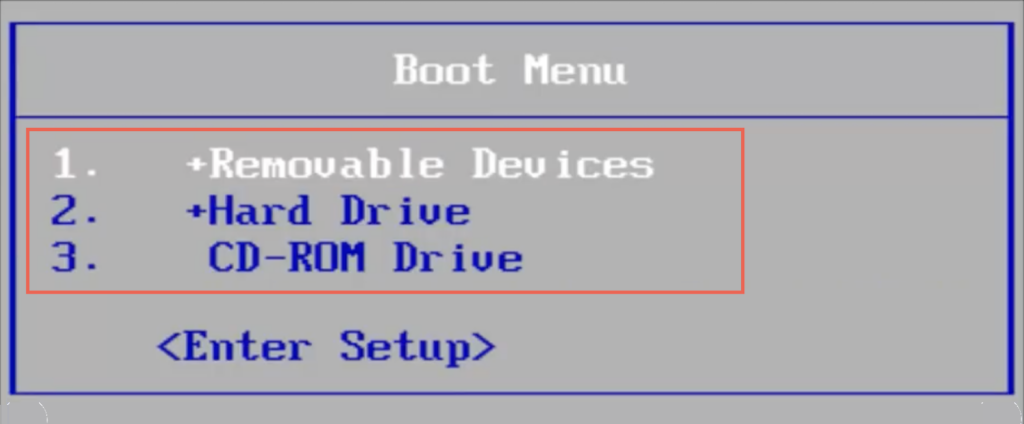
After loading the One-Time Boot Menu, use the Up and Down directional arrow keys to select the device you want to boot from and press Enter.
However, if you want to boot from the same device multiple times or configure your PC to give preference to external media, it’s best to make a permanent change to the boot order via the BIOS or UEFI.
How to Access BIOS and Change Boot Order
BIOS stands for Basic Input/Output System. It’s low-level software that verifies your computer’s hardware by performing a P.O.S.T. (Power On Self Test) at startup. If everything then appears okay, it loads Windows from internal storage. However, you can instruct your computer’s BIOS to look elsewhere for bootable media, such as an optical disc or removable USB drive.
How to Access the BIOS Settings
To change the boot order, you must instruct your PC to load the BIOS user interface by pressing the BIOS Setup key at computer startup. It varies for each motherboard manufacturer, so here’s what you can do to enter BIOS:
- Press the BIOS Setup key listed within the splash screen at startup.
- Experiment by pressing the most common keys—F2, F9, F10, F11, and DEL.
- Check your PC or motherboard’s user manual or online documentation.
- Look for an option to Enter Setup inside the One-Time Boot Menu.
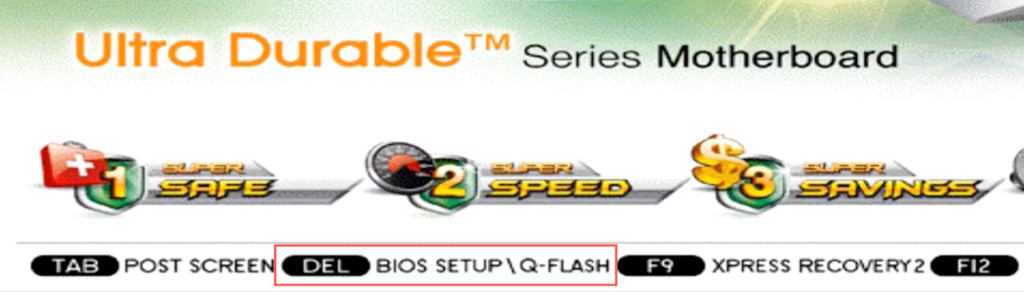
Tip: Press the BIOS Setup key quickly multiple times during the boot sequence. If you see the Windows logo, you must reboot your PC and try again.
If you’re running a newer Windows 11/10 PC, then skip down to the UEFI section, which has a different method to access the BIOS.
How to Change Boot Order in BIOS
After loading the BIOS setup utility, you can change the boot order after locating the list of bootable devices or the boot order. The exact method varies between motherboard manufacturers, but you should get the general idea with the following steps.
1. Navigate to the tab or section—e.g., Boot or Advanced BIOS Features—that displays the list of boot devices or your computer’s boot order.
2. Highlight each device (Removable Devices, CD-ROM, Hard Drive, etc.) and arrange them in the order you want. If the BIOS displays options such as the First Boot Device, Second Boot Device, Third Boot Device, and so on, select each item and pick a device on the pop-up menu.
3. Save your changes and exit the BIOS.
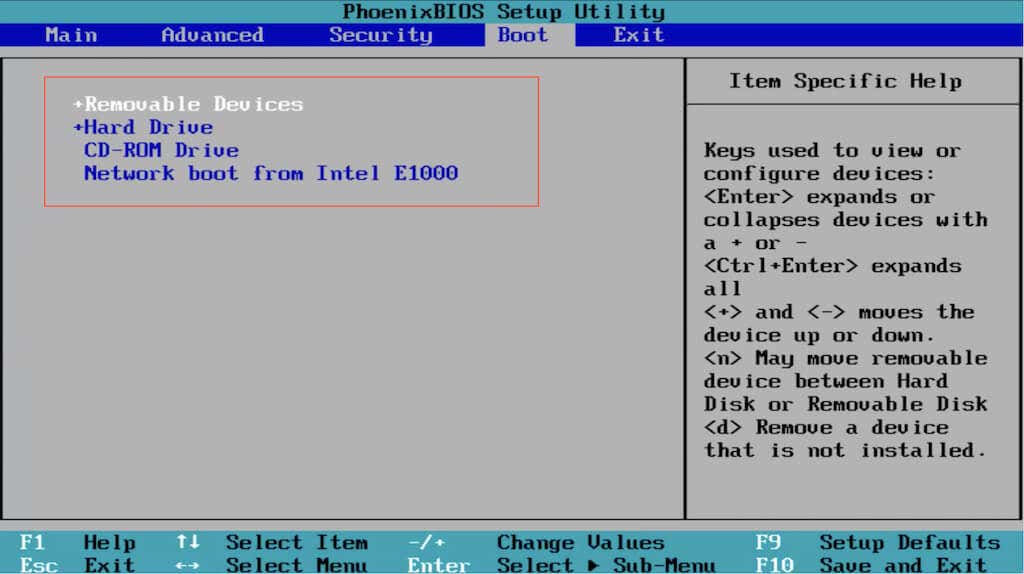
BIOS requires the keyboard for navigation. You’ll find a list of keys with their corresponding actions listed at the bottom and right sides of the screen, such as:
- Left, Right, Up, and Down directional arrows — Switch between tabs or highlight items.
- Enter — Select highlighted items.
- Plus (+) or Page Up — Move highlighted items up a list.
- Minus (–) or Page Down — Move highlighted items down a list.
- F10 — Save and exit.
How to Access UEFI and Change Boot Order
If you use a new PC, the chances are that it uses UEFI (or Unified Extensible Firmware Interface). It’s faster and more efficient than the BIOS, with support for larger storage drives. The procedure to change the boot order is essentially the same as the BIOS, if not easier.
Note: Despite using UEFI, your motherboard manufacturer may refer to it as the “UEFI BIOS” or just “BIOS”.
How to Access the UEFI
Depending on your PC’s motherboard, you might be able to load the UEFI Setup by pressing the relevant key at startup or by experimenting with the F2, F9, F10, F11, and DEL keys. You could also check your motherboard’s user manual or online documentation for the exact key.
However, it’s possible to enter the UEFI on any PC via the Advanced Startup Options screen in WinRE (Windows Recovery Environment).
1. Boot into Windows 10/11.
2. Launch the Start menu and open Settings. Then, go to System/Update & Security > Recovery > Advanced Options.
3. Select Restart now.
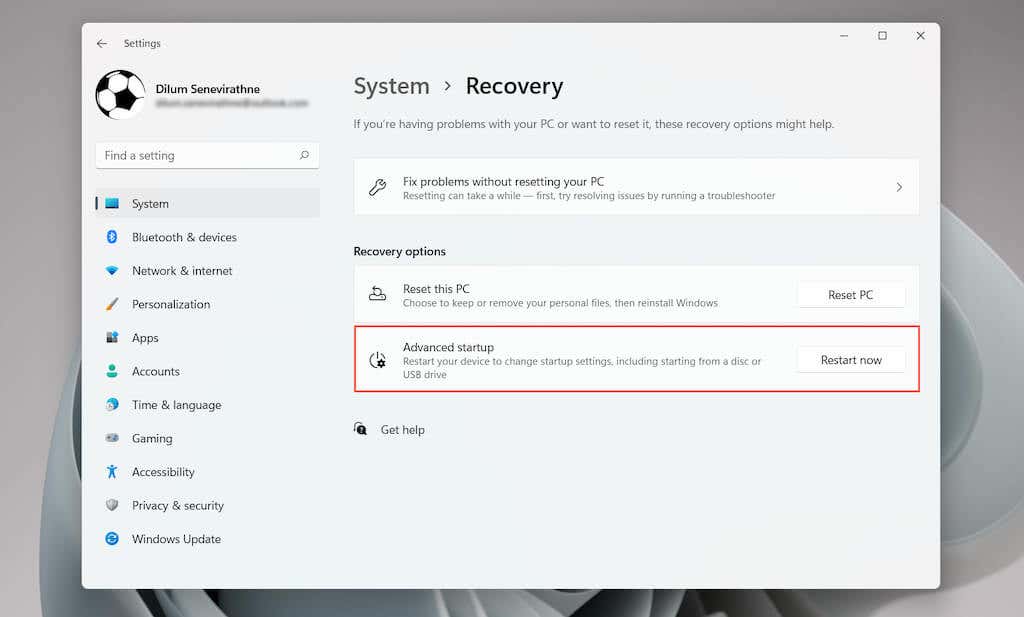
4. Wait until your PC reboots and loads WinRE.
5. Select Troubleshoot > Advanced options > UEFI Firmware Settings > Restart to load the UEFI.
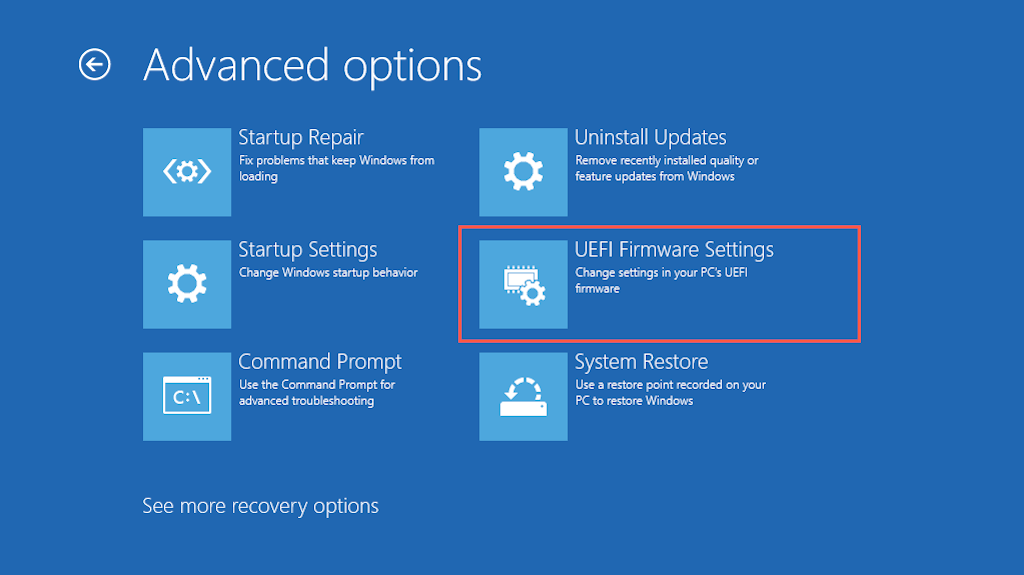
Tip: If you have trouble booting into the Windows desktop, hard reset your PC at the Windows logo three times to enter the Windows Recovery Environment.
How to Change Boot Order in UEFI
Most UEFI interfaces support mouse and trackpad navigation. If yours don’t, use the keyboard hotkeys at the bottom and right sides of the screen to interact with the menu options.
UEFI interfaces are also slightly different from each other. For example, the UEFI in ASUS laptops displays an EZ Mode that only shows a list of standard options. Look for a Boot Priority or Boot Sequence section to change the boot order. Or, you can switch to Advanced Mode (you’ll see the option listed somewhere on the screen) and go through the following steps.
1. Navigate to the Boot tab within the UEFI.
2. Look for a list of bootable devices or a boot order (e.g., Boot Options #1).
3. Change the boot order as needed—e.g., set a USB device as the first boot device and Windows Boot Manager as the second.
4. Switch to the Save tab and save your changes.
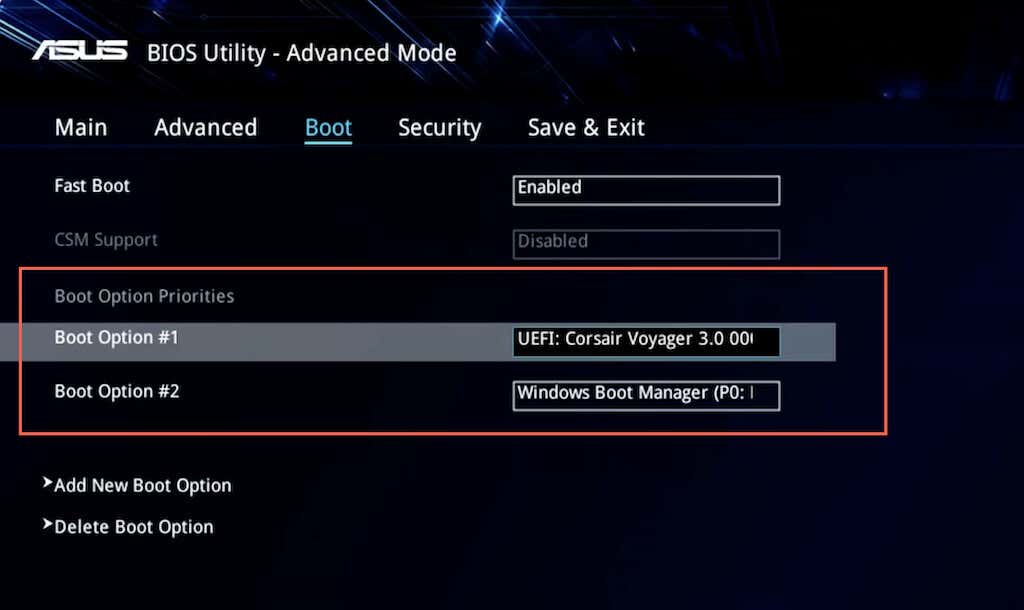
Note: UEFI uses a feature called Secure Boot that prevents you from loading operating systems—such as Linux—from external storage devices. To disable the functionality, look for a Secure Boot option within the UEFI (usually located under the Security tab) and set it to Disabled.
How Your PC’s New Boot Order Works
Depending on how you change the boot order, your PC will check the first boot device for bootable media. If it fails to detect any, it will look at the next device within the list and so on until it finds a setup or operating system that it can boot into. If you want to change the boot order at a later time, re-enter the BIOS or UEFI and set your hard disk drive or SSD as the first boot device.
Related Posts
- How to Fix a “This file does not have an app associated with it” Error on Windows
- How to Fix an Update Error 0x800705b4 on Windows
- How to Resolve “A JavaScript error occured in the main process” Error on Windows
- How to Fix the Network Discovery Is Turned Off Error on Windows
- How to Change Folder Icons in Windows
Инженеры Microsoft реализовали в Windows хранилище загрузки, известное ещё как Boot Configuration Data (BCD), и меню загрузки. Первое содержит в себе идентификаторы загрузчиков всех имеющихся на ПК операционных систем, а второе считывает их и выводит в виде перечня ОС, доступных для запуска. Это значительно облегчает жизнь пользователю, на компьютере которого стоит несколько систем. Ему не нужно что-то мудрить, чтобы переключиться между ними. Достаточно перезагрузить компьютер и выбрать нужную из представленного списка. Как и другие части ОС Windows, меню загрузки поддаётся настройке. В этом руководстве перечислены доступные способы редактирования данного раздела.
Примечание: практически все действия, описанные в этом руководстве, нужно выполнять из-под учётной записи с правами администратора. В противном случае вы должны знать пароль от неё.
Редактирование меню загрузки Windows 10 в окне загрузчика
Меню загрузки Windows 10 обладает небольшим разделом настроек. Он предоставляет минимальный набор опций — изменение значения таймера автоматического запуска основной системы, смена ОС, загружаемой по умолчанию, а также дополнительный раздел с режимами старта системы и функцией выключения компьютера.
- Чтобы получить доступ к этим настройкам, вам нужно нажать на пункт Изменить значения по умолчанию или выбрать другие параметры во время отображения экрана со списком доступных для запуска систем.
- Далее вам остаётся нажать на пункт Изменить таймер, чтобы установить время отсрочки автоматической загрузки системы (5 и 30 секунд, а также 5 минут) или же на Выбрать ОС по умолчанию, чтобы указать, какую систему стоит грузить по завершению таймаута.
Редактирование меню загрузки Windows 10 в параметрах системы
В дополнительных параметрах системы, зайти в которые можно через свойства ОС, находится раздел Загрузка и восстановление. Он хранит в себе небольшой список функций для редактирования меню загрузки, который подойдёт нетребовательным пользователям. Так с его помощью вы можете выбрать, какая операционная система будет загружаться по умолчанию, выставить время отображения списка установленных систем или вовсе выключить таймаут, а также активировать вывод вариантов восстановления.

Чтобы попасть в указанный раздел, вам нужно сделать следующее:
- Нажмите на сочетание Win + Pause (Break).
- Кликните по ссылке Дополнительные параметры системы, расположенную в левой части окна.
- Под заголовком Загрузка и восстановление щёлкните на кнопку Параметры.
Редактирование меню загрузки Windows 10 в Конфигурация системы
Если вам необходимо немного больше возможностей по настройке, вы можете попробовать утилиту Конфигурация системы. Помимо упомянутых настроек, она предлагает функцию удаления загрузочных записей операционных систем, опцию для вывода информации об ОС, возможность запустить Windows без графической оболочки, выбрать параметры загрузки безопасного режима и ещё несколько второстепенных функций.
Отредактировать меню загрузки с помощью Конфигурация системы можно следующим образом:
- Нажмите Win + R и введите msconfig. Появится окно утилиты.
- Откройте вкладку Загрузка.
- Выберите из списка интересующую вас запись. Если вы желаете избавиться от неё, нажмите на кнопку Удалить.
- Хотите пометить ОС в качестве основной? Кликните по кнопке Использовать по умолчанию.
- В случае необходимости, установите предпочитаемое время таймаута.
- Нажмите на ОК и перезагрузите компьютер, чтобы система применила изменения.
Как отредактировать меню загрузки Windows 10 с помощью EasyBCD
EasyBCD — бесплатная утилита, предоставляющая широкий выбор возможностей для редактирования меню загрузки. В сравнении с ней все стандартные системные инструменты (кроме Командной строки) смотрятся весьма примитивно.
Эта компактная программа позволяет:
- Удалять ОС из списка доступных для запуска.
- Добавлять новые записи Windows (в том числе и устаревших), Linux / BSD, Mac.
- Добавлять записи для установки систем с помощью ISO-образов или отдельных разделов жёсткого диска.
- Переименовывать записи операционных систем.
- Выставлять систему по умолчанию.
- Изменять положение записей в списке.
- Устанавливать язык меню загрузки.
- Выбирать оболочку интерфейса загрузчика (Metro или более раннюю от Windows Vista / 7).
- Выставлять длительность таймаута.
- Архивировать и восстанавливать настройки хранилища загрузки (BCD).
- Просматривать содержимое BCD и меню загрузки.
Интерфейс программы полностью локализован на русский, а сама она достаточно простая в использовании и не требует от пользователя никаких сверхъестественных способностей.
Как добавить запись системы в меню загрузки
- Скачайте и установите EasyBCD. Во время установки укажите, что вы будете использовать программу в личных целях, а не в коммерческих.
Примечание: для редактирования меню загрузки в старших версиях Windows может понадобиться EasyBCD 1.7.2. - Запустите программу и выберите язык интерфейса.
- Нажмите на Добавить запись и выберите вкладку Windows.
- Напротив пункта Тип выберите Vista / 7 / 8 / 10. Если добавляемая запись должна загружать более старую версию «винды», разверните выпадающий список и кликните по подходящему варианту.
- В поле Имя укажите предпочитаемое название записи.
- Напротив пункта Диск откройте список разделов жёсткого диска и выберите тот, где установлена ОС, к которой вы хотите восстановить доступ.
- Нажмите на Добавить.
Как удалить запись системы из меню загрузки
- В программе нажмите на Редактировать меню загрузки.
- Из списка записей выберите нужную и нажмите на Удалить. Подтвердите своё действие.
- Кликните по кнопке Сохранить.
Как переименовать запись системы в меню загрузки
- В разделе редактирования загрузочного меню кликните по записи, имя которой вы хотите сменить.
- Нажмите на кнопку Переименовать и введите новое название.
- Сохраните данное изменение.
Как переместить запись системы в меню загрузки
- Выберите из списка пункт, позицию которого нужно сменить.
- Используя кнопки Вверх и Вниз измените положение в списке.
- Нажмите на Сохранить.
Как выбрать систему для загрузки по умолчанию
- В столбце По умолчанию установите галочку напротив нужной операционной системы.
- Сохраните изменения.
Как изменить время отображения меню загрузки
- Возле пункта Таймаут нажмите на поле и введите оптимальное для вас время. Учтите, что в меню загрузки оно измеряется в секундах.
- После внесения изменений кликните по кнопке Сохранить.
Как изменить язык меню загрузки
- Найдите пункт Язык, разверните список возле него и выберите нужное вам наречие.
- Сохраните внесенные изменения.
Как отредактировать меню загрузки Windows 10 с помощью командной строки
Если вы не доверяете сторонним программам и стараетесь пользоваться исключительно системными инструментами, тогда вам стоит опробовать способы редактирования меню загрузки Windows 10 с помощью командной строки.
Создание или восстановление резервной копии хранилища загрузки Windows
Перед выполнением всех действий создайте резервную копию хранилища загрузки, чтобы вы могли восстановить его в случае необходимости. Создать бекап BCD вы можете следующим образом:
- На любом не системном разделе создайте папку BCDBackup.
- Запустите командную строку с правами администратора. Для этого нажмите на Win + S, введите Командная строка, кликните правой кнопкой мышки по результату и выберите Запустить от имени администратора.
- Введите команду bcdedit /export E:\BCDBackup\BCD, где E — буква раздела, на котором находится созданная ранее папка.
- Для восстановления рабочей копии BCD вам нужно ввести bcdedit /import E:\BCDBackup\BCD, где Е — буква раздела, содержащего каталог с резервной копией хранилища загрузки.
Как добавить запись системы в меню загрузки
- Всё в ту же командную строку, запущенную от имени администратора, введите bcdedit /copy {current} /d «Windows OS», где Windows OS — произвольное название новой записи. В результате вы должны получить сообщение об успешном копировании существующей записи в новую, а также её уникальный идентификатор.
- Далее наберите bcdedit /set {ИД} device partition=E:, где ИД — идентификатор новой записи, созданной в процессе выполнения предыдущего пункта, а Е — буква локального диска, на котором расположены файлы другой операционной системы. Чтобы не допустить ошибку при вводе длинного ID, скопируйте его в эту команду вместе с фигурными скобками.
- Следом введите bcdedit /set {ИД} osdevice partition=E:, где ИД — код созданной записи, а E — буква раздела, содержащего системные файлы другой ОС.
- В конце всего этого процесса введите команду bcdedit /displayorder {ИД} /addlast, где ИД — код ранее созданной записи операционной системы. Эта команда должна добавить новую запись в самый низ списка ОС, доступных для запуска из меню загрузки.
Как удалить запись системы из меню загрузки
- Введите команду bcdedit, чтобы получить список всех записей установленных ОС. Обратите внимание на пункт displayorder в разделе Диспетчер загрузки Windows. В нём перечислены уникальные коды всех операционных систем. Их порядок точно такой же, как и пунктов установленных систем в меню загрузки.
- Наберите команду bcdedit /delete {ИД}. Вместо ИД вам нужно вставить код записи, которую собираетесь удалить. Его вы можете получить из пункта displayorder. Данная команда уберёт запись не только из диспетчера загрузок, но и из хранилища. Если нужно удалить запись с именем (к примеру, {default}), а не в виде комбинации букв и цифр, тогда команда должна выглядеть так: bcdedit /delete {ИД} /f. Как и во всех остальных случаях, на место ИД нужно вставить идентификатор.
- Если вы желаете лишь на время исключить её из списка, тогда выполните команду bcdedit /displayorder {ИД} /remove. Запись исчезнет из него, но при этом останется в хранилище, что позволит при необходимости восстановить её.
Как изменить порядок отображения систем в меню загрузки
Для редактирования положения записей в загрузчике используйте команду bcdedit /displayorder {ИД2} {ИД1} {ИД3}. Вместо всех ИД укажите реальные коды записей в той последовательности, в которой вы хотите видеть их во время запуска компьютера.

Как выбрать систему для загрузки по умолчанию
Всё, что вы должны сделать, это выполнить команду bcdedit /default с указанием кода системы в фигурных скобках.

Как переименовать систему в меню загрузки
Для изменения названия операционной системы используйте команду bcdedit /set {ИД} description «Новое имя».

Как изменить время отображения меню загрузки
Чтобы установить оптимальное время отображения меню загрузки наберите команду bcdedit /timeout time, где time — время таймаута в секундах.

Вот, собственно, и все основные способы редактирования меню и хранилища загрузки в операционной системе Windows 10.








































