Как переместить панель задач Windows
Три проверенных способа для любой версии ОС.
Панель задач Windows с кнопкой «Пуск», ярлыками приложений и другими элементами по умолчанию находится внизу экрана. И хотя мы привыкли к этому, расположение легко сменить. Например, на ноутбуках, где экранное пространство особенно ценно, панель удобнее разместить слева или справа, чтобы не занимать место по высоте.
Передвинуть панель задач можно разными способами. В Windows 10 и более ранних версиях это делается простым перетаскиванием или через настройки. В Windows 11 Microsoft закрепила панель внизу и теперь через настройки можно изменить лишь размещение значков на ней. Однако есть вариант передвинуть её вверх с помощью специальной утилиты Taskbar11.
Как переместить панель задач Windows 10, 8 и 7 с помощью мыши

Вызовите контекстное меню, кликнув правой кнопкой мыши по панели. Убедитесь, что напротив пункта «Закрепить панель задач» нет галочки. Если есть — снимите.

Удерживая левую кнопку мыши на элементе, перетащите его к нужному краю экрана.
Чтобы зафиксировать строку от случайного перемещения, кликните по ней правой кнопкой мыши и поставьте галочку напротив опции «Закрепить панель задач».
Как переместить панель задач Windows 10, 8 и 7 через настройки

Зайдите в контекстное меню, кликнув правой кнопкой мыши по любому пустому месту на панели. Откройте пункт «Параметры панели задач» или «Свойства» в более ранних версиях Windows.

Найдите опцию «Положение панели задач на экране» и выберите из выпадающего меню желаемое место.
Как переместить панель задач в Windows 11
Скачайте утилиту Taskbar11 со страницы разработчика на GitHub и запустите её.

Установите для Taskbar Position значение Top.

Прокрутите список настроек до конца и нажмите Save.

Рабочий стол мигнёт и через пару секунд панель задач переместится вверх. При желании в Taskbar11 также можно настроить размер, выравнивание и другие параметры панели задач. Не забудьте только сохранить их, чтобы применить изменения.
Все способы:
- Возвращаем панель задач вниз экрана
- Windows 10
- Windows 7
- Решение возможных проблем
- Заключение
- Вопросы и ответы: 3
По умолчанию панель задач в операционных системах семейства Windows располагается в нижней области экрана, но при желании ее можно поместить на любую из четырех сторон. Бывает и так, что в результате сбоя, ошибки или неправильных действий пользователя этот элемент меняет свое привычное местоположение, а то и вовсе исчезает. О том, как вернуть панель задач вниз, и будет рассказано сегодня.
Возвращаем панель задач вниз экрана
Перемещение панели задач на привычное место во всех версиях Виндовс выполняется по схожему алгоритму, небольшие различия заключаются лишь во внешнем виде системных разделов, к которым потребуется обращаться, и особенностях их вызова. Рассмотрим, какие конкретно необходимо выполнить действия для решения нашей сегодняшней задачи.
Windows 10
В «десятке», как и в предшествующих ей версиях операционной системы, свободно перемещать панель задач можно лишь в том случае, если она не закреплена. Для того чтобы проверить это, достаточно кликнуть правой кнопкой мышки (ПКМ) по ее свободной области и обратить внимание на предпоследний пункт в контекстном меню – «Закрепить панель задач».

Наличие галочки говорит о том, что фиксированный режим отображения активен, то есть панель переместить нельзя. Следовательно, для того чтобы можно было изменить ее местоположение, эту галочку необходимо убрать, нажав левой кнопкой мышки (ЛКМ) по соответствующему пункту в предварительно вызванном контекстном меню.

В каком бы положении панель задач не находилась до этого, теперь вы сможете поместить ее вниз. Просто нажмите ЛКМ по ее пустой области и, не отпуская кнопку, потяните к нижней грани экрана. Сделав это, при желании закрепите панель, воспользовавшись ее меню.

В редких случаях этот метод не срабатывает и приходится обращаться к системным настройкам, а точнее, параметрам персонализации.
Читайте также: Параметры персонализации Виндовс 10
- Нажмите «WIN+I» для вызова окна «Параметры» и перейдите в нем к разделу «Персонализация».
- В боковом меню откройте последнюю вкладку – «Панель задач». Отключите переключатель около пункта «Закрепить панель задач».
- С этого момента вы можете свободно переместить панель в любое удобное место, в том числе и на нижнюю грань экрана. Это же можно сделать, не покидая параметров – достаточно выбрать соответствующий пункт из выпадающего списка «Положение панели задач на экране», расположенном немного ниже списка режимов отображения.



Примечание: Открыть параметры панели задач можно и прямо из вызываемого на ней контекстного меню – просто выберите последний пункт в списке доступных опций.

Разместив панель в привычном месте, закрепите ее, если посчитаете это необходимым. Как вы теперь уже знаете, сделать это можно и через контекстное меню данного элемента ОС, и через одноименный раздел параметров персонализации.
Читайте также: Как сделать прозрачной панель задач в Windows 10
Windows 7
В «семерке» восстановить привычное положение панели задач можно практически тем же образом, что и в рассмотренной выше «десятке». Для того чтобы открепить данный элемент, необходимо обратиться к его контекстному меню или разделу параметров. Ознакомиться с более подробным руководством, посвященным решению озвученной в заголовке данной статьи задачи, а также узнать о том, какие еще настройки доступны для панели задач, можно в представленном по ссылке ниже материале.

Подробнее: Перемещение панели задач в Виндовс 7
Решение возможных проблем
В редких случаях панель задач в Windows может не только изменить свое привычное расположение, но и пропасть или, наоборот, не исчезать, хотя это и было задано в настройках. О том, как устранить эти и некоторые другие проблемы в разных версиях операционной системы, а также о том, как выполнить более тонкую настройку данного элемента рабочего стола, вы можете узнать из отдельных статей на нашем сайте.

Подробнее:
Восстановление работоспособности панели задач в Виндовс 10
Изменение цвета панели задач в Виндовс 7
Как скрыть панель задач в Windows 7
Заключение
Если по каким-то причинам панель задач «переехала» вбок или вверх экрана, опустить ее на прежнее место не составит труда – просто отключите закрепление.
Наша группа в TelegramПолезные советы и помощь
Панель задач — это один из ключевых элементов интерфейса Windows. Она позволяет быстро запускать приложения, переключаться между окнами и получать уведомления. Иногда пользователи случайно перемещают панель задач и не знают, как вернуть ее в привычное положение. Рассказываем о том, как это сделать разными способами.
Что такое панель задач
Панель задач — это область в нижней части экрана (где она находится по умолчанию), которая содержит кнопку «Пуск», закрепленные приложения, индикаторы открытых окон и системные уведомления. Она обеспечивает удобный доступ к основным функциям и программам.
Зачем переносить панель задач вниз экрана
Перемещение панели задач вниз экрана может быть необходимо в следующих случаях:
- Вы случайно переместили ее в другое положение и хотите вернуть на место;
- Привычное расположение панели задач облегчает работу;
- Для настройки удобного интерфейса при использовании нескольких мониторов.
Как перенести панель задач вниз экрана
Существует несколько способов перенести данный элемент интерфейса на привычную позицию. Рассмотрим самые основные.
Сделать это вручную
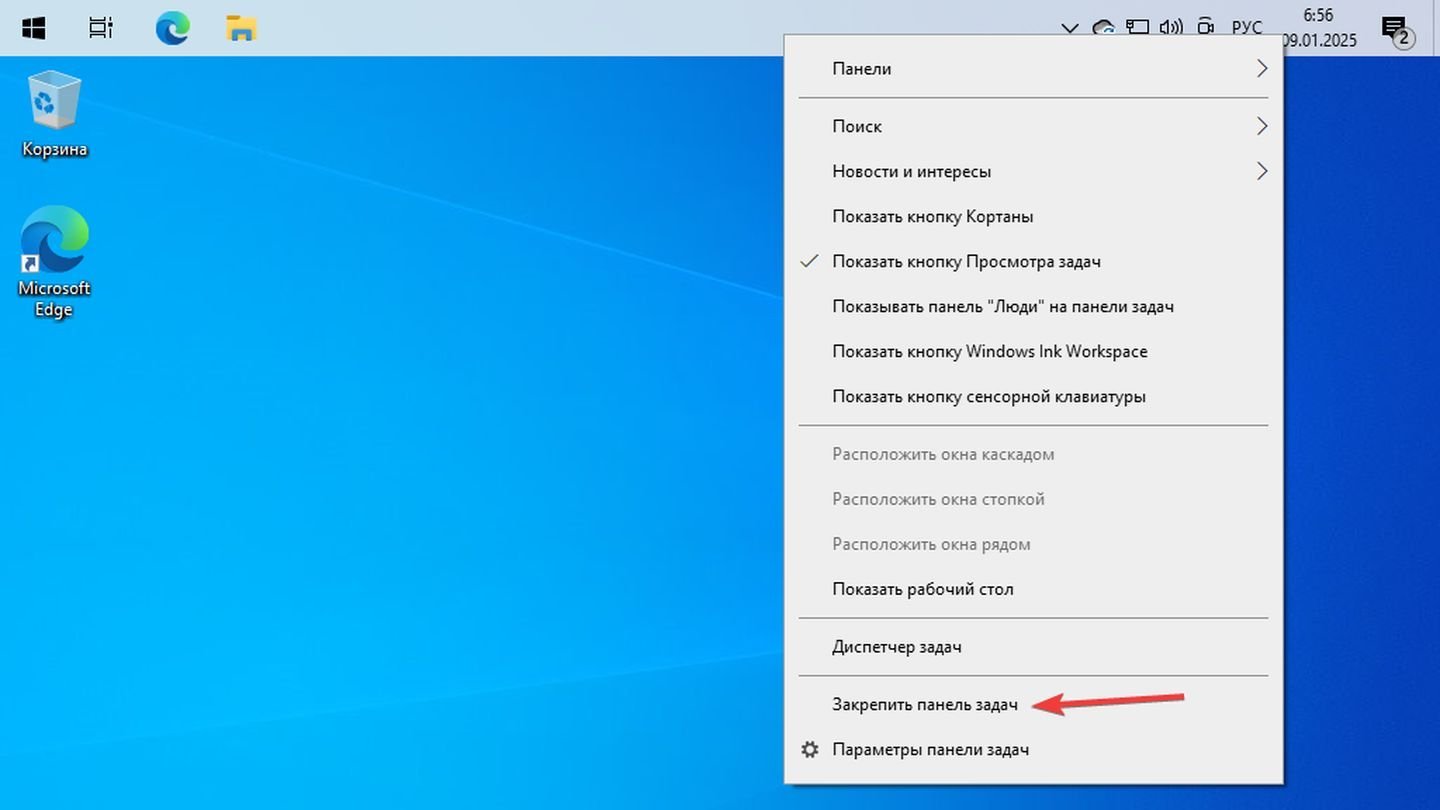
Источник: CQ / Windows 10
- Нажмите правой кнопкой мыши на панели задач;
- В открывшемся меню убедитесь, что опция «Закрепить панель задач» не отмечена галочкой. Если галочка есть, кликните по ней, чтобы снять;
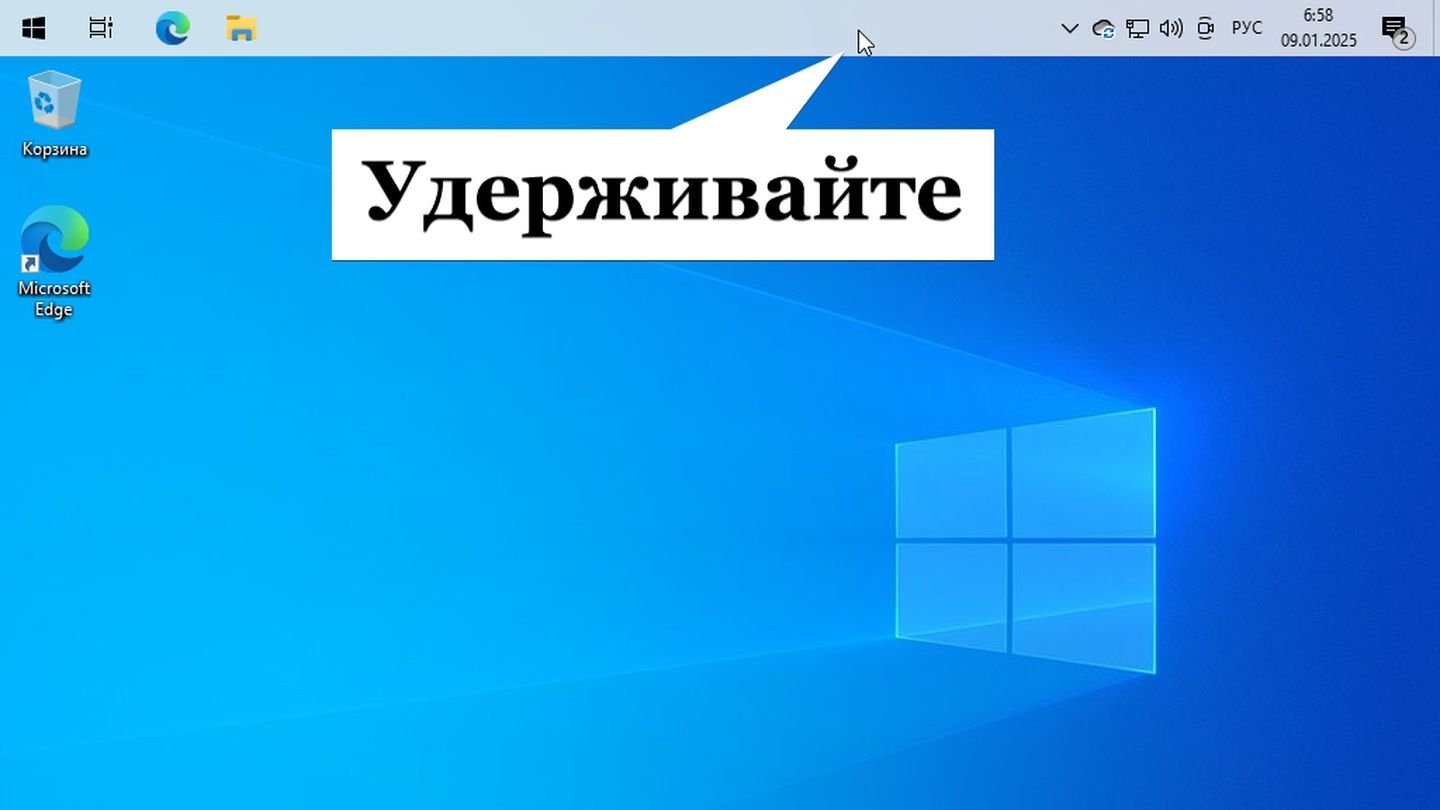
Источник: CQ / Windows 10
- Нажмите и удерживайте левую кнопку мыши на панели задач;

Источник: CQ / Windows 10
- Перетащите ее вниз экрана;
- Отпустите кнопку мыши;
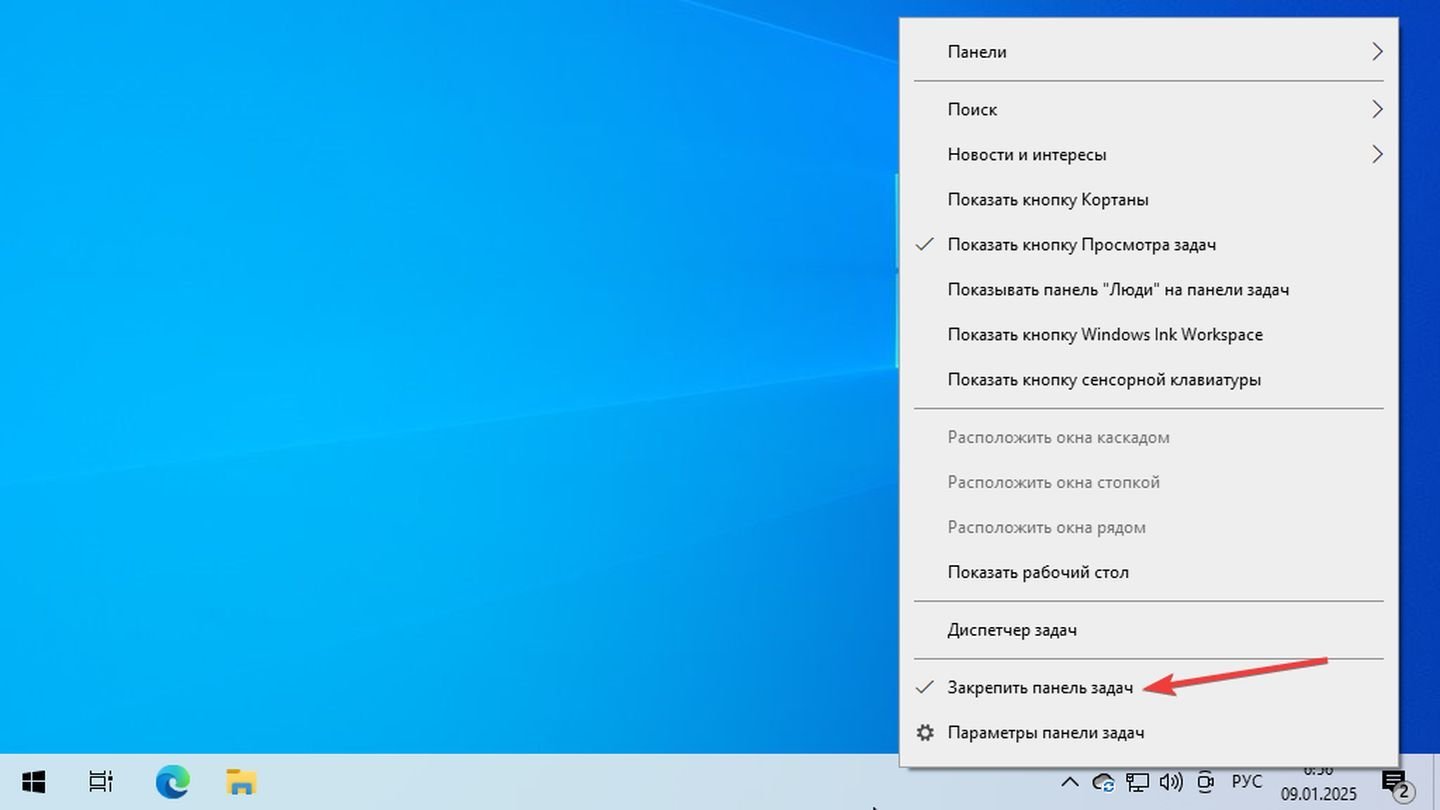
Источник: CQ / Windows 10
- Снова нажмите правой кнопкой мыши на панели задач;
- Выберите «Закрепить панель задач», чтобы зафиксировать ее положение.
Изменить настройки в параметрах
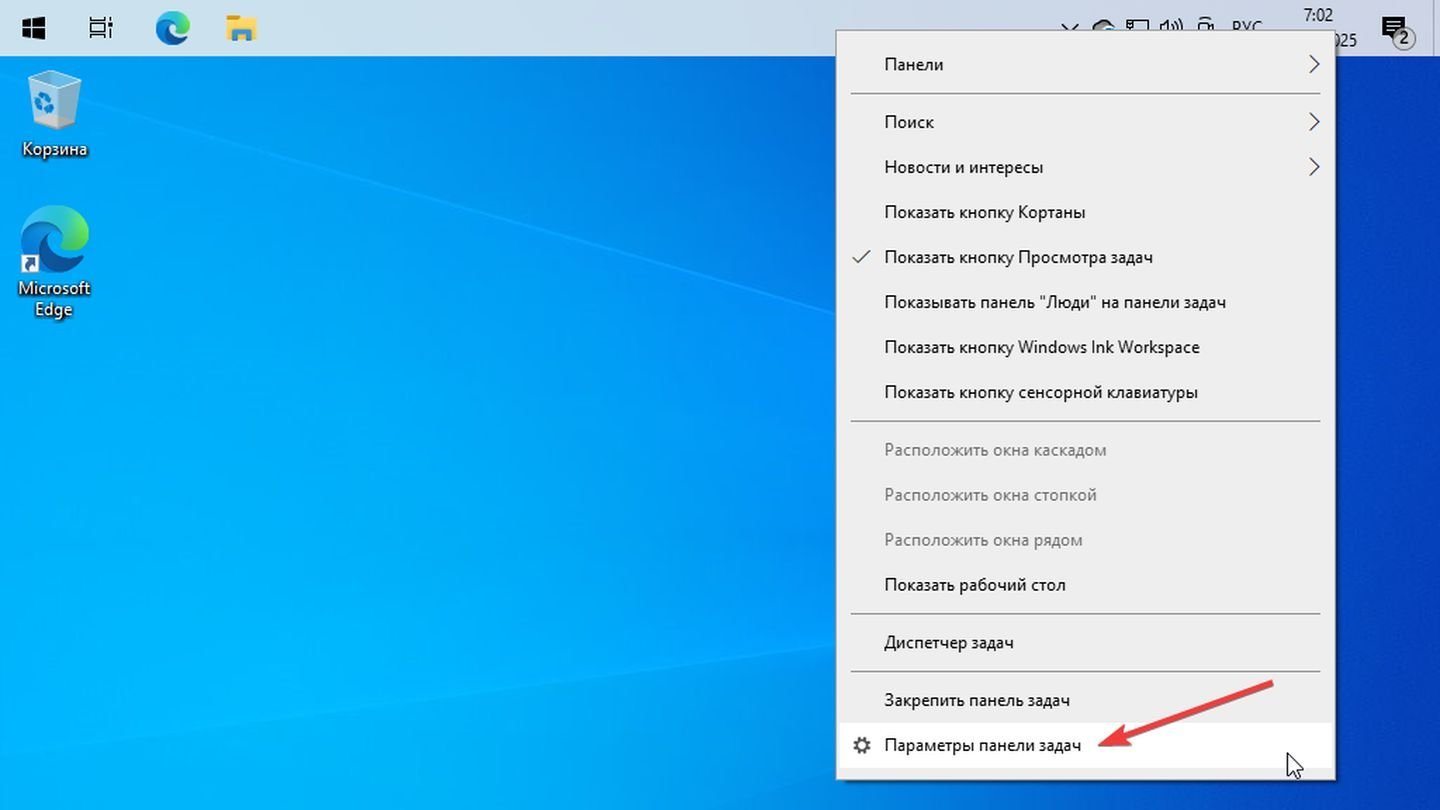
Источник: CQ / Windows 10
- Нажмите правой кнопкой мыши на панели задач;
- Выберите пункт «Параметры панели задач»;
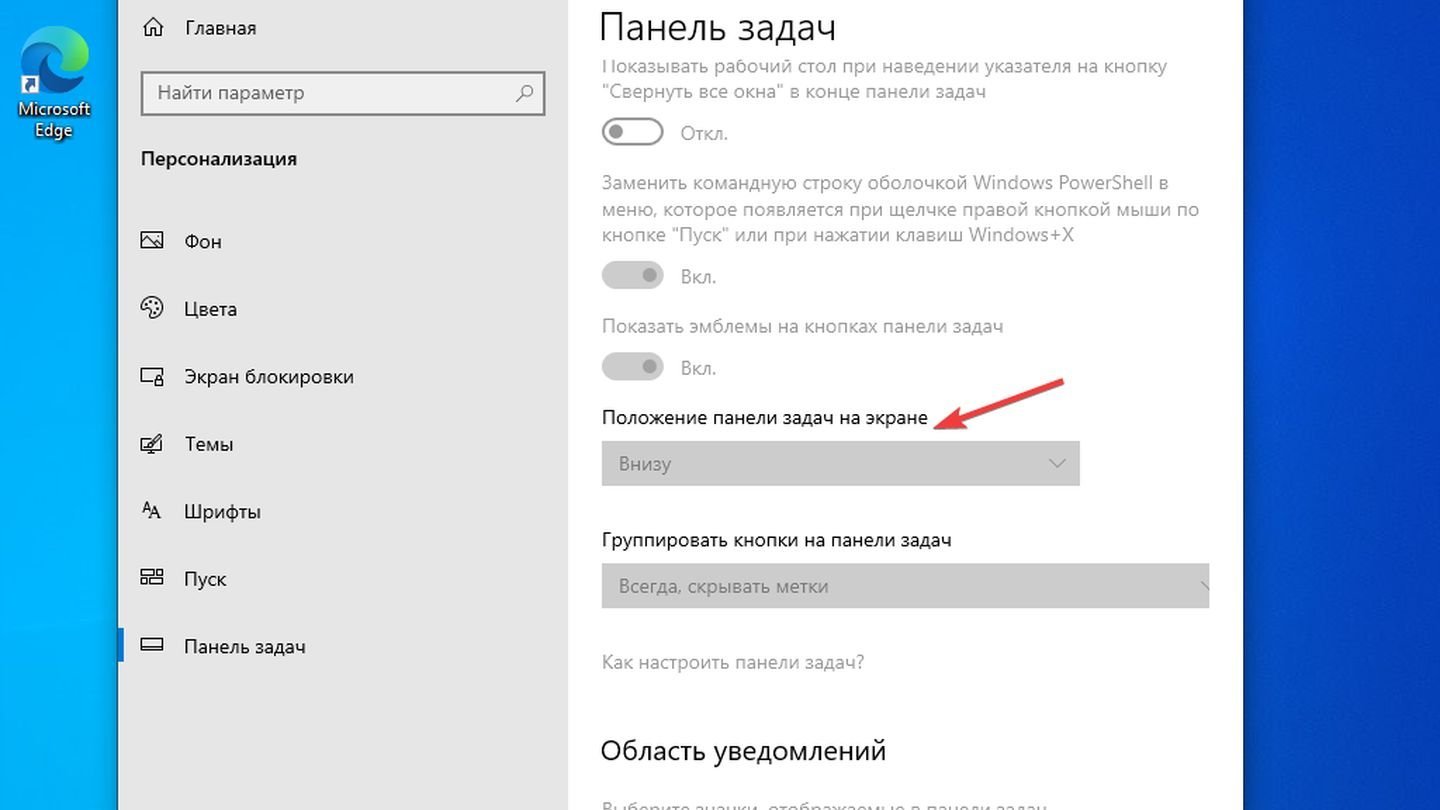
Источник: CQ / Windows 10
- В разделе «Положение панели задач на экране» выберите из выпадающего списка «Снизу»;
- Обратите внимание, что настройки будут серыми, как в нашем случае, если у вас Windows без активации. Активируйте Windows, чтобы иметь возможность управлять настройками персонализации экрана;
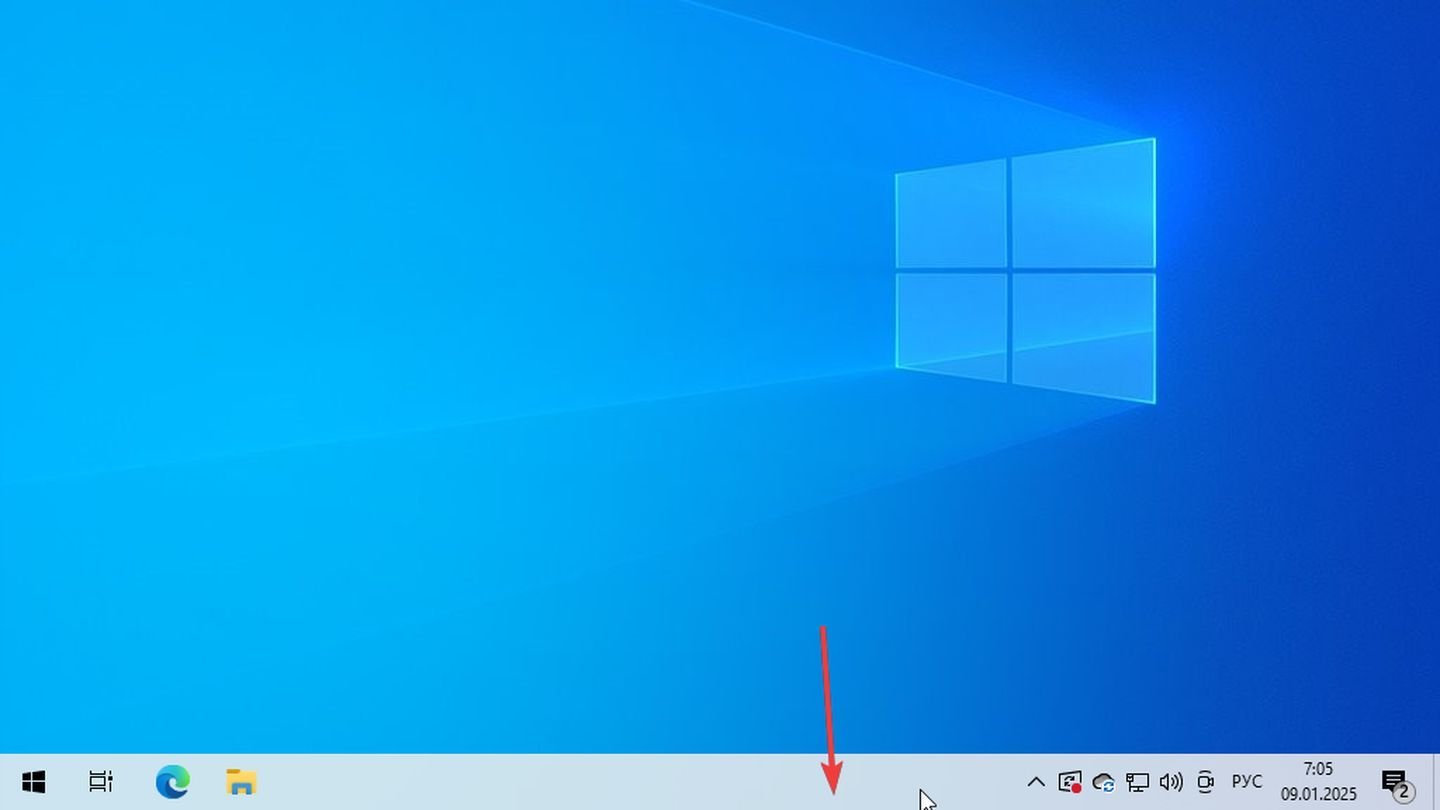
Источник: CQ / Windows 10
- Закройте окно настроек. Панель задач автоматически переместится вниз экрана.
Использовать параметры реестра (для опытных пользователей)
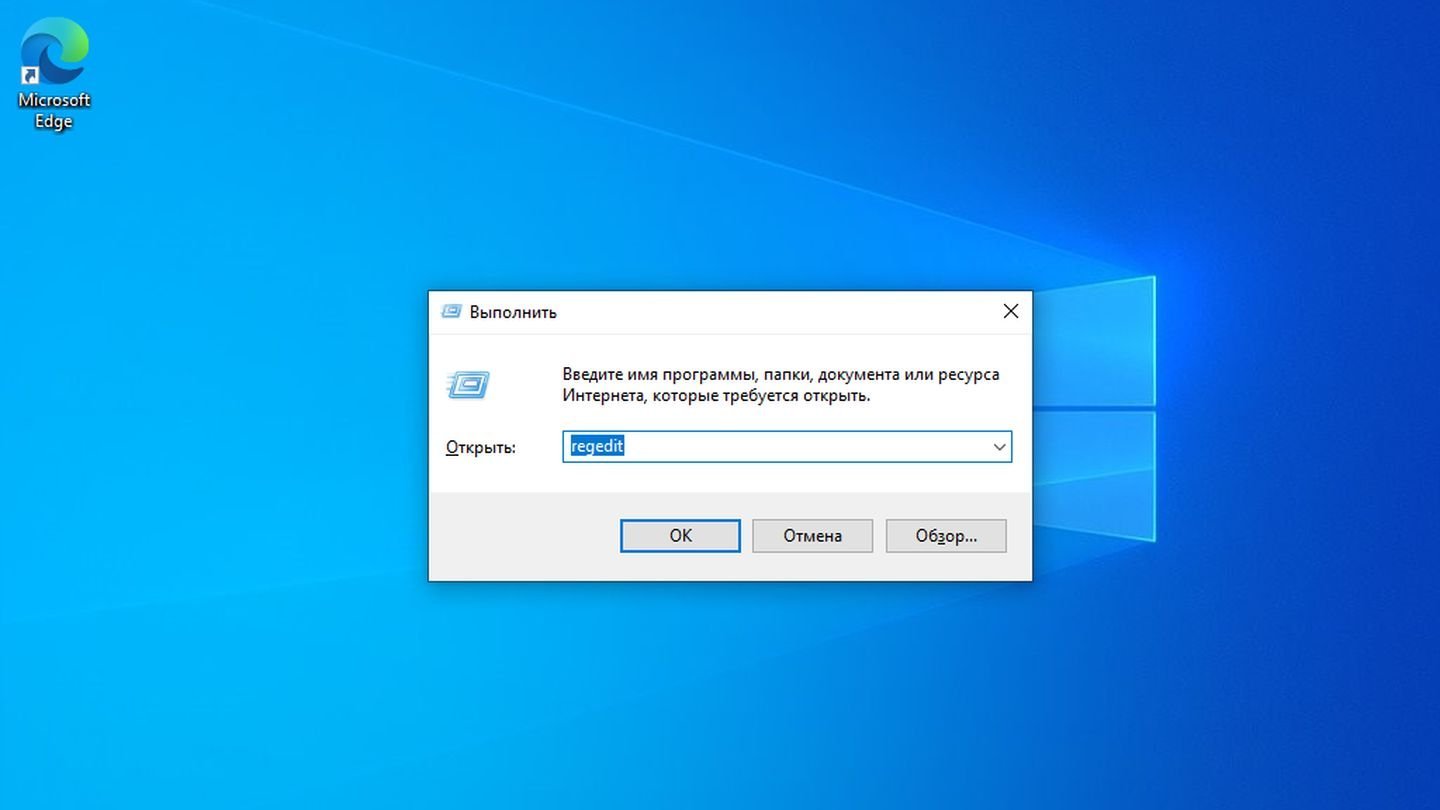
Источник: CQ / Windows 10
- Нажмите сочетание клавиш Win + R, введите regedit и нажмите Enter;
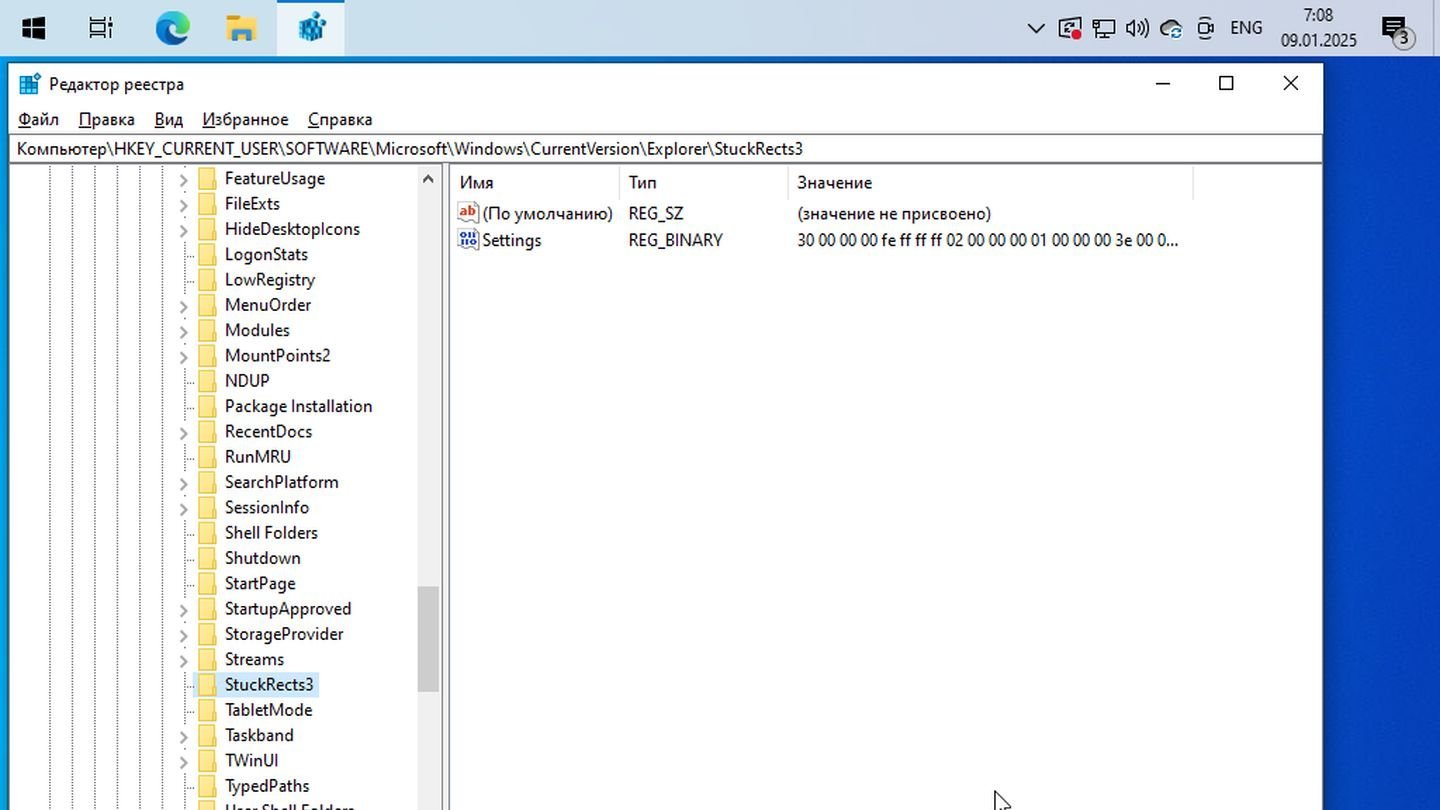
Источник: CQ / Windows 10
- Следуйте по пути: HKEY_CURRENT_USER\Software\Microsoft\Windows\CurrentVersion\Explorer\StuckRects3;
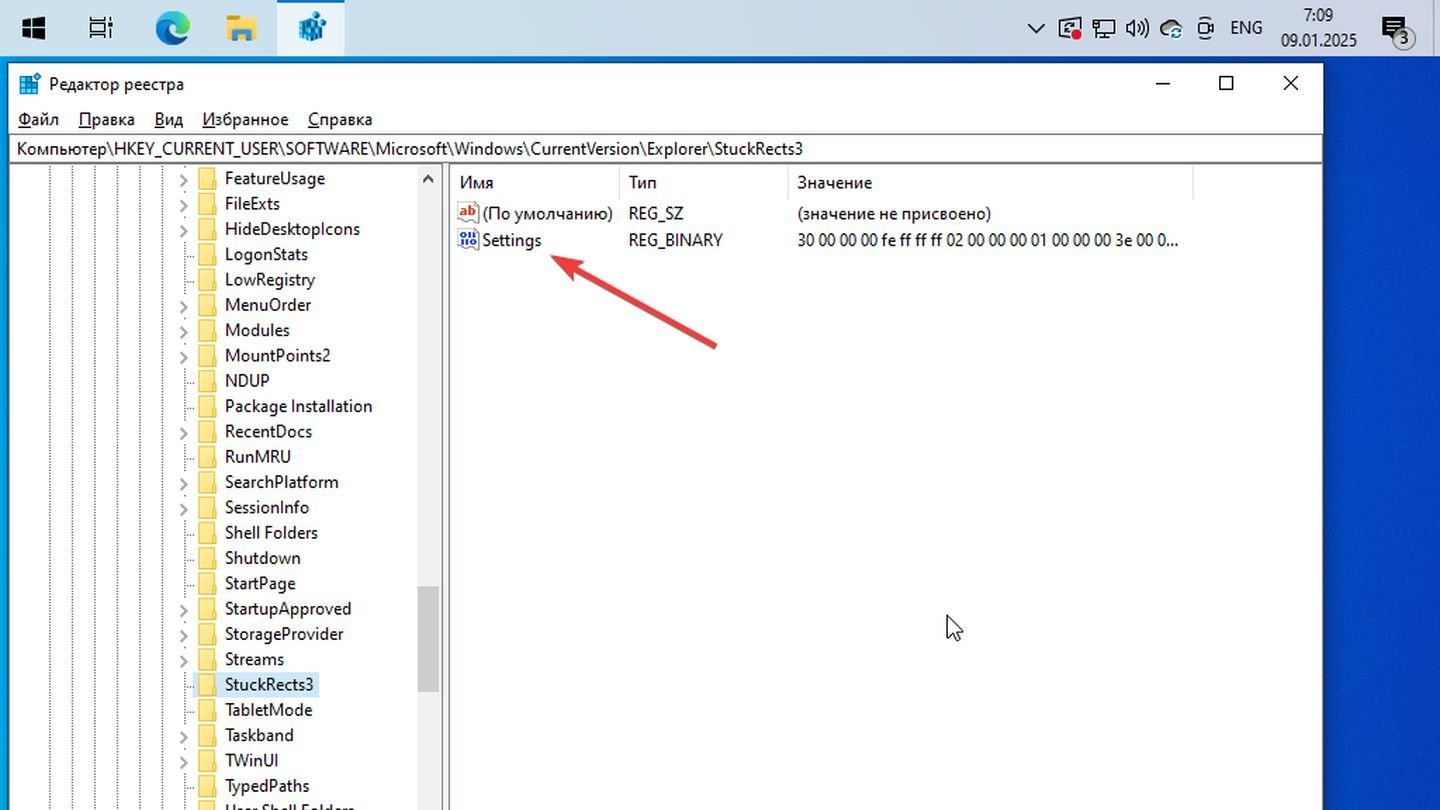
Источник: CQ / Windows 10
- Найдите параметр Settings («Настройки»);
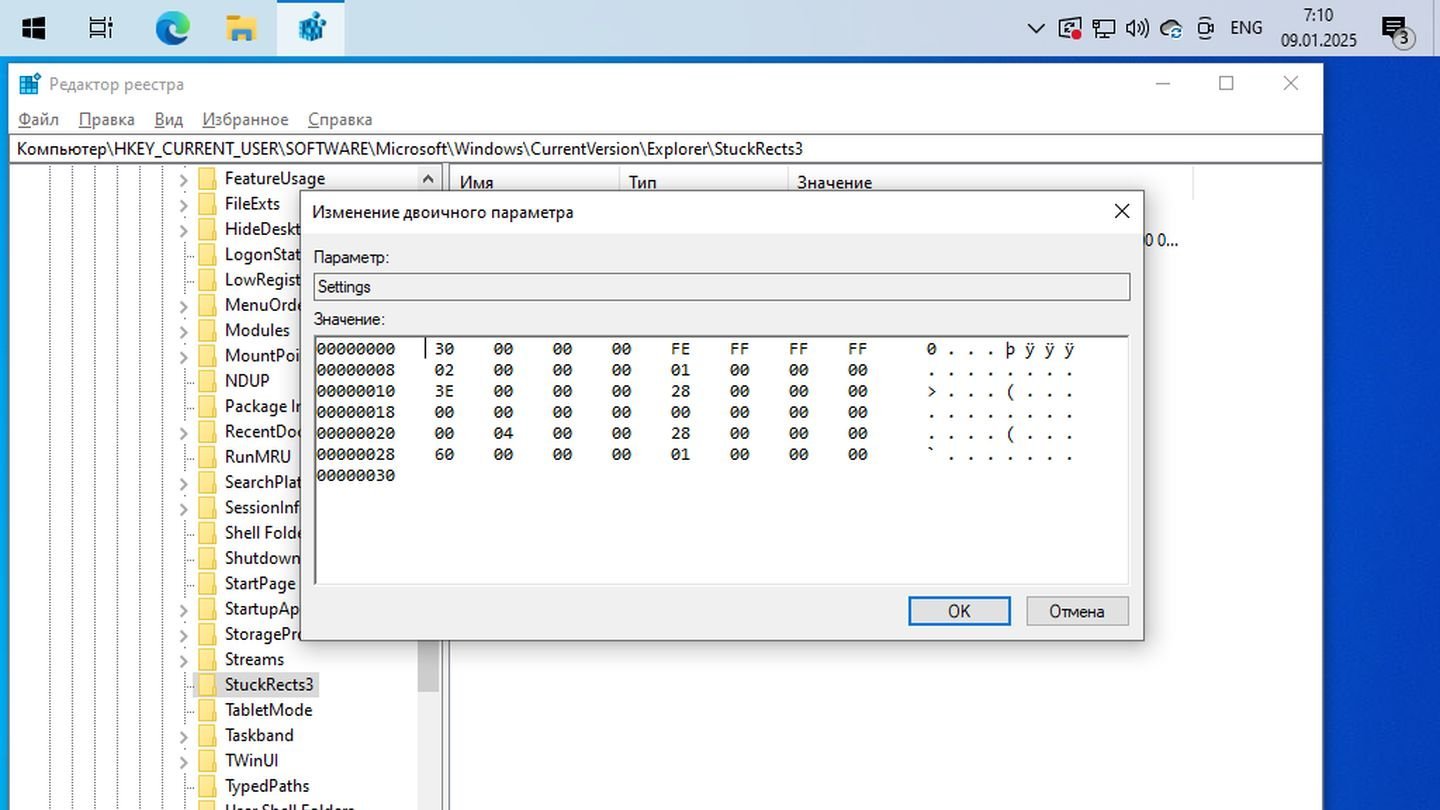
Источник: CQ / Windows 10
- Дважды кликните по нему, чтобы открыть редактор;
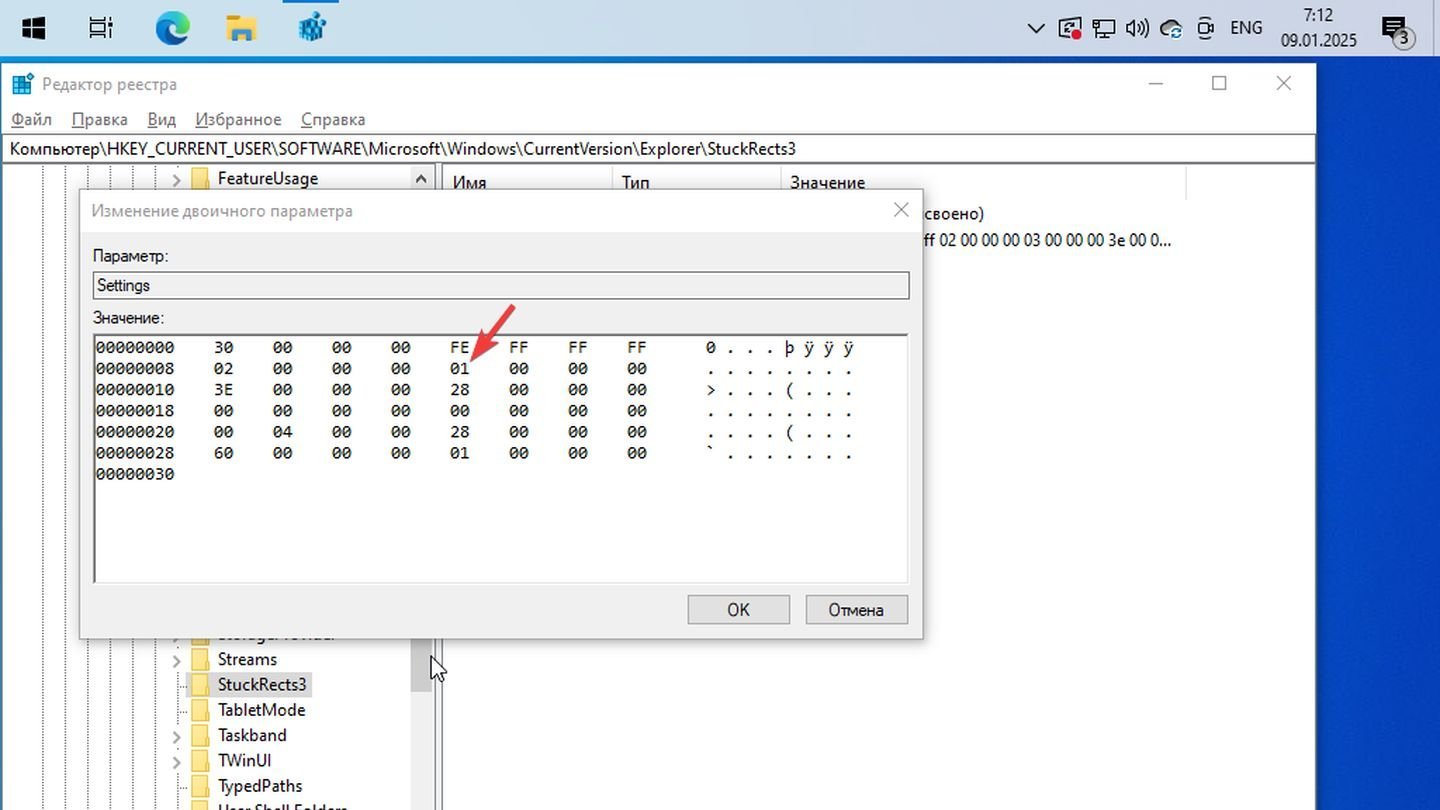
B
- В строке данных найдите байт, отвечающий за положение панели задач (обычно это пятый байт). Измените его значение на 03 (для нижнего положения);

Источник: CQ / Windows 10
- Откройте диспетчер задач (Ctrl + Shift + Esc);
- Найдите процесс «Проводник» (Explorer.exe);
- Перезапустите его, выбрав «Перезагрузить».
Восстановить настройки по умолчанию
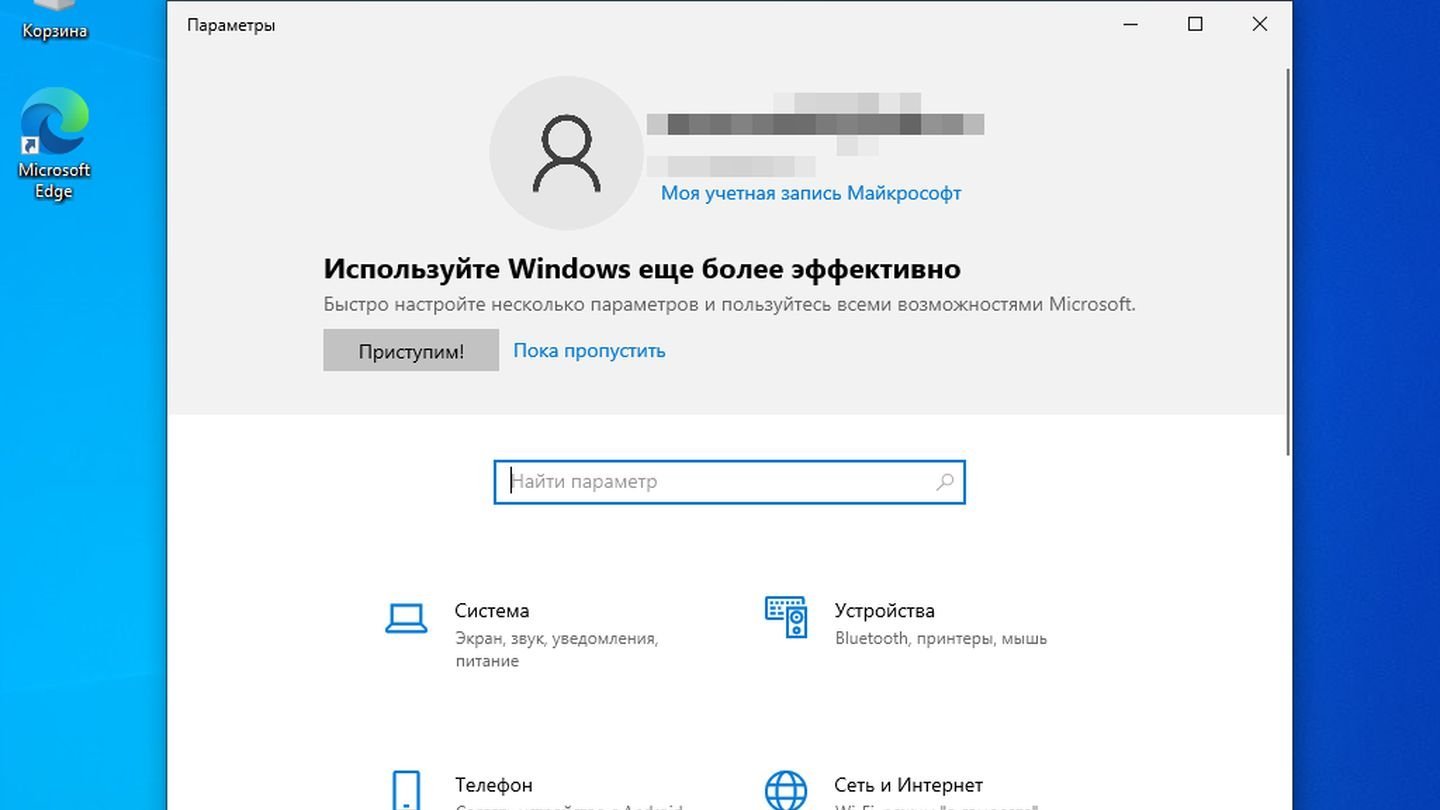
Источник: CQ / Windows 10
- Нажмите Win + I, чтобы открыть «Параметры»;

Источник: CQ / Windows 10
- Выберите «Персонализация» → «Панель задач»;
- Если в интерфейсе не предусмотрена кнопка сброса, выполните сброс настроек через создание новой учетной записи или восстановление системы до предыдущей точки.
Заглавное фото: Dignited
Читайте также:
- Почему не работает поиск в Windows 10 на панели задач
- Как вернуть пропавшую языковую панель в Windows 10
- Как изменить панель задач Windows 10
- Как убрать панель задач Windows
- Как сделать полностью прозрачную панель задач Windows
На чтение7 мин
Опубликовано
Обновлено
Панель задач в Windows 10 играет ключевую роль в организации рабочего пространства и обеспечении быстрого доступа ко всем необходимым приложениям и функциям. Однако, некоторые пользователи не могут настроить панель задач внизу экрана из-за того, что их копия Windows не активирована. В этой статье мы рассмотрим несколько способов, которые помогут вам настроить панель задач, даже если у вас неактивированная копия Windows 10.
Прежде всего, помните, что настройка панели задач доступна только для активированных копий Windows 10. Если у вас неактивированная копия, вы можете использовать следующие способы, чтобы временно настроить панель задач:
- Используйте сторонние программы. Существуют различные сторонние программы, которые позволяют настроить панель задач вне зависимости от активации Windows 10. Некоторые из них предлагают дополнительные функции, которых нет в стандартной версии операционной системы.
- Воспользуйтесь инструментами встроенной локализации и настройки. Windows 10 предоставляет некоторые инструменты для локализации и настройки панели задач. Хотя эти инструменты, скорее всего, не будут полностью функциональными на неактивированной копии Windows, вы все равно можете использовать их для изменения некоторых параметров панели задач.
Таким образом, если у вас неактивированная копия Windows 10 и вы хотите настроить панель задач внизу экрана, вы можете использовать сторонние программы или ограниченные инструменты встроенной локализации и настройки. Помните, что эти способы предназначены только для временного использования и не обеспечивают полноценных функций, доступных в активированной копии Windows 10.
Содержание
- Как сделать панель задач внизу экрана в Windows 10
- Почему панель задач не внизу экрана в Windows 10?
- Как изменить положение панели задач в Windows 10?
- Как отключить выравнивание панели задач по краю экрана?
- Что делать, если панель задач все равно не перемещается?
- Почему нельзя переместить панель задач в Windows 10?
- Что делать, если Windows не активирована, и панель задач не перемещается?
Как сделать панель задач внизу экрана в Windows 10
Для начала, щелкните правой кнопкой мыши на панели задач и убедитесь, что опция «Закрепить панель задач» неактивна. Если она активна, щелкните по ней, чтобы отключить.
Затем, щелкните правой кнопкой мыши на любом свободном месте панели задач и выберите «Панель задач». В выпадающем меню выберите опцию «Показать панель задач на всех экранах» или «Показать панель задач только на главном экране», в зависимости от ваших предпочтений и настроек мониторов.
После этого панель задач должна вернуться на место внизу экрана. Если она все еще не внизу, попробуйте щелкнуть и удерживать левую кнопку мыши на панели задач, и перетащите ее к нижней части экрана. Разделители задач могут появиться, позволяя вам настроить размеры панели задач.
Если эти шаги не помогли вам вернуть панель задач внизу экрана, возможно, у вас есть другие программы или настройки, которые влияют на ее положение. В этом случае, вы можете попытаться настроить панель задач через панель управления или обратиться за помощью к специалисту.
Надеюсь, эти советы помогут вам вернуть панель задач внизу экрана в Windows 10. Удачи!
Почему панель задач не внизу экрана в Windows 10?
Если панель задач в Windows 10 не отображается внизу экрана, возможно, причина заключается в следующих факторах:
| Проблема | Возможное решение |
| Скрыта автоматическая панель задач | Щелкните правой кнопкой мыши на пустой области панели задач, выберите «Настройки панели задач» и убедитесь, что параметр «Скрыть задачи автоматически» отключен |
| Панель задач заблокирована | Щелкните правой кнопкой мыши на пустой области панели задач, убедитесь, что параметр «Заблокировать панель задач» не выбран |
| Неправильные настройки экрана | Откройте «Параметры» > «Система» > «Дисплей» и убедитесь, что масштаб отображения установлен на 100% и не включен режим «Масштабирование постериори» или «Увеличить отображение» |
| Проблемы с драйверами графической карты | Обновите драйверы графической карты до последней версии, скачанной с официального веб-сайта производителя |
Учитывая вышеперечисленные факторы и выполняя соответствующие действия для их решения, вы сможете установить панель задач внизу экрана в операционной системе Windows 10.
Как изменить положение панели задач в Windows 10?
В операционной системе Windows 10 можно легко изменить положение панели задач, чтобы она располагалась внизу экрана. Следуйте простым инструкциям ниже:
| Шаг 1 | Щелкните правой кнопкой мыши на пустом месте панели задач. |
| Шаг 2 | Выберите пункт «Панель задач» в контекстном меню. |
| Шаг 3 | Убедитесь, что опция «Закрепить панель задач» не активирована. Если она активна, снимите ее. |
| Шаг 4 | Нажмите левой кнопкой мыши на пустом месте панели задач и, удерживая кнопку нажатой, перетащите панель вниз экрана. |
| Шаг 5 | Отпустите левую кнопку мыши, чтобы закрепить панель задач внизу. |
После выполнения этих шагов панель задач будет отображаться внизу экрана. Вы также можете возвращаться к поведению по умолчанию, переместив панель задач вверх, если вам так будет удобнее.
Как отключить выравнивание панели задач по краю экрана?
Чтобы отключить выравнивание панели задач по краю экрана в Windows 10, выполните следующие шаги:
| 1. | Нажмите правой кнопкой мыши на панели задач и выберите пункт «Настройки панели задач». |
| 2. | В разделе «Общие» уберите галочку с опции «Выравнивать панель задач по краю экрана». |
| 3. | Нажмите кнопку «Применить» и затем «OK», чтобы сохранить изменения. |
После выполнения этих действий панель задач больше не будет автоматически выравниваться по краю экрана и вы сможете свободно ее перемещать и изменять размеры.
Что делать, если панель задач все равно не перемещается?
Если вы уже попробовали переместить панель задач, но она все равно не смещается, возможно, вы столкнулись с другой проблемой. Вот несколько решений, которые могут помочь:
- Проверьте настройки блокировки панели задач. Убедитесь, что функция блокировки панели задач не включена. Для этого щелкните правой кнопкой мыши на свободном пространстве на панели задач и убедитесь, что пункт «Блокировать панель задач» не выбран. Если выбран, снимите его.
- Проверьте наличие вирусов и вредоносного ПО. Многие вредоносные программы могут вмешиваться в работу панели задач. Проведите полное сканирование системы на наличие вирусов и удалите все обнаруженные угрозы.
- Перезапустите Проводник Windows. Откройте диспетчер задач (нажмите комбинацию клавиш Ctrl+Shift+Esc), найдите процесс «Проводник Windows» во вкладке «Процессы» и щелкните правой кнопкой мыши на нем. Выберите пункт «Перезапустить» и подтвердите операцию.
- Создайте новый профиль пользователя. Иногда проблема с панелью задач может быть связана с поврежденным профилем пользователя. Попробуйте создать новый профиль пользователя и проверьте, работает ли панель задач в новом профиле.
- Обновите Windows. Возможно, проблема с панелью задач была исправлена в последних обновлениях операционной системы. Убедитесь, что ваша ОС Windows 10 обновлена до последней версии.
Если ни одно из этих решений не помогло, возможно, проблема более сложная и требует помощи специалиста. Рекомендуется обратиться в техническую поддержку Microsoft или официальный центр обслуживания.
Почему нельзя переместить панель задач в Windows 10?
Перемещение панели задач в Windows 10 может быть заблокировано по нескольким причинам. Вот некоторые из них:
1. Неактивированная копия Windows: Если ваша копия Windows 10 не активирована, вам могут быть недоступны некоторые функции, включая возможность перемещения панели задач.
2. Ограничения настройки панели задач: В Windows 10 есть определенные ограничения на настройку панели задач, особенно в режиме «Упрощенный интерфейс». Некоторые настройки могут быть недоступны для изменения.
3. Неправильные настройки или повреждение системных файлов: Если вы внесли некорректные настройки в систему или произошло повреждение системных файлов, это может привести к невозможности перемещения панели задач.
4. Неправильные настройки групповой политики: Некоторые настройки панели задач могут быть заблокированы администратором с помощью групповой политики. В этом случае вам понадобится доступ к административным настройкам, чтобы изменить эти параметры.
Если вы не можете переместить панель задач в Windows 10, рекомендуется проверить статус активации вашей копии Windows, а также выполнить проверку системных файлов на наличие ошибок. Если проблема сохраняется, вам может потребоваться проконсультироваться с технической поддержкой Microsoft или провести дополнительные действия по восстановлению системы.
Что делать, если Windows не активирована, и панель задач не перемещается?
Если у вас неактивированная копия Windows и панель задач не перемещается, вам могут потребоваться дополнительные шаги для ее настройки. Вот несколько рекомендаций, которые могут помочь вам решить эту проблему:
- Проверьте наличие обновлений операционной системы. Убедитесь, что у вас установлена последняя версия Windows 10 и все доступные обновления.
- Перезагрузите компьютер. Иногда перезагрузка может помочь восстановить функциональность панели задач.
- Убедитесь, что на вашем компьютере нет программ или приложений, которые могут конфликтовать с панелью задач. Приостановите временно работу таких программ или удалите их, чтобы убедиться, что они не вызывают проблемы.
- Проверьте настройки панели задач. Убедитесь, что панель задач не закреплена и что блокировка панели задач отключена. Вы можете сделать это, щелкнув правой кнопкой мыши на пустом месте панели задач и выбрав соответствующие опции.
- Воспользуйтесь системными инструментами для исправления ошибок. Windows 10 поставляется со встроенным набором инструментов, которые могут помочь исправить проблемы с панелью задач и другими системными компонентами.
- Если ничего не помогло, попробуйте выполнить сброс панели задач до значений по умолчанию. Для этого выполните следующие шаги:
a) Нажмите клавишу Win + R, чтобы открыть окно «Выполнить».
b) Введите «cmd» и нажмите клавишу Enter, чтобы открыть командную строку.
c) В командной строке введите следующую команду:
taskkill /im explorer.exe /f & start explorer.exe
d) Нажмите клавишу Enter, чтобы выполнить команду. Перезагрузите компьютер и проверьте, работает ли панель задач корректно.
Если ни один из этих шагов не помог решить проблему с панелью задач, возможно, необходимо активировать копию Windows. Активация позволяет использовать полный функционал операционной системы и может решить проблемы с панелью задач и другими компонентами Windows.
Windows 10 — это самая новая операционная система Microsoft, которую можно скачать и использовать бесплатно, но с ограниченными возможностями. Если вы не хотите активировать свою копию Windows 10, то вы, скорее всего, столкнетесь с некоторыми ограничениями, включая отсутствие некоторых функций и настроек. Одним из этих ограничений может быть невозможность изменения расположения панели задач, которая по умолчанию находится в верхней части экрана. Однако, с помощью нескольких простых шагов вы можете настроить панель задач внизу экрана на неактивированной Windows 10.
Первым шагом является открытие «Настроек» Windows 10. Для этого щелкните правой кнопкой мыши на значок «Пуск» в левом нижнем углу экрана и выберите «Настройки».
Затем выберите «Персонализация» из доступных опций и перейдите во вкладку «Задачи». Здесь вы увидите несколько опций, включая «Расположение панели задач на экране: Вверху» и «Расположение панели задач на экране: Внизу». Выберите второй вариант, чтобы переместить панель задач внизу экрана.
Кроме того, здесь вы можете настроить другие параметры панели задач, такие как ее прозрачность, скрытие при неактивности, размер и т.д. Производите необходимые настройки и закройте окно «Настроек». Теперь вы можете наслаждаться новым расположением панели задач на неактивированной Windows 10.
Содержание
- Настройка панели задач для неактивированной Windows 10
- 1. Изменение расположения панели задач
- 2. Изменение размера иконок на панели задач
- 3. Изменение цвета панели задач
- 4. Изменение размера панели задач
- 5. Изменение состава элементов на панели задач
- 6. Изменение прозрачности панели задач
- Как изменить настройки панели задач в Windows 10 без активации операционной системы
- Шаг 1. Открыть «Настройки»
- Шаг 2. Изменить настройки панели задач
- Шаг 3. Изменить настройки через реестр
- Выбор функций для отображения на панели задач в Windows 10 для неактивированной ОС
- Что такое панель задач в Windows 10
- Как выбрать функции для отображения на панели задач
- Какие функции можно выбрать для отображения на панели задач
- Какие функции доступны только для активированных версий Windows 10
- Как изменить расположение панели задач в Windows 10 без активации
- 1. Выберите расположение панели задач
- 2. Измените настройки панели задач
- 3. Выберите размер панели задач
- 4. Измените положение панели задач
- Скрытие панели задач в Windows 10 без активации операционной системы
- 1. Использование PowerShell
- 2. Использование стороннего ПО
- 3. Вывод
- Подстрочная информация о Windows 10 без активации и ее влияние на панель задач
- Что такое подстрочная информация?
- Как подстрочная информация влияет на панель задач?
- Как избавиться от подстрочной информации?
- Некоторые функции панели задач в Windows 10 для неактивированной ОС могут быть недоступны
- Почему некоторые функции могут быть недоступны
- Какие функции могут быть недоступны
- Вопрос-ответ
- Как изменить расположение панели задач?
- Можно ли изменить размер панели задач?
- Как добавить ярлыки программ на панель задач?
- Можно ли скрыть панель задач?
- Как открывать минимизированные окна?
- Можно ли изменить порядок ярлыков программ на панели задач?
- Как убрать разделительные линии на панели задач?
Настройка панели задач для неактивированной Windows 10
1. Изменение расположения панели задач
Если вы хотите, чтобы панель задач была расположена внизу экрана, то вам необходимо перейти в настройки панели задач. Для этого щелкните правой кнопкой мыши на пустой области панели задач и выберите пункт «Настройки панели задач». После этого переключите параметр «Расположение панели задач» на «Внизу».
2. Изменение размера иконок на панели задач
По умолчанию иконки на панели задач имеют средний размер. Если вы хотите изменить их размер, то перейдите в настройки панели задач и выберите пункт «Иконы панели задач». Здесь вы сможете выбрать размер иконок: Маленький, Средний или Большой.
3. Изменение цвета панели задач
По умолчанию цвет панели задач соответствует цвету обоев рабочего стола. Если вы хотите изменить цвет панели задач, перейдите в настройки панели задач и выберите пункт «Цвет». Здесь вы сможете выбрать цвет, который будет использоваться для панели задач: темный, светлый, автоматический или выбрать свой собственный цвет.
4. Изменение размера панели задач
Если вы желаете изменить размер панели задач, для этого вам необходимо выполнить несколько действий. Сначала откройте реестр Windows, затем найдите в нем ключ HKEY_CURRENT_USER\Software\Microsoft\Windows\CurrentVersion\Explorer\Advanced и создайте в нем новый параметр типа DWORD с названием «TaskbarSi». Теперь вам необходимо задать значение этому параметру в соответствии с размером панели задач. Значение указывается в пикселях.
5. Изменение состава элементов на панели задач
Вы можете изменить состав элементов на панели задач, чтобы добавить или удалить на ней нужные вам элементы. Для этого нажмите правой кнопкой мыши на панели задач и выберите «Настроить оповещения». Здесь вы сможете добавить или удалить приложения и системные уведомления, которые отображаются на панели задач.
6. Изменение прозрачности панели задач
Если вы хотите изменить прозрачность панели задач, откройте настройки панели задач и выберите пункт «Прозрачность». Здесь вы сможете выбрать одно из трех значений: из полностью прозрачного, частично прозрачного или непрозрачного.
Как изменить настройки панели задач в Windows 10 без активации операционной системы
Шаг 1. Открыть «Настройки»
Первый шаг для изменения настроек панели задач на неактивированной Windows 10 — открыть «Настройки».
- Нажмите на кнопку «Пуск».
- Выберите «Настройки».
- В открывшемся меню выберите раздел «Персонализация».
Шаг 2. Изменить настройки панели задач
После открытия «Настроек» перейдите в раздел «Панель задач». Здесь вы можете изменить следующие параметры:
- Выбрать положение панели задач (вверху или внизу экрана).
- Выбрать, какие значки отображать на панели задач.
- Выбрать, какой размер показывать значков на панели задач.
- Включить или выключить возможность просмотра задач на других рабочих столах.
Чтобы изменения вступили в силу, необходимо перезапустить компьютер.
Шаг 3. Изменить настройки через реестр
Если вы не можете изменить настройки панели задач, используя «Настройки», то можно изменить параметры через реестр операционной системы:
- Нажмите сочетание клавиш Win + R.
- Введете команду «regedit» и нажмите «ОК».
- Перейдите в раздел «HKEY_CURRENT_USER\Software\Microsoft\Windows\CurrentVersion\Explorer\Advanced\».
- Найдите параметр «TaskbarPosition» и измените его значение на «Bottom» или «Top».
- Перезагрузите компьютер для применения изменений.
Выбор функций для отображения на панели задач в Windows 10 для неактивированной ОС
Что такое панель задач в Windows 10
Панель задач — это место, где отображаются приложения, которые вы открыли, и функции, которые вы выбрали для быстрого доступа к ним. Панель задач расположена внизу экрана по умолчанию, но ее также можно перенести на правую или левую сторону экрана.
Как выбрать функции для отображения на панели задач
Для выбора функций, которые должны отображаться на панели задач, необходимо следовать нескольким простым шагам:
- Щелкните правой кнопкой мыши на пустом месте на панели задач.
- Выберите «Настройки панели задач» в меню.
- В открывшемся окне «Настройки панели задач» выберите нужные вам функции для отображения на панели задач.
Какие функции можно выбрать для отображения на панели задач
В Windows 10 есть несколько функций, которые можно выбрать для отображения на панели задач. Среди них:
- Показать всех задач
- Корзина
- Microsoft Store
- Проводник
- Microsoft Edge
- Корзина
Чтобы изменить порядок, в котором функции отображаются на панели задач, просто перетащите их на желаемую позицию.
Какие функции доступны только для активированных версий Windows 10
Некоторые функции, такие как личные настройки цветовой схемы и запуск веб-программ, доступны только для активированных версий Windows 10. Если у вас нет активированной копии Windows 10, некоторые функции могут быть недоступны.
Как изменить расположение панели задач в Windows 10 без активации
1. Выберите расположение панели задач
Вам нужно определить, где вы хотите разместить панель задач. Следует учитывать, что ее расположение может повлиять на работу других приложений, поэтому выберите место, которое наиболее комфортно для вас.
2. Измените настройки панели задач
В Windows 10 есть настройки, которые позволяют изменять различные параметры панели задач, такие как размер, положение, изменение цветовой гаммы, быстрый доступ к приложениям и многое другое. Для внесения изменений вам нужно открыть меню настроек панели задач и выбрать нужные параметры.
- Нажмите правой кнопкой мыши на панели задач и выберите «Настройки панели задач».
- В меню настроек панели задач выберите нужные опции.
- Измените нужные параметры и нажмите «Применить».
3. Выберите размер панели задач
Вы можете изменить размер панели задач, чтобы она соответствовала вашим личным предпочтениям. Изменение размера панели задач также может помочь, если у вас маленький экран или если вы работаете на нескольких мониторах.
- Щелкните правой кнопкой мыши на панели задач.
- Наведите указатель мыши на опцию «Размер» и выберите нужный размер в контекстном меню.
4. Измените положение панели задач
Вы можете переместить панель задач в другую часть экрана, если считаете, что это улучшит удобство ее использования. В Windows 10 это можно сделать несколькими способами.
- Щелкните правой кнопкой мыши на панели задач.
- При помощи перемещения курсора мыши переместите панель задач в нужное место.
Если вы хотите переместить панель задач на другой экран, сверните приложения и перетащите панель задач на нужный монитор.
Скрытие панели задач в Windows 10 без активации операционной системы
1. Использование PowerShell
Для скрытия панели задач в Windows 10 можно использовать PowerShell. Для этого откройте поиск в Windows и введите «PowerShell». Правой кнопкой мыши кликните на значок программы и выберите «Запустить от имени администратора».
В окне PowerShell введите команду:
- Get-ItemProperty -Path «HKCU:\Software\Microsoft\Windows\CurrentVersion\Explorer\StuckRects3» | ForEach-Object {Set-ItemProperty -Path $_.pspath -Name «Settings» -Value ([byte[]](0x28,0x00,0x00,0x00,0xFF,0xFF,0xFF,0xFF,0x03,0x00,0x00,0x00,0x03))}
- Restart-Explorer
После выполнения команд панель задач должна быть скрыта. Чтобы вернуть панель, выполните следующую команду:
Get-ItemProperty -Path «HKCU:\Software\Microsoft\Windows\CurrentVersion\Explorer\StuckRects3» | ForEach-Object {Set-ItemProperty -Path $_.pspath -Name «Settings» -Value ([byte[]](0x2c,0x00,0x00,0x00,0xFF,0xFF,0xFF,0xFF,0x03,0x00,0x00,0x00,0x03))}
2. Использование стороннего ПО
Если командная строка и PowerShell не ваш конек, можно воспользоваться сторонним программным обеспечением. Один из таких инструментов — 7+ Taskbar Tweaker. Программа не требует активации Windows и позволяет скрывать панель задач и менять ее настройки.
Скачайте программу с официального сайта, установите ее и откройте. Выберите пункт «Advanced Options» и включите опцию «Hide the taskbar».
После этого панель задач должна быть скрыта. Чтобы вернуть ее, откройте программу 7+ Taskbar Tweaker и отключите опцию «Hide the taskbar».
3. Вывод
Скрытие панели задач в Windows 10 без активации операционной системы не является сложной задачей. Вы можете воспользоваться командной строкой и PowerShell или сторонним ПО. Выбранное решение зависит от ваших личных предпочтений и умений.
Подстрочная информация о Windows 10 без активации и ее влияние на панель задач
Что такое подстрочная информация?
Подстрочная информация — это надпись, которая появляется на рабочем столе Windows 10, если операционная система не активирована. Она содержит текст «Активируйте Windows в параметрах», который напоминает пользователю о необходимости активации операционной системы.
Как подстрочная информация влияет на панель задач?
Подстрочная информация не влияет на панель задач напрямую. Однако, она может повлиять на работу пользователя с операционной системой в целом. Периодически появляющееся на рабочем столе напоминание о необходимости активации Windows 10 может отвлечь пользователя от текущей задачи и привести к снижению производительности.
Как избавиться от подстрочной информации?
Чтобы избавиться от подстрочной информации, необходимо активировать Windows 10. Это можно сделать, перейдя в параметры системы, выбрав раздел «Активация» и следуя инструкциям на экране. После успешной активации подстрочная информация исчезнет.
В случае, если активация Windows 10 для какой-то причины невозможна, например, из-за отсутствия лицензии или проблем с интернет-соединением, можно попробовать найти специальные программы-кряки для активации системы. Однако, использование таких программ незаконно и может привести к проблемам с безопасностью и работоспособностью компьютера.
Некоторые функции панели задач в Windows 10 для неактивированной ОС могут быть недоступны
Почему некоторые функции могут быть недоступны
Если вы используете неактивированную версию Windows 10, то некоторые функции панели задач могут быть недоступны. Это связано с ограничениями, наложенными на неактивированную операционную систему.
Какие функции могут быть недоступны
- Персонализация заднего фона и цвета панели задач
- Взаимодействие с Cortana, кроме использования поиска
- Изменение размера панели задач
- Создание групп ярлыков приложений на панели задач
- Получение быстрого доступа к настройкам системы и устройствам
Если вы хотите использовать полный функционал панели задач в Windows 10, мы рекомендуем активировать вашу операционную систему.
Вопрос-ответ
Как изменить расположение панели задач?
Правой кнопкой мыши на панели задач, выбрать «Панель задач» и изменить настройки расположения. Это можно сделать и через «Настройки» -> «Персонализация» -> «Задачи» -> «Панель задач».
Можно ли изменить размер панели задач?
Да, размер можно изменять перетаскиванием границы панели или через «Настройки» -> «Персонализация» -> «Задачи» -> «Панель задач».
Как добавить ярлыки программ на панель задач?
Запустите нужную программу, правой кнопкой мыши на ее иконке в панели задач и выберите «Закрепить на панели задач». Можно также перетащить ярлык программы на панель задач.
Можно ли скрыть панель задач?
Да, это можно сделать временно, если нажать клавишу Win+Tilda. Также можно выбрать «Настройки» -> «Персонализация» -> «Задачи» и переключить пункт «Автоматически скрывать панель задач» в положение «Вкл».
Как открывать минимизированные окна?
Минимизированные окна можно открыть кликом на их иконке в панели задач или сочетанием клавиш Win+1, Win+2 и т.д., где номер соответствует позиции иконки на панели задач.
Можно ли изменить порядок ярлыков программ на панели задач?
Перетаскиванием. Программы можно перетаскивать в нужном порядке просто зажав их левой кнопкой мыши и перемещая на нужную позицию.
Как убрать разделительные линии на панели задач?
Это можно сделать через реестр. Запустите «Редактор реестра», перейдите к ветке «HKEY_CURRENT_USER\SOFTWARE\Microsoft\Windows\CurrentVersion\Explorer\Advanced», создайте новое DWORD значение «TaskbarSi» и установите его значение в 0. После перезагрузки разделительные линии должны исчезнуть.
