Applies ToWindows 11 Windows 10 Windows 8.1
Использование Bing в качестве стандартной поисковой системы обеспечивает расширенные возможности поиска в новый Microsoft Edge , в том числе прямые ссылки на приложения Windows, соответствующие предложения от организации, если вы вошли с помощью рабочей или учебной учетной записи, и мгновенные ответы на вопросы о Windows. Тем не менее, вы можете изменить поисковую систему по умолчанию на любой веб-сайт, использующий технологию OpenSearch.
Как изменить поисковую систему по умолчанию в Microsoft Edge
-
Выполните поиск в адресной строке, используя поисковую систему, которую вы хотите назначить по умолчанию.
-
Выберите Параметры и другое > Параметры .
-
Выберите Конфиденциальность, поиск и службы.
-
Прокрутите страницу вниз до раздела Службы и выберите Адресная строка и поиск.
-
Выберите предпочтительную поисковую системув меню Поисковая система, используемая в адресной строке.
Чтобы добавить другую поисковую систему, выполните поиск в адресной строке, используя эту поисковую систему (или веб-сайт, на котором поддерживается поиск, например вики-сайт). Перейдите в раздел Параметры и другое > Параметры > Конфиденциальность, поиск и службы > Адресная строка и поиск. Система или веб-сайт, которые использовались для поиска, теперь будет выводиться в списке доступных для выбора вариантов.
Нужна дополнительная помощь?
Нужны дополнительные параметры?
Изучите преимущества подписки, просмотрите учебные курсы, узнайте, как защитить свое устройство и т. д.
Bing is the default search engine on Windows computers, and Microsoft Edge is the default browser. Nonetheless, Windows allows users to change the default search engine and browser to meet their specific needs, and today, you will learn how you can change from Bing to Google on Windows 11, be it for searching on the web or the Windows start menu.
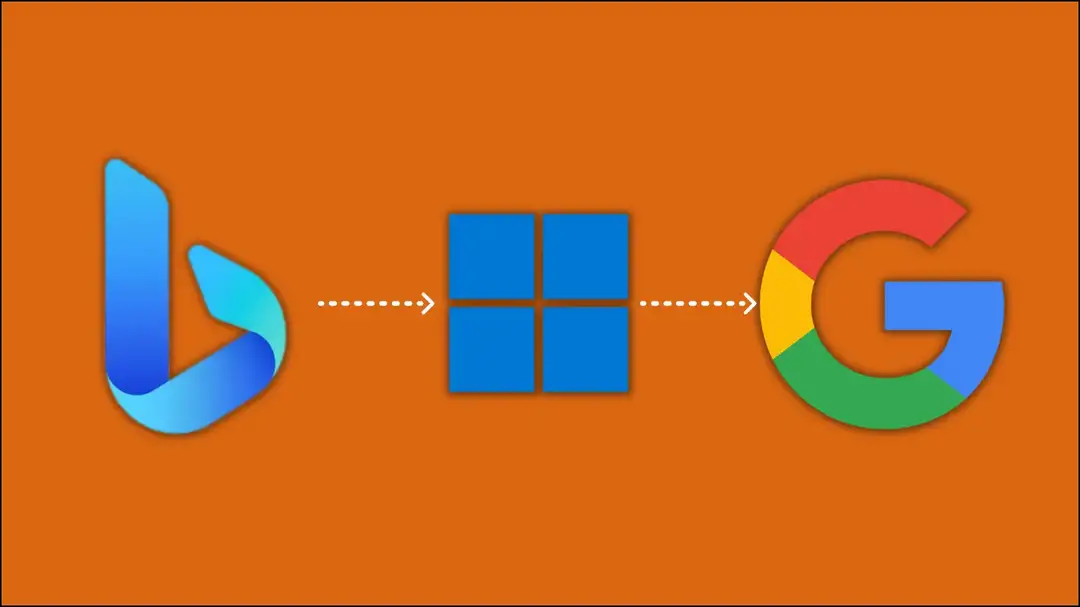
How to Change from Bing to Google Search on Windows 11
More than 90 percent of the users prefer to use Google as their default search engine and Chrome as their default browser. And if you use a Windows computer, then you are probably tired of using Bing and Microsoft Edge as the default ones.
As a solution, you can either switch your default browser to Google Chrome (which uses Google Search by default) or change the search engine from Bing to Google on Microsoft Edge. Both methods are given below.
How to Set Google as Default Search Engine in Microsoft Edge?
Changing the default search engine in Microsoft Edge from Bing to Google is very simple and straightforward, follow the below steps to do so.
Step 1: Open the Microsoft Edge browser on your system.
Step 2: Tap on the three-dot icon at the top-right corner and select Settings.
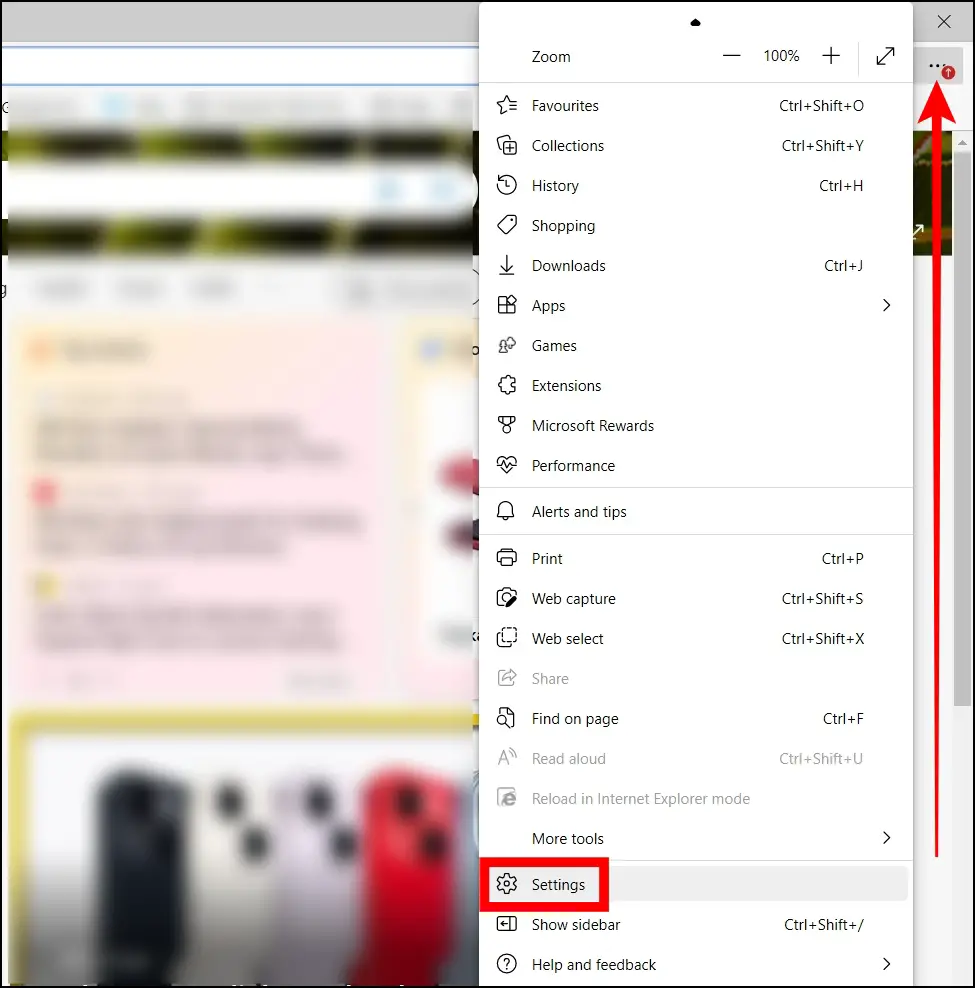
Step 3: From the sidebar, tap Privacy, Search, and Services.
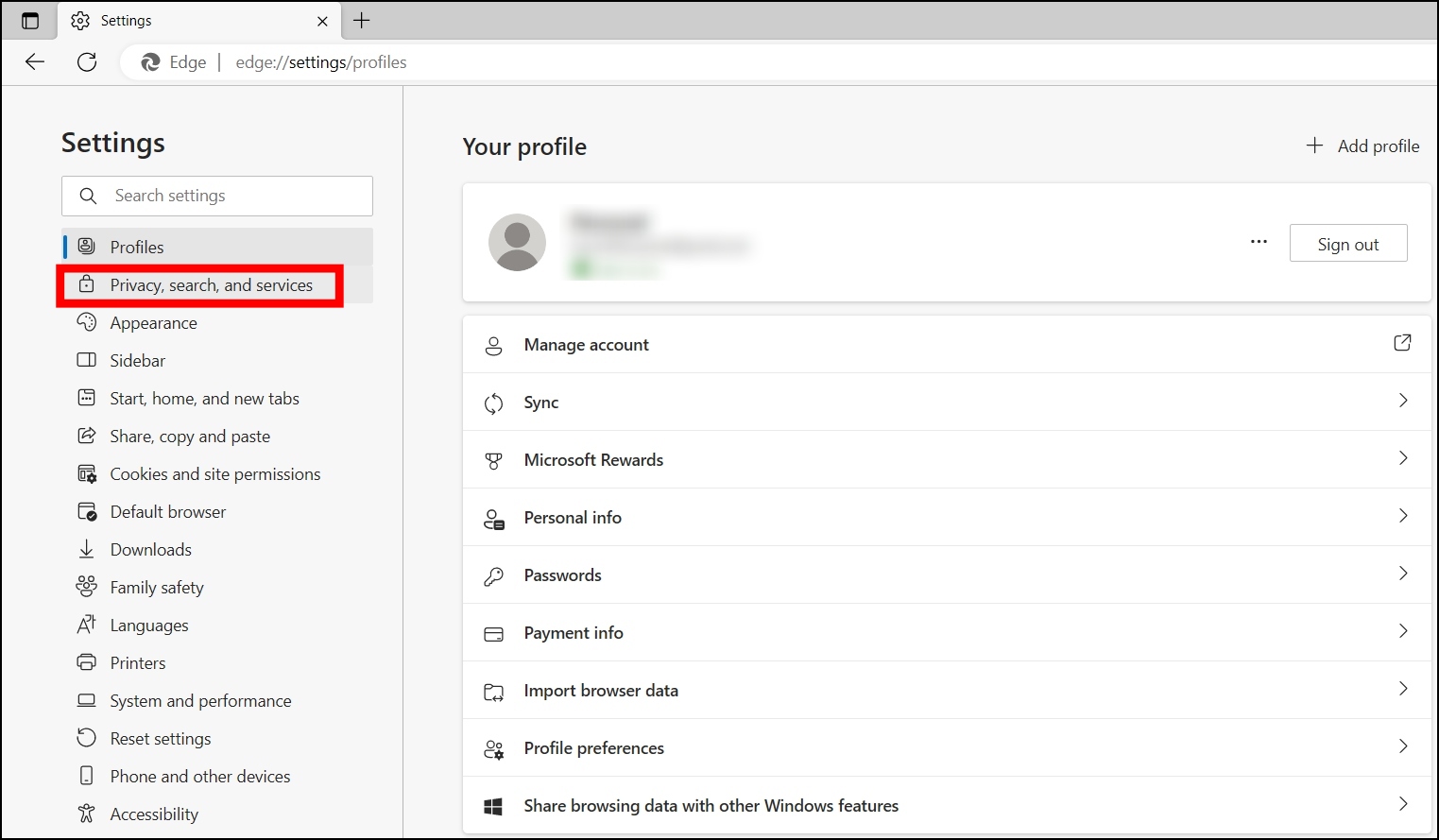
Step 4: Scroll down the right sidebar, tap on the Address bar, and search under the Services section.
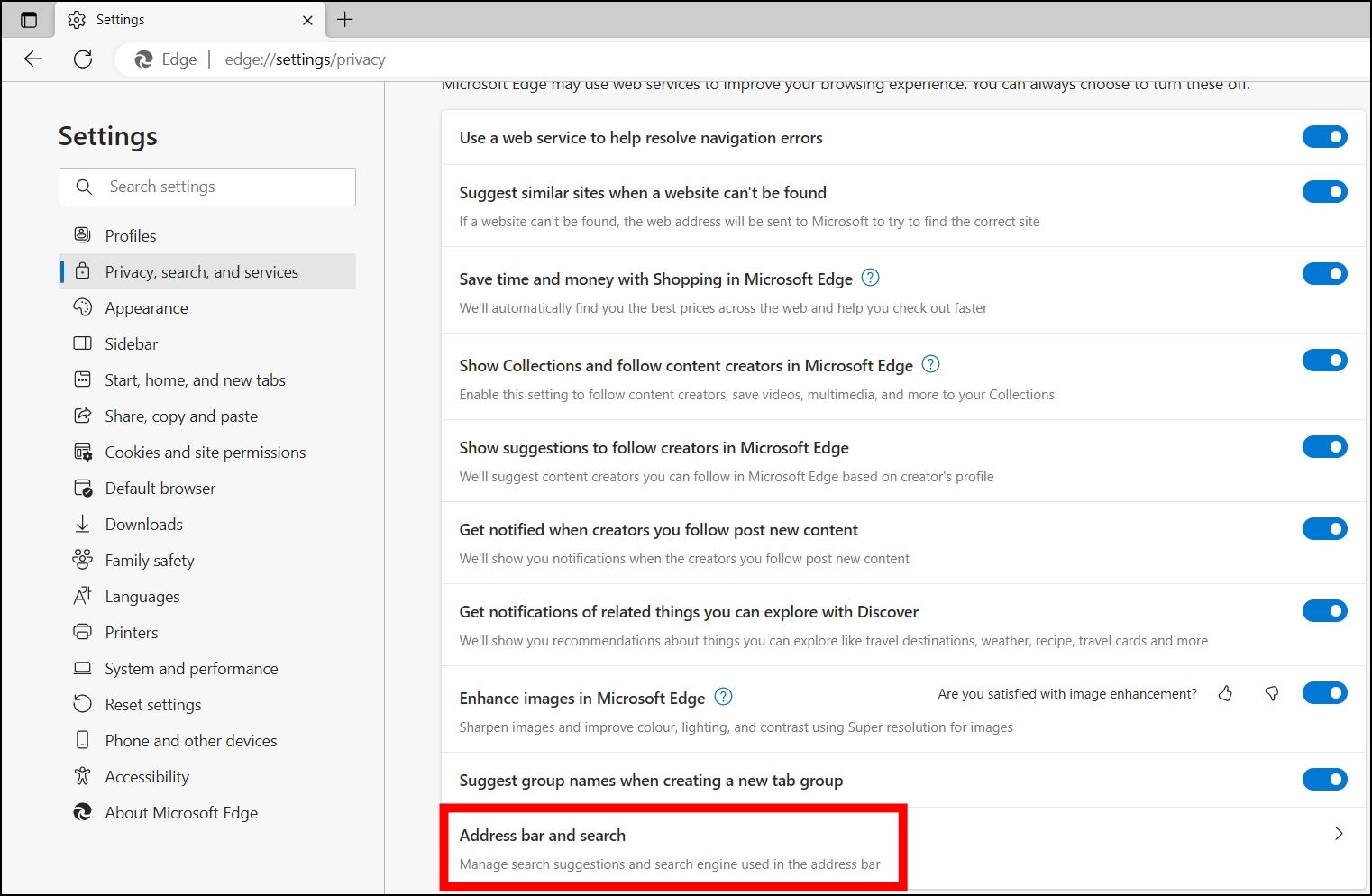
Step 5: Click on the drop-down menu next to the search engine used in the address bar.
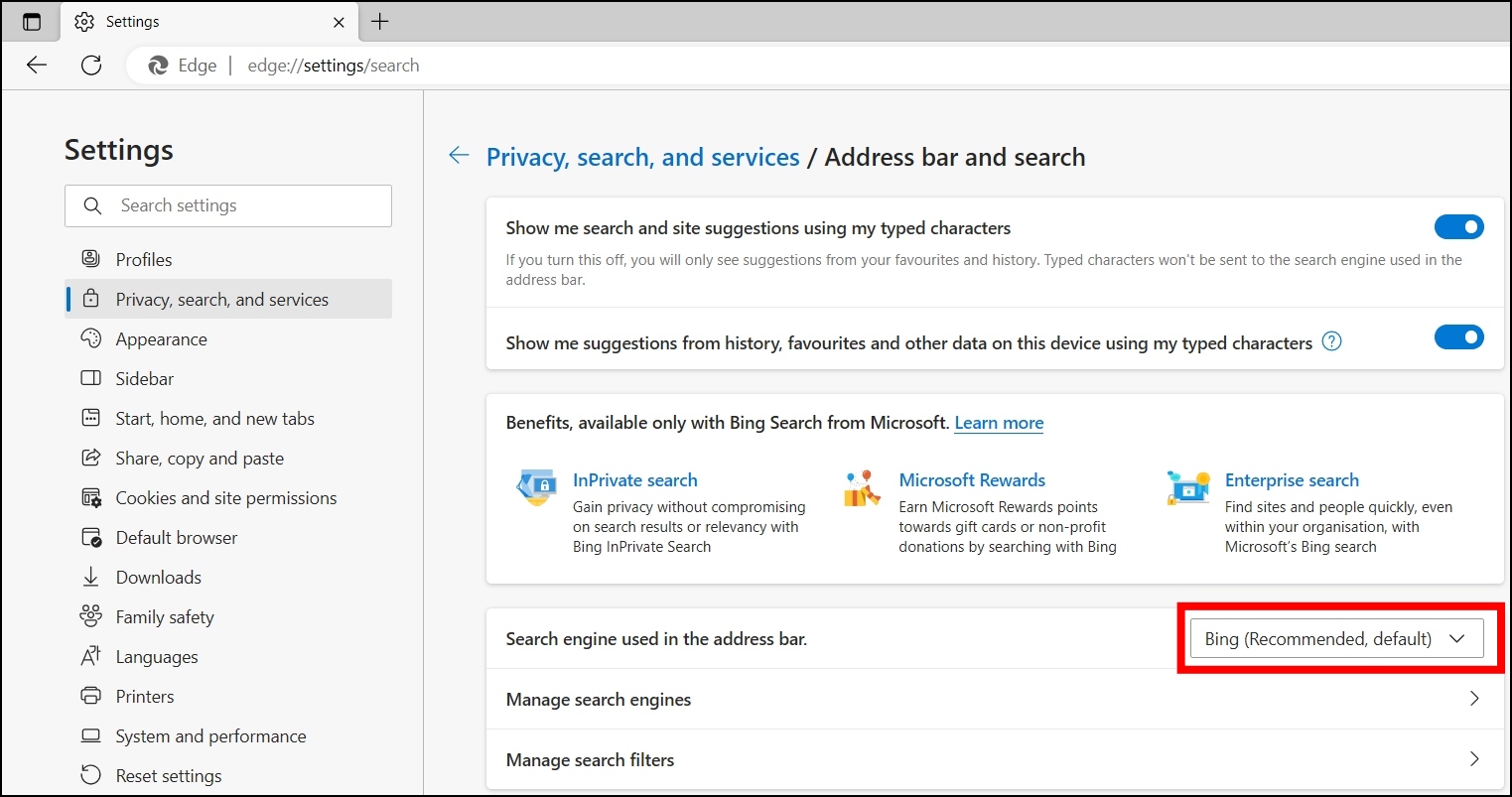
Step 6: Select Google from the menu that appears.
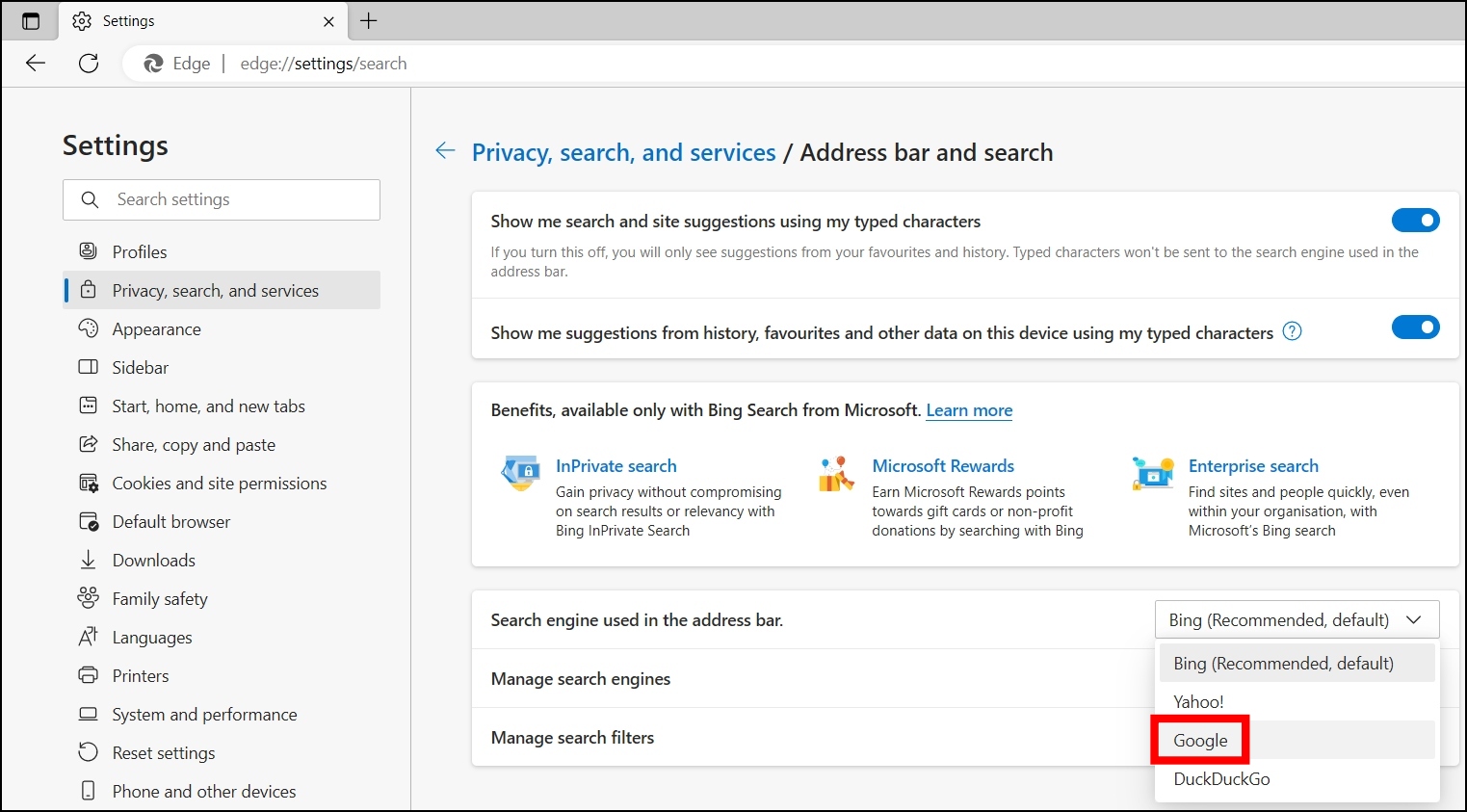
Once you do, Google will be set as the default search engine in the Microsoft Edge browser. Note that changing the default search engine does not change the search engine on the new page. However, you can change the default search engine on the new page. Follow the steps below to do so.
Step 1: Once you change the default search engine (that is, Bing) to any other search engine, you will see a Search on new tabs uses search box or address bar option.
Step 2: Click on the drop-down menu next to Search on new tabs uses search box or address bar.
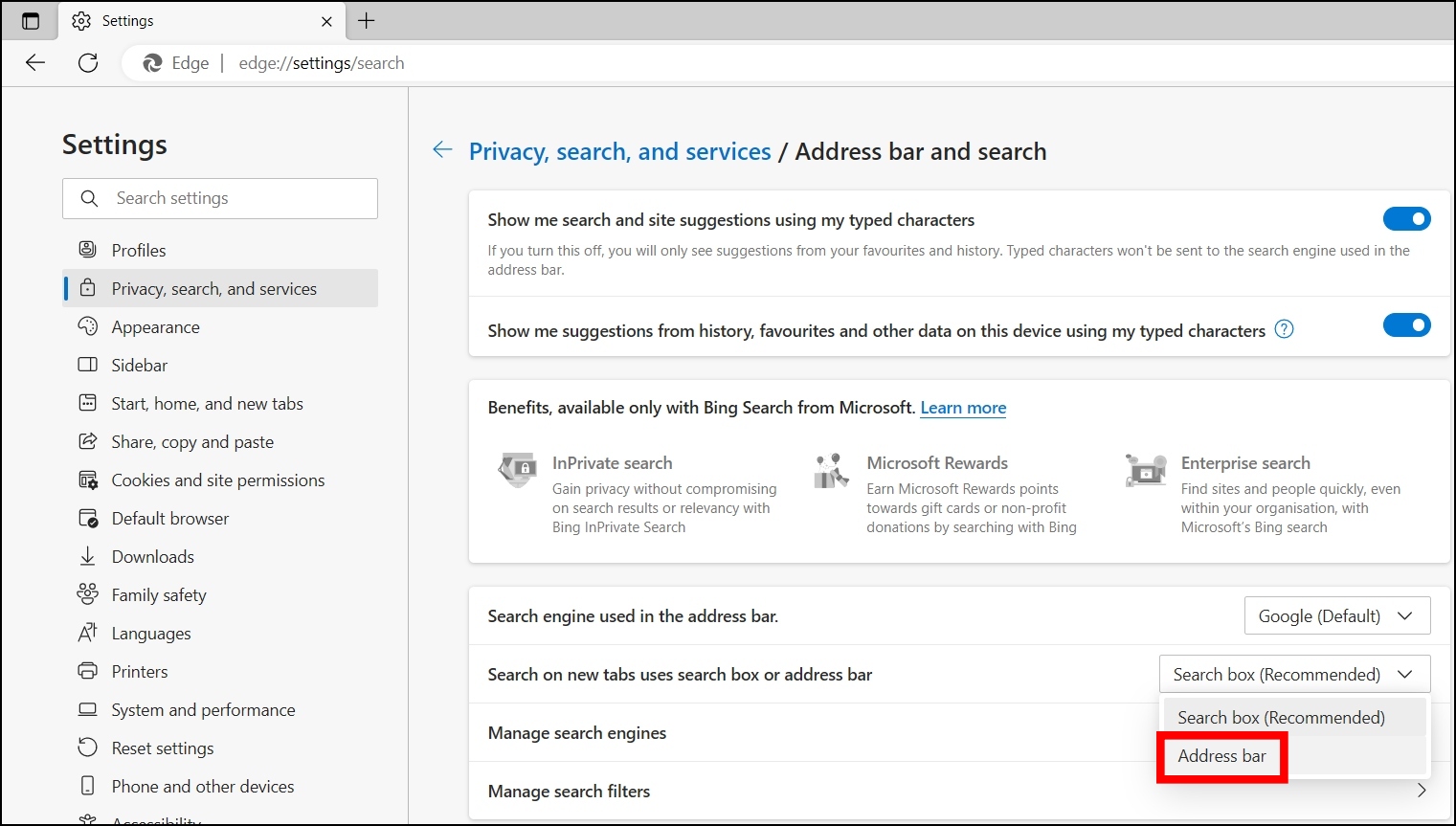
Step 3: Select the Address bar if you want to set the search box on the new page to use your default search engine preference.
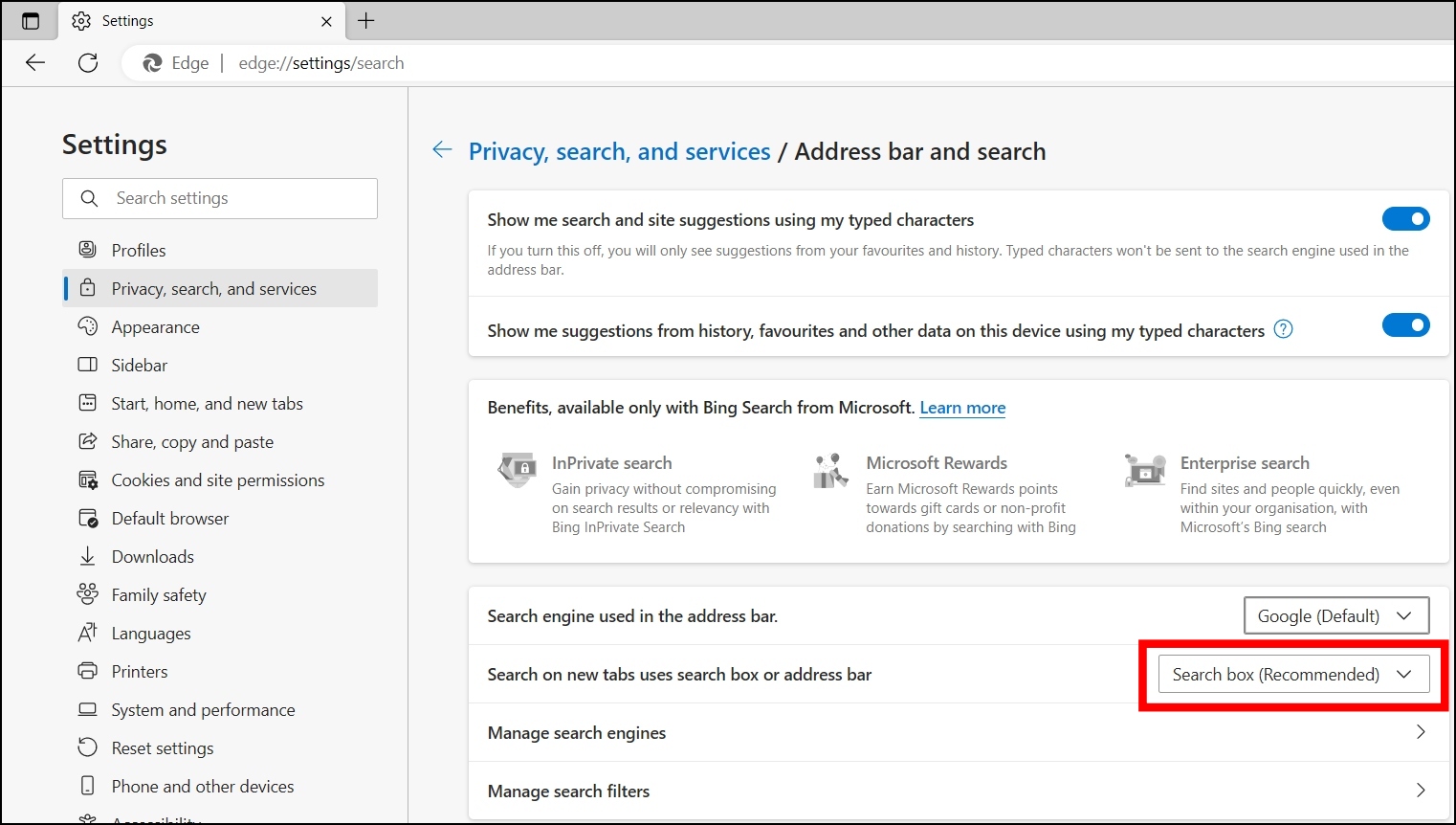
How to Change the Windows 11 Start Menu Search to Google?
Although Microsoft does not allow users to change the default search engine in the Windows 11 start menu, you can change it using a third-party application like Edge Deflector, which intercepts all links that would open in Edge and rewrites them in your default browser instead.
Follow the below steps to install the application and change the start menu search to Google:
Step 1: First of all, download the Edge Deflector application on your system.
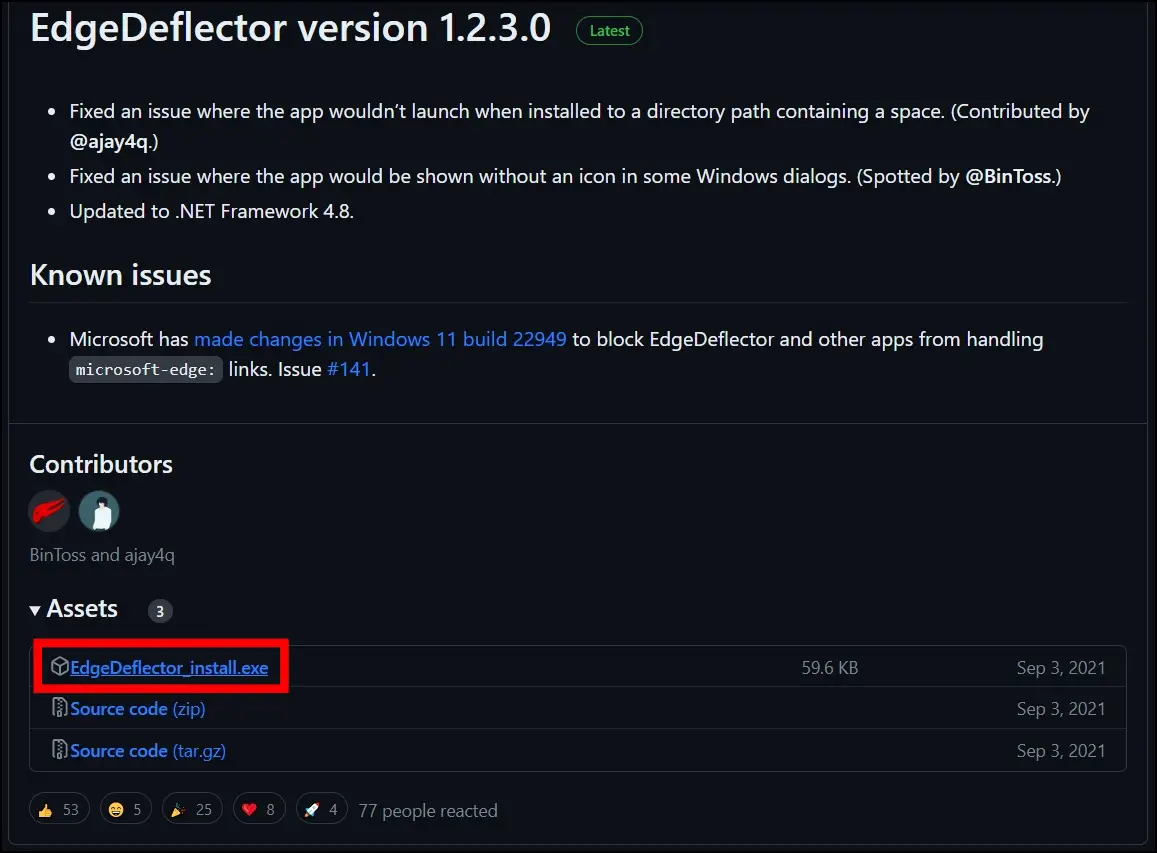
Step 2: Once downloaded, install the exe file on your computer.
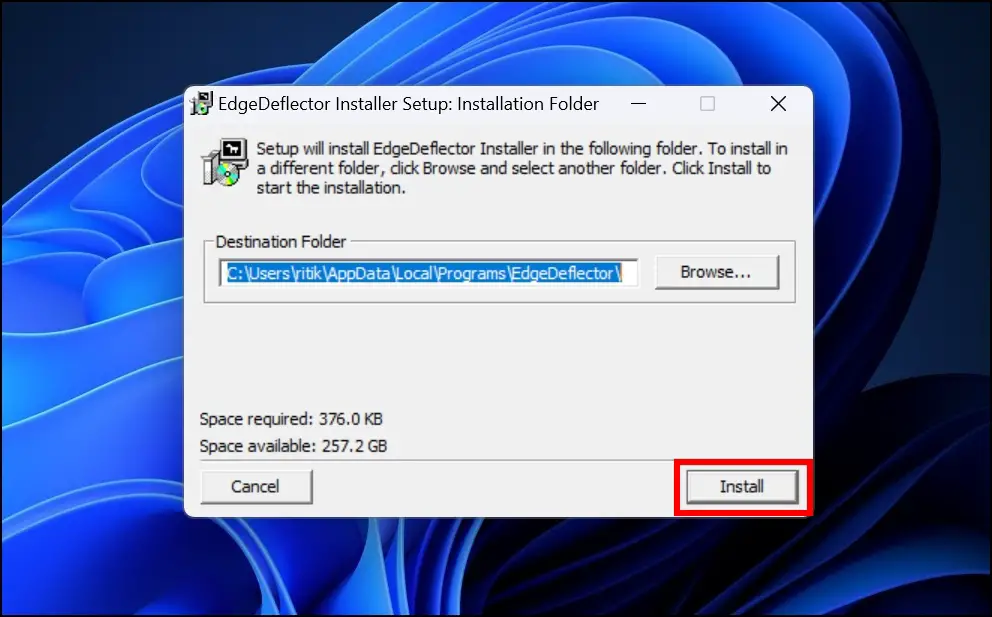
Step 3: Press the Windows key and tap on Settings.
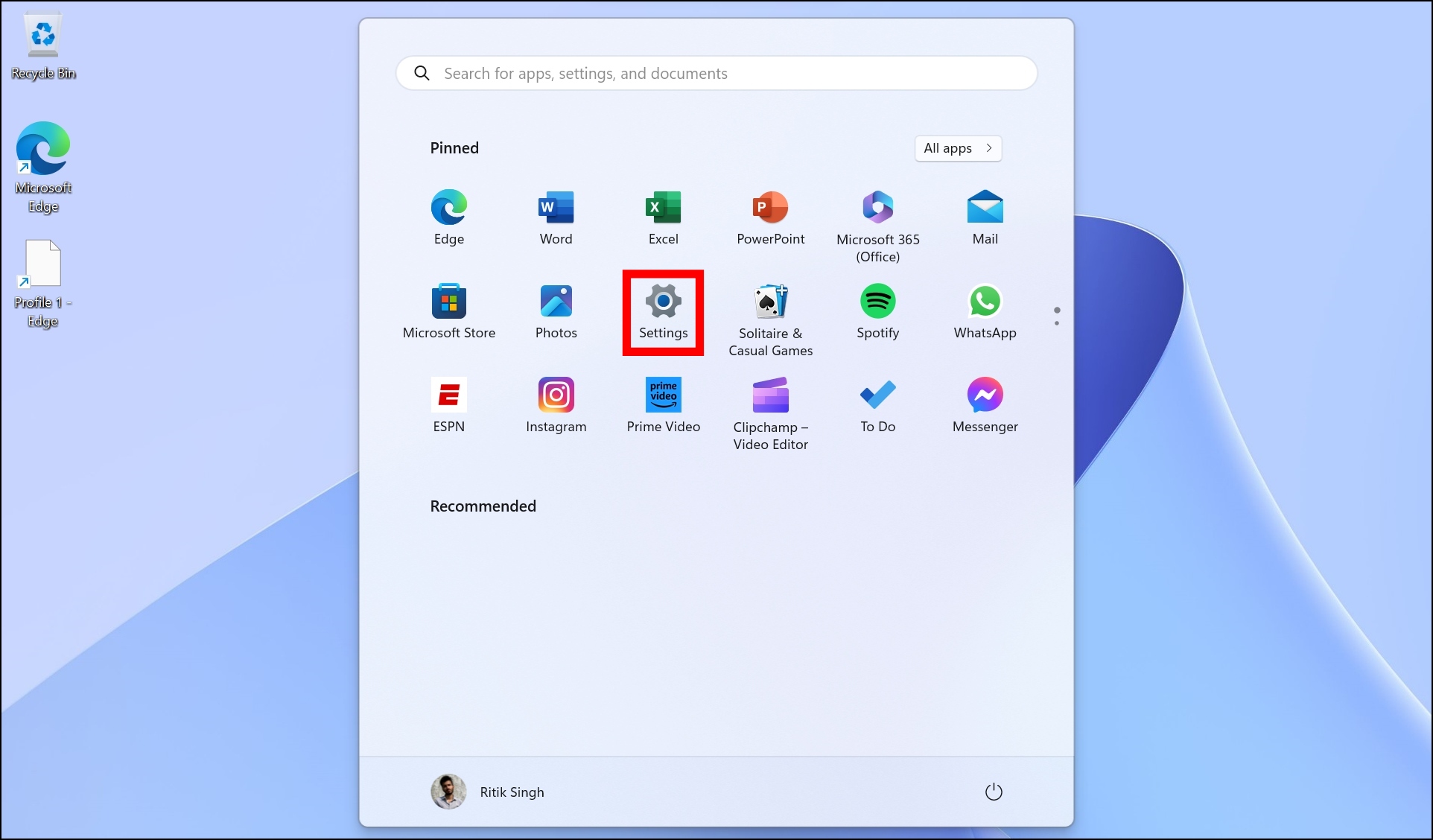
Step 4: Tap on Apps, then choose Default Apps.
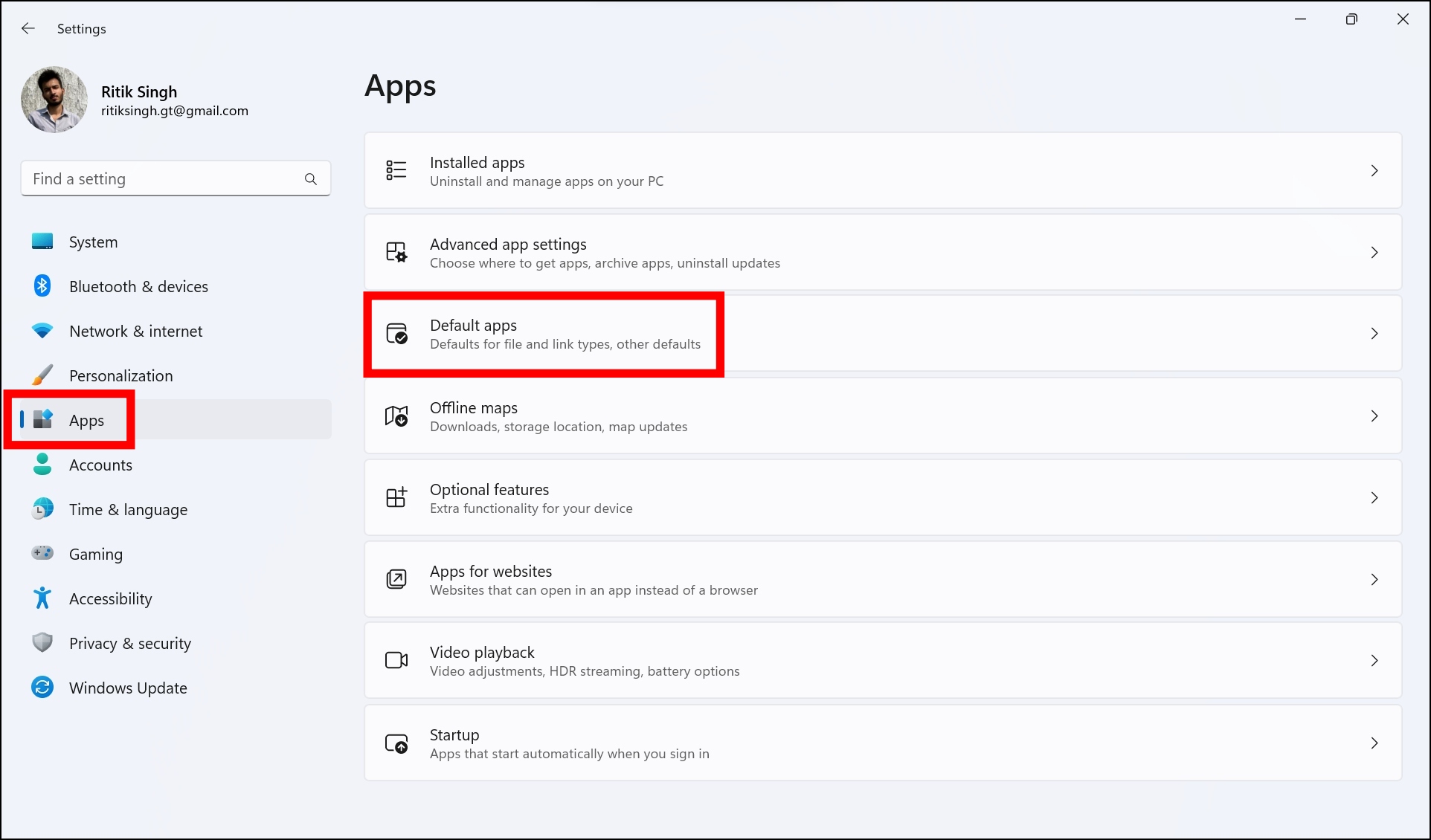
Step 5: Click on Microsoft Edge and look for MICROSOFT-EDGE.
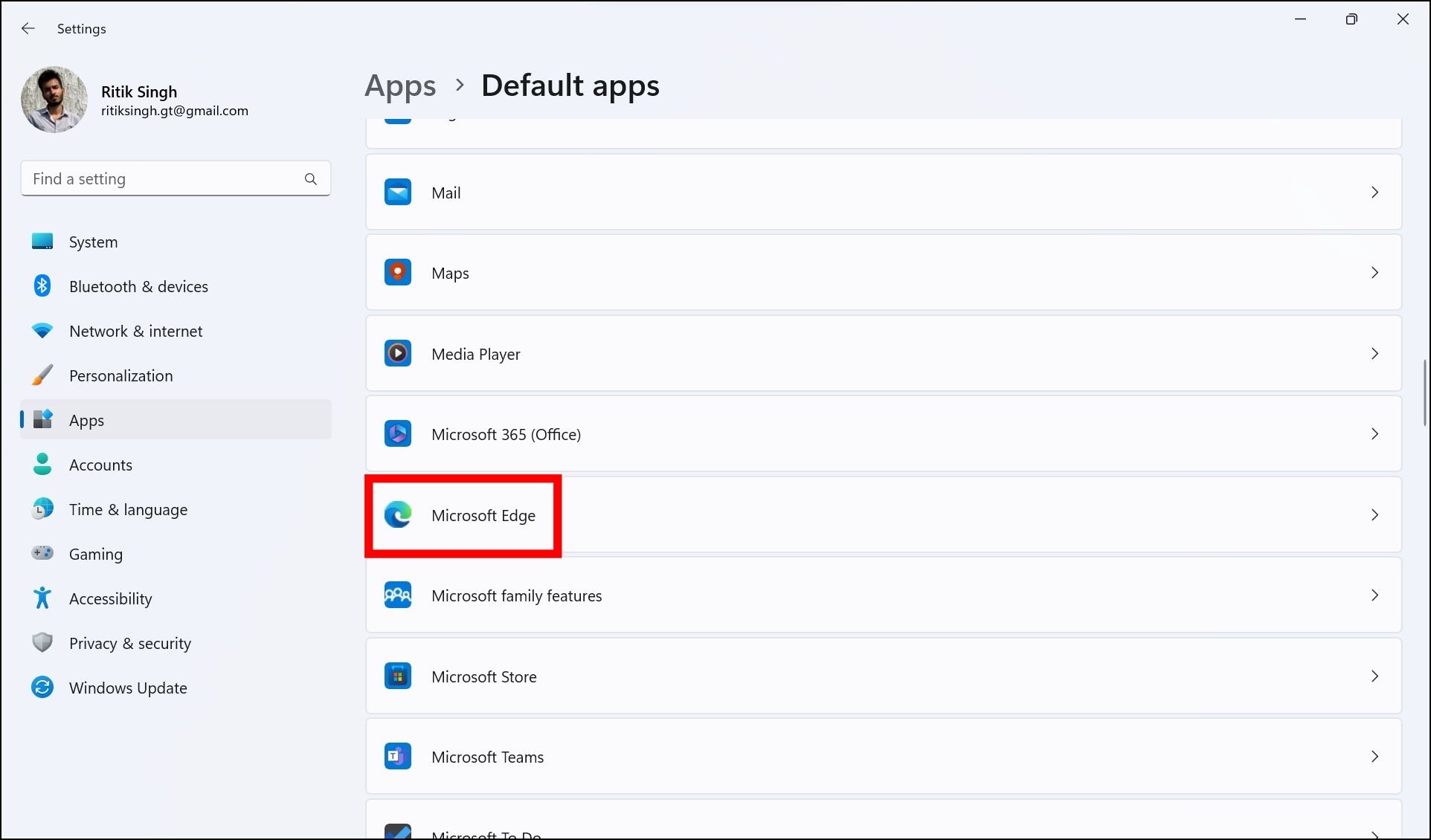
Step 6: Under the MICROSOFT-EDGE section, tap Microsoft Edge.
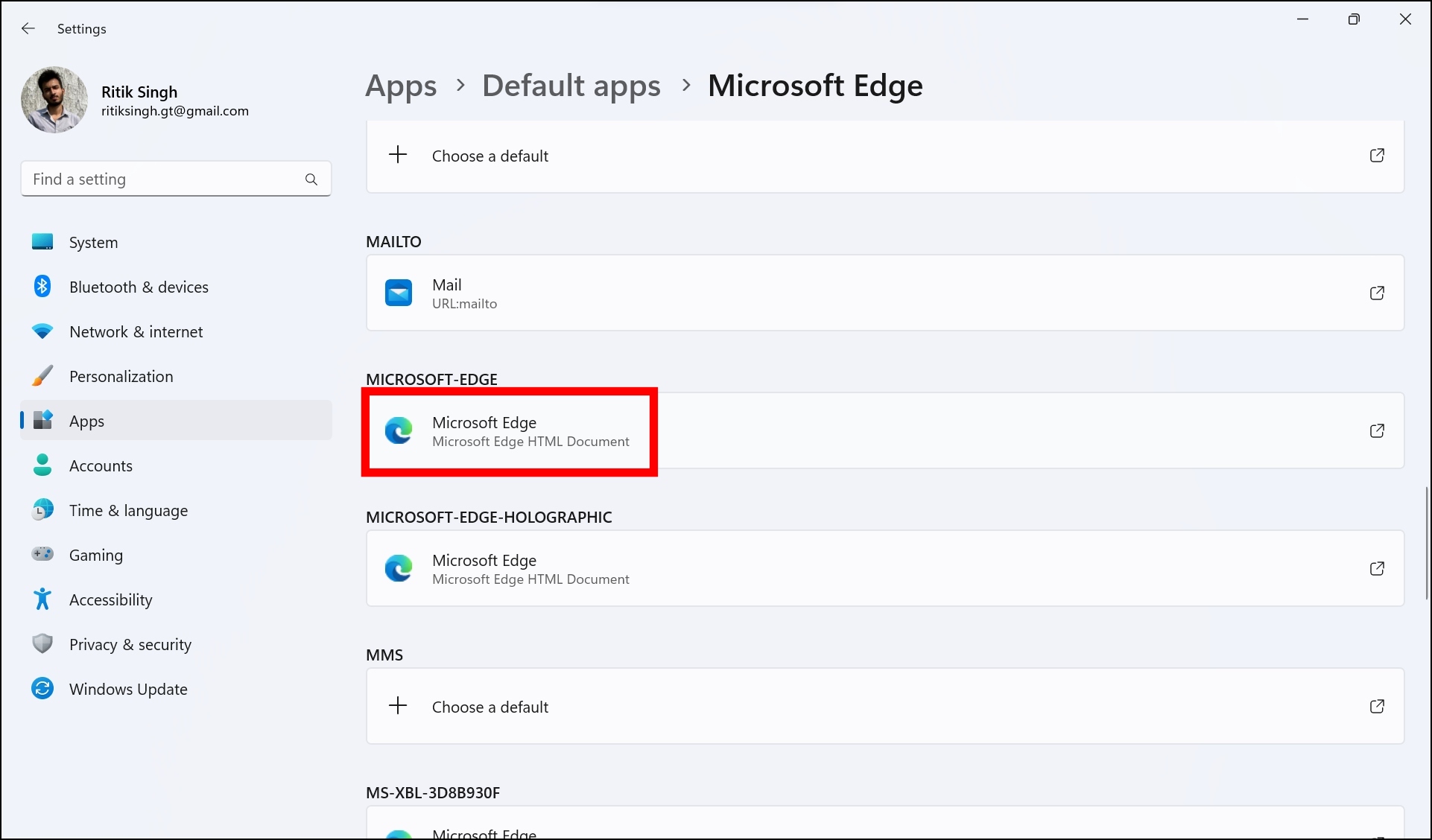
Step 7: On the pop-up that appears, select Edge Deflector and tap OK.
Done, you have successfully changed the Windows 11 start menu search engine to Google. However, any searches you make using the start menu will still appear on Bing, and to open the search results in Chrome, follow the below steps.
Step 1: Open the Chrome browser on your system.
Step 2: Visit the Chrome Web Store and head over to the Chrometana Pro Extension.
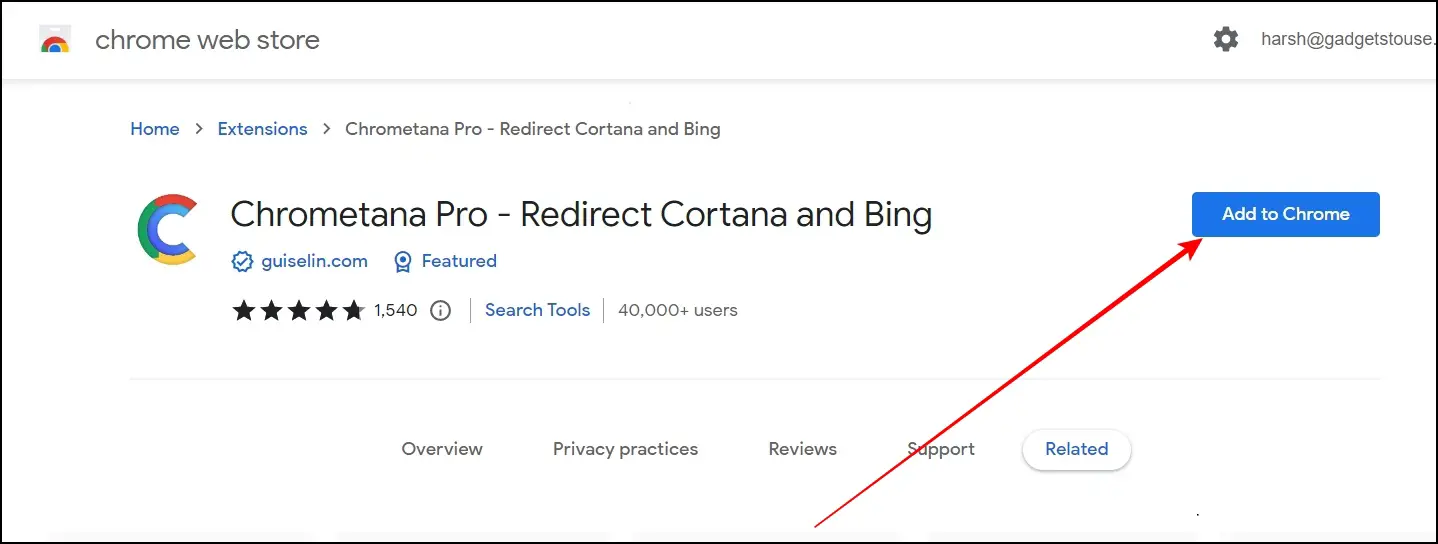
Step 3: Add the extension to your browser by tapping on Add to Chrome > Add Extension.
Step 4: Once added, click on the extension menu icon at the top and select the Chrometana Pro extension.
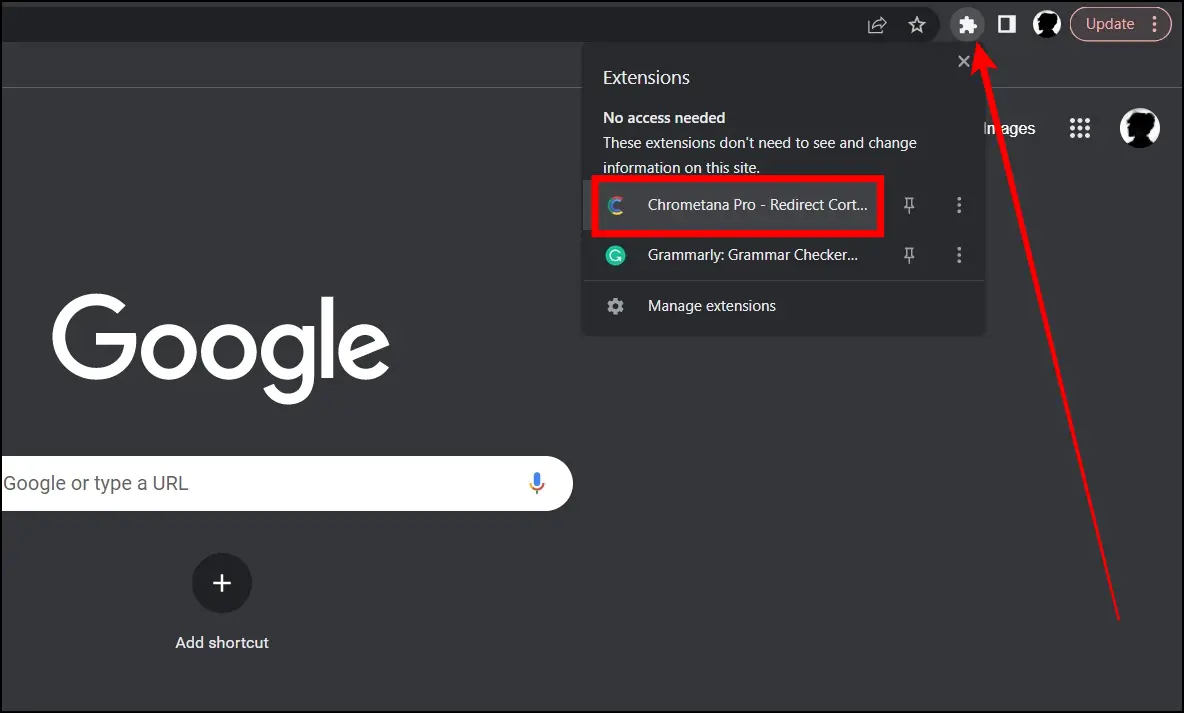
Step 5: On the window that appears, tap on the drop-down menu that states Cortana and Bing and select Cortana from the options. This means you need to enable the setting from Cortana to Google.
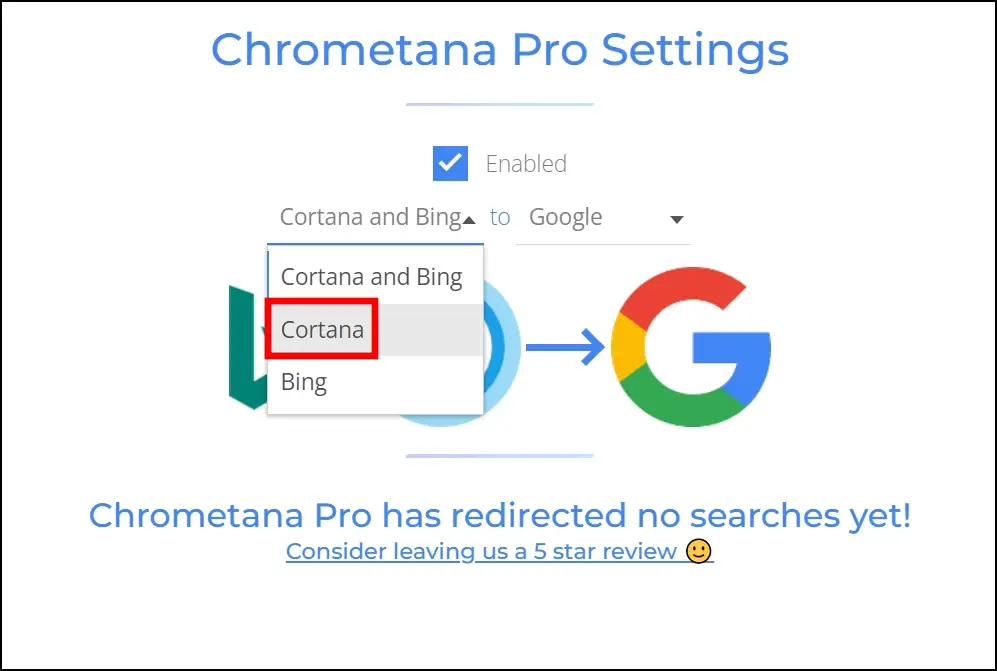
Once you do, any search you make through the start menu will open in the Chrome browser with Google as the default search engine.
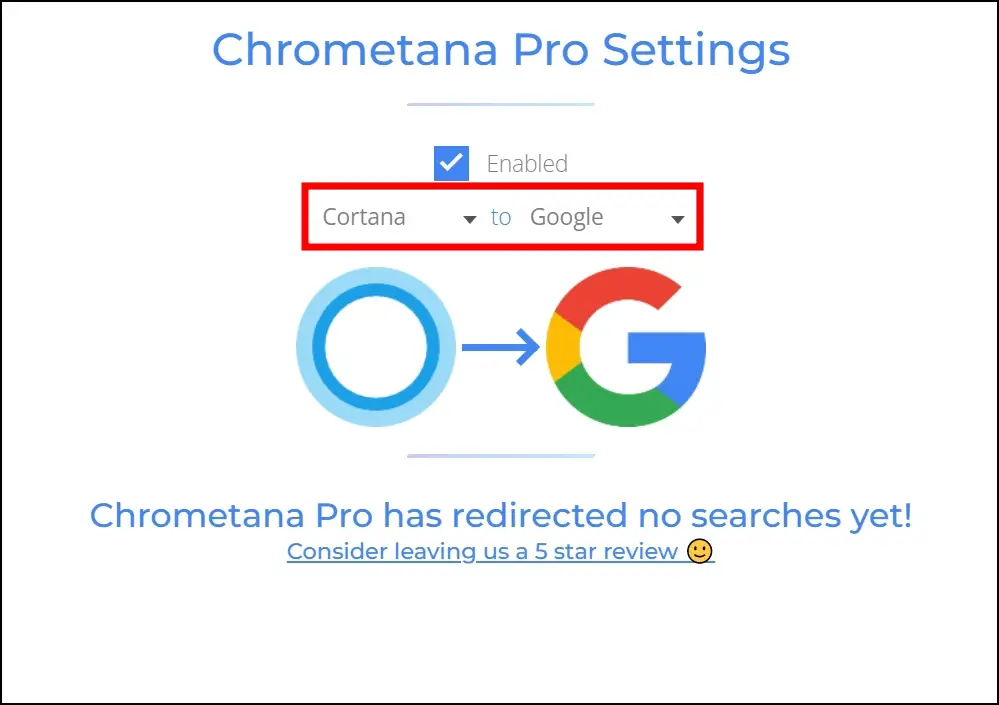
How to Set Chrome as Your Default Browser?
While the Edge is a feature-rich web browser and flaunts superior optimization, many still prefer using Google Chrome on Windows and want to make it their go-to browser. Follow the below steps to set Google Chrome as your default browser on Windows.
Step 1: Open the Google Chrome browser on your system.
Step 2: Tap on the three-dot icon at the top-right corner and select Settings.
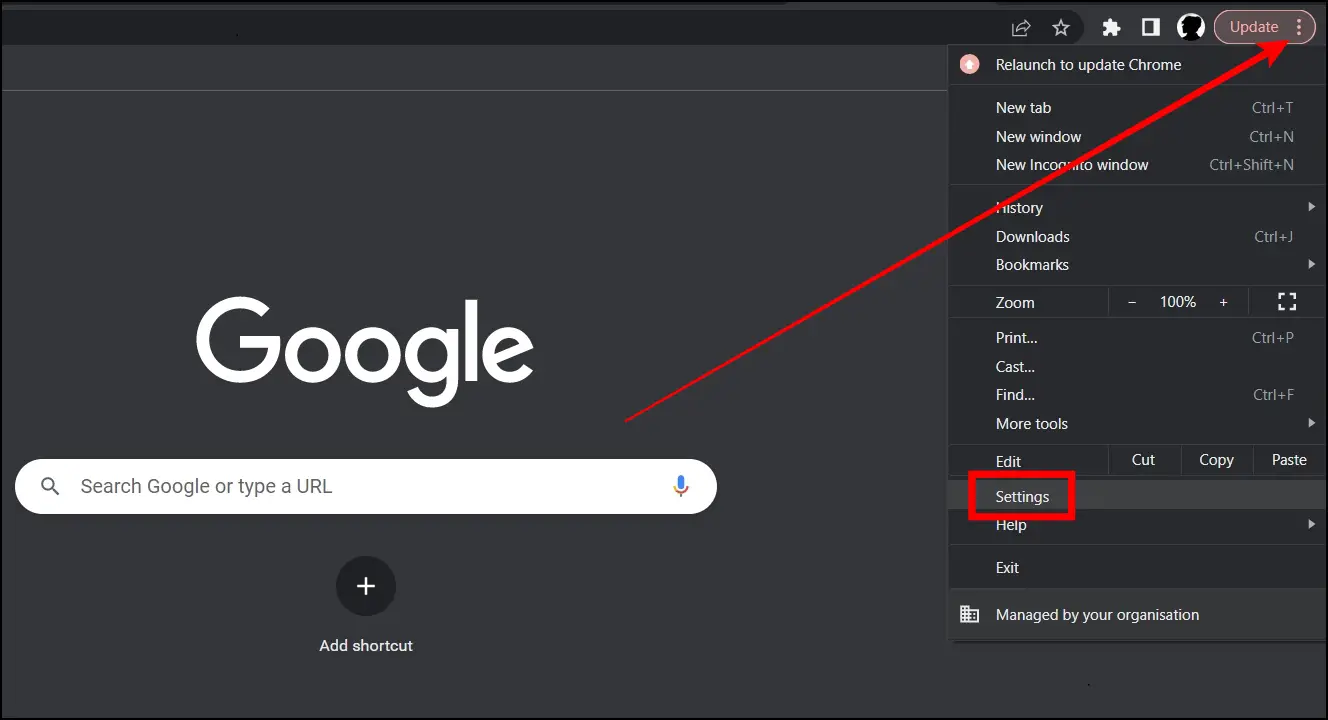
Step 3: Click on Default browser from the sidebar.
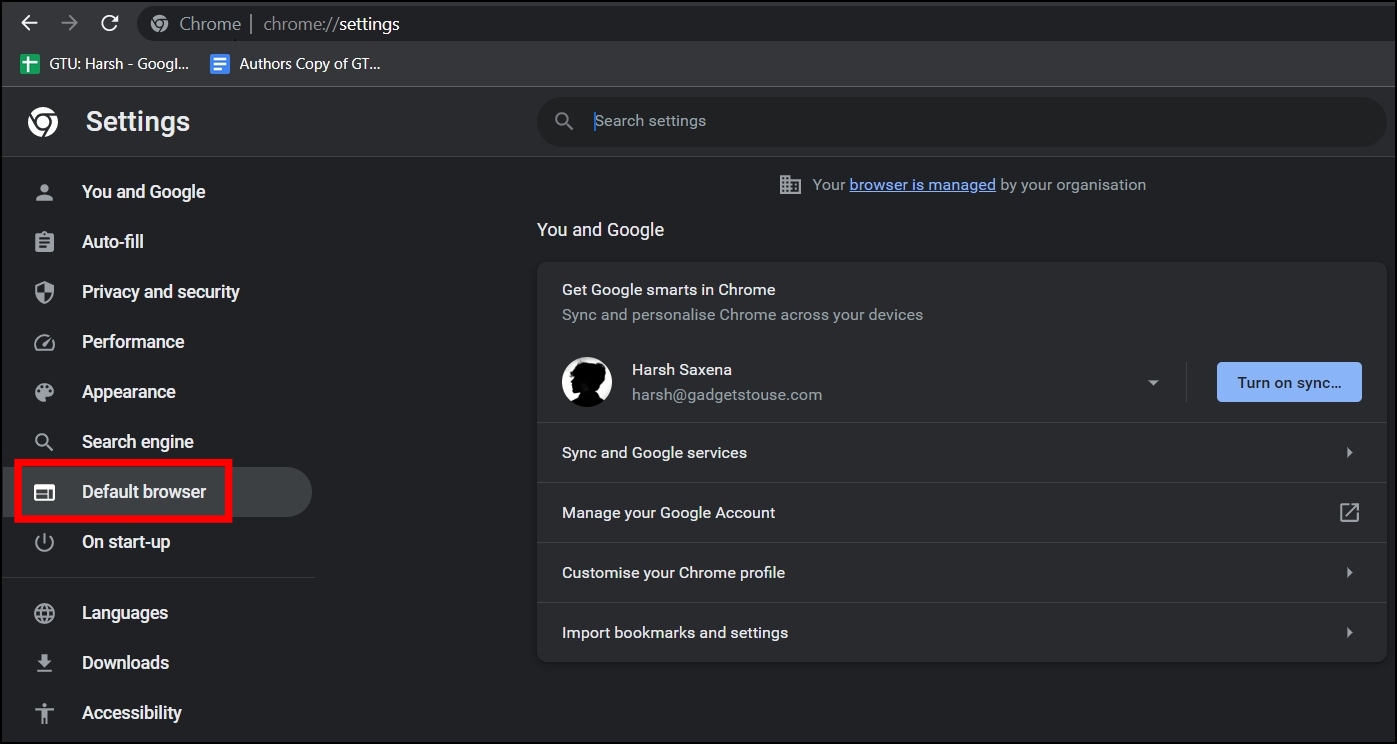
Step 4: On the window that appears, tap on Make Default next to the Default browser.
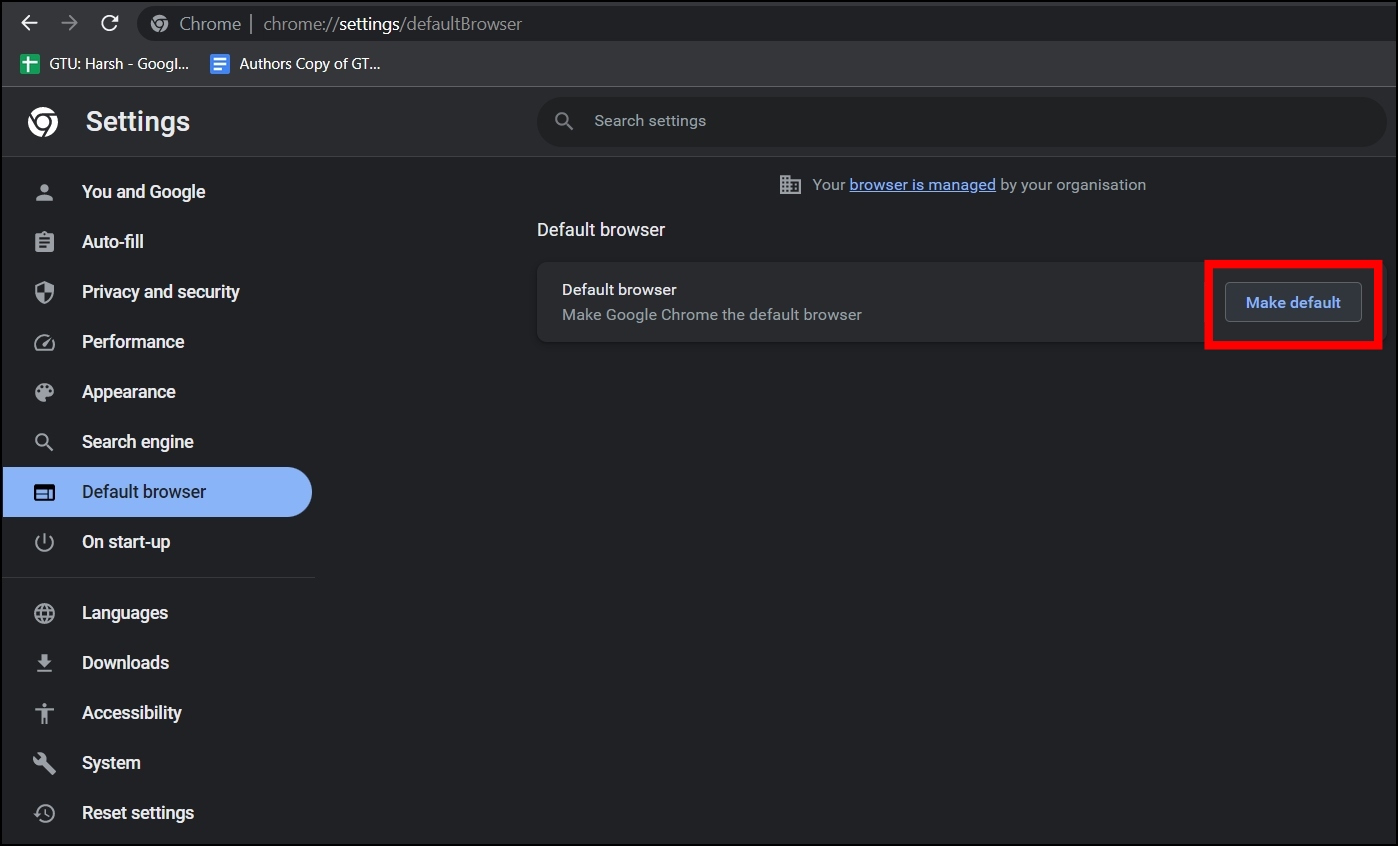
Once you do, Chrome will be set as your default browser for your system, and every time you try to open something, it will open in Chrome instead of Edge.
Wrapping Up
This is how you can change from Bing to Google on Windows 11. I hope the above article helps you set Google as the default search engine in Edge and change the start menu search engine to Google. Also, we have added the steps to make Chrome your default browser. If you have any queries related to the article, let us know, and stay tuned to BrowserToUse for more such articles and how-tos.
Related:
- 4 Ways to Search Bookmarks from Chrome Address Bar
- 3 Ways to Split and Use Multiple Chrome Tabs at the Same Time
- How to Manually Install Chrome Extension from a Zip File?
Изменение поисковой системы в Microsoft Edge
Все способы:
- Вариант 1: Новый Edge (от 79 версии включительно)
- Вариант 2: Старый Edge (до 44 версии включительно)
- Вопросы и ответы: 9
Вариант 1: Новый Edge (от 79 версии включительно)
Как многие пользователи Edge уже знают, Microsoft перевела этот браузер на движок Chromium, из-за чего существенно изменился интерфейс приложения. Произошло это с обновлением Windows 10 до версии 2004, и если вы состоите в числе тех, кто пользуется новым веб-обозревателем от Майкрософт, выполните следующие шаги:
- Нажмите на кнопку «Меню» и перейдите в «Настройки».
- Кликните по системной кнопке «Параметры», откуда переключитесь в раздел «Конфиденциальность и службы».
- Последним его пунктом и стала нужная вам настройка — «Адресная строка».
- Если хотите поменять поисковик на какой-то популярный, скорее всего, он уже есть в списке базовых. Разверните выпадающее окно и подберите сайт из предложенных. После выбора можно закрыть вкладку с настройками и проверить, была ли изменена поисковая система.
- В случае отсутствия нужного варианта перейдите в «Управление поисковыми системами».
- Нажмите на кнопку «Добавить».
- В первом поле формы впишите сам URL-адрес, во втором — название поисковой системы. Третье же, «URL-адрес с %s вместо запроса», разъясним немного подробнее.
- В соседней вкладке откройте поисковик, который хотите сделать основным. Создайте там любой запрос, и когда тот выдаст результаты, скопируйте адресную строку целиком.
- В ней должно содержаться то слово, которое вы вводили в поиск, в формате q=слово.
- Вернитесь в настройки Edge, вставьте скопированную строку. Найдите там это слово — часть ссылки в виде q=lumpics — и вместо lumpics напишите %s. Должно получиться как на примере ниже.
- Теперь сохраните результат и проверьте, все ли было сделано правильно, вписав любой запрос в адресную строку. При допущении ошибки в выполнении инструкции переход на страницу поисковой системы по вашему запросу осуществлен не будет.










Вариант 2: Старый Edge (до 44 версии включительно)
В своем прежнем виде Edge могут наблюдать лишь пользователи Windows 10 не позднее версии 1909. Здесь он еще на фирменном движке и с другим управлением.
- Первым делом откройте вкладку с поисковиком, который желаете добавить. Сделать это нужно для того, чтобы браузер смог его обнаружить и предложить установить службой поиска по умолчанию. Непривычная схема, однако здесь это работает именно так — классическая форма с выбором или добавлением URL здесь отсутствует.
- Через кнопку «Меню» перейдите в «Параметры».
- Через левую панель переключитесь в раздел «Дополнительно».
- Найдите блок «Поиск в адресной строке», где кликните по кнопке «Изменить службу поиска».
- Отобразится список поисковиков: та, что установлена по умолчанию сейчас (скорее всего, это Яндекс), фирменный Bing от Microsoft и обнаруженная.
- Выделите ее и нажмите «Использовать по умолчанию».





Наша группа в TelegramПолезные советы и помощь
If you’d rather use Google for your searches in Windows 11, we can walk you through the process of changing search engines.
Clifford led How To coverage. He spent a handful of years at Peachpit Press, editing books on everything from the first iPhone to Python. He also worked at a handful of now-dead computer magazines, including MacWeek and MacUser.
Expertise Tech, from browser security to password managers, and government programs, from mail-in voting to federal assistance
More than 93% of US web searches are done with
Google
, but Windows 11 is set to
Microsoft’s
Bing search engine by default. If you prefer the results you get from Google’s search engine, it’s easy enough to make Google search the default. We’ll show you how.
Windows 11 doesn’t let you set a default search engine systemwide across all browsers, however. It’s easy enough to set for each one, though, including
Chrome
,
Firefox
and Edge. And if you prefer to search using Yahoo or DuckDuckGo — even Amazon or eBay if your searches are for items you’re shopping for — you can set one of those, too.
Here’s how to change your default search engine in Windows 11. For more on Microsoft’s new OS, here’s what has changed since Windows 10, what we wished had been included and how you’ll get the new OS.
Watch this: Windows 11 review: New OS has us asking, update or wait?
Microsoft Edge: How to change the default search engine
Edge is the default browser in Windows 11. Here’s how to change the default search engine Microsoft’s browser uses.
1. In Edge, from the «Settings and more» menu up in the top-right corner, choose Settings.
2. On the left, choose Privacy, search and services.
3. Scroll down, and near the bottom in the Services section, choose Address bar and search.
4. In the drop-down menu to the right of the «Search engine used in address bar,» choose the search engine you want to use.
5. If you don’t find the search engine you’re looking for in the list, choose Manage search engines and then tap the Add button in the upper-right corner to add the one you want.
Google Chrome: How to change the default search engine
You don’t need to use Edge in Windows 11 of course (if you want to change to another browser, we cover that below). Here’s how to change the default search engine in Google web browser.
1. In Chrome, from the «Customize and control» menu in the top-right corner, choose Settings.
2. Over on the left, choose Search engine.
3. In the Search engine section, use the drop-down menu to the right of «Search engine used in the address bar» to set your default search engine.
4. You can manage the search engines Chrome uses in the section right below, in Manage search engines.
You can set your default search engine in Chrome and Firefox too, not just Edge.
Josh Goldman/CNETFirefox: How to change the default search engine
If you’re in the Firefox browser camp, here’s how to change the default search engine in Windows 11.
1. In Firefox, from the Open Application menu in the top-right corner, choose Settings.
2. Over in the left-hand column, choose Search.
3. In the Default Search Engine section, from the drop-down menu, select your default search engine.
4. If you don’t see the search engine you want to use, scroll down to the bottom of the page, tap Find more search engines and search for the service you want to use.
How to set a web browser other than Edge as your default browser
Maybe it’s not just another search engine you want to swap but another web browser too. By default, Edge is Windows 11’s browser of choice. In Windows 11, the easiest way to set another browser as your default is when you install it and are prompted to make it your default browser. But if you skipped over doing it then, no worry, here’s how.
Note, that this will require a few steps.
1. Open Settings, and over on the left tap Apps.
2. Now tap Default apps, and scroll down to the browser you want to set as your default, Google Chrome, say.
3. In each setting listed — .html, for example, or .pdf — tap the default file type or link type and select the browser you want to use with that type. You may see several dozen file types, but probably can get away with setting the first 10 with your browser of choice. You can also go back and adjust other settings.
For more, here are our favorite Windows 11 features, what we know about running Android apps on Windows 11 and how to see if your PC can run Windows 11.
See also
- Windows 11 Review: Familiar but Fresh
- Change Your Windows 11 Wallpaper in 5 Simple Steps (It’s Super Easy to Do)
- Windows 11: Everything You Need to Know About New Features and More
- Windows 11 Compatibility: Check if Your PC Meets Microsoft’s Requirements With These Tools
- Windows 11 vs. Windows 10: All the Upgrades You Should Know About
- Surface Pro 8: A Familiar Companion for Windows 11
- Microsoft Surface Laptop Studio Review: The Screen Is All
Other Services & Software
Неожиданно для себя открыл удобство нового браузера от Microsoft и пользовался им года 2, и никаких вопросов, естественно, он у меня не вызывал.
Но недавно мой компьютер на 775 сокете , будь он неладен, ушёл к праотцам так сказать. Пришлось совершенно внезапно собрать новый на 1200-ом, ну чтобы минимально следовать темпу развития всякого там железа и софта. После сборки установил Windows 11, ну потому что зачем 10? в итоге всё прошло хорошо, но вот в самой актуальной версии Edge исчезла поисковая система Яндекс, а долго я на DuckDuckGo сидеть не могу, потому что Google ужасен, а утки немного кринж.
Зашел в настройки браузера, естественно они невероятно перегружены всякими возможно полезными штуками от Microsoft.
Но по сути мне нужен был только этот пунктик, который хрен заметишь (ин май опинион, естественно)
Короче СУТЬ: Тыкаете на «Добавить»
Появляется это чудо
В URL писать это:
Поддержка Яндекса в Твиттере мне совершенно не помогла в этом вопросе — позор им.
Если у вас возникнет такая же проблема, то я надеюсь мою никчёмную заметку интернет проиндексирует и будет выдавать на запрос «Как сменить поисковую систему на Яндекс?»


