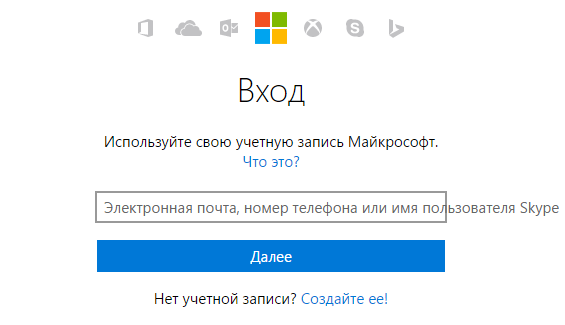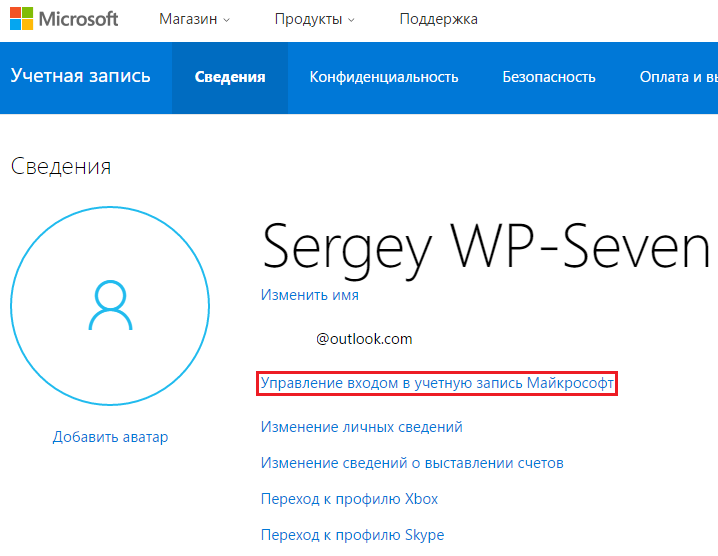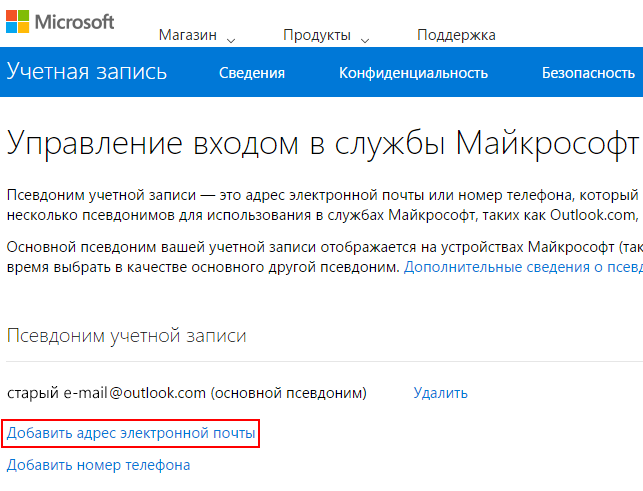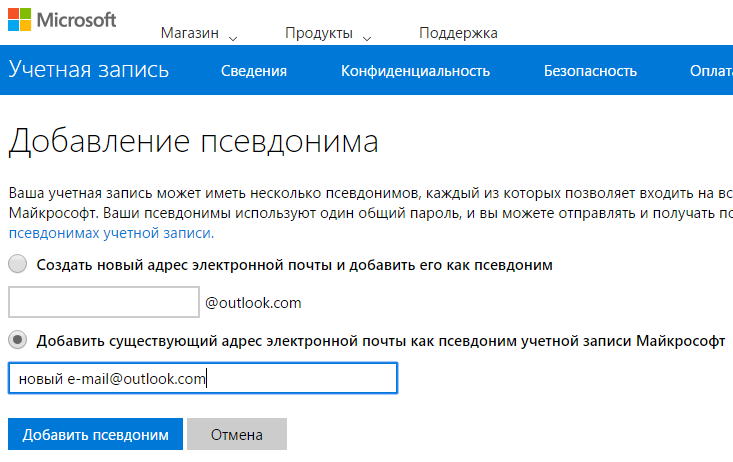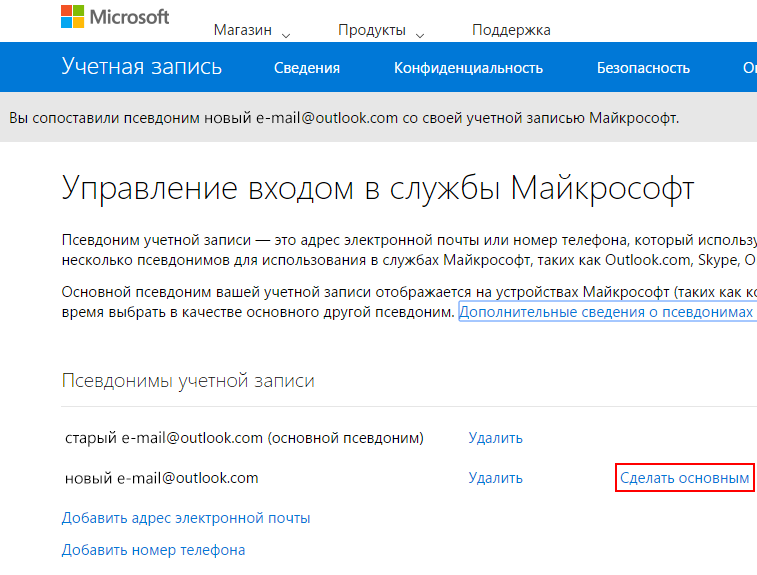Changing the administrator email on Windows 10 is a simple but essential task that can help you keep your system secure and organized. This quick guide will show you how to change the email associated with your admin account. By the end of this, you’ll have a new email linked to your Windows 10 administrator account.
Changing the administrator email on Windows 10 involves a few straightforward steps. You’ll first need to access your account settings in Windows, switch to a local account, and then add your new email. Here’s a detailed breakdown:
Step 1: Open Settings
Open the Start menu and click on «Settings.»
The Settings window is your gateway to various configurations. You can find the Start menu by clicking the Windows icon in the bottom-left corner of your screen.
Step 2: Go to Accounts
Select «Accounts» from the list of settings options.
This section allows you to manage your email, sync settings, and account preferences. Clicking on «Accounts» will bring you to the account settings page.
Step 3: Switch to Local Account
Click on «Sign in with a local account instead.»
Switching to a local account temporarily is necessary to remove the current Microsoft account email. This action will not delete any files or settings.
Step 4: Enter Your Current Password
Enter your current Microsoft account password and click «Next.»
This step is crucial for verifying your identity. Make sure to have your password handy.
Step 5: Create a Local Account
Create a username and password for the local account and click «Next.»
You are now creating a local account. Remember these new credentials as you’ll need them to log back in.
Step 6: Sign Out and Sign In
Sign out of your Microsoft account and sign back in using the local account credentials.
This logs you out of your Microsoft account and logs you into the local one. You’ll notice your settings and files remain intact.
Step 7: Add a Microsoft Account
Go back to «Settings,» click on «Accounts,» and select «Sign in with a Microsoft account instead.»
You will now link your new email to your account. This step replaces the old email with the new one for the administrator account.
Step 8: Enter New Email
Enter your new email address and follow the on-screen instructions.
You’re almost done! Simply follow any additional prompts to verify your new email address.
After you complete these steps, your Windows 10 admin account will now be linked to the new email you specified. You can now log in with this new email and continue to enjoy all the benefits of a Microsoft account.
Tips for Changing Administrator Email on Windows 10
- Always back up your data before making changes to user accounts.
- Make sure you have access to the new email account before you start the process.
- If you use two-factor authentication, be prepared with your secondary device.
- Keep your new password secure by using a password manager.
- Regularly update your email and account information to stay secure.
Frequently Asked Questions
Can I change the admin email without switching to a local account?
No, you must switch to a local account temporarily to remove the old email.
Will I lose my files or settings during this process?
No, switching to a local account does not affect your files or settings.
How long does this process take?
It typically takes about 10-15 minutes to complete the entire process.
Can I use any email for the new Microsoft account?
Yes, you can use any email address that isn’t already associated with another Microsoft account.
What if I forget my local account password?
You can reset it using the password reset options provided by Windows.
Summary
- Open Settings.
- Go to Accounts.
- Switch to Local Account.
- Enter Your Current Password.
- Create a Local Account.
- Sign Out and Sign In.
- Add a Microsoft Account.
- Enter New Email.
Conclusion
Changing the administrator email on Windows 10 is a crucial task that ensures you maintain control over your system. Whether you’re updating your email address for security reasons or just keeping your information current, this guide makes the process straightforward. Always remember to back up your data and have your new email credentials ready.
By following these steps, you can smoothly transition to a new email address without losing any of your settings or files. If you found this guide helpful, consider exploring additional ways to secure your Windows 10 account. Keeping your system updated and protected is always a good idea. So, what are you waiting for? Update that email today!
Matt Jacobs has been working as an IT consultant for small businesses since receiving his Master’s degree in 2003. While he still does some consulting work, his primary focus now is on creating technology support content for SupportYourTech.com.
His work can be found on many websites and focuses on topics such as Microsoft Office, Apple devices, Android devices, Photoshop, and more.
Учетная запись Майкрософт, использующаяся в Windows 10 и 8, Office и других продуктах компании, позволяет использовать любой адрес электронной почты в качестве «логина» и, при смене используемого адреса вы можете изменить E-mail учетной записи Майкрософт, не меняя при этом её саму (то есть профиль, закрепленные продукты, подписки и привязанные активации Windows 10 останутся прежними).
В этой инструкции — о том, как поменять адрес почты (логин) вашей учетной записи Майкрософт, если возникла такая необходимость. Один нюанс: при смене вам потребуется иметь доступ и к «старому» адресу (а если включена двухфакторная аутентификация — то возможность получать коды по смс или в приложении) для подтверждения изменения E-mail. Также может быть полезным: Как удалить учетную запись Майкрософт Windows 10.
Если у вас отсутствует доступ к инструментам подтверждения, а восстановить его не получается то, возможно, единственный выход — создание новой учетной записи (о том как это сделать средствами ОС — Как создать пользователя Windows 10).
Изменение основного адреса электронной почты в учетной записи Майкрософт
Все действия, которые потребуются для того, чтобы поменять свой логин достаточно просты, при условии что у вас не потерялись доступы ко всему тому, что может потребоваться при восстановлении.
- Зайдите в свою учетную запись Майкрософт в браузере, на сайте login.live.com (или просто на сайте Майкрософт, после чего кликните по имени вашей учетной записи справа вверху и выберите «Просмотреть учетную запись».
- В меню выберите «Сведения», а затем нажмите по «Управление входом в учетную запись Майкрософт».
- На следующем шаге вас могут попросить подтвердить вход тем или иным образом, в зависимости от настроек безопасности: с помощью письма на E-mail, смс или кода в приложении.
- После подтверждения, на странице управления входом в службы Майкрософт, в разделе «Псевдоним учетной записи» нажмите «Добавить адрес электронной почты».
- Добавьте новый (на outlook.com) или существующий (любой) адрес электронной почты.
- После добавления, но новый адрес почты будет выслано письмо подтверждения, в котором нужно будет нажать ссылку для того, чтобы подтвердить, что этот E-mail принадлежит вам.
- Подтвердив адрес электронной почты, на странице управления входом в службы Майкрософт нажмите «Сделать основным» напротив нового адреса. После этого напротив него появится информация, что это — «Основной псевдоним».
Готово — после этих простых шагов вы можете использовать новый E-mail для входа в вашу учетную запись Майкрософт на принадлежащих компании сервисах и в программах.
При желании, вы также можете удалить предыдущий адрес из аккаунта на той же странице управления входом в учетную запись.
Few users prefer to Change Administrator Email on Windows 10 for various reasons. Microsoft does not provide any direct option in this concern. The only promising workaround is to first switch to the local account and then sign in using the email you wish to.
For example, my Windows phone and other devices are synced with a specific Microsoft account. But my Windows 10 PC is signed in with another account. Hence, I want to Change Administrator Email and wish to use the same account on all devices.
So, here, for your convenience, we split the guide into two sections. Follow them in the given sequence.
How to Change Administrator Email on Windows 10
Switch to Local Account
The first thing you should attempt is to switch to the local account and to do so, pursue the given steps.
Step 1 – To change administrator email on Windows 10, first of all, launch Settings application. You can do this by using Windows logo and I keys altogether.
Step 2 – Select the Accounts tab on the home page of the Settings program.
Step 3 – Your info section opens up by default. Shift to its corresponding right pane and click Sign in with a local account instead (see screenshot).
Step 4 – For some security reasons, the OS asks you to provide the password for the current Microsoft account. Type the password in the field provided and click Next to move ahead.
Step 5 – Now, generate a local account by giving a username, password (optional) on the consequent page. Once you do so, click Next.
Step 6 – Click Sign out and finish button to complete the switching process.
Sign in with a Microsoft Account
Now, log in to the PC using the local account you have created above.
Step 1 – Here also, navigate to Settings => Accounts => Your info. On the right page of Your info, click “Sign in with a Microsoft account instead” as shown in the given picture.
Step 2 – Type in the email id of the account you prefer in the text field provided and click Next to continue.
Step 3 – Moving ahead, provide the password for the account and click Sign in. In case, “two-step verification” is activated for the account you are going to use, then you need to choose the security measure as per preference.
You may like to read How to Enable 2 Factor Authentication on Windows 10.
Step 4 – So, complete the verification by following the guidelines on the page.
Step 5 – Change Administrator Email on Windows 10 is finally successful (see screenshot).
Conclusion
Microsoft does not provide any direct way to Change Administrator Email on Windows 10. But this method of switching account hardly consumes your time. If you have more tips on this topic, post them in the comments form.
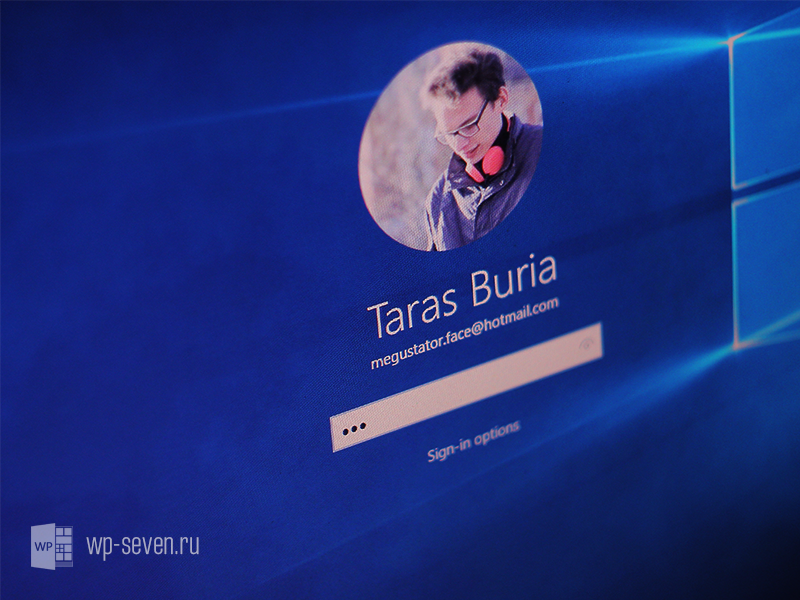
В параметрах любой пользовательской учетной записи Microsoft, используемой в Windows 10, Office, Skype и других продуктах / сервисах компании, предусмотрена возможность сменить адрес электронной почты (логина). Что интересно, эта процедура никак не затрагивает данные, настройки, подписки, покупки, привязанные к аккаунту Майкрософт. Все они остаются на месте. Если вы желаете знать, как изменить E-mail (логин) учетной записи Microsoft, вам стоит уделить внимание этой инструкции.
Изменение основного адреса электронной почты в учетной записи Майкрософт
Для выполнения нижеизложенных манипуляций вы должны иметь доступ к своей учетной записи и к способам получения кода безопасности (к запасному электронному ящику, к указанному номеру телефона или к приложению). В случае полной утраты данных вашего аккаунта остается только создать нового пользователя в Windows 10.
Читайте также: Как удалить учетную запись Microsoft в Windows 10.
- Итак, первым делом перейдите на сайт Microsoft Account и введите данные от учетной записи.
- После этого в верхней части веб-страницы кликните по пункту Сведения, а затем нажмите на Управление входом в учетную запись Майкрософт.
- Далее система попросит подтвердить вашу личность. От вас потребуется выбрать, как вы хотите получить код безопасности (в электронном письме на запасной E-mail, в СМС-сообщении, либо же с помощью приложения для авторизации), а затем ввести его в соответствующее поле и нажать на Отправить.
- После успешного прохождения проверки кликните по Добавить адрес электронной почты в разделе Псевдоним учетной записи.
- Теперь впишите новый адрес электронного ящика Outlook, который в дальнейшем будет использоваться в качестве нового логина аккаунта Microsoft. Если такового нет, его нужно создать.
- На указанный вами E-mail должно прийти письмо для подтверждения того, что почтовый адрес, вписанный на предыдущем этапе, действительно является вашим. Откройте это письмо и кликните по ссылке внутри него.
- Завершив процесс подтверждения адреса почты, вернитесь на страницу управления профилем и напротив нового адреса нажмите Сделать основным. В результате он должен получить статус Основной псевдоним.
Теперь вы можете использовать новый E-mail в качестве логина для входа в аккаунт Microsoft. Старый же можно оставить для подстраховки, либо удалить. Здесь уже действуйте на своё усмотрение.
Download Article
A step-by-step guide showing you how to change your Microsoft account login email
Download Article
Does the email that your Microsoft account goes to no longer exist? You can change the primary email on your Microsoft account from the Profile page accessed from your web browser. Although you can add extra emails using Windows, you can only change which is the primary one on the account from the Microsoft Account page.This wikiHow article shows you how to change your primary email for a Microsoft account.
Things You Should Know
- To change your primary email address, navigate to the «Manage» page in your Microsoft account.
- Click «Add Email» and «Add Alias» on the Manage page, then click «Make primary.»
- If the email you just entered isn’t listed, you either attempted to add an email address already associated with another Microsoft account, or the email address is taken.
-
Navigate to https://account.live.com/names/Manage. Enter your original email address to sign in and click Next. If you don’t remember that email address, click Sign in with Windows Hello or a security key to sign in without that information.[1]
- If you happen to remember the email address, you can enter it here. After clicking Next, you will be prompted to enter the code sent to that email. If you don’t have access to that email anymore, like it no longer exists, click Other ways to sign in so you can log in without that information.
-
The button is located under the «Account» section.
- Microsoft refers to alternate emails or phone numbers as ‘aliases’. If you see that term, that is what it is referring to.
Advertisement
-
If you want to make a new Outlook email address, click New and enter text that will be your new email address.
-
Creating a new email will prompt you to enter the email name and select an email service from a menu. Using an existing email will prompt you to enter the full address into a text field.
-
You will be taken back to the profile page and the new alias will be listed among your other emails.
- If the email address that you just tried to use is not listed, you either are trying to add an email address that is associated with another Microsoft account or you attempted to create an email that already exists.
- You can find out if your other email is already associated with a Microsoft account by going to https://account.live.com/username/recover and entering that email address.
-
This will appear next to each alias listed on the account (except the current primary alias). The address you select will now be the one that appears in your avatar when you log into your account.[2]
EXPERT TIP
Tyrone Showers is a Technologist and the Co-owner of Taliferro Group, an IT consulting company based in Seattle, Washington. With over 35 years of professional experience, he specializes in API Design, e-Commerce, Operational Efficiency, and website development. He has a B.S. in Computer Science from DeVry Institute of Technology.
Expand your AI experience with your Microsoft account. While not essential, a Microsoft account can simplify access to various Microsoft products and services, including potential future AI creations. An account could also unlock enhanced functionalities within Bing Chat or other developing Microsoft AI tools.
Advertisement
Ask a Question
200 characters left
Include your email address to get a message when this question is answered.
Submit
Advertisement
Video
-
You can change your primary alias up to twice a week.[3]
-
You can add up to 10 aliases per year.[4]
-
If you created your Microsoft account before June 2014, the account expired and closed after 1 year of inactivity. If you created your account after June 2014, the account expired and closed 2 years of inactivity. You’ll need to create a new Microsoft account.
Thanks for submitting a tip for review!
Advertisement
About This Article
Thanks to all authors for creating a page that has been read 162,120 times.