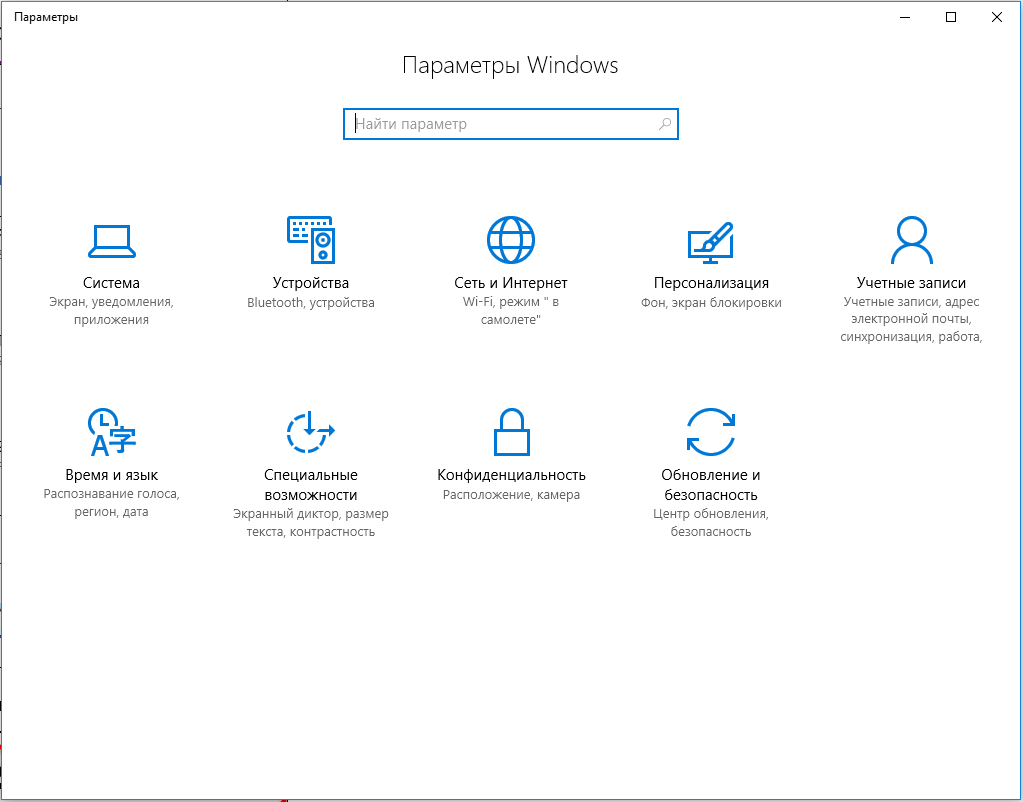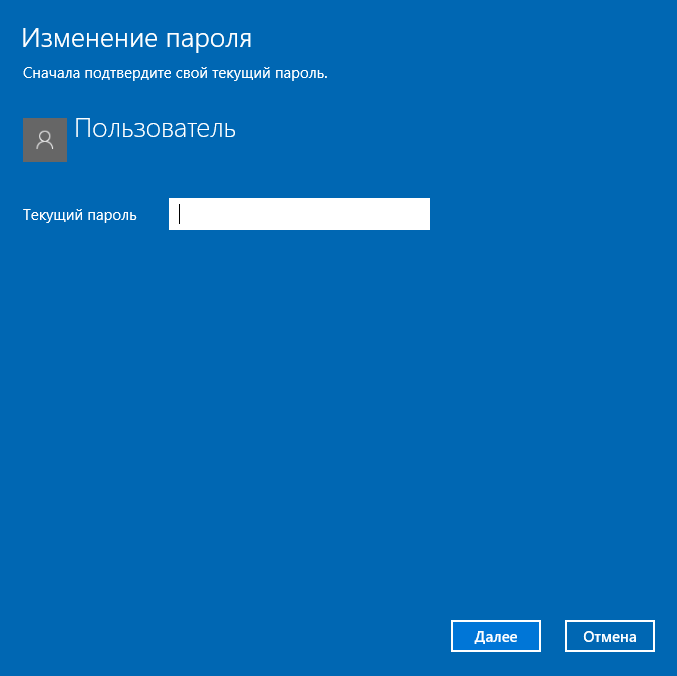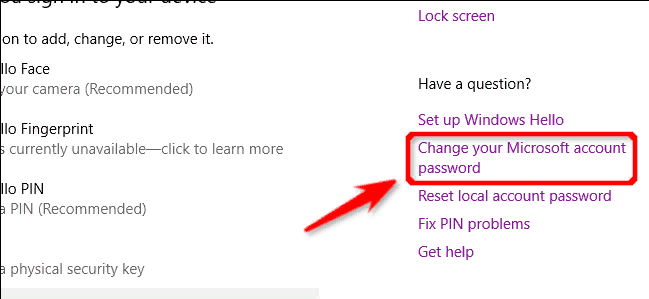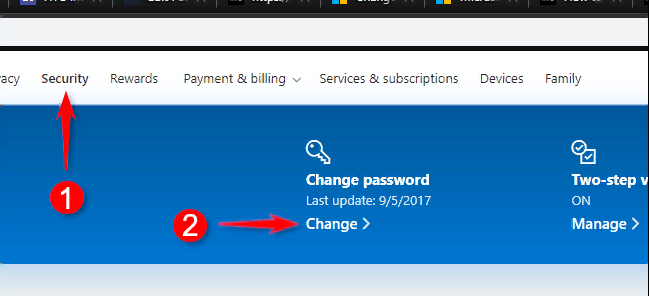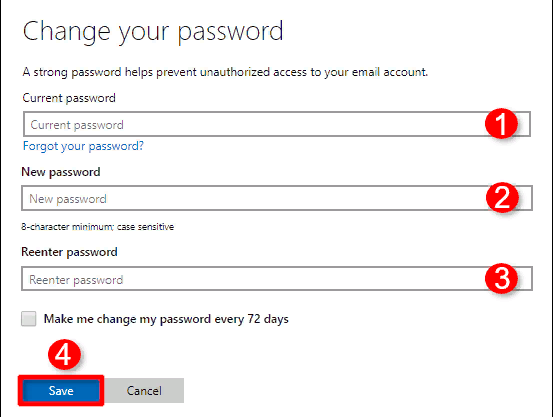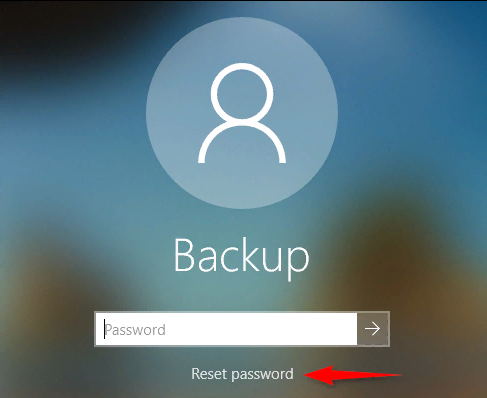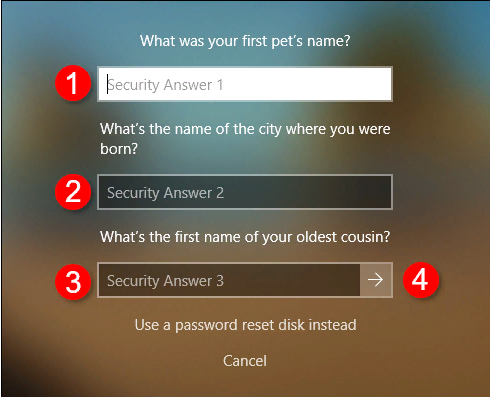Изменение пароля к учетной записи Майкрософт
Applies ToMicrosoft account Панель мониторинга учетной записи Майкрософт
В действиях ниже описана процедура смены известного пароля. Если вам нужно сбросить пароль, так как вы забыли его, см. раздел Сброс пароля учетной записи Майкрософт .
Изменение пароля в Outlook.com
-
Перейдите к account.microsoft.com и, если вы еще не вошли в систему, войдите с именем пользователя и текущим паролем для учетной записи, которую вы хотите обновить.
-
В заголовке навигации выберите Безопасность , и так как вы обращаетесь к конфиденциальным сведениям, вам потребуется ввести пароль для этой учетной записи еще раз.
-
В плитке «Безопасность паролей» выберите пункт Изменить пароль.
-
На странице «Изменение пароля» введите свой текущий пароль, а затем введите новый пароль.
Для дополнительной безопасности отметьте флажком необязательное поле, содержащее запрос на обновление пароля каждые 72 дня.
-
Нажмите Сохранить.
Не удалось изменить пароль…
Если вам не удалось изменить пароль таким образом, см. статью Сброс пароля учетной записи Майкрософт.
Дополнительные сведения
Не можете войти?
Если вам не удается войти в учетную запись Майкрософт, большинство проблем можно определить с помощью нашего Вспомогательного приложения для входа.Вспомогательное приложение для входа
Обращение в службу поддержки
Чтобы получить техническую поддержку, перейдите в раздел Обращение в службу поддержки Майкрософт, опишите проблему и выберите Техническая поддержка. Если вам по-прежнему нужна помощь, выберитеОбратитесь в службу поддержки, чтобы получить наилучший вариант поддержки.
Важно: Чтобы защитить учетную запись и ее содержимое, нашим агентам поддержки не разрешается отправлять ссылки для сброса пароля или получать доступ к сведениям об учетной записи и изменять их.
Нужна дополнительная помощь?
Нужны дополнительные параметры?
Изучите преимущества подписки, просмотрите учебные курсы, узнайте, как защитить свое устройство и т. д.
Если по какой-то причине вам потребовалось изменить пароль пользователя в Windows 10 — сделать это обычно очень просто, при условии, что вы знаете текущий пароль: для этого предусмотрено несколько способов, о которых — в этой инструкции. Если вам не известен текущий пароль, должно помочь отдельное руководство Как сбросить пароль Windows 10.
Прежде чем приступить, учтите один важный момент: в Windows 10 у вас может быть учетная запись Майкрософт или локальная учетная запись. Простой способ изменения пароля в параметрах работает и для той, и для другой учетной записи, а вот остальные описываемые методы — отдельные для каждого типа пользователя.
Чтобы узнать, какой тип учетной записи используется на вашем компьютере или ноутбуке, зайдите в пуск — параметры (значок шестеренки) — учетные записи. Если вы увидите имя пользователя с указанием адреса E-mail и пунктом «Управление учетной записью Майкрософт», это, соответственно, учетная запись Майкрософт. Если же только имя и подпись «Локальная учетная запись», то этот пользователь «локальный» и его настройки не синхронизируются онлайн. Также может оказаться полезным: Как отключить запрос пароля при входе в Windows 10 и при выходе из спящего режима.
Изменение пароля пользователя в параметрах Windows 10
Первый из способов изменения пароля пользователя — стандартный и, вероятно, самый простой: с использованием параметров Windows 10, специально предназначенных для этого.
- Зайдите в Пуск — Параметры — Учетные записи и выберите пункт «Варианты входа».
- В разделе «Пароль» нажмите кнопку «Изменить».
- Вам потребуется ввести свой текущий пароль пользователя (причем, если у вас учетная запись Майкрософт, для изменения пароля также потребуется, чтобы компьютер был подключен к Интернету в момент выполнения этих шагов).
- Введите новый пароль и подсказку для него (в случае локального пользователя) или еще раз старый пароль плюс дважды новый пароль (для учетной записи Майкрософт).
- Нажмите «Далее», а затем, после применения сделанных настроек — Готово.
После этих шагов при повторном входе вам необходимо использовать уже новый пароль Windows 10.
Примечание: в случае, если для входа используется ПИН-код, изменить его можно на той же странице параметров в соответствующем разделе. А если цель изменения пароля — более быстрый вход в систему, вместо того, чтобы изменять его, на той же странице настроек («Варианты входа») вы можете установить ПИН-код или графический пароль для входа в Windows 10 (при этом пароль останется прежним, но вводить его для того, чтобы войти в ОС не потребуется).
Изменение пароля учетной записи Майкрософт онлайн
В том случае, если вы используете учетную запись Майкрософт в Windows 10, вы можете поменять пароль пользователя не на самом компьютере, а онлайн в параметрах учетной записи на официальном сайте Майкрософт. При этом, сделать это можно с любого устройства, подключенного к Интернету (но для того, чтобы войти под паролем, установленным таким образом, ваш компьютер или ноутбук с Windows 10 при входе также должны быть подключены к Интернету, чтобы синхронизировать изменившийся пароль).
- Зайдите на страницу https://account.microsoft.com/?ref=settings и войдите с вашим текущим паролем учетной записи Майкрософт.
- Измените пароль, используя соответствующую настройку в параметрах учетной записи в разделе Дополнительные действия.
После сохранения настроек на сайте Майкрософт, на всех устройствах, где был выполнен вход с помощью этой учетной записи, подключенных к Интернету, пароль также будет изменен.
Способы изменить пароль локального пользователя Windows 10
Для локальных учетных записей в Windows 10 существует сразу несколько способов изменить пароль, помимо настроек в интерфейсе «Параметры», в зависимости от ситуации можно использовать любой из них.
С помощью командной строки
- Запустите командную строку от имени Администратора (Инструкция: Как запустить командную строку от Администратора) и по порядку используйте следующие команды, нажимая Enter после каждой из них.
-
net user
в результате выполнения этой команды, обратите внимание на имя нужного пользователя, чтобы не допустить ошибок в следующей команде.
-
net user имя_пользователя новый_пароль
здесь имя_пользователя — нужное имя из пункта 2, а новый пароль — пароль, который требуется установить. Если имя пользователя содержит пробелы, возьмите его в кавычки в команде.
Готово. Сразу после этого для выбранного пользователя будет установлен новый пароль. При желании, указав вместо пароля две кавычки (без пробела посередине), вы можете удалить пароль учетной записи и в дальнейшем вход в нее будет выполняться без ввода пароля.
Изменение пароля в панели управления
- Зайдите в панель управления Windows 10 (в поле «Просмотр» вверху справа установите «Значки») и откройте пункт «Учетные записи пользователей».
- Нажмите «Управление другой учетной записью» и выберите нужного пользователя (в том числе текущего, если изменяем пароль для него).
- Нажмите «Изменить пароль».
- Укажите текущий пароль и дважды введите новый пароль пользователя.
- Нажмите кнопку «Сменить пароль».
Можно закрыть управление учетными записями панели управления и при следующем входе в систему использовать новый пароль.
Параметры пользователей в «Управление компьютером»
- В поиске на панели задач Windows 10 начните набирать «Управление компьютером», откройте этот инструмент
- Зайдите в раздел (слева) «Управление компьютером» — «Служебные программы» — «Локальные пользователи и группы» — «Пользователи».
- Нажмите правой кнопкой мыши по нужному пользователю и выберите пункт «Задать пароль».
Надеюсь, что описанных способов смены пароля вам окажется достаточно. Если же что-то не получается или ситуация сильно отличается от стандартной — оставьте комментарий, возможно, мне удастся вам помочь.
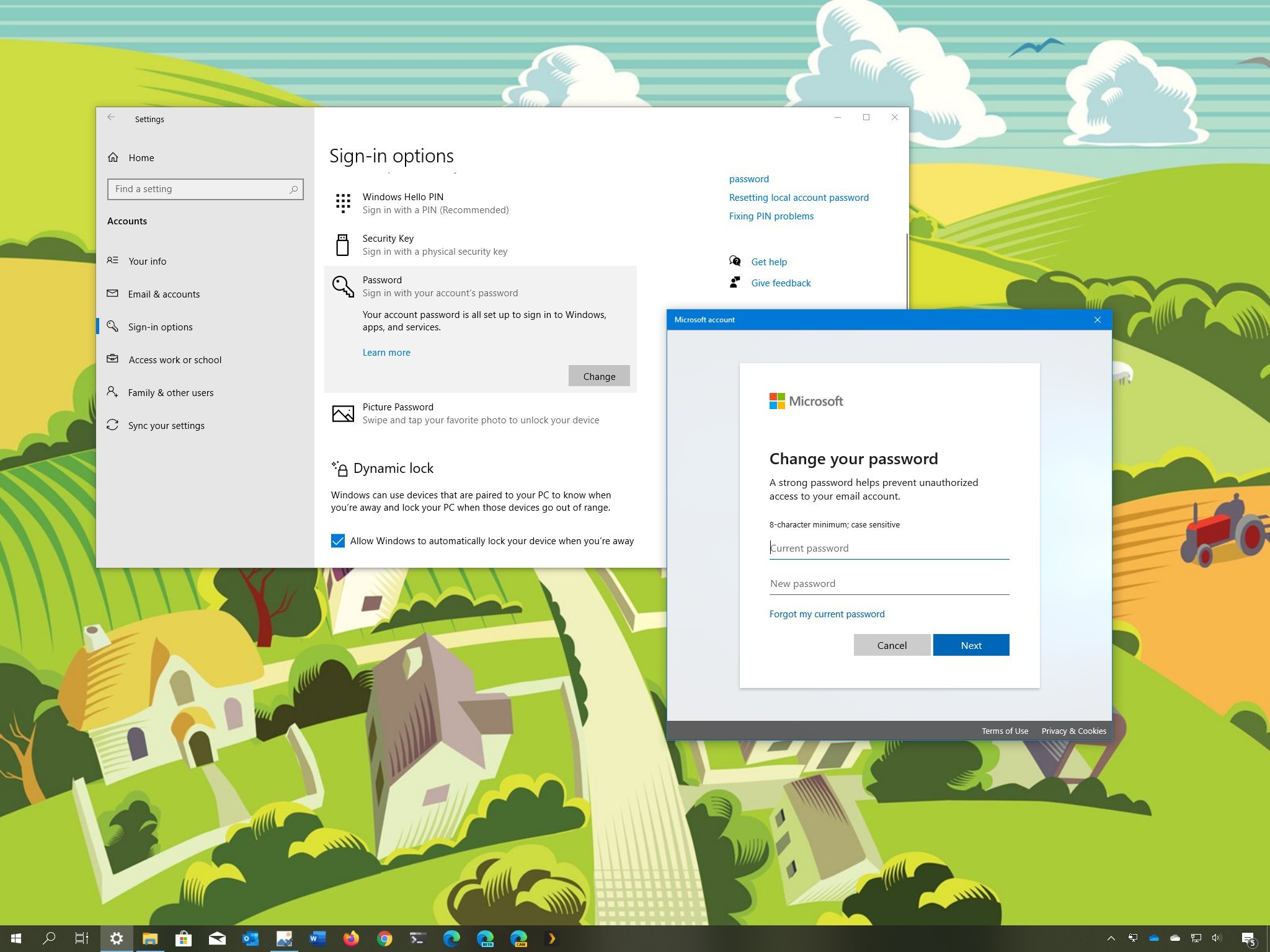
(Image credit: Windows Central)
On Windows 10, using a strong password is one of the best ways to secure your account and protect your data from prying eyes and malicious individuals. Usually, once you set a password on your account, you don’t have to change it periodically anymore, but you’ll still need to update this information if you want to use a new secret phrase, it ever gets compromised, or you simply forget your current password.
Whatever the reason it might be, Windows 10 includes several easy methods to change your password, whether you’re using a Microsoft account or a local account.
In this Windows 10 guide, we’ll walk you through the different ways to change (or reset) the password of your computer account.
- How to change account password on Windows 10
- How to change local account password on Windows 10
- How to change account PIN on Windows 10
- How to change account picture password on Windows 10
- How to reset password from Sign-in screen on Windows 10
- How to reset local password from Sign-in screen on Windows 10
- How to reset PIN from Sign-in screen on Windows 10
How to change account password on Windows 10
To change your Windows 10 account password, use these steps:
Important: Change the account password connected to a Microsoft account will also change the password of your Microsoft services, including Outlook.com, OneDrive, etc., associated with your account.
- Open Settings.
- Click on Accounts.
- Click on Sign-in options.
- Under the «Manage how you sign in to your device» section, select the Password option.
- Click the Change button.
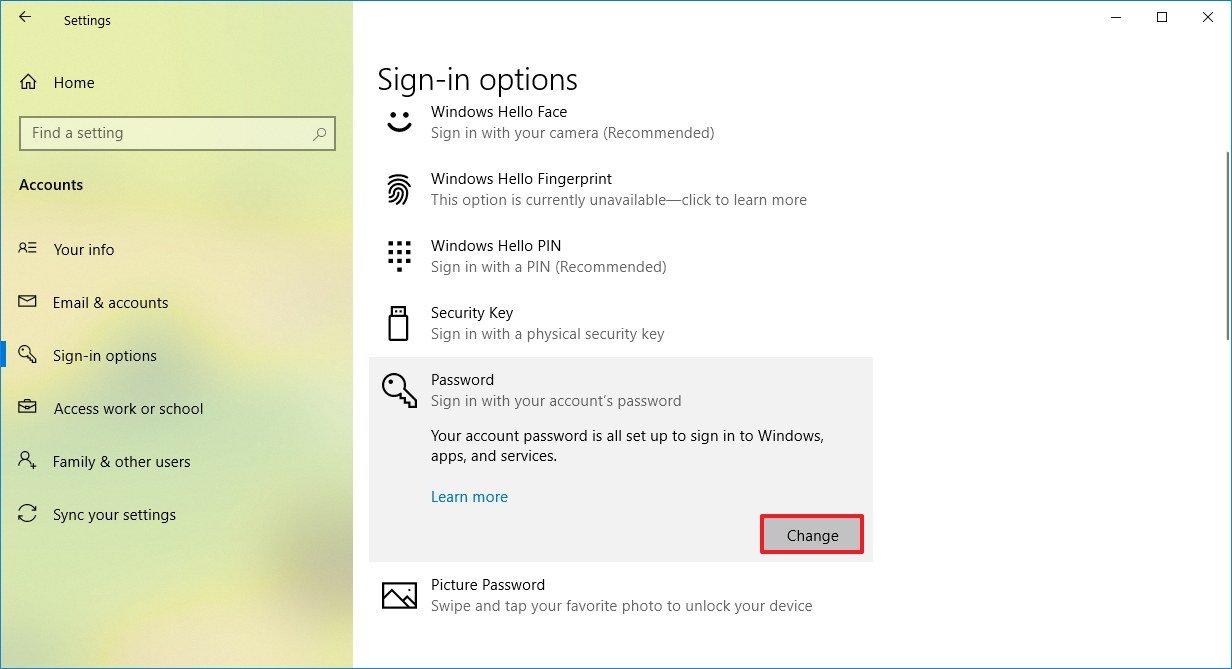
- Confirm your current password.
- Create a new password.Quick note: As a security measure, once you change the password, you can no longer set the old password back into your account.

- Click the Next button.
- Click the Finish button.
Once you complete the steps, you can start using the password to sign in to your Windows 10 account.
How to change local account password on Windows 10
If you’re using a local account, the Settings app allows you to change the password as well as the security answers.
All the latest news, reviews, and guides for Windows and Xbox diehards.
Updating password
To change a local account password, use these steps:
- Open Settings.
- Click on Accounts.
- Click on Sign-in options.
- Under the «Manage how you sign in to your device» section, select the Password option.
- Click the Change button.
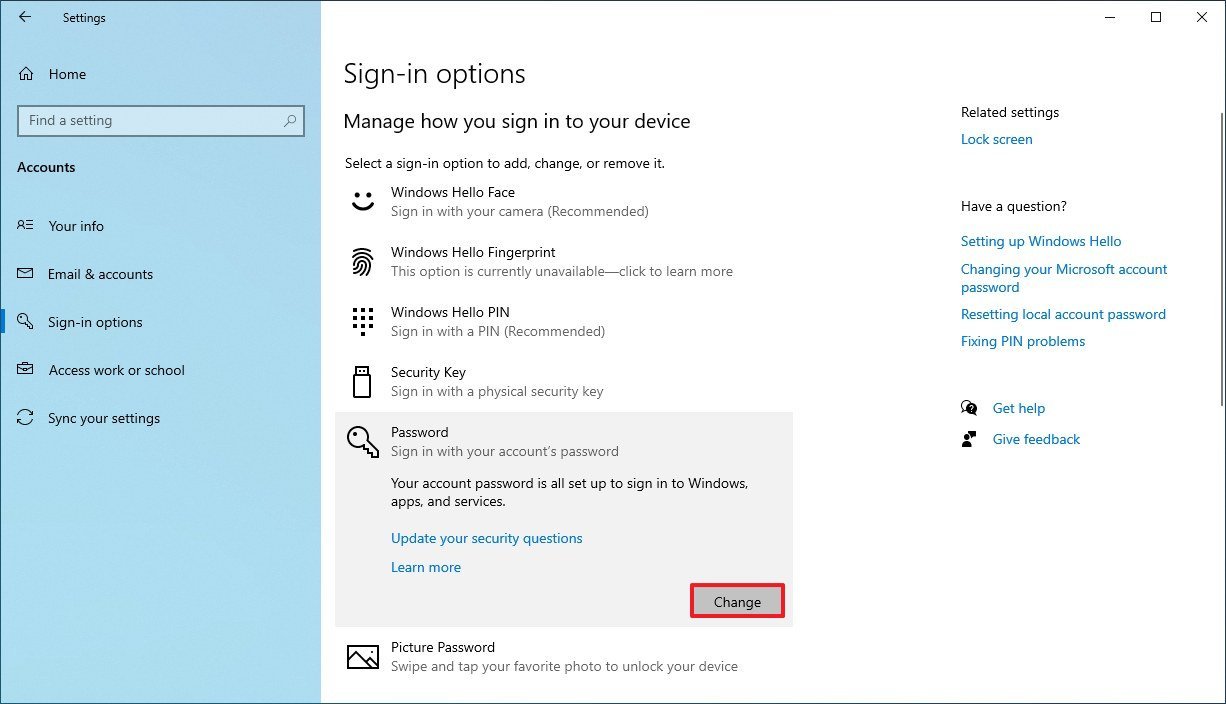
- Confirm your current password.
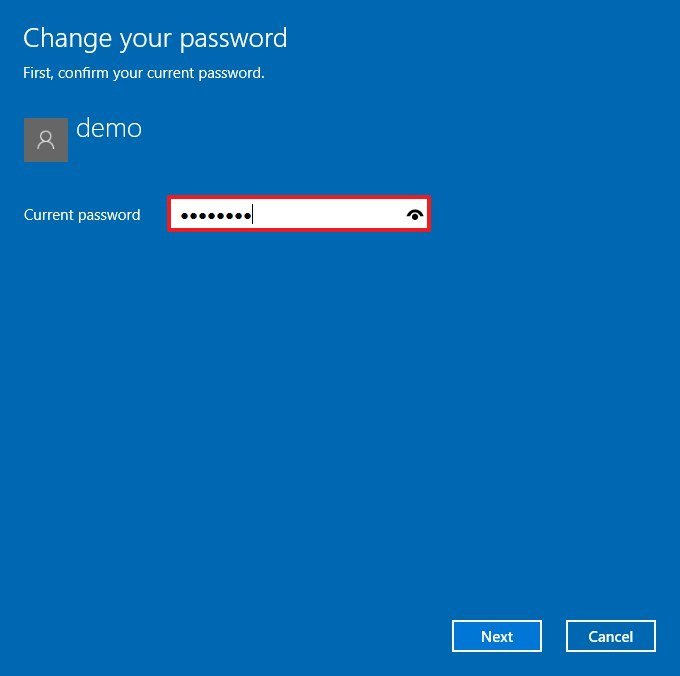
- Click the Next button.
- Create a new password.
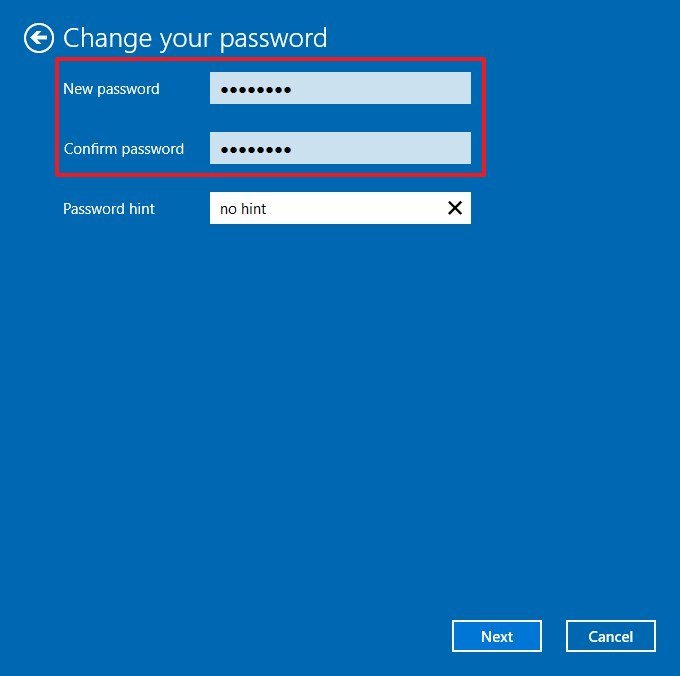
- Specify a password hint that won’t make it easier for others to guess your secret phrase.
- Click the Next button.
- Click the Finish button.
After you complete the steps, the password will change in your local account.
Updating security questions
To update the security questions for a local account, use these steps:
- Open Settings.
- Click on Accounts.
- Click on Sign-in options.
- Under the «Manage how you sign in to your device» section, select the Password option.
- Click the Update your security questions option.
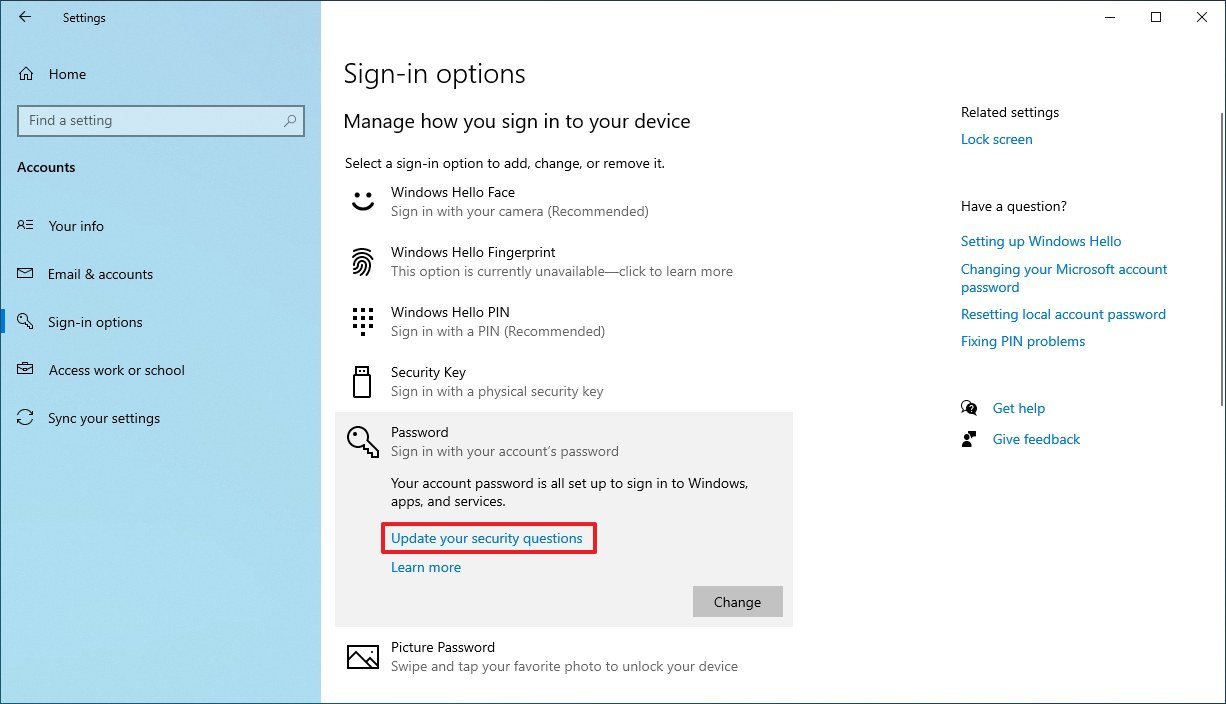
- Confirm your current password.
- Click the OK button.
- Select and answer each security question.
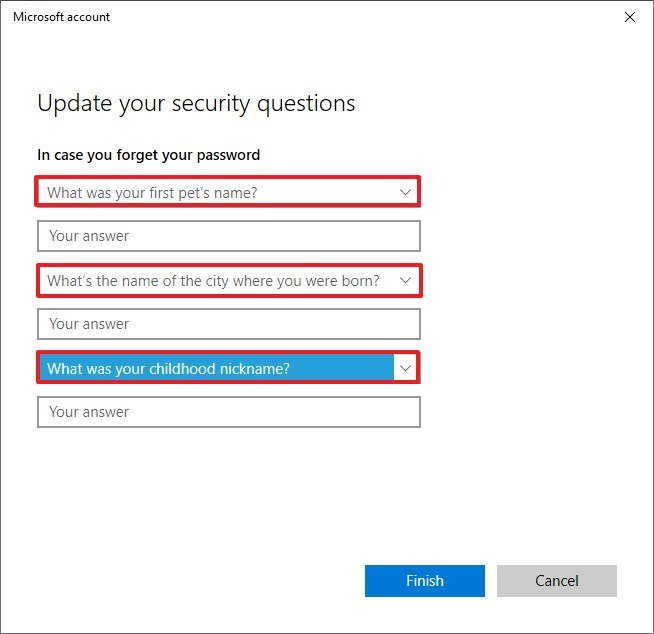
- Click the Finish button.
Once you complete the steps, if you ever need to sign in and you forgot your password, you’ll be able to answer the security questions to reset the password and sign in.
How to change account PIN on Windows 10
If you’re using a PIN as your Windows 10 account password, you can also change it to something different.
To change a PIN on Windows 10, use these steps:
- Open Settings.
- Click on Accounts.
- Click on Sign-in options.
- Under the «Manage how you sign in to your device» section, select the Windows Hello PIN option.
- Click the Change button.
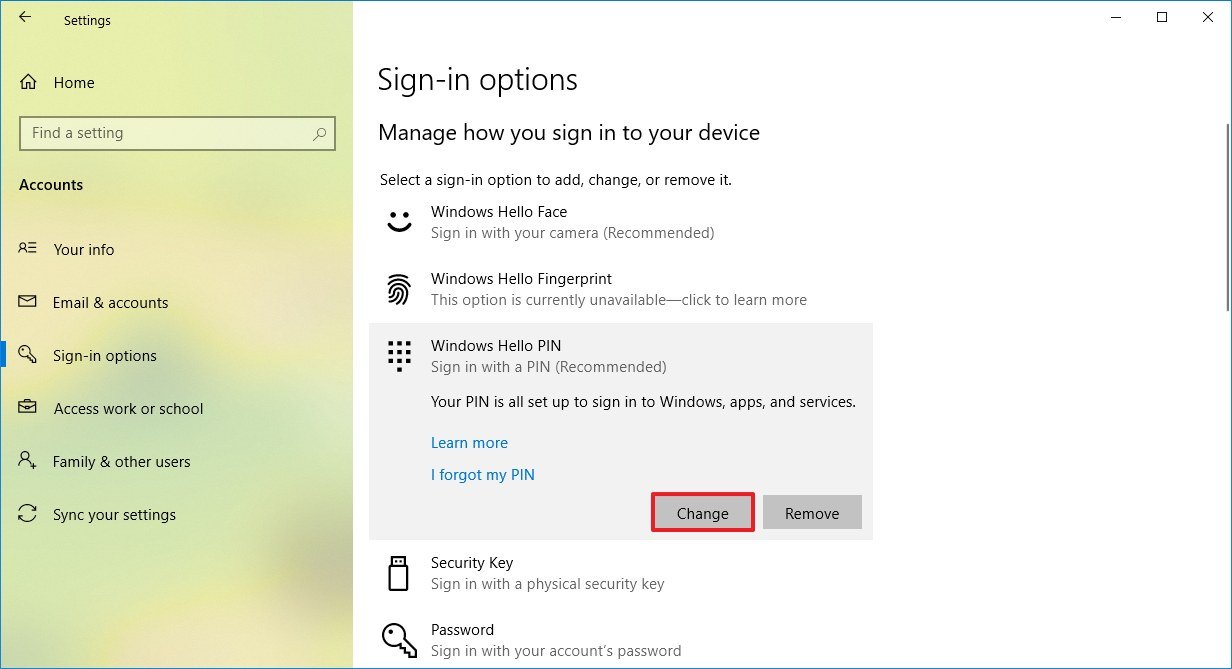
- Confirm your current PIN.
- Ceate a new PIN.

- (Optional) Check the Include letters and symbols option if you want a PIN similar to a password.
- Click the OK button.
After you complete the steps, you can start using the new PIN without affecting your Microsoft account password.
How to change account picture password on Windows 10
If you happen to be using a picture password (for example, in your tablet), you can change the picture and gestures using these steps:
- Open Settings.
- Click on Accounts.
- Click on Sign-in options.
- Under the «Manage how you sign in to your device» section, select the Picture Password option.
- Click the Change button.
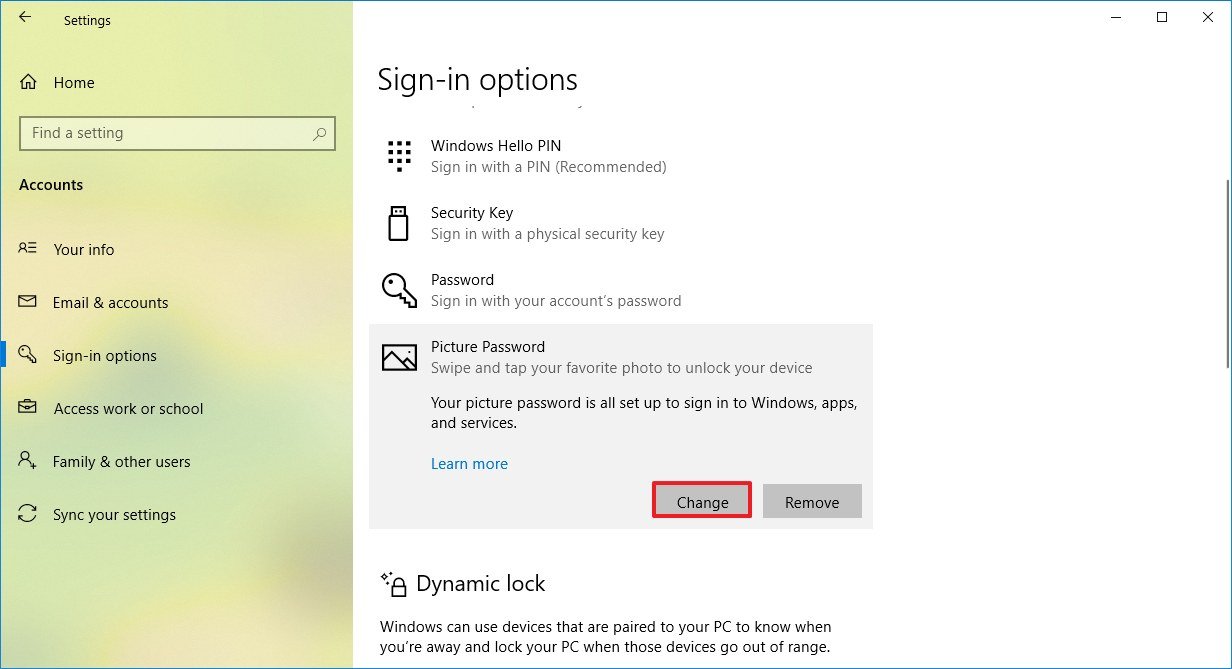
- Type your current account password.
- Click the OK button.
- Click the Choose new picture button.Quick tip: If you forgot the gestures, click the Replay button to remember.
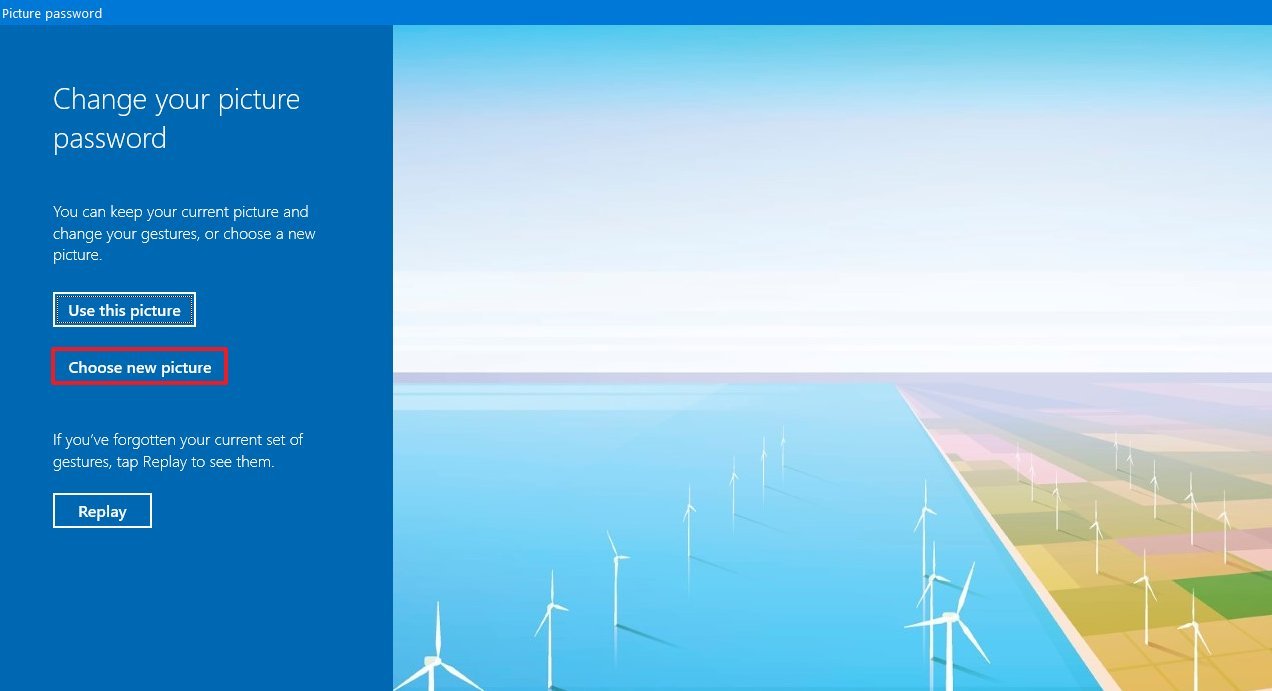
- Select a new image.
- Click the Open button.
- Click the Use this picture button.
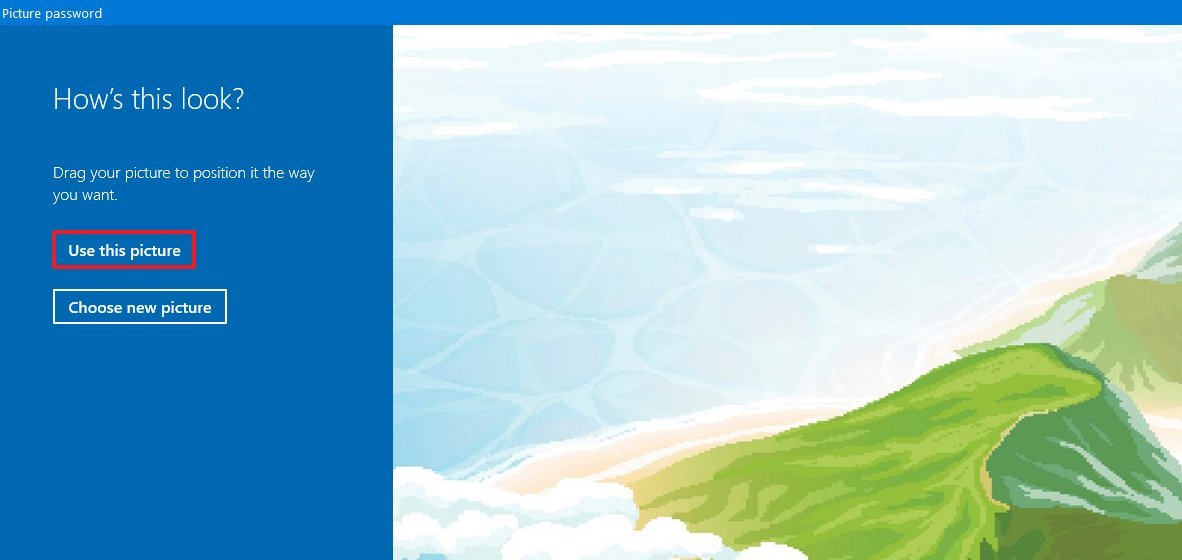
- Create the new gestures that you want to use for password twice.
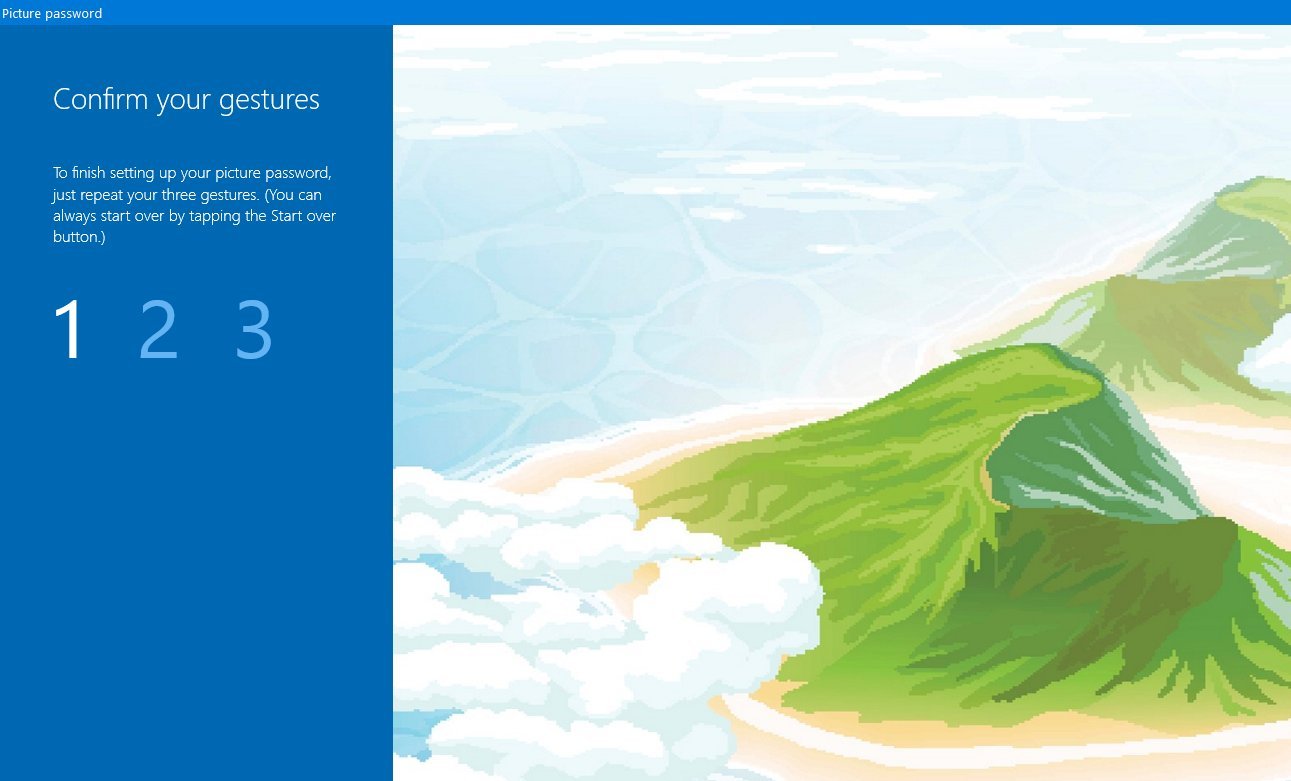
- Click the Finish button.
Once you complete the steps, the picture password will reset, and you can now start using the gestures to sign in to Windows 10.
If you ever forget the gestures, you can’t reset it from the Sign-in screen, but you can click the Sign-in options link to use a different method of authentication.
How to reset password from Sign-in screen on Windows 10
You can also change your account password using the reset option from the Sign-in screen.
To reset a password from the Sign-in screen, use these steps:
- In the Sign-in screen, click the I forgot my password option.
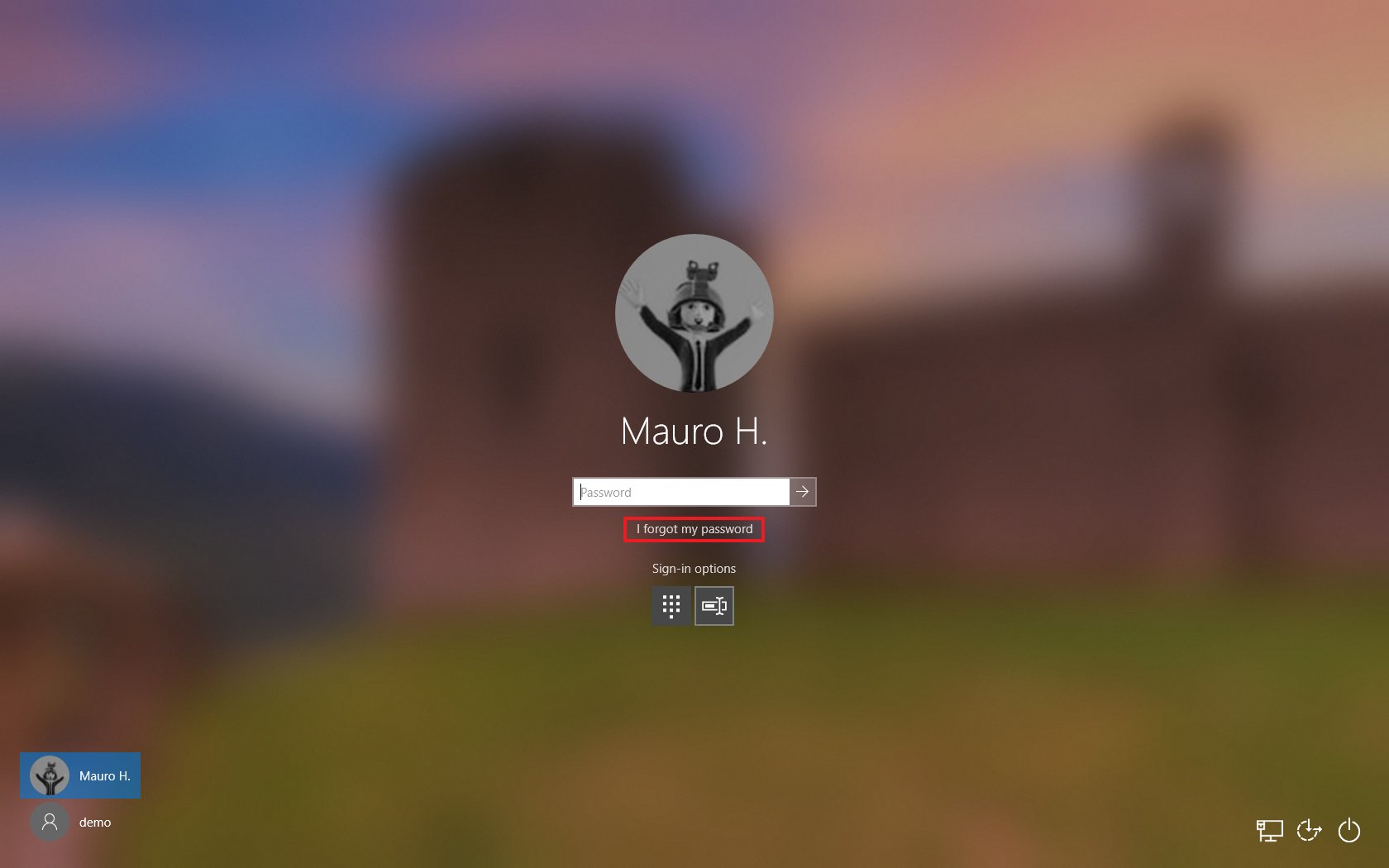
- Select the verification option depending on your previous configuration. For example, getting a code on an alternate email account.
- Confirm the hinted email address.
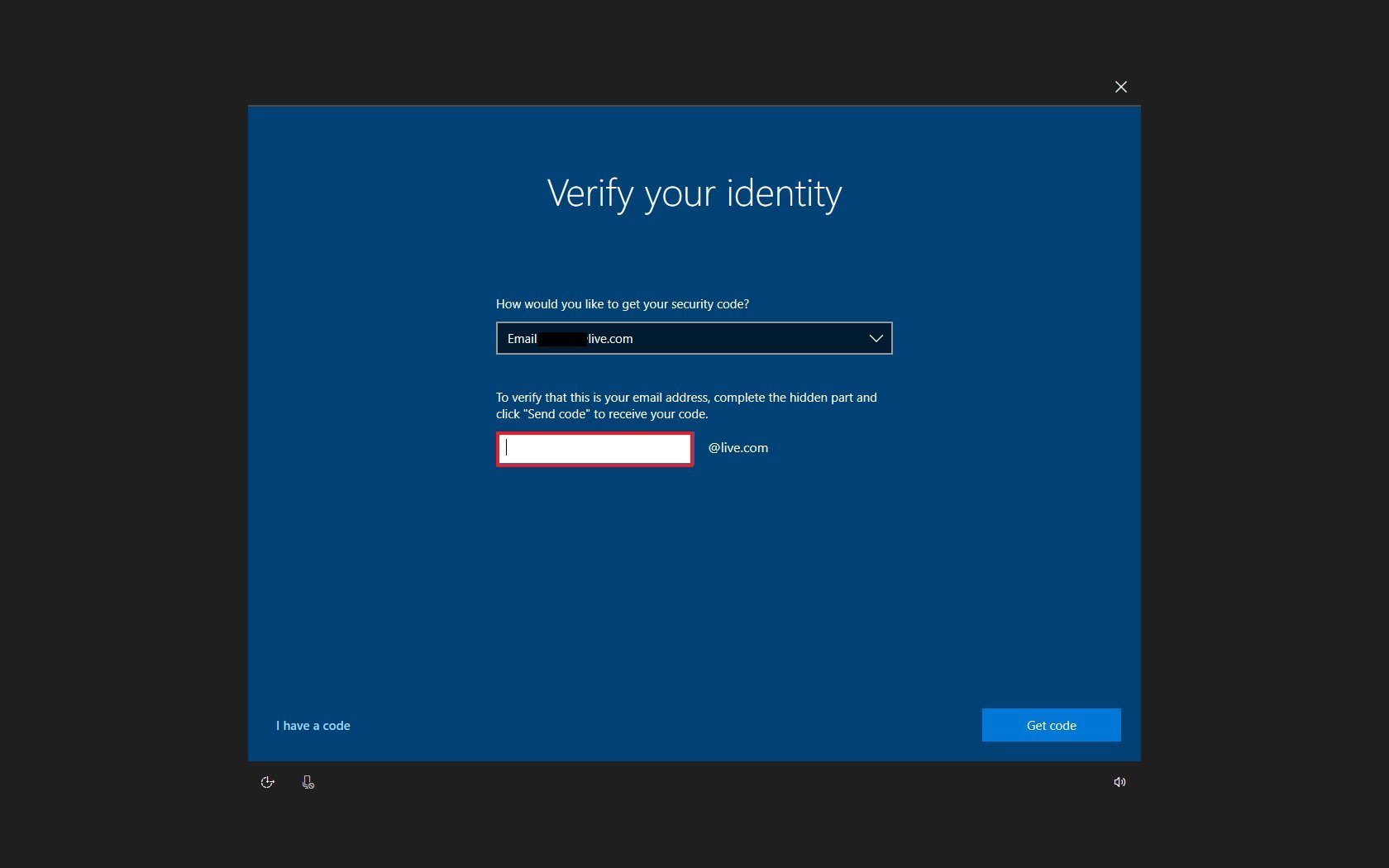
- Click the Get code butotn.
- Check your email account to copy the code.
- Confirm the code you received.
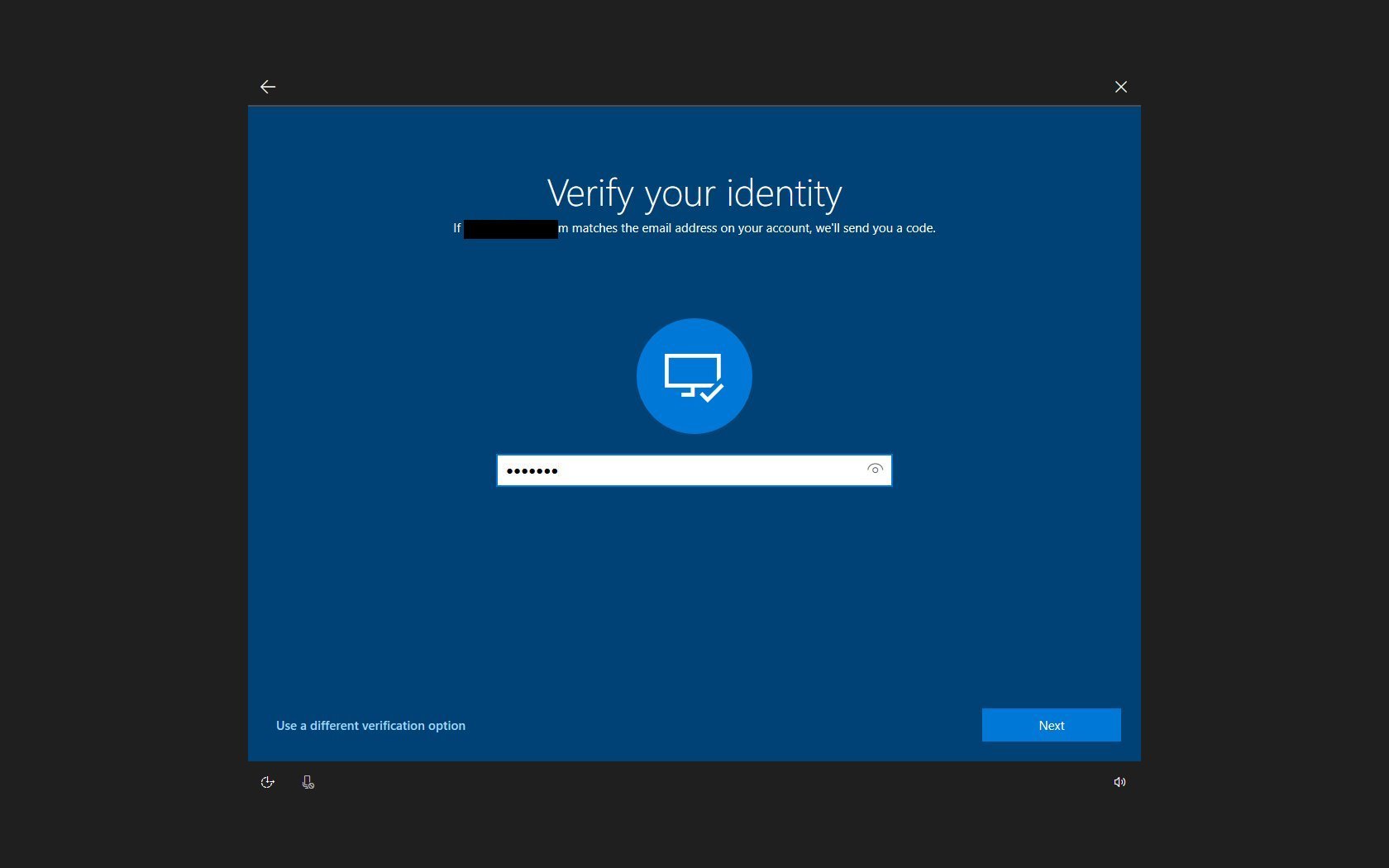
- Click the Next button.
- Create a new password.
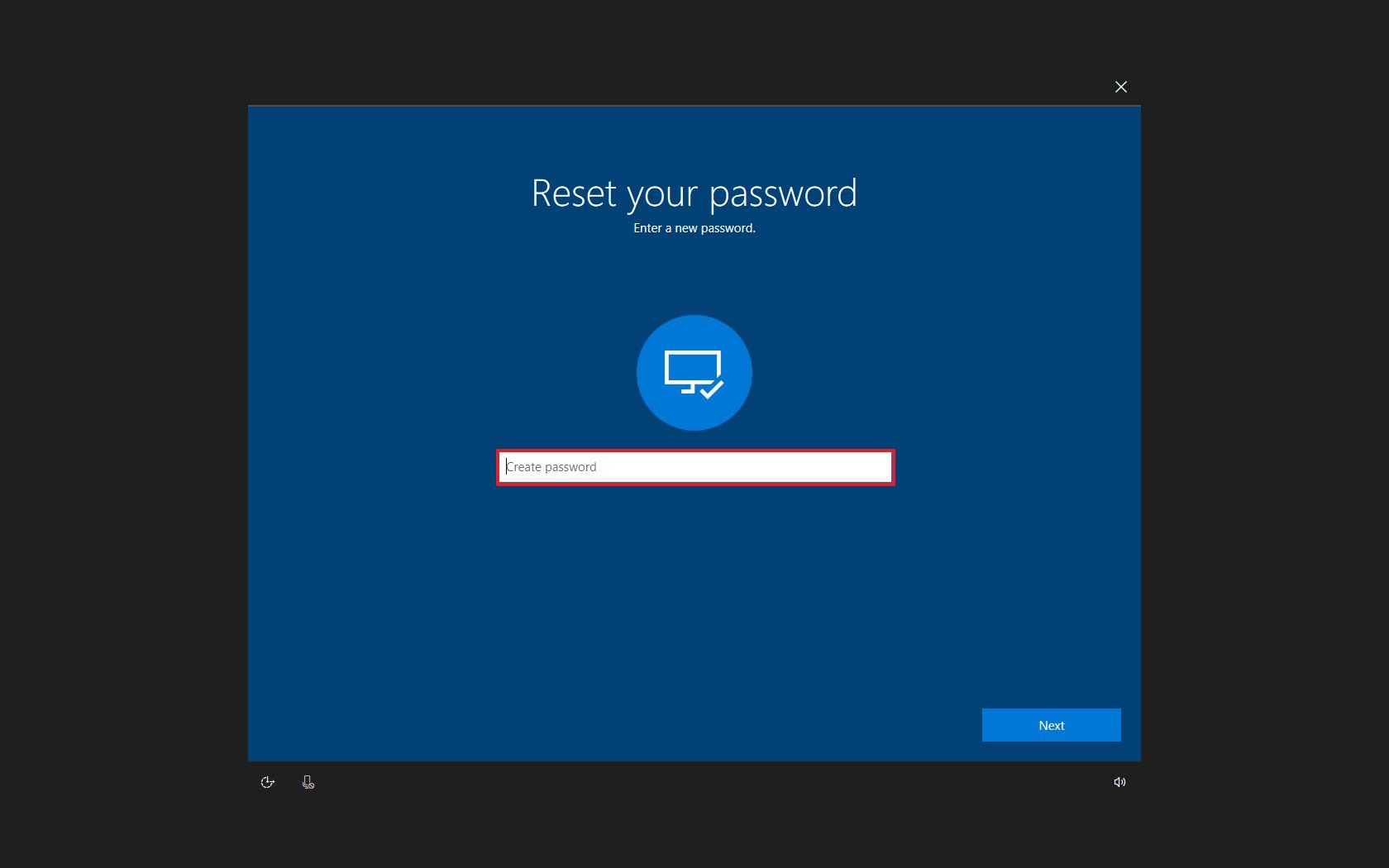
- Click the Next button.
Once you complete the steps, you can now use the new password to access any device connected with the same Microsoft account.
How to reset local password from Sign-in screen on Windows 10
To change the password of a local account from the Sign-in screen, use these steps:
- In the Sign-in screen, type an incorrect password and press Enter.
- Click the OK button.
- Click the Reset password option.
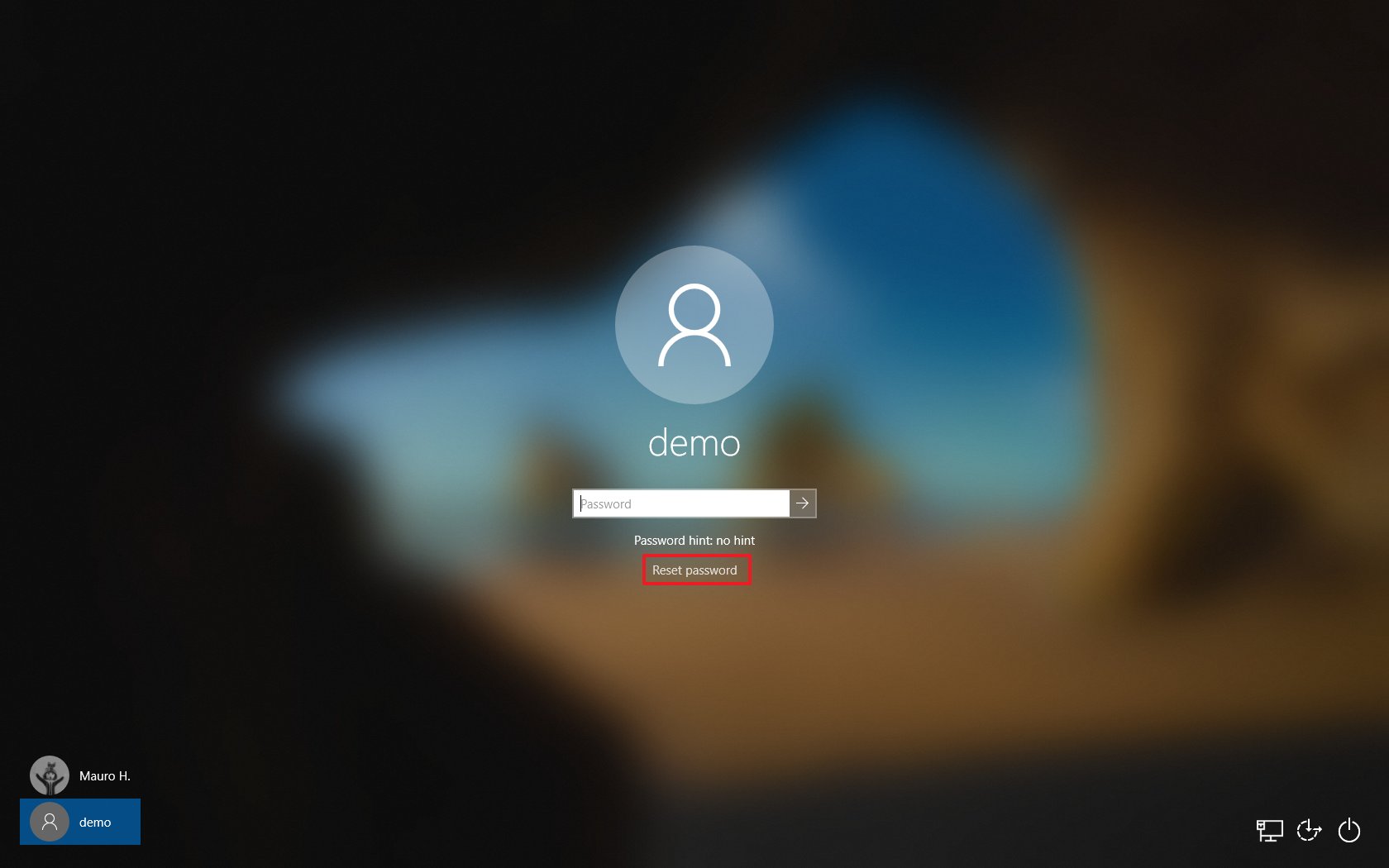
- Answer the three security questions and press Enter.
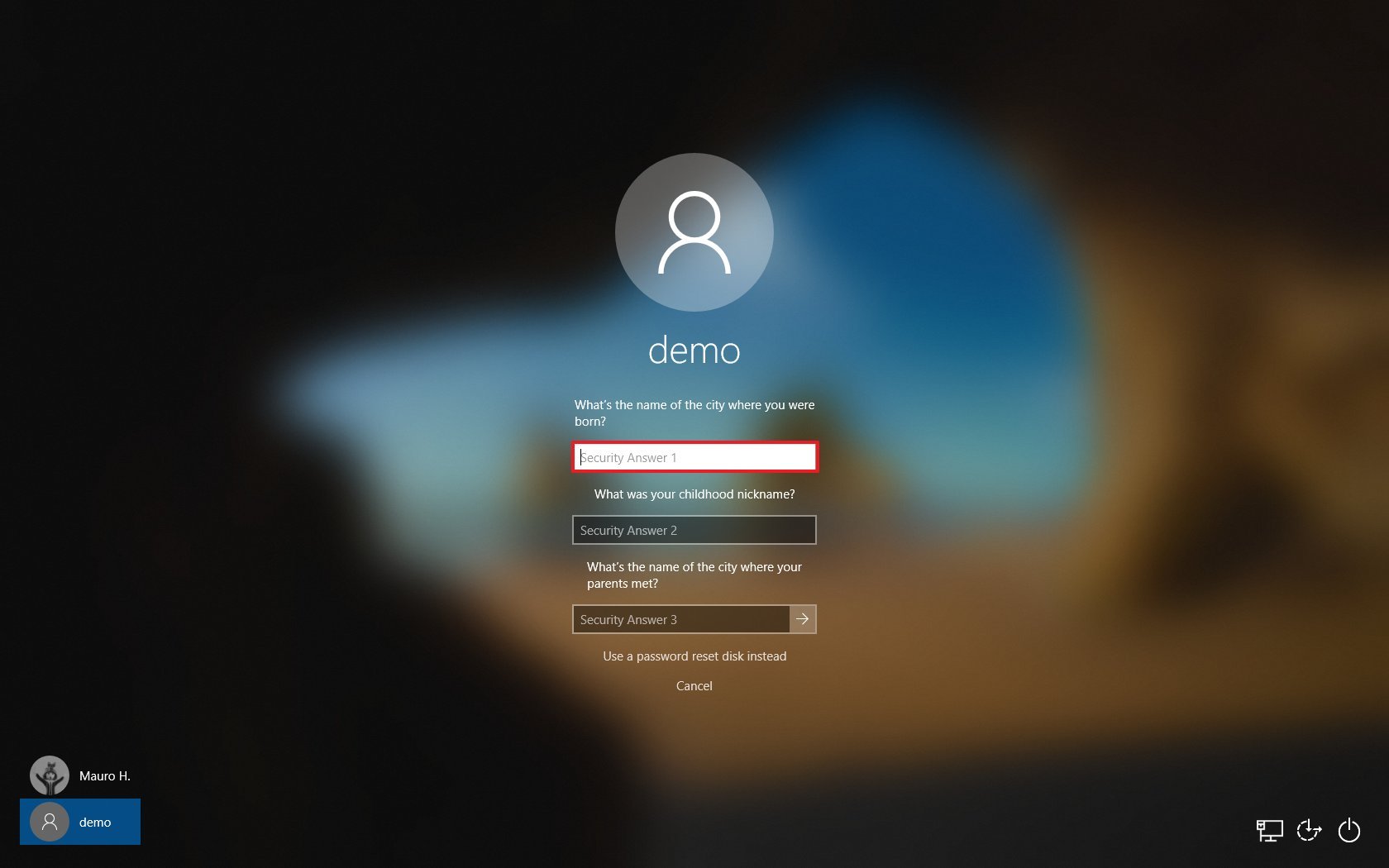
- Create a new password and press Enter.
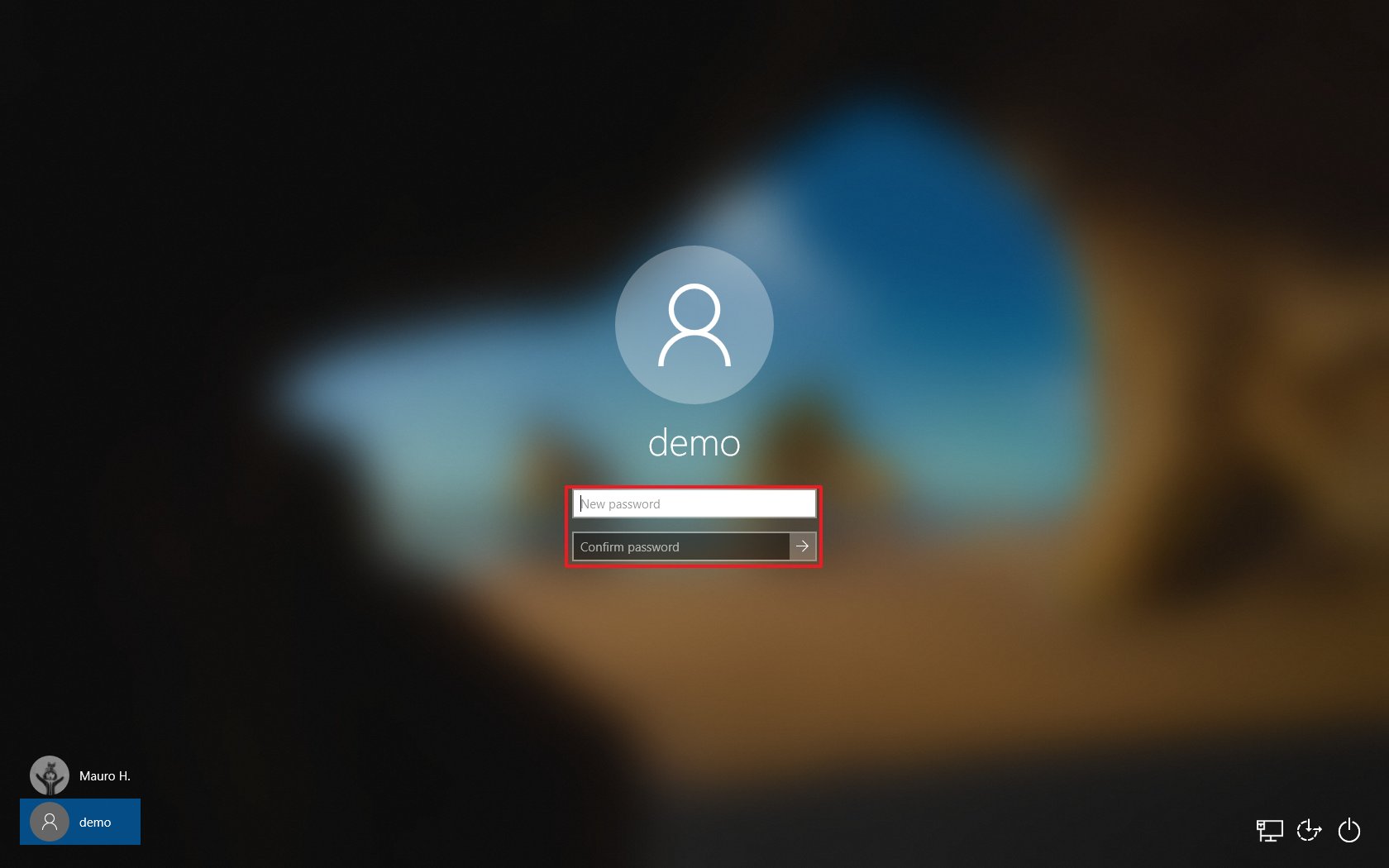
After you complete the steps, the account password will change, and you’ll have access to your desktop again.
How to reset PIN from Sign-in screen on Windows 10
It’s recommended to change your PIN using the Settings app, but if it’s not working, you can also create a new one from the Sign-in screen.
To reset your PIN from the Sign-in screen, use these steps:
- In the Sign-in screen, click the I forgot my PIN option.

- Confirm your Microsoft account password.

- Click the Sign-in button.
- Select the verification option depending on your previous configuration. For example, getting a code on an alternate email account.
- Confirm the email address of the hinted account.
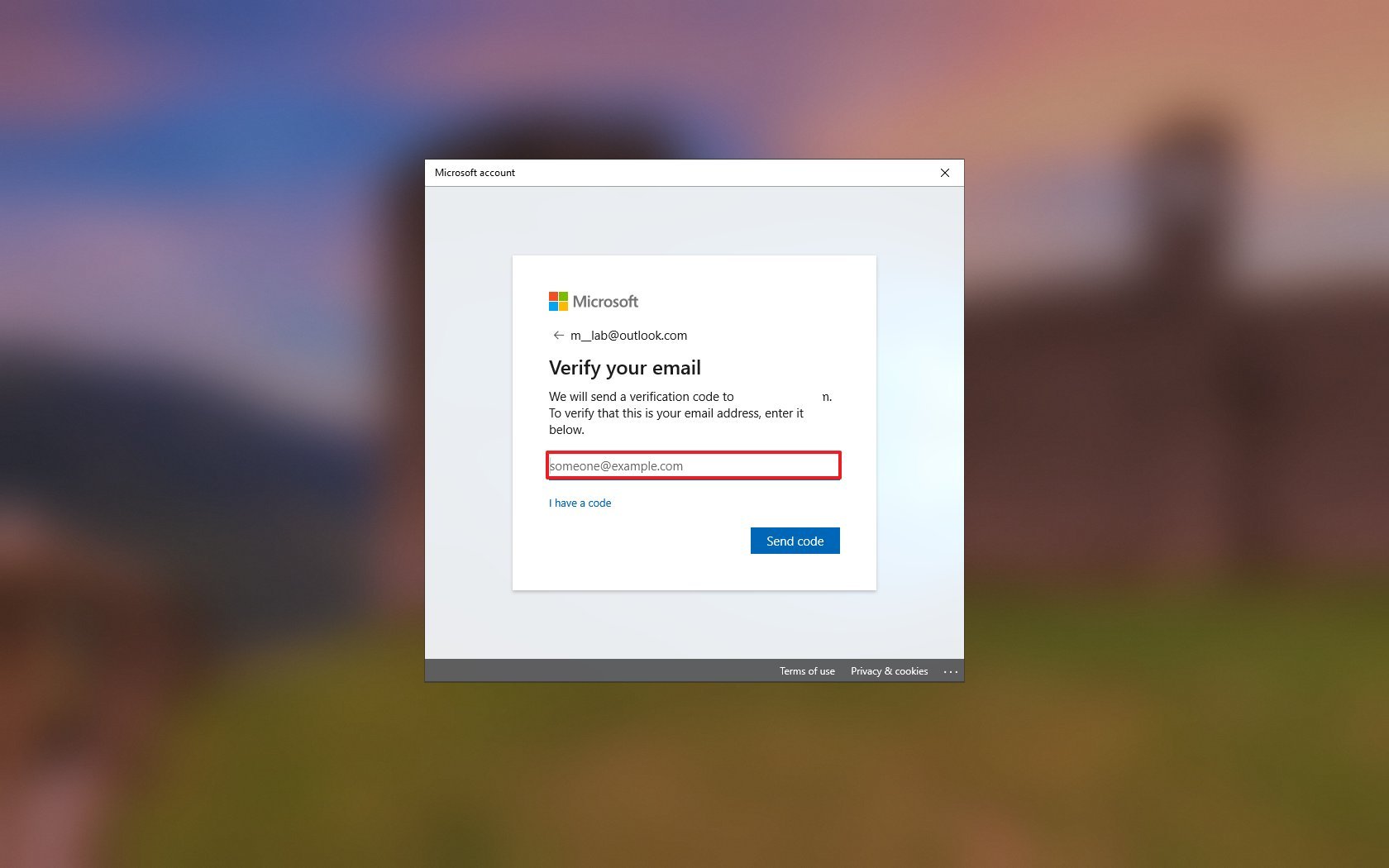
- Click the Send code button.
- Check your email account to copy the code.
- Confirm the code you received.
- Click the Verify button.
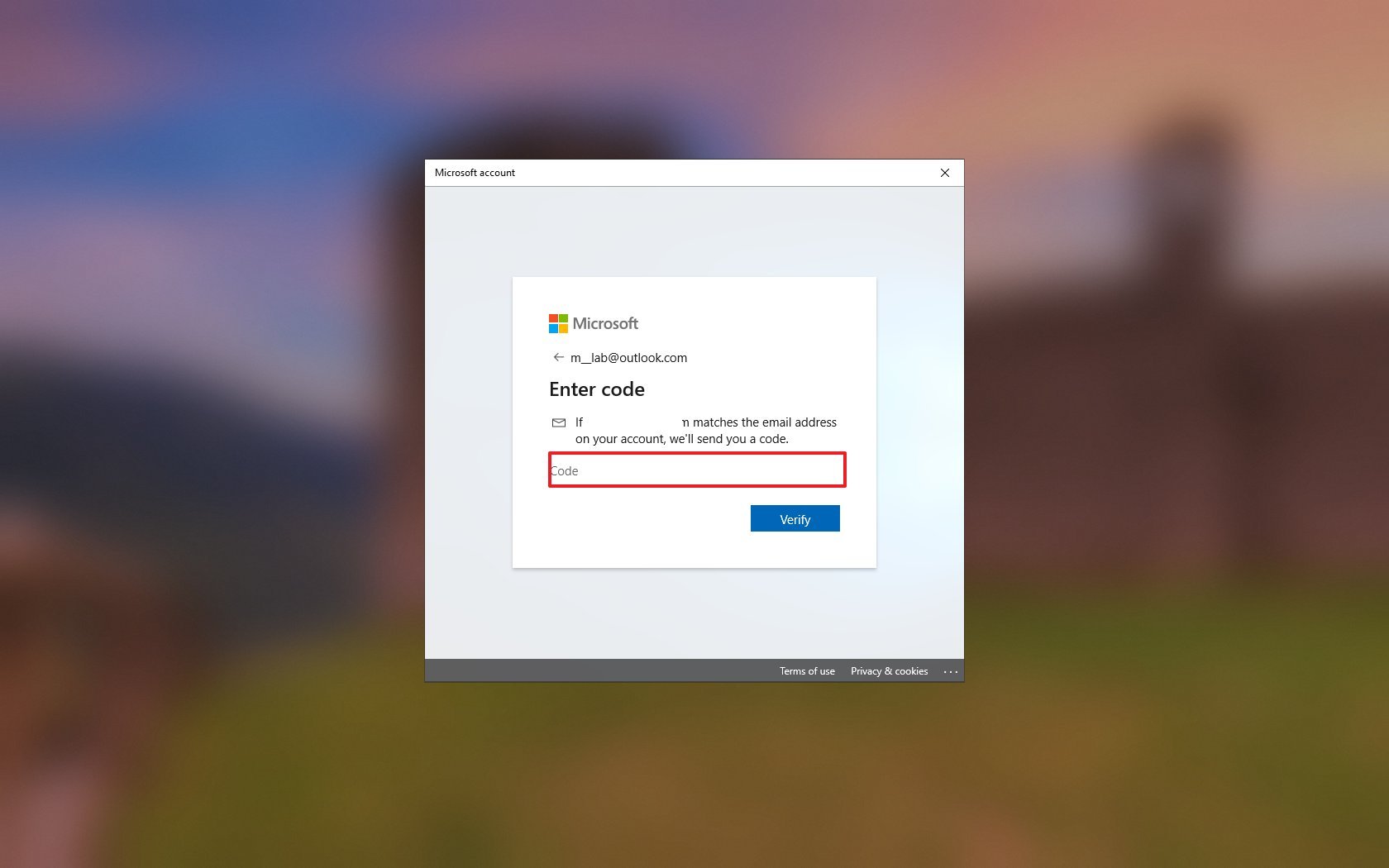
- Read the warning and click the Continue button.
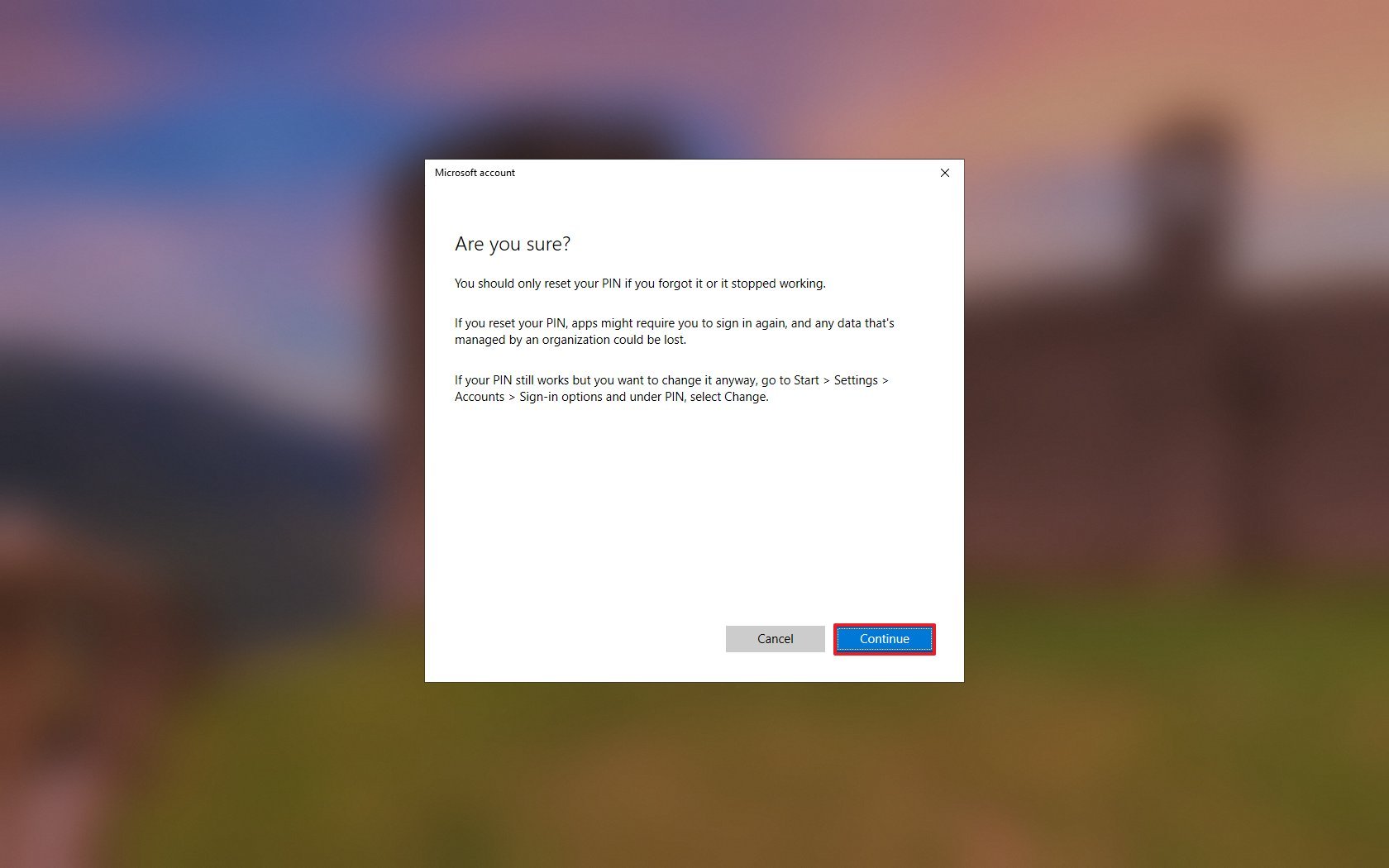
- Create new PIN.
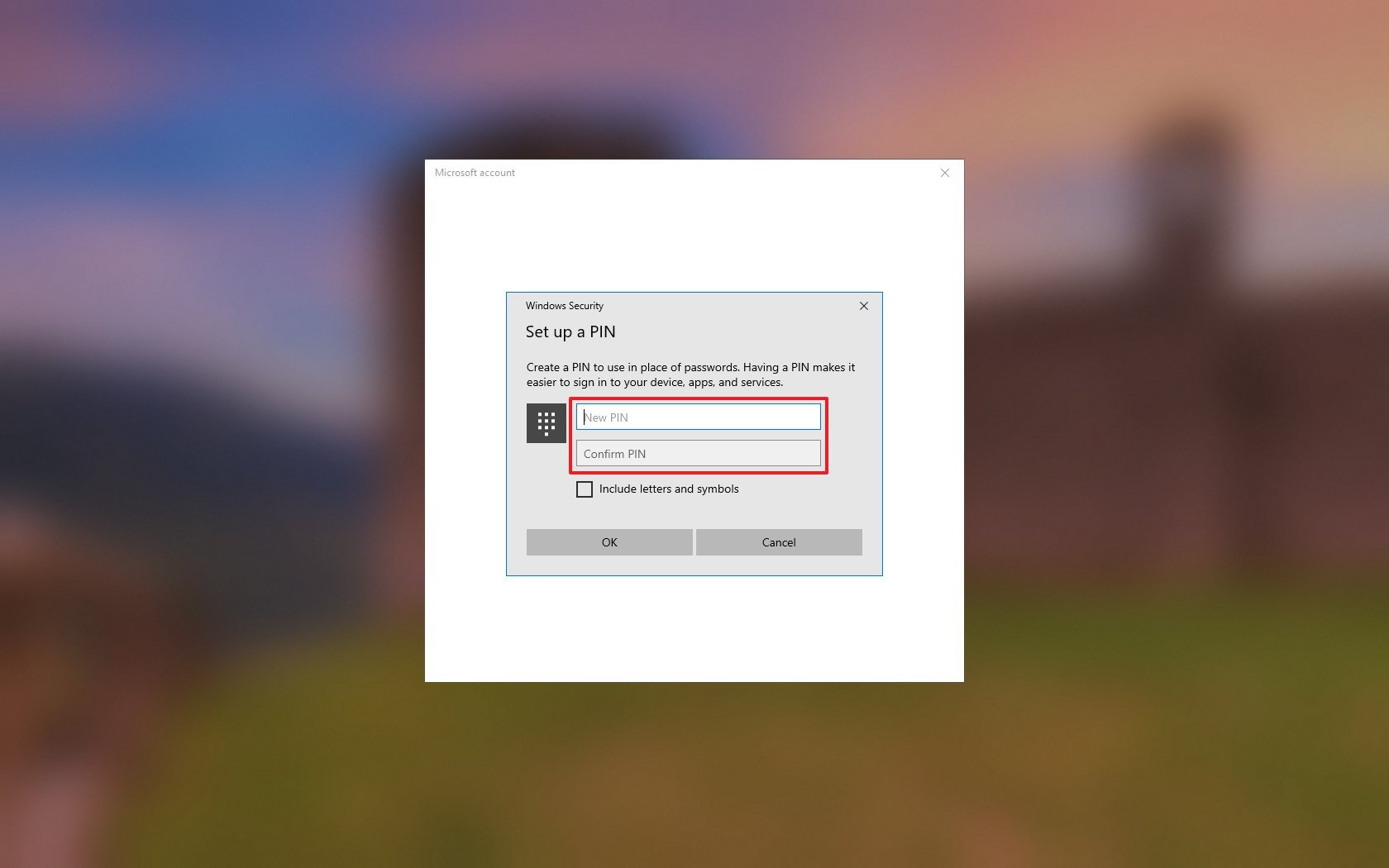
- Click the OK button.
Once you complete the steps, you can start using the new PIN to access your computer. However, you may need to sign in again on certain apps as applicable.
Mauro Huculak has been a Windows How-To Expert contributor for WindowsCentral.com for nearly a decade and has over 15 years of experience writing comprehensive guides. He also has an IT background and has achieved different professional certifications from Microsoft, Cisco, VMware, and CompTIA. He has been recognized as a Microsoft MVP for many years.
Существуют гораздо большие причины для смены пароля, чем обычная забывчивость. Регулярная смена данных для авторизации – это полезная практика для каждого пользователя, который не желает быть взломанным хакером. В противном случае злоумышленник может воспользоваться паролями, созданными в 90-х на ненадёжном сервисе, и взломать учётную запись. Данное руководство посвящено изменению пароля на Windows 10. Существует 3 метода достижения поставленной цели: через «Настройки», при помощи веб-сайта корпорации Microsoft и посредством окна входа в аккаунт.
Как сменить пароль учётной записи Microsoft, используя «Параметры»?
Один из самых простых способов замены пароля:
- Открыть личный аккаунт Майкрософт при помощи текущего пароля.
- Нажать на кнопку «Пуск» и кликнуть на изображение шестерни, она расположена в стандартной теме слева от рабочей области.
- Среди параметров выбрать «Учётные записи».
- По умолчанию после клика система перебрасывает на вкладку «Ваши данные», но нужно перейти в раздел «Параметры входа».
- Нажать на кнопку «Пароль» справа от основного меню и выбрать из расширенного меню «Изменить».
- Ввести нужные данные для подтверждения личности. Один из вариантов, посмотреть в веб-камеру ноутбука для распознания лица. Ещё можно указать PIN-код, разблокировать систему отпечатком пальца или указать пароль.
- После определения личности можно задать новый пароль и нажать на кнопку «Далее» для завершения процедуры.
Изменение пароля от аккаунта Майкрософт через интернет
Данный метод также не несёт особых сложностей в реализации.
Инструкция:
- Перейти в «Параметры» на вкладку «Учётные записи» и в раздел «Параметры входа».
- Справа нажать на ссылку «Изменить пароль учетной записи Microsoft».
- В открывшемся окне Bing появляется инструкция по замене пароля через интернет.
- Войти в профиль Microsoft на официальном сайте посредством актуального пароля.
- После завершения загрузки страницы перейти в раздел «Безопасности» в верхней части окна и выбрать «Изменить пароль».
- На следующей страницы кликнуть на «Изменить», ввести новый пароль 2 раза и «Сохранить» корректировку.
Смена пароля для локальной учётной записи
Чтобы прибегнуть к способу, нужно один раз неверно ввести пароль в окне входа в Windows.
Руководство:
- Сразу после нажатия Enter и попытки ввода данных, снизу отображается ссылка «сбросить пароль», нужно щёлкнуть по ней.
- Дать ответ на 3 контрольных вопроса в следующем окне.
- Если все ответы даны верно, следует ввести новый пароль и нажать на кнопку со стрелкой.
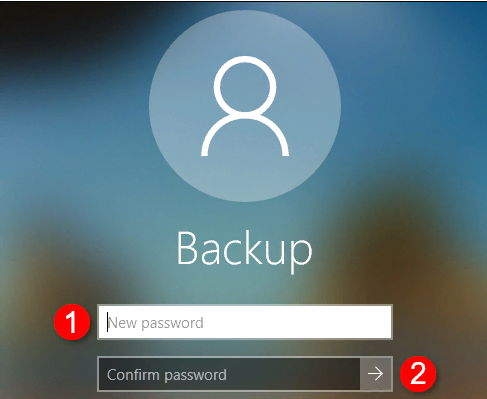
Читателю лишь осталось выбрать подходящий метод и воспользоваться инструкцией. Правда, все способы подразумевают знание пароля или ответов на контрольные вопросы.