Learn how to change the PostgreSQL password on Windows for enhanced security in your multi-tenant application design.
- Changing the PostgreSQL Password on Windows
- Using the PostgreSQL Command Line to Alter User Password
- Best Practices for PostgreSQL Password Management
- Managing PostgreSQL Passwords Effectively
- PostgreSQL Installation and Configuration for Backstage
Changing the PostgreSQL Password on Windows
To change the PostgreSQL password on Windows, you can follow these steps to ensure a secure and effective process.
Step 1: Open the Command Prompt
Begin by opening the Command Prompt. You can do this by searching for ‘cmd’ in the Windows search bar and selecting the Command Prompt application.
Step 2: Access PostgreSQL
Next, you need to access the PostgreSQL command line. You can do this by navigating to the PostgreSQL installation directory. Typically, this is located at C:\Program Files\PostgreSQL\<version>\bin. You can change the directory in the Command Prompt using the following command:
cd "C:\Program Files\PostgreSQL\<version>\bin"
Replace <version> with the version number of your PostgreSQL installation.
Step 3: Connect to PostgreSQL
Once in the correct directory, connect to the PostgreSQL database using the following command:
psql -U postgres
You will be prompted to enter the current password for the postgres user. If you have forgotten this password, you may need to reset it through the PostgreSQL configuration files.
Step 4: Change the Password
After successfully logging in, you can change the password using the following SQL command:
ALTER USER postgres PASSWORD '<new_password>';
Make sure to replace <new_password> with a strong password that meets security guidelines. Remember to use a combination of upper and lower case letters, numbers, and special characters to enhance security.
Step 5: Exit PostgreSQL
Once the password has been changed, exit the PostgreSQL command line by typing:
\q
Important Considerations
-
Password Security: Always ensure that your password is secure and not easily guessable. Using a password manager can help generate and store complex passwords.
-
Connection Strings: If you use special characters in your password, remember to percent-encode them in your connection strings. For example, if your password is
p@ssword, it should be represented asp%40sswordin the connection string. -
User Management: It is advisable to create separate users for different applications or services that require access to your PostgreSQL database. This practice enhances security and allows for better tracking of database activity.
For more detailed information, refer to the official PostgreSQL documentation on password management.
Related answers
-
Change Database Name Psql
Learn how to change the database name in Postgres for multi-tenant applications effectively and efficiently.
-
How To Use Sql Shell In Postgres
Learn to effectively use the SQL shell in PostgreSQL for multi-tenant application design.
-
Install Postgresql Driver Windows
Learn how to install the PostgreSQL driver on Windows for seamless multi-tenant application design.
The framework for AI agents
Build reliable and accurate AI agents in code, capable of running and persisting month-lasting processes in the background.

Using the PostgreSQL Command Line to Alter User Password
To change a user’s password in PostgreSQL, you can use the ALTER USER command. This command allows you to modify the properties of a user, including their password. Here’s how to do it:
Changing a User’s Password
To change the password for a specific user, you can execute the following command in the PostgreSQL interactive terminal:
ALTER USER username WITH PASSWORD 'new_password';
Replace username with the actual username of the account you want to modify and new_password with the desired new password. Ensure that the new password meets the security requirements mentioned earlier, such as length and complexity.
Example
For instance, if you want to change the password for a user named mmuser, you would run:
ALTER USER mmuser WITH PASSWORD 'SecureP@ssw0rd!';
Important Considerations
- Security: Always use a strong password that is not easily guessable. Avoid using common words or easily accessible information.
- Password Management: Consider using a password manager to generate and store complex passwords securely.
- Connection Strings: If you are using the password in a connection string, remember to percent-encode any special characters. For example, if your password is
SecureP@ssw0rd!, it should be encoded asSecureP%40ssw0rd%21.
Verifying the Change
After executing the command, you can verify that the password has been changed successfully by attempting to connect to the database using the new credentials. If the connection is successful, the password change was successful.
Additional Resources
For more detailed information on user management and password policies in PostgreSQL, refer to the official documentation at PostgreSQL Documentation.
Related answers
-
How To Run Sql Script Postgres
Learn the steps to execute SQL scripts in Postgres for effective multi-tenant application design.
-
Postgres Table Renaming Syntax
Learn the syntax for renaming tables in Postgres, essential for effective multi-tenant application design.
-
Change Database Name Psql
Learn how to change the database name in Postgres for multi-tenant applications effectively and efficiently.
Best Practices for PostgreSQL Password Management
Your PostgreSQL database is the backbone of your Supabase project, making it essential to maintain strong and secure passwords for all roles. Here are some best practices to ensure your passwords are robust and secure:
Creating a Secure Password
- Use a Password Manager: A password manager can generate complex passwords that are difficult to guess.
- Length Matters: Aim for a password that is at least 12 characters long. Longer passwords are generally more secure.
- Avoid Common Words: Steer clear of dictionary words or easily guessable phrases.
- Character Variety: Incorporate a mix of uppercase letters, lowercase letters, numbers, and special symbols to enhance security.
Special Symbols in Passwords
When using special symbols in your PostgreSQL password, remember to percent-encode your password in the connection string. For example:
postgresql://postgres:p%3Dword@db.xxx.supabase.co:5432/postgres
Changing Your Project Password
Upon creating your project, you set a password for the postgres role in your database. To update this password, navigate to the Dashboard and access the database settings page. It is crucial to never share this password with third-party services unless you fully trust them. Instead, create a new user for each service that requires access. This practice not only enhances security but also aids in debugging, as you can monitor the queries executed by each role in your database using pg_stat_statements.
Additional Security Tips
- Unique Passwords: Use different passwords for each account to minimize risk. If one password is compromised, others remain secure.
- Avoid Personal Information: Do not include easily obtainable personal information in your passwords, such as your name or birthdate.
- Secure Storage: Avoid writing down passwords on paper or storing them in unsecured locations. Use a reputable password manager instead.
By following these best practices, you can significantly enhance the security of your PostgreSQL database and protect your project’s integrity.
Related answers
-
Postgres Jdbc Connection String
Learn how to configure PostgreSQL JDBC connection strings for multi-tenant application design effectively.
-
Postgres Connection Already Closed
Learn about handling closed connections in Postgres multi-tenant applications and best practices for maintaining connection stability.
-
Ansible Automation Best Practices for Postgres
Explore best practices for using Ansible automation with PostgreSQL in multi-tenant application design.
The framework for AI agents
Build reliable and accurate AI agents in code, capable of running and persisting month-lasting processes in the background.

Managing PostgreSQL Passwords Effectively
Your PostgreSQL database is the backbone of your Supabase project, making it essential to maintain strong and secure passwords for all roles. Here are some detailed guidelines to ensure your passwords are robust and secure:
Creating a Secure Password
- Use a Password Manager: This helps generate complex passwords that are hard to guess.
- Length Matters: Aim for a minimum of 12 characters to enhance security.
- Avoid Common Words: Steer clear of dictionary words to prevent easy guessing.
- Character Variety: Incorporate upper and lower case letters, numbers, and special symbols to create a strong password.
Special Symbols in Passwords
When using special symbols in your PostgreSQL password, remember to percent-encode it in your connection string. For example:
postgresql://postgres:p%3Dword@db.xxx.supabase.co:5432/postgres
Changing Your Project Password
Upon creating your project, you set a password for the postgres role in your database. To update this password, navigate to the Dashboard and access the database settings page. It is crucial to never share this password with third-party services unless you fully trust them. Instead, create a new user for each service to maintain better control and visibility over database queries, which can be monitored using pg_stat_statements.
Setting the Password for the Postgres User
To set or change the password for the postgres user, execute the following command in the PostgreSQL shell, replacing <secret> with your desired password:
ALTER USER postgres PASSWORD '<secret>';
This command ensures that your database user has a secure password, which is vital for protecting your data. After executing the command, you can exit the PostgreSQL shell by typing \q and pressing enter, followed by exit to close the terminal.
By following these guidelines, you can ensure that your PostgreSQL database remains secure and your data is protected.
Related answers
-
Postgres Change Password Encryption
Learn how to change PostgreSQL password encryption to MD5 for enhanced security in multi-tenant applications.
-
Postgres Reset Password Linux
Learn how to reset your PostgreSQL password on Linux systems effectively and securely.
-
Postgres Reset Password Guide
Learn how to reset your PostgreSQL password effectively in a multi-tenant application design.
PostgreSQL Installation and Configuration for Backstage
To set up PostgreSQL for your Backstage application, follow these detailed steps to ensure a smooth installation and configuration process.
Installing PostgreSQL
Begin by installing PostgreSQL on your system. The command provided below is specifically for Linux users. If you are using a different operating system, please refer to the official PostgreSQL installation guide at PostgreSQL Download.
sudo apt-get install postgresql
Once the installation is complete, you can verify that your database is functioning correctly by executing the following command:
sudo -u postgres psql
You should see a welcome message indicating that you are connected to the PostgreSQL server:
psql (12.9 (Ubuntu 12.9-0ubuntu0.20.04.1))
Type "help" for help.
postgres=#
Setting Up the PostgreSQL User Password
For security purposes, it is crucial to set a strong password for the default postgres user. Replace <secret> with your chosen password in the command below:
ALTER USER postgres PASSWORD '<secret>';
Make sure to remember this password, as it will be required for future database access.
Password Security Best Practices
Maintaining strong passwords is essential for the security of your PostgreSQL database. Here are some best practices to consider:
- Utilize a password manager to generate complex passwords.
- Ensure your password is at least 12 characters long.
- Avoid using common words or phrases.
- Incorporate a mix of uppercase and lowercase letters, numbers, and special characters.
Special Characters in Passwords
If your password includes special characters, remember to percent-encode it when using the connection string. For example:
postgresql://postgres:p%3Dword@db.xxx.supabase.co:5432/postgres
Updating Your Project Password
When you initially created your project, you were prompted to set a password for the postgres role. This password can be updated through the Dashboard under the Database Settings page. It is advisable to create separate users for different services to enhance security and facilitate debugging. This way, you can monitor each role’s queries using pg_stat_statements.
Connecting to PostgreSQL Using DBeaver
DBeaver is a powerful, open-source database management tool that simplifies the process of connecting to PostgreSQL databases. Follow these steps to establish a connection:
Step 1: Launch DBeaver
Open the DBeaver application on your computer.
Step 2: Create a New Connection
Click on the «New Database Connection» button (the + symbol) in the toolbar or select «New Database Connection» from the «Database» menu.
Step 3: Select PostgreSQL
In the dialog that appears, choose «PostgreSQL» from the list and click «Next.»
Step 4: Enter Database Credentials
Fill in the required fields with your database information:
- Host: The hostname of your PostgreSQL server.
- Port: Default is 5432, change only if necessary.
- Database: Name of your PostgreSQL database (default is «postgres»).
- Username: Your PostgreSQL username.
- Password: The password you set for the
postgresuser.
Step 5: Additional Connection Settings
In the «Connection settings» window, you can check the «Show all databases» option to view all databases in the Database Navigator panel.
Step 6: Test the Connection
Before finalizing, click on the «Test Connection» button to ensure everything is configured correctly. If successful, you will see a «Connected» message. If not, double-check your settings and make any necessary adjustments.
Related answers
-
Install Postgres Driver Windows
Learn how to install the Postgres driver on Windows for seamless multi-tenant application design.
-
How To Run Sql Script In Psql
Learn the steps to execute SQL scripts in psql for effective Postgres multi-tenant application design.
-
Ansible Automation Best Practices for Postgres
Explore best practices for using Ansible automation with PostgreSQL in multi-tenant application design.
The framework for AI agents
Build reliable and accurate AI agents in code, capable of running and persisting month-lasting processes in the background.

Last Updated :
08 Nov, 2024
When working with PostgreSQL databases, we may occasionally forget the PostgreSQL administrator password or need to change it. In such cases, it’s crucial to know the correct process to reset the password. Resetting the PostgreSQL password is essential for ensuring the security of our database system while restoring access.
In this guide, we will provide a detailed, step-by-step process to reset PostgreSQL user password, modify the authentication method in the pg_hba.conf file, and restore our system to its default authentication setup. Follow these steps to update PostgreSQL password securely and get back to managing our database with ease.
Understanding the PostgreSQL Authentication System
PostgreSQL uses the pg_hba.conf file to manage host-based authentication, determining how users can connect to the database system. The pg_hba.conf file is typically located in the data directory of our PostgreSQL installation (for example, C:\Program Files\PostgreSQL\12\data on Windows). The hba in pg_hba.conf stands for host-based authentication, which allows us to control user access and authentication methods.
When the password is forgotten, we can modify the authentication method to allow login without a password. Here’s how we can reset the password for the postgres user and return to the correct configuration.
Step-by-Step Process to Reset the PostgreSQL User Password
Follow the below steps to reset a password for the postgres user:
Step 1: Backup the pg_hba.conf File
Before making any changes, it’s a best practice to create a backup of the pg_hba.conf file. This ensures that we can restore the original file later. We can either copy the file to another directory or simply rename it for backup purposes. For example, we can rename it as pg_hba.conf.bk.
Step 2: Modify the pg_hba.conf File for Passwordless Login
Now, we need to modify the pg_hba.conf file to allow connections without requiring a password. This step temporarily changes the authentication method from md5 (password authentication) to trust (passwordless authentication). Locate the following section in the pg_hba.conf file:
# TYPE DATABASE USER ADDRESS METHOD# IPv4 local connections:
host all all 127.0.0.1/32 trust# IPv6 local connections:
host all all ::1/128 trust# Allow replication connections from localhost, by a user with the
# replication privilege.host replication all 127.0.0.1/32 trust
host replication all ::1/128 trust
Step 3: Restart PostgreSQL Server
After modifying the authentication method, the PostgreSQL server needs to be restarted to apply the changes. On a Windows machine, we can restart the PostgreSQL service from the Services panel. Alternatively, we can restart the server directly using the following command in the Windows terminal:
pg_ctl -D "C:\Program Files\PostgreSQL\12\data" restart
The “C:\Program Files\PostgreSQL\12\data” is the data directory. Ensure that we replace "C:\Program Files\PostgreSQL\12\data" with the correct path to our PostgreSQL data directory.
Step 4: Connect to PostgreSQL Database Without Password
Finally connect to the PostgreSQL database server using any tool such as psql or pgAdmin(In pgAdmin, press ok while it prompts us to enter the password without entering anything in the field):
psql -U postgres
At this stage, we will not be asked for any authentication.
Step 5: Change the PostgreSQL Password
Once connected to the PostgreSQL database, we can set a new password for the postgres user. Use the following SQL command.
ALTER USER postgres WITH PASSWORD 'new_password';
Replace 'new_password' with the new password we wish to set. We should see an output confirming the password update, as shown below:

Step 6: Restore the pg_hba.conf File
Now restart the PostgreSQL database server. At this stage, we can connect to the PostgreSQL database server with the new password. After resetting the PostgreSQL database password, it’s crucial to revert the authentication method back to md5 in the pg_hba.conf file for security purposes. Modify the file to look like this:
# IPv4 local connections:
host all all 127.0.0.1/32 md5# IPv6 local connections:
host all all ::1/128 md5
Then, reload the PostgreSQL configuration to apply the changes:
sudo -u postgres pg_ctl reload
Conclusion
Resetting the PostgreSQL user password is a straightforward process that involves modifying the pg_hba.conf file and temporarily allowing passwordless login. By following these steps, we can regain access to our PostgreSQL database, set a new password for the postgres user, and return our system to a secure state by restoring the original authentication settings. This process ensures that our PostgreSQL password reset is both secure and effective, allowing us to manage our database confidently.
In PostgreSQL, postgres is the superuser. If you have forgotten the password of postgres, you can reset it by the following steps.
-
Locate the configuration file
pg_hba.conffor the PostgreSQL database server.On Windows, the configuration files for the PostgreSQL database server are located in the
datadirectory of the PostgreSQL installation directory, for example:C:\Program Files\PostgreSQL\14\data.On Linux, the configuration file for the PostgreSQL database server is located at
/etc/postgresql/14/main/pg_hba.conf. -
Back up the configuration file before modifying it so that you can restore it later.
cp pg_hba.conf pg_hba.conf.bak -
Modifying the configuration file to trust local connections does not require a password. Modify
scram-sha-256ormd5in the configuration file totrustas follows:local all all peer # IPv4 local connections: host all all 127.0.0.1/32 trust # IPv6 local connections: host all all ::1/128 trust # Allow replication connections from localhost, by a user with the # replication privilege. local replication all peer host replication all 127.0.0.1/32 trust host replication all ::1/128 trust -
Restart the PostgreSQL database server.
On Windows, you can restart PostgreSQL in the Services List window.
In Linux, you can restart PostgreSQL with the
systemctl restart postgresqlcommand. -
Log in to the PostgreSQL database server.
You do not need to enter a password.
-
Use the following command to modify the
postgresuser’s password:ALTER USER postgres WITH PASSWORD 'new_password'; -
Restore the
pg_hba.confconfiguration file. Overwrite thepg_hba.conffile with the contents of thepg_hba.conf.bakfile. -
Restart the PostgreSQL database server. When you log in, PostgreSQL should prompt you for a password.
Conclusion
This article explains the detailed steps to reset the password of superuser postgres.
Passwords play a very crucial role in our lives. Passwords protect the data and prevent a database from unauthorized access. In database management systems, like PostgreSQL, passwords are considered the primary protection parameter against cybercrime.
Try the new PgManage (Open Source) and get rid of PgAdmin!
While installing Postgres, users specify a superuser password that must be remembered for later use. The superuser password is required every time a user logs into the Postgres server. But what if a Postgres user forgets the password? How to reset the forgotten passwords in Postgres?
Well! Nothing to worry about! This post will present step-by-step instructions on how to reset the forgotten password for the “postgres” user.
How Do I Reset the Password for postgres User?
Postgres utilizes a configuration file named “pg_hba.conf” to address the client authentication. Here, the term “hba” stands for “host-based authentication”. The stated file is placed in the data directory of Postgres, i.e., “C:\Program Files\PostgreSQL\15\data”. To reset a password, you must change the parameters in the “hba.config” file. Changing the configuration parameters will allow a user to log in without a password.
The below-provided steps will guide you on how to reset a password in Postgres.
Step 1: Locate the “pg_hba.config” File
Open the “C” drive > Program Files > PostgreSQL > 15 > and finally the Data directory. In the Data director, scroll down to locate the pg_hba.config file:
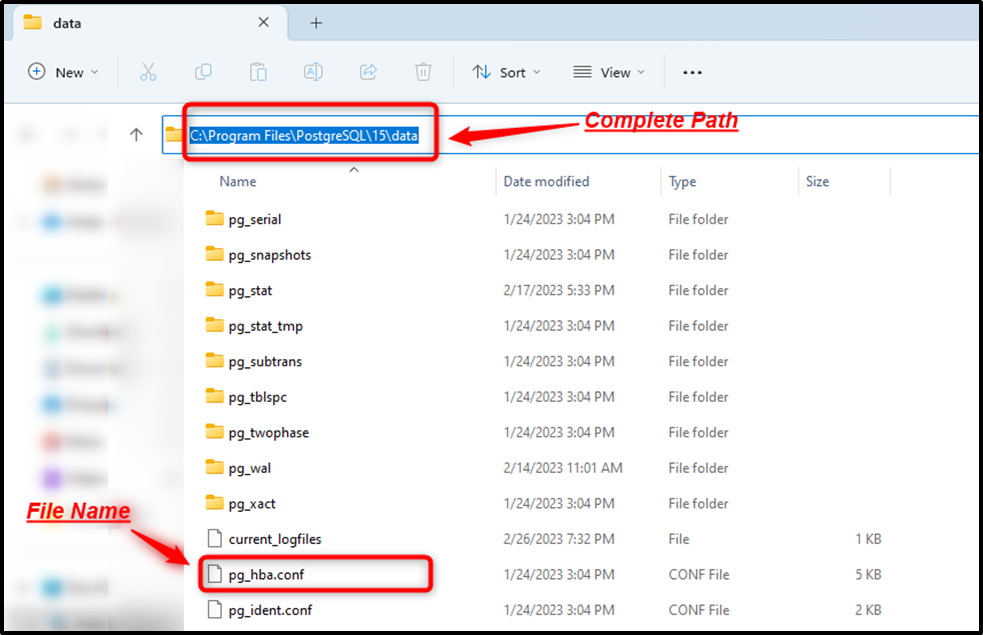
Step 2: Open the “pg_hba.config” File
Firstly, copy the stated file into some other location, or rename the file like “pg_hba.conf.bk” to keep the backup of the file. Next, double-click on the selected file to open it:
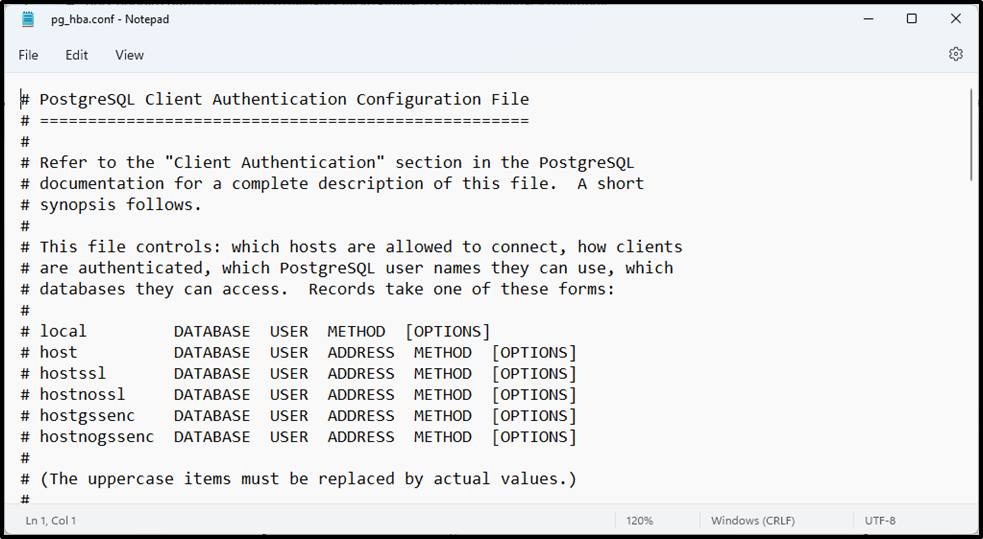
In the “pg_hba.config” file, replace the local connections with “trust”, as demonstrated in the following snippet:
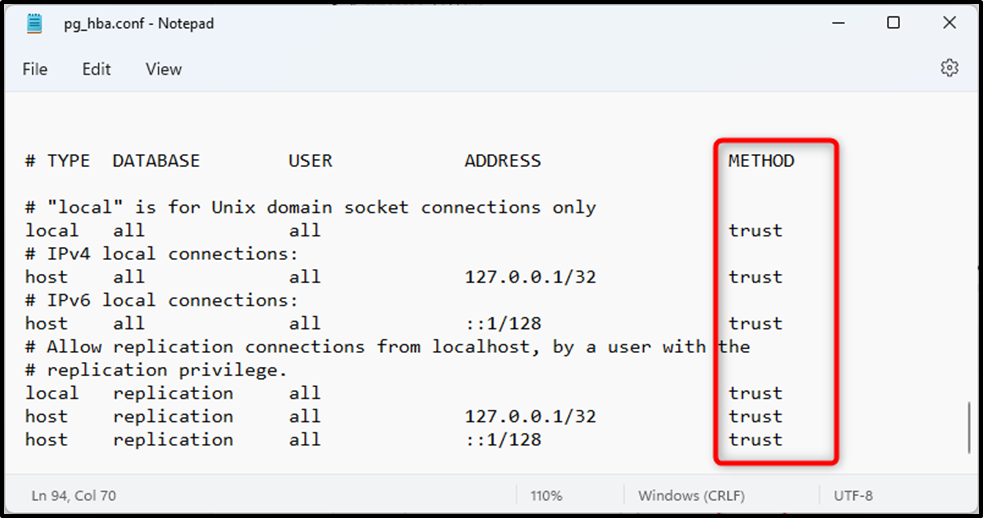
Resetting the local connections to “trust” will allow you to log into Postgres without providing the superuser password.
Step 3: Restart Postgres
Press “win + S” to open the Windows search bar, type “services”, and click on the “services” app to open it:
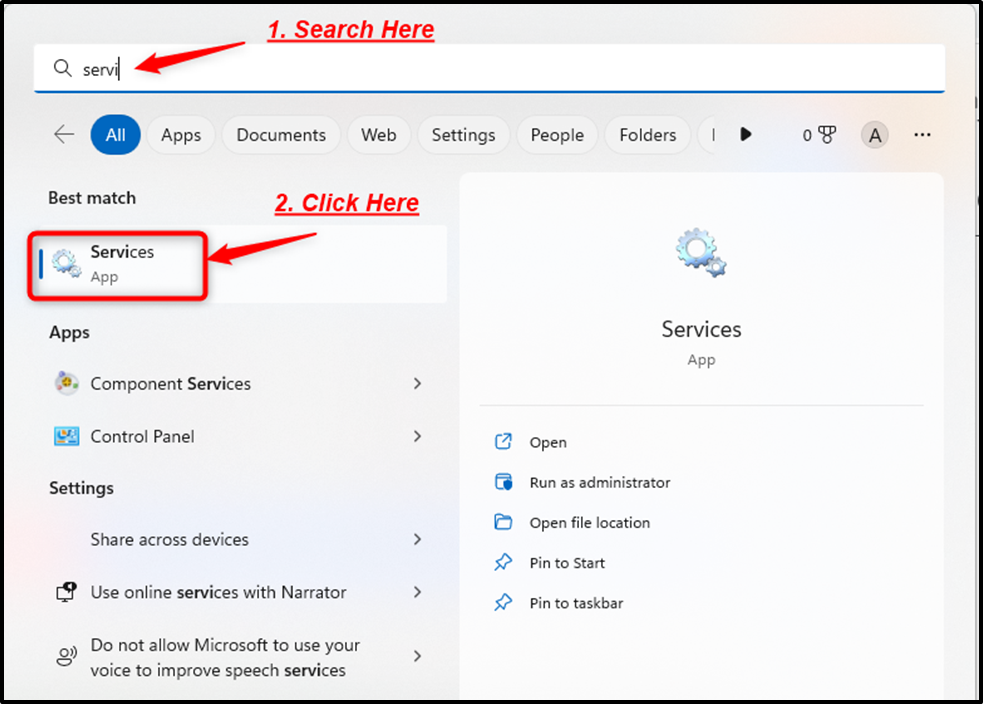
In the “Services” window, find the “Postgresql-x64-15”, select the service, and click on the “restart” button to restart a Postgres server:
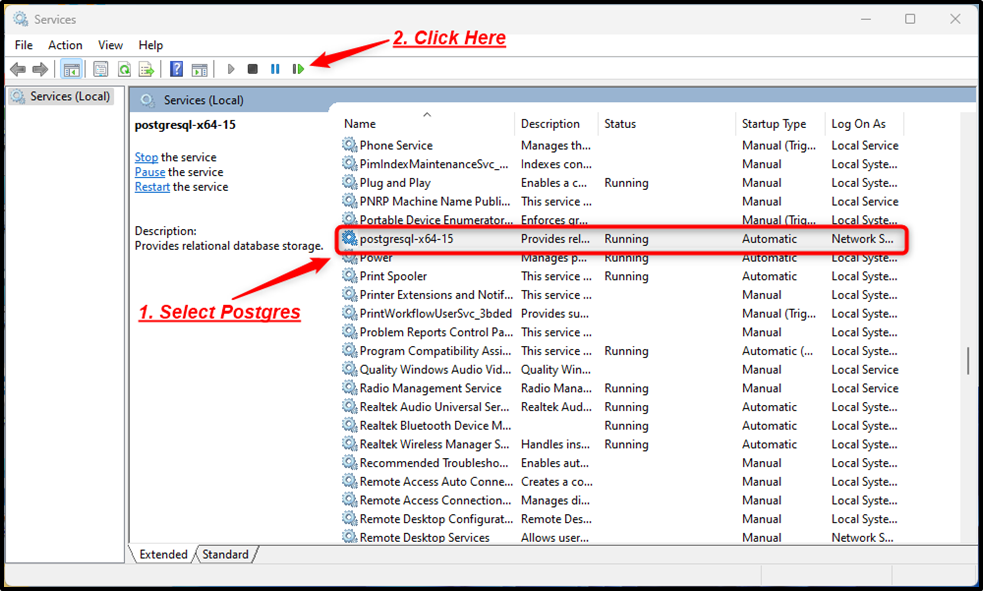
Step 4: Open Postgres
Now connect to Postgres using SQL Shell or pgAdmin:
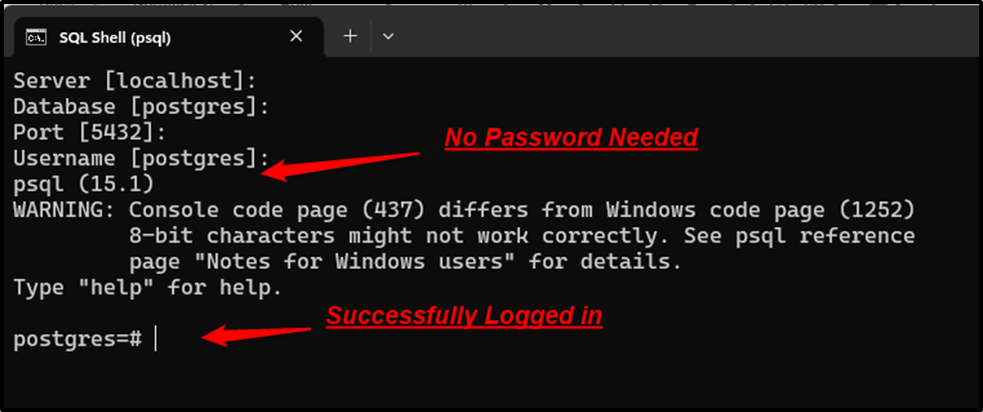
The above snippet proves that we are successfully logged in as a “postgres” user.
Step 5: Reset the Password
Now execute the “ALTER USER” or “ALTER ROLE” command with the “PASSWORD” attribute to reset the password for the “postgres” user:
ALTER USER postgres WITH PASSWORD 'my_modified_password';
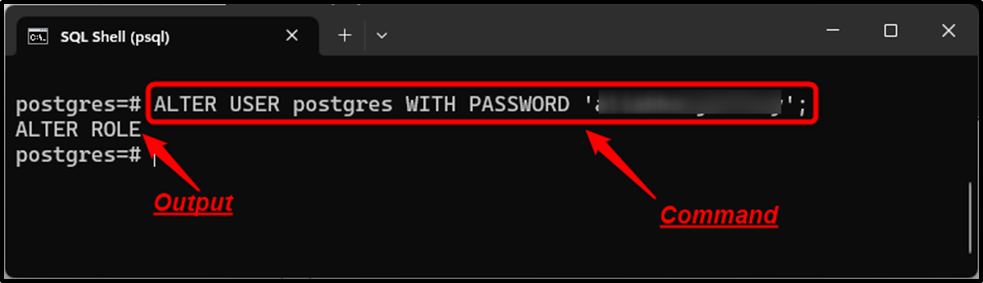
The output proves that the password for the “postgres” user has been reset successfully.
Conclusion
To reset a forgotten password for a “postgres” user > open the “pg_hba.config” file located at “C:\Program Files\PostgreSQL\15\data”, and replace the local connections with “trust”. After that, open the Services manager, select the “Postgresql-x64-15” service, and click on the “restart” button to restart the Postgres server. Finally, connect to postgres, and execute the “ALTER USER” command with the “PASSWORD” attribute to reset the password for the “postgres” user. This post presented a detailed guide on resetting the forgotten password for a “postgres” user.
Last updated on August 1st, 2024 at 06:14 am
Often database administrators need to change user password in PostgreSQL, for database management and website administration. In fact, it is a best practice to regularly change user passwords to avoid security breaches. In this article, we will look at how to change user password in PostgreSQL. You can use these steps to change postgres password in Ubuntu, Windows and other Linux systems. You can also use it to change default postgres password.
Here are the steps to change user password in PostgreSQL. PostgreSQL provides ALTER USER and ALTER ROLE statements to change user password in PostgreSQL. They both have similar syntax.
1. Log into PostgreSQL
Open terminal and run the following command to log into PostgreSQL. Replace username and dbname with your username and database name respectively.
$ sudo -u username psql dbname
Also read : How to change user to superuser in PostgreSQL
2. Change User Password Using ALTER USER
We will use the ALTER USER command to change user password. Please note, Here is its syntax.
ALTER USER username WITH PASSWORD 'password';
In the above command, you need to specify the username whose password you want to change, and also the new password for that user.
Run the following ALTER USER command to change user password. Replace testuser and newpassword with
ALTER USER testuser WITH PASSWORD 'newpassword';Similarly, if you want to change password for postgres user, modify the above command as shown.
ALTER USER postgres WITH PASSWORD 'newpassword';Also read : How to Copy data from one table to another in SQL
Sometimes you may need to expire a password after a specific date. In such cases, use VALID UNTIL clause with ALTER USER statement. Here’s the above SQL query modified to set password expiration date as December 31, 2024.
ALTER USER testuser WITH PASSWORD 'newpassword'
VALID UNTIL 'December 31, 2024';
3. Change Password with ALTER ROLE
You can also use ALTER ROLE command to change user password in PostgreSQL. Please note, ALTER ROLE command will send your new password to database server, in plain text. Therefore, it will be visible in PostgreSQL server logs. Nevertheless, here is its syntax.
ALTER ROLE username WITH PASSWORD 'password';
Just as in the case of ALTER USER, you need to specify the new password along with username whose password you want to change.
Here is the command to change password of user ‘testuser’.
ALTER USER testuser WITH PASSWORD 'newpassword';Here too, you can set a password to expire at a specific date with VALID UNTIL clause as shown below. Here is an SQL query to expire password on Dec 31, 2024.
ALTER USER testuser WITH PASSWORD 'newpassword'
VALID UNTIL 'December 31, 2024';
4. Verify Change
You can verify that password expiry timestamp using the \du command followed by username, as shown below.
postgres-# \du superRole name | Attributes
-----------+---------------------------------------------
super | Password valid until 2050-12-31 00:00:00+07
Conclusion
As you can see, it is very easy to change user password in PostgreSQL in irrespective of operating system. It is always a system administration best practice to regularly change database user passwords, or at least set it with an expiry date. You can use either ALTER USER or ALTER ROLE command to change user password, as per your requirement. Please note, both these statements are supported only in PostgreSQL>=12.
Need a reporting tool for PostgreSQL? Ubiq makes it easy to visualize data in minutes, and monitor in real-time dashboards. Try it Today!
Related posts:
Sreeram Sreenivasan is the Founder of Ubiq. He has helped many Fortune 500 companies in the areas of BI & software development.
