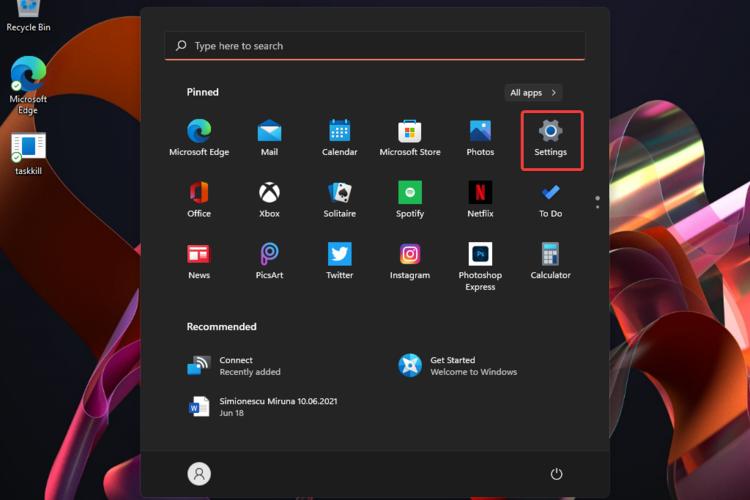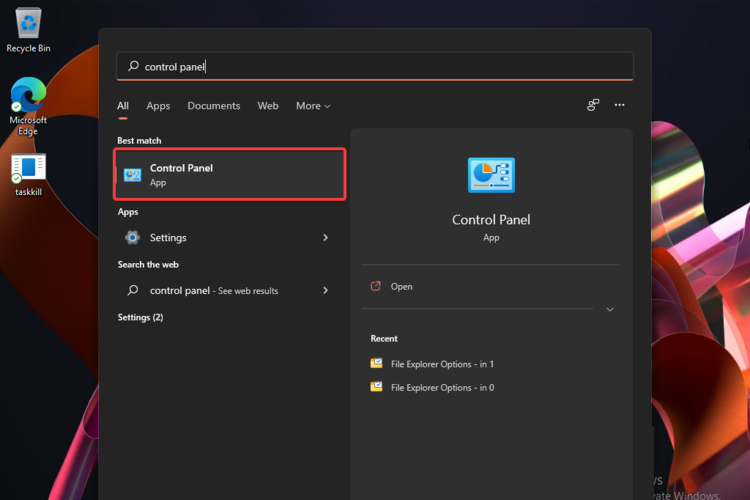Applies ToWindows 11 Windows 10
Если вы хотите изменить или сбросить пароль, используемый для входа в Windows, у вас есть другие варианты. В этой статье описываются различные подходы, которые можно использовать, независимо от того, используете ли вы учетную запись Майкрософт или локальную учетную запись, выполнили вход или на экране входа.
Если вместо этого вы используете ПИН-код, см. раздел Изменение или сброс ПИН-кода.
Важно: Учетные записи Майкрософт, операционная система Windows и другие продукты Майкрософт содержат пароли для защиты вашей информации. В этой статье приведены некоторые параметры, которые можно использовать для сброса или восстановления пароля, если вы забудете его. Имейте в виду, что если эти параметры не работают, служба поддержки Майкрософт не сможет помочь вам получить или обойти потерянный или забытый пароль.
учетная запись Майкрософт
Если вы забыли пароль и вам нужно сбросить его, это можно сделать на экране входа в Windows. Если на устройстве используется несколько учетных записей, выберите учетную запись для сброса. После ввода неправильного пароля просмотрите его под текстовым полем:
-
Если параметр Я забыл пароль , выберите его и следуйте инструкциям, чтобы сбросить пароль.
Вы можете изменить пароль с помощью приложения «Параметры».
-
В приложении «Настройки» на устройстве с Windows, выберите Учетные записи > параметры входа или воспользуйтесь следующим сочетанием клавиш:
Параметры входа
-
Выберите Пароль > Изменить, а затем следуйте инструкциям. Чтобы создать новый пароль, необходимо ввести старый пароль.
-
Если вы забыли пароль, выберите Забыли текущий пароль и следуйте инструкциям, чтобы проверить свою учетную запись и создать новую.
-
Локальная учетная запись
Если вы забыли пароль и вам нужно сбросить его, это можно сделать на экране входа в Windows. Если на устройстве используется несколько учетных записей, выберите учетную запись для сброса. После ввода неправильного пароля просмотрите его под текстовым полем:
-
Если вы видите параметр Сброс пароля , выберите его и следуйте инструкциям, чтобы сбросить пароль.
-
Если вы добавили контрольные вопросы при настройке локальной учетной записи, вы можете ответить на контрольные вопросы, чтобы снова войти в систему.
-
Если вы создали диск сброса пароля, можно выбрать параметр Использовать диск сброса пароля вместо этого и следовать инструкциям.
Вы можете изменить пароль с помощью приложения «Параметры».
-
В приложении «Настройки» на устройстве с Windows, выберите Учетные записи > параметры входа или воспользуйтесь следующим сочетанием клавиш:
Параметры входа
-
Выберите Пароль > Изменить, а затем следуйте инструкциям. Чтобы создать новый пароль, необходимо ввести старый пароль.
-
Если вы забыли пароль, выберите Я забыл пароль и следуйте инструкциям, чтобы проверить свою учетную запись и создать новую.
-
Ответьте на контрольные вопросы
-
Введите новый пароль
-
Если у вас есть доступ к учетной записи администратора, вы можете сбросить пароль для учетной записи, к которую вы пытаетесь получить доступ, выполнив следующие действия.
-
Открыть управление компьютером
-
Разверните узел Локальные пользователи и группы > пользователи
-
Щелкните правой кнопкой мыши пользователя, для которого требуется изменить пароль, и выберите пункт Задать пароль…
-
Введите новый пароль и подтвердите его
Важно: Если у вас нет учетной записи администратора для изменения пароля, вам потребуется сбросить устройство с Windows. Дополнительные сведения см. в разделе Сброс компьютера.
Статьи по теме
Сброс забытого пароля учетной записи Майкрософт
Изменение пароля учетной записи Майкрософт
Нужна дополнительная помощь?
Нужны дополнительные параметры?
Изучите преимущества подписки, просмотрите учебные курсы, узнайте, как защитить свое устройство и т. д.
FAQ
[Windows 11/10] Изменить локальную запись и пароль
Пожалуйста, перейдите к соответствующей инструкции, исходя из текущей операционной системы Windows на вашем компьютере:
- Windows 11
- Windows 10
Windows 11
Содержание:
- Переключитесь с Microsoft аккаунта на локальную запись
- Добавьте пароль
- Смените пароль локальной записи
- Удалите пароль локальной записи
Переключитесь с Microsoft аккаунта на локальную запись
Если вы хотите выйти из своей учетной записи Microsoft и войти с помощью локальной учетной записи, сохраните всю свою работу перед выходом из системы.
- Введите и найдите [Информация о вашей учетной записи] в строке поиска Windows ①, а затем нажмите [Открыть] ②.
- Нажмите [Войти вместо этого с локальной учетной записью]③.
- Выберите [Далее]④, чтобы подтвердить свою личность.
- Введите PIN-код, который вы используете в настоящее время⑤.
- После завершения проверки введите имя пользователя, пароль и подсказку к паролю, которые вы хотите настроить для локальной учетной записи ⑥, а затем выберите [Далее] ⑦.
- Выберите [Выйти и завершить]⑧, после чего компьютер войдет в систему с вашей новой локальной учетной записью. Перед выходом убедитесь, что вы сохранили всю свою работу.
Вернуться в начало
Добавить пароль
Если у вашей локальной учетной записи еще нет пароля, но вы хотите, чтобы компьютер запрашивал пароль для входа в вашу учетную запись, вы можете использовать следующий метод, чтобы добавить пароль локальной учетной записи.
- Нажмите [Пуск] значок в середине панели задач ①, а затем выберите [Настройки] ②.
- Выберите [Учетные записи]③, а затем выберите [Параметры входа]④.
- Выберите пароль, а затем нажмите [Добавить]⑤.
- Введите нужный пароль и подсказку к паролю⑥, а затем выберите [Далее]⑦.
- .Выберите [Готово]⑧, и пароль будет создан. При следующем входе компьютер потребует пароль.
Вернуться в начало
Измените пароль
Если у вашей локальной учетной записи есть пароль, и вы хотите его изменить, вы можете обратиться к следующему методу, чтобы изменить пароль локальной учетной записи.
- Нажмите [Пуск] значок в середине панели задач ①, а затем выберите [Настройки] ②.
- Выберите [Учетные записи]③, а затем выберите [Параметры входа]④.
- Выберите пароль и нажмите [Изменить]⑤.
- Введите текущий пароль⑥, а затем выберите [Далее]⑦.
- Введите новый пароль и подсказку к паролю⑧, а затем выберите [Далее]⑨.
- Выберите [Готово]⑩, и пароль будет изменен. При следующем входе компьютер потребует новый пароль.
Вернуться в начало
Удалите пароль
Если ваша локальная учетная запись имеет пароль и вы хотите войти в Windows без пароля, вы можете воспользоваться следующим методом, чтобы удалить пароль локальной учетной записи.
- Нажмите [Пуск] значок в середине панели задач ①, а затем выберите [Настройки] ②.
- Выберите [Учетные записи]③, а затем выберите [Параметры входа]④.
- Выберите пароль и нажмите [Изменить]⑤.
- Введите текущий пароль⑥, а затем выберите [Далее]⑦.
- Оставьте поля «Новый пароль», «Подтверждение пароля» и «Подсказка к паролю» пустыми ⑧, а затем выберите [Далее] ⑨.
- Выберите [Готово]⑩, и пароль будет удален. Вы можете войти в свою локальную учетную запись и использовать свой компьютер без пароля.
Вернуться в начало
Windows 10
Содержание:
- Переключение с Microsoft аккаунта на локальную запись
- Добавить пароль учетной записи
- Изменить пароль учетной записи
- Удалить пароль учетной записи
Переключение с аккаунта Microsoft на локальную учетную запись
Если вы хотите выйти из своей учетной записи Microsoft и войти в систему с локальной учетной записью, сохраните всю свою работу перед выходом из системы.
- Укажите в поисковой строке Windows [Управление учетной записью] ①, и нажмите [Открыть]②.
- Нажмите [Вместо этого войти в локальную учетную запись]③.
- Если вы получили следующее уведомление, убедитесь, что вы создали резервную копию ключа восстановления, а затем выберите [Пропустить этот шаг]④ чтобы продолжить. Если нет, выберите «Закрыть и создать резервную копию», а затем следуйте инструкциям..
- Выберите [Далее]⑤ чтобы подтвердить вашу личность.
- Введите пароль своей учетной записи Microsoft⑥, и нажмите [OK]⑦.
- После завершения проверки введите имя пользователя, пароль и подсказку для пароля, которые вы хотите настроить для локальной учетной записи ⑧, нажмите [Далее]⑨.
- Выберите [Выйти и завершить]⑩, а затем компьютер войдет в систему с вашей новой локальной учетной записью. Перед выходом убедитесь, что вы сохранили всю свою работу.
Вернуться в начало
Добавить пароль для записи
Если у вашей локальной учетной записи еще нет пароля, но вы хотите, чтобы компьютер требовал пароль для входа в вашу учетную запись, вы можете использовать следующий метод, чтобы добавить пароль локальной учетной записи.
- Укажите в поисковой строке Windows [Управление учетной записью] ①, и нажмите [Открыть]②.
- Выберите [Варианты входа]③, и выберите [Пароль]④ , нажмите [Добавить]⑤.
- Введите Пароль и Подсказку пароля ⑥, нажмите [Далее]⑦.
- Нажмите [Готово]⑧ и пароль будет создан. При следующем входе компьютер потребует пароль.
Вернуться в начало
Изменить пароль учетной записи
Если у вашей локальной учетной записи есть пароль, и вы хотите его изменить, вы можете использовать следующий метод, чтобы изменить пароль локальной учетной записи.
- Укажите в поисковой строке Windows [Управление учетной записью] ①, и нажмите [Открыть]②.
- Выберите [Варианты входа]③, и выберите [Пароль]④ , нажмите [Изменить]⑤.
- Укажите текущий пароль ⑥, затем выберите [Далее]⑦.
- Введите новый пароль и подсказку для пароля ⑧, а затем выберите [Далее] ⑨.
- Нажмите [Готово и пароль будет создан. При следующем входе компьютер потребует пароль.
Вернуться в начало
Удалить пароль из учетной записи
Если у вашей локальной учетной записи есть пароль, и вы хотите войти в Windows без пароля, вы можете использовать следующий метод, чтобы удалить пароль локальной учетной записи.
- Укажите в поисковой строке Windows [Управление учетной записью] ①, и нажмите [Открыть]②.
- Выберите [Варианты входа]③, и выберите [Пароль]④ , нажмите [Изменить]⑤.
- Укажите текущий пароль ⑥, затем выберите [Далее]⑦.
- Оставьте поля новый пароль, подтверждение пароля и подсказка пароля пустыми⑧, нажмите [Далее]⑨.
- Нажмите [Готово] и пароль будет стерт. При следующем входе компьютер пароль не потребуется.
Вернуться в начало
Эта информация была полезной?
Yes
No
- Приведенная выше информация может быть частично или полностью процитирована с внешних веб-сайтов или источников. Пожалуйста, обратитесь к информации на основе источника, который мы отметили. Пожалуйста, свяжитесь напрямую или спросите у источников, если есть какие-либо дополнительные вопросы, и обратите внимание, что ASUS не имеет отношения к данному контенту / услуге и не несет ответственности за него.
- Эта информация может не подходить для всех продуктов из той же категории / серии. Некоторые снимки экрана и операции могут отличаться от версий программного обеспечения.
- ASUS предоставляет вышеуказанную информацию только для справки. Если у вас есть какие-либо вопросы о содержании, пожалуйста, свяжитесь напрямую с поставщиком вышеуказанного продукта. Обратите внимание, что ASUS не несет ответственности за контент или услуги, предоставляемые вышеуказанным поставщиком продукта.
В этой пошаговой инструкции подробно о том, как изменить пароль как от локальной учетной записи, так и от учетной записи Майкрософт, либо поменять ПИН-код, если вход выполняется по нему. Для этого в системе предусмотрено несколько способов. В случае, если вы хотите убрать пароль при входе, изучите материал Как убрать пароль при входе в Windows 11.
Внимание: все предложенные варианты предполагают, что вы знаете текущий пароль или ПИН и можете войти в систему. Если это не так, используйте отдельную инструкцию Как сбросить пароль или ПИН-код Windows 11.
Изменение пароля локальной учётной записи
Если на вашем компьютере или ноутбуке используется локальная учетная запись (без привязки электронной почты), вы можете изменить пароль одним из следующих простых способов.
Изменение пароля в Параметрах
Первый способ — использование нового интерфейса «Параметры», шаги будут следующими:
- Зайдите в Пуск — Параметры, либо нажмите клавиши Win+I на клавиатуре.
- В «Параметрах» откройте пункт «Учётные записи», а в этом разделе — «Варианты входа».
- Раскройте пункт «Пароль» и нажмите кнопку «Изменить».
- Введите текущий пароль учетной записи и нажмите «Далее».
- Введите новый пароль и его подтверждение. И, для этого способа обязательно — подсказку для пароля. Если не вводить пароль (оставить поля пустыми, без пробелов и других символов), вход будет осуществляться без ввода пароля. Нажмите «Далее».
- Нажмите кнопку «Готово» для завершения.
Пароль изменен и при следующем входе в систему потребуется вводить уже его.
Через Ctrl+Alt+Delete
Еще более быстрый вариант — использовать меню Ctrl+Alt+Delete:
- Если войти в систему с локальной учетной записью и нажать сочетание клавиш Ctrl+Alt+Delete, вы увидите следующее меню:
- В нём присутствует пункт «Изменить пароль». Нажмите его, после чего введите необходимые данные и нажмите стрелку вправо в поле подтверждения пароля.
- Если всё было введено верно, вы увидите уведомление «Пароль был изменен».
Панель управления
Старый вариант изменения пароля в Панели управления всё ещё доступен в Windows 11:
- Откройте Панель управления (для этого можно использовать поиск в панели задач) и перейдите в раздел «Учетные записи пользователей» (если не наблюдаете его, вверху справа включите вид «Значки»).
- Нажмите «Управление другой учетной записью».
- Выберите пользователя, для которого будет изменяться пароль.
- Нажмите «Изменить пароль».
- Введите текущий пароль, новый пароль, его подтверждение и подсказку. Нажмите кнопку «Сменить пароль» для подтверждения.
В командной строке
Изменение пароля возможно и в командной строке:
- Запустите командную строку от имени Администратора. Для этого можно использовать поиск в Панели задач, как на изображении ниже.
- Введите команду
net user
и нажмите Enter — это отобразит список имен пользователей. Имя пользователя, для которого мы будем менять пароль, потребуется в следующей команде.
- Введите команду
net user имя_пользователя новый_пароль
заменив имя пользователя и новый пароль на нужные, нажмите Enter для смены пароля.
Если в результате выполнения команды вы получили сообщение «Команда выполнена успешно», пароль был изменен.
PowerShell
В Windows PowerShell также предусмотрены команды для работы с учетными записями, в том числе — смены пароля:
- Запустите Windows PowerShell от имени администратора, либо Терминал Windows от имени Администратора: например, нажмите правой кнопкой мыши по кнопке «Пуск» и выберите пункт «Терминал (Администратор)».
- Введите команду
Get-LocalUser
и нажмите Enter, чтобы получить список имен локальных пользователей.
- Введите команду
$Password = Read-Host "Новый пароль" -AsSecureString
нажмите Enter и введите новый пароль на запрос пароля.
- Введите по порядку две команды, заменив в первой имя пользователя на нужное
$User = Get-LocalUser -Name "Имя_пользователя" $User | Set-LocalUser -Password $Password
На этом всё: PowerShell или Терминал можно закрыть, а при следующем входе — использовать новый пароль.
Локальные пользователи и группы
И ещё один вариант — использование оснастки «Локальные пользователи и группы», с помощью которой можно изменить пароль, не вводя предыдущий (при этом требуется быть в системе с правами администратора):
- Нажмите правой кнопкой мыши по кнопке «Пуск», выберите пункт «Выполнить», введите lusrmgr.msc и нажмите Enter.
- Откройте раздел «Пользователи», нажмите правой кнопкой мыши по пользователю, для которого будет меняться пароль и выберите пункт «Задать пароль».
- Вы увидите предупреждение о том, что это не совсем смена, а сброс пароля и что доступ к части данных пользователя может быть закрыт (доступ к сохраненным паролям, сертификатам безопасности). Если вы согласны, нажмите «Продолжить».
- Введите новый пароль и его подтверждение, внимательно прочитайте предупреждение под полем ввода пароля и, если вы с этим согласны, нажмите «Ок».
Изменение пароля учетной записи Майкрософт
Изменение пароля для учетной записи Майкрософт производится онлайн, а не на локальном компьютере, а само изменение повлияет на все устройства, где вход осуществляется с указанной учетной записью. Необходимые шаги:
- Перейдите на страницу https://account.microsoft.com/?ref=settings либо используйте путь Параметры — Учетные записи — Ваши данные — Учетные записи (Управлять своими учетными записями), что так же переведёт вас на указанную страницу.
- Войдите на страницу с текущим адресом почты или телефоном и паролем (запрос может и не появиться). Затем нажмите «Изменить пароль» (если вас не просили вводить пароль ранее, то попросят в этот момент).
- Введите текущий пароль и новый пароль для учетной записи Майкрософт, нажмите «Сохранить».
Важно: после смены пароля учетной записи Майкрософт синхронизация параметров с устройствами может произойти не моментально и, если у вас более одного ПК или ноутбука с одной учётной записью, на некоторых может потребоваться ввод старого пароля, если новый не подошел.
Изменение ПИН-кода Windows 11
Прежде всего, если вы решили полностью удалить ПИН-код, используйте отдельную инструкцию: Как убрать ПИН-код Windows 11. Если же требуется именно его изменение, шаги будут следующими:
- Перейдите в Параметры — Учетные записи — Варианты входа.
- Нажмите «PIN-код (Windows Hello), а затем — кнопку «Изменить ПИН-код».
- Введите старый ПИН-код, новый и его подтверждение. По умолчанию — только цифры, но вы можете включить буквы и символы с помощью соответствующей отметки. По завершении нажмите «Ок».
На этом ПИН-код для входа в Windows 11 будет изменён.
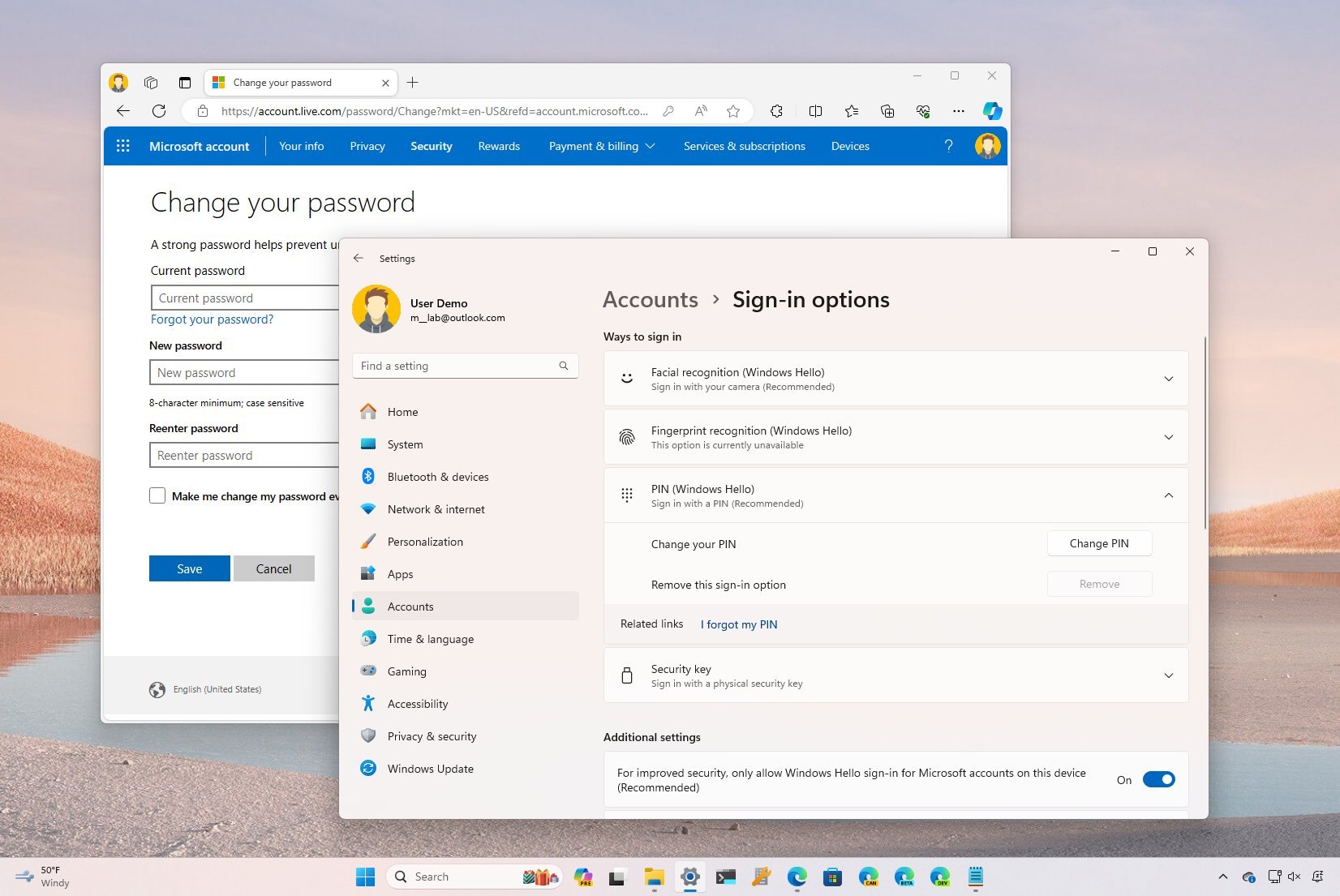
(Image credit: Mauro Huculak)
On Windows 11, your account password is the key to your digital kingdom. It’s the mechanism that safeguards your files, pictures, emails, and online activities from prying eyes and malicious individuals. As a result, a strong password is your first defense against cyber threats.
Typically, after setting an account password, you’re not required to change it (unless you’re in an organization that applies different security protocols). However, you may still need to change this information occasionally for various reasons, including if your account gets compromised.
If you’re on the latest version, Windows 11 provides multiple ways to change your password, whether the account is configured with a Microsoft account or you use a local account.
In this how-to guide, I’ll walk you through the steps to change your password on Windows 11.
How to change Microsoft account password on Windows 11
On Windows 11, if you use a Microsoft account, it’s not possible to change the account password directly from the Settings app. Instead, you have to update your Microsoft account password online. It’s possible to change the password from the Sign-in screen, but again, you will be changing the password of your Microsoft account.
Settings app
To change your account password when using a Microsoft account, use these steps:
- Open Settings.
- Click on Accounts.
- Click the Your info page on the right side.
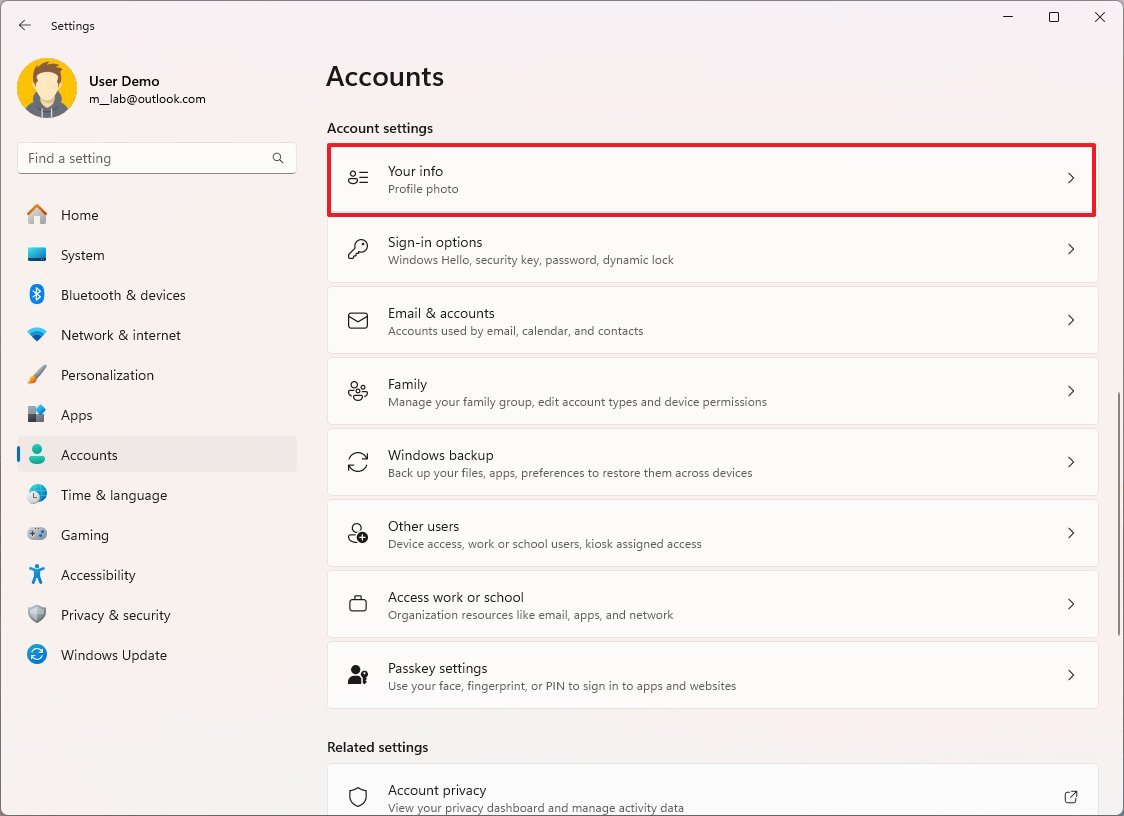
- Click the Accounts option under the «Related settings» section.
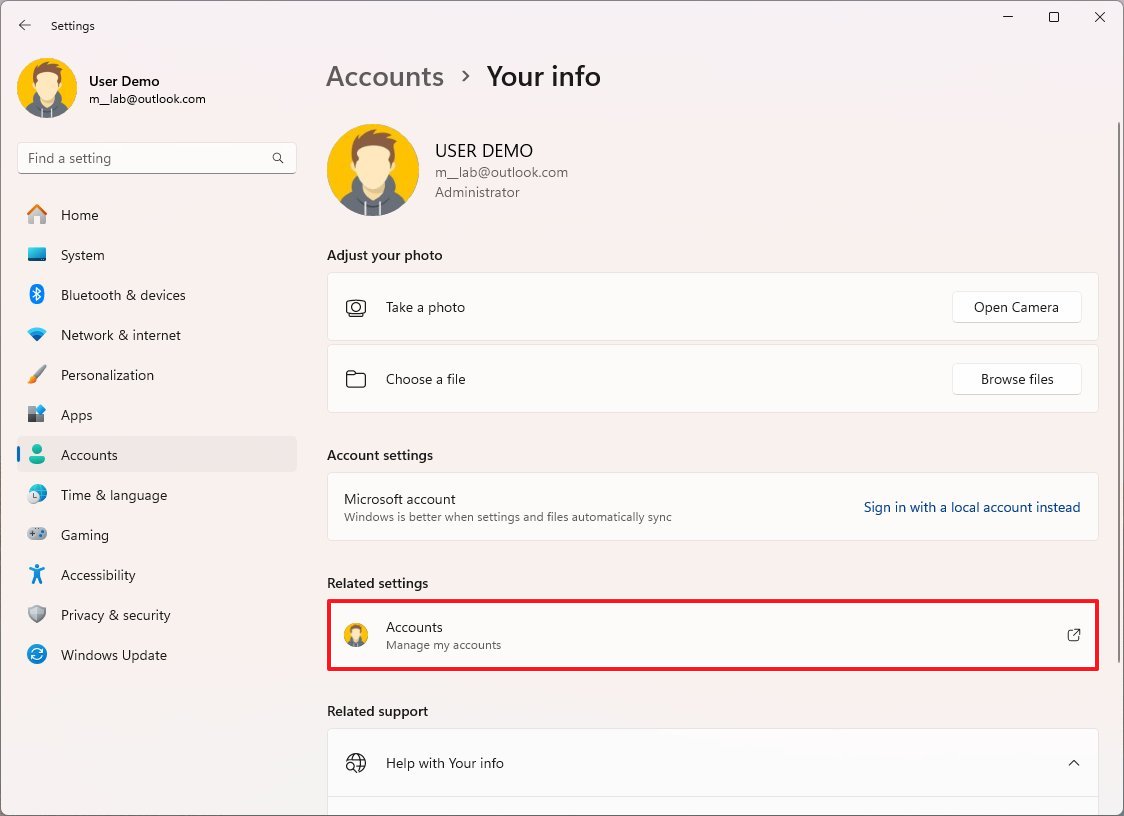
- Sign into your Microsoft account (as necessary).
- Click the Security tab.
- Confirm the authentication again (if applicable).
- Click the «Change my password» option in the «Password security» section.
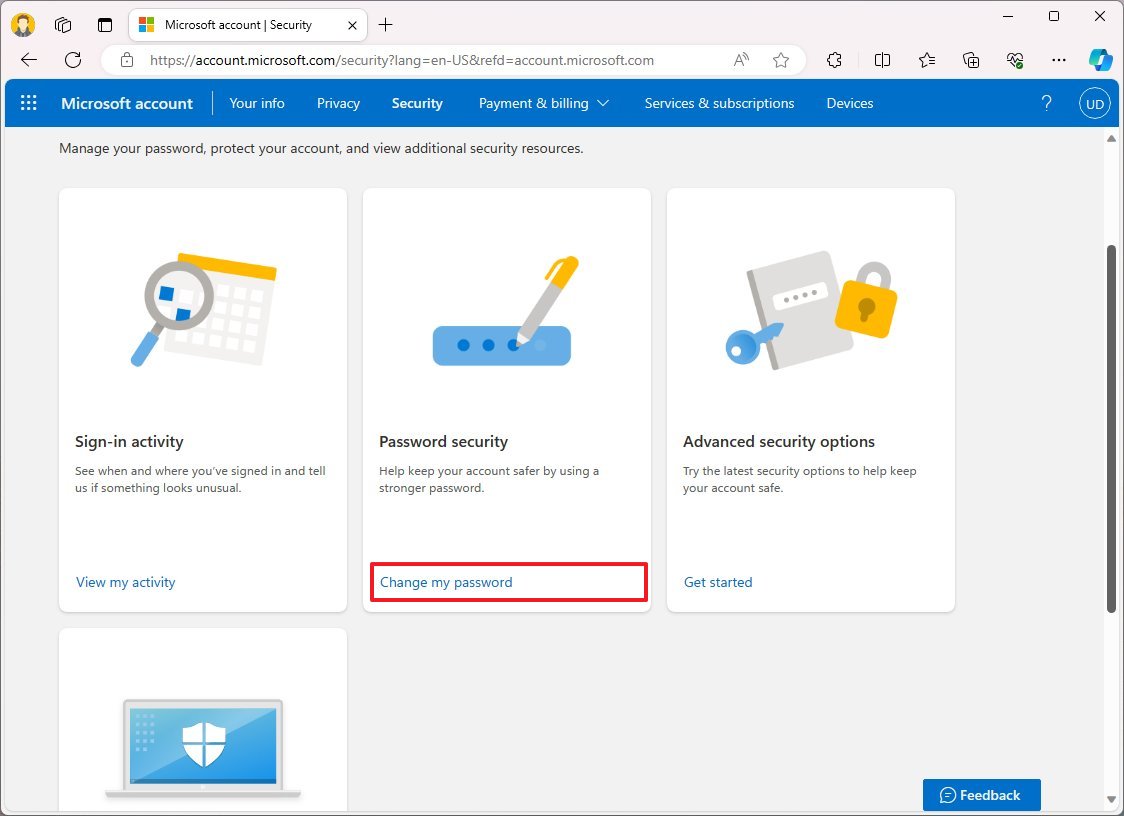
- Confirm the current password and create a new one.
- Click the Save button.
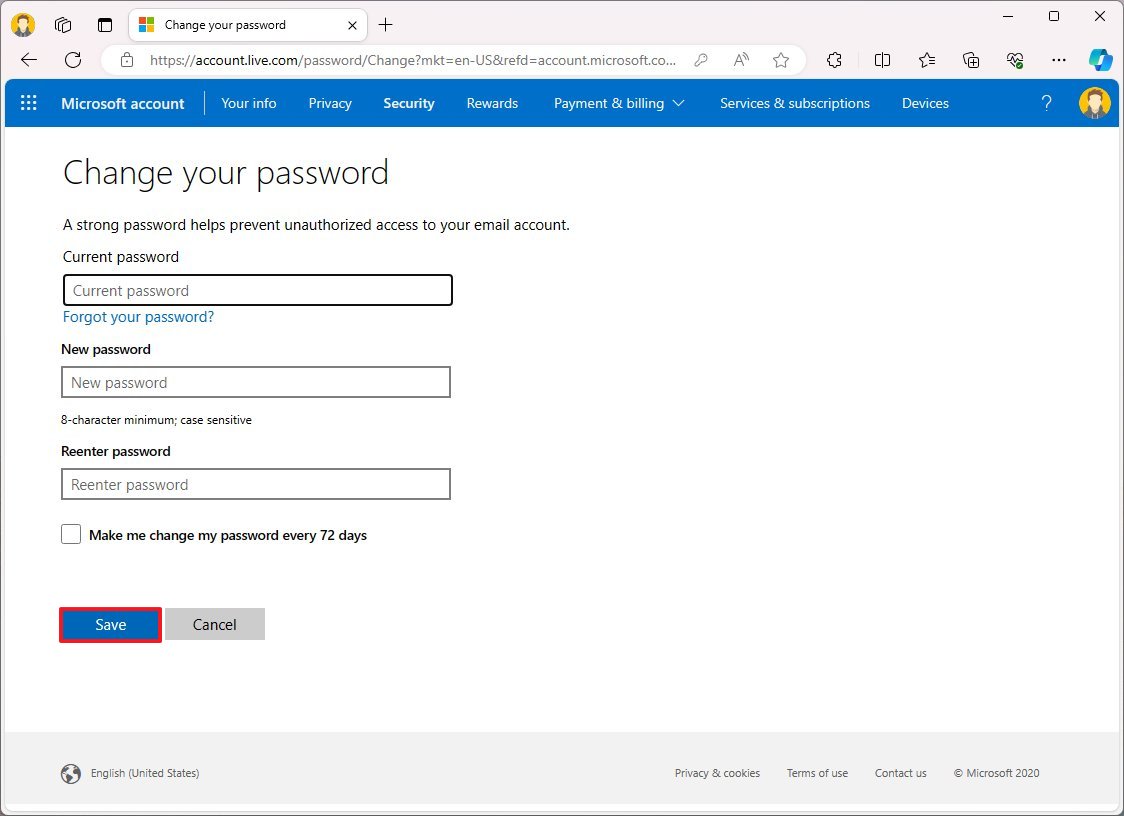
Once you complete the steps, the Microsoft account password will change for all your online services (such as Outlook, Xbox, etc.). As a result, the new authentication information will be the new credentials to sign in to your Windows 11 account (when needed).
All the latest news, reviews, and guides for Windows and Xbox diehards.
If you’re using the passwordless feature on your Microsoft account, you may or may not be able to change your password.
Sign-in screen
To change your account password when using a Microsoft account, use these steps:
- Click the «I forgot my PIN» option in the Sign-in screen.
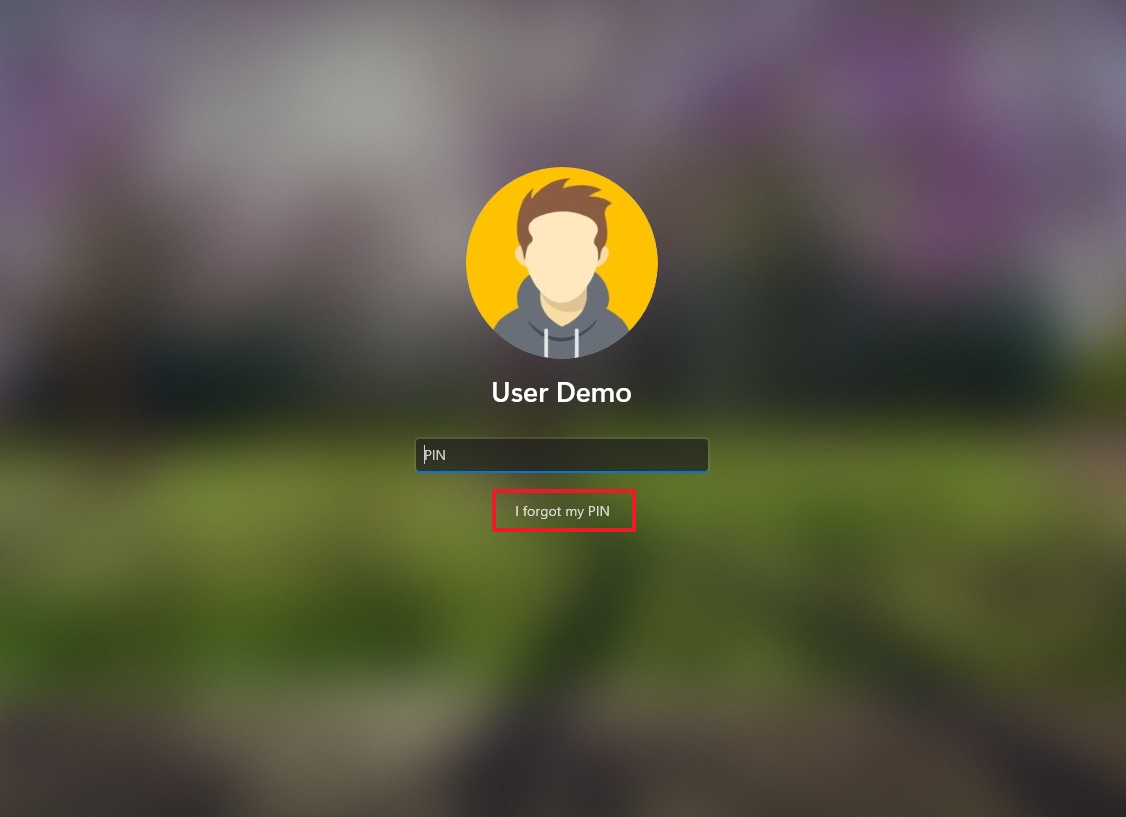
- Click the «Use your password instead» option.
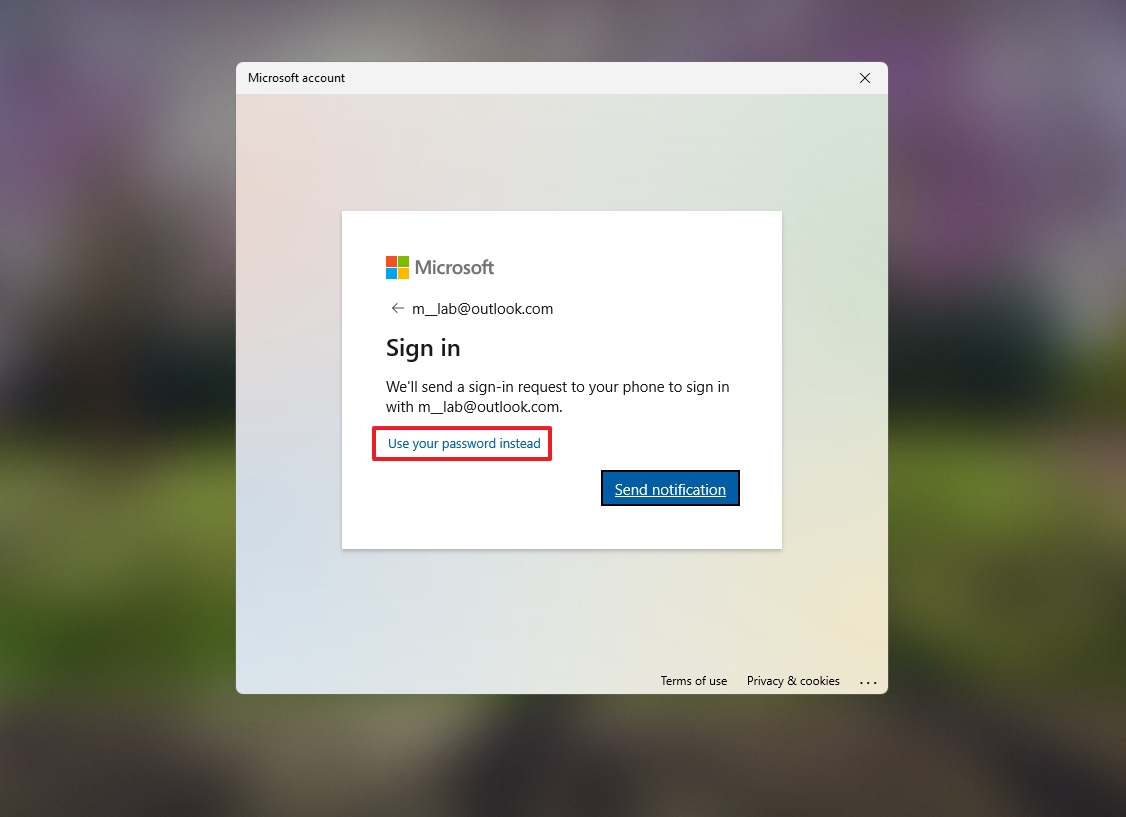
- Click the «Forgot password» option.
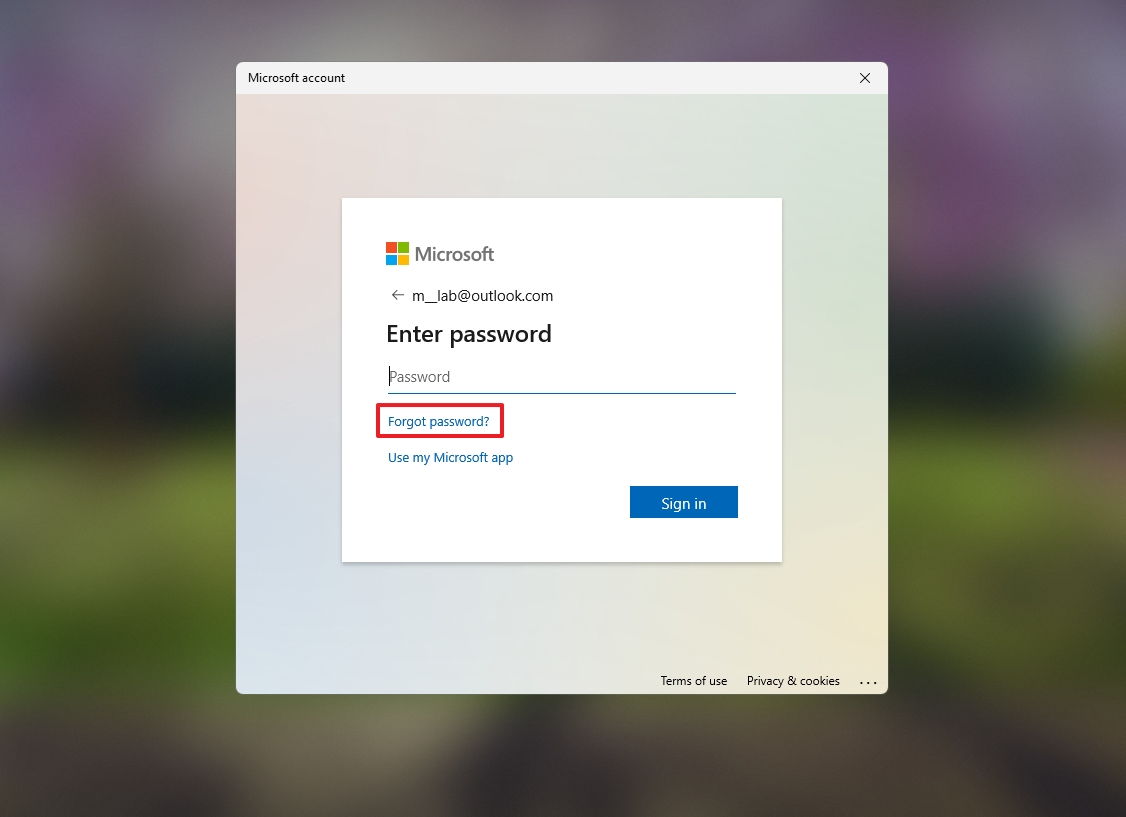
- Click on «Use a different verification option.»
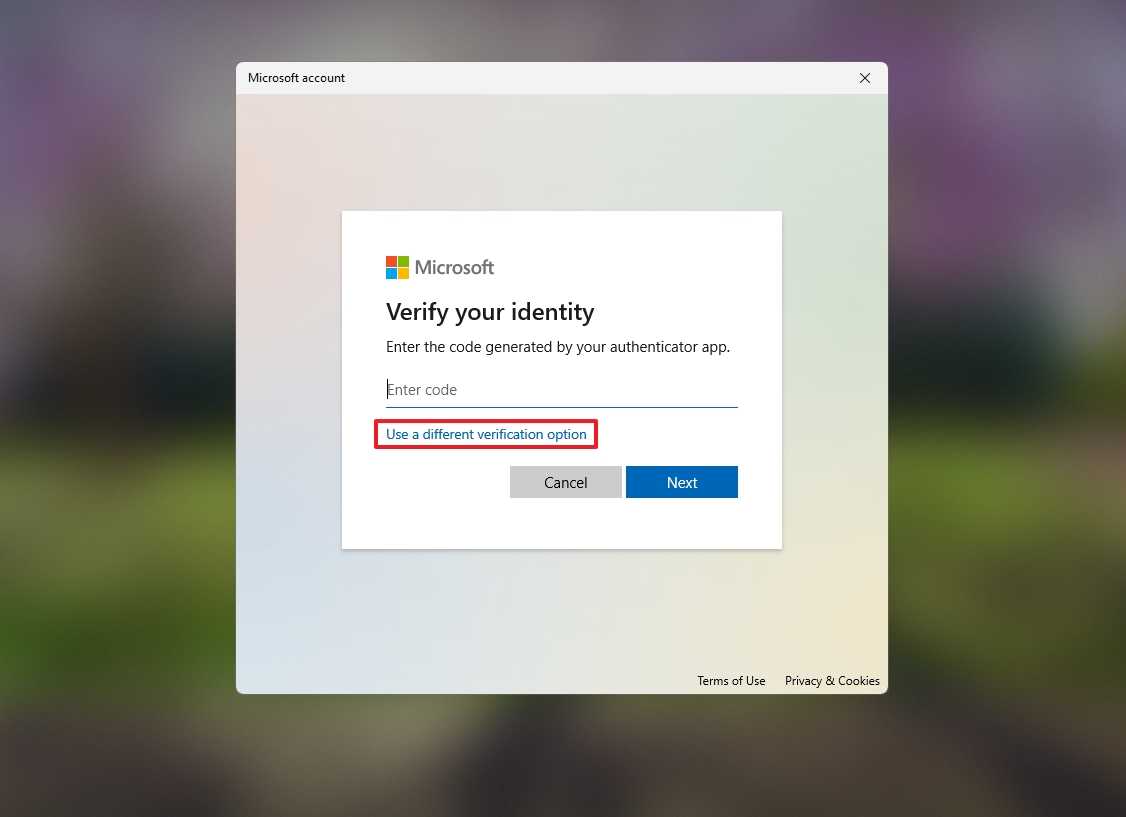
- Quick note: If you’re using the two-factor authentication feature, you can use the Microsoft Authenticator app to sign in.
- Choose the verification method, such as your secondary email address.
- Click the Get code button.
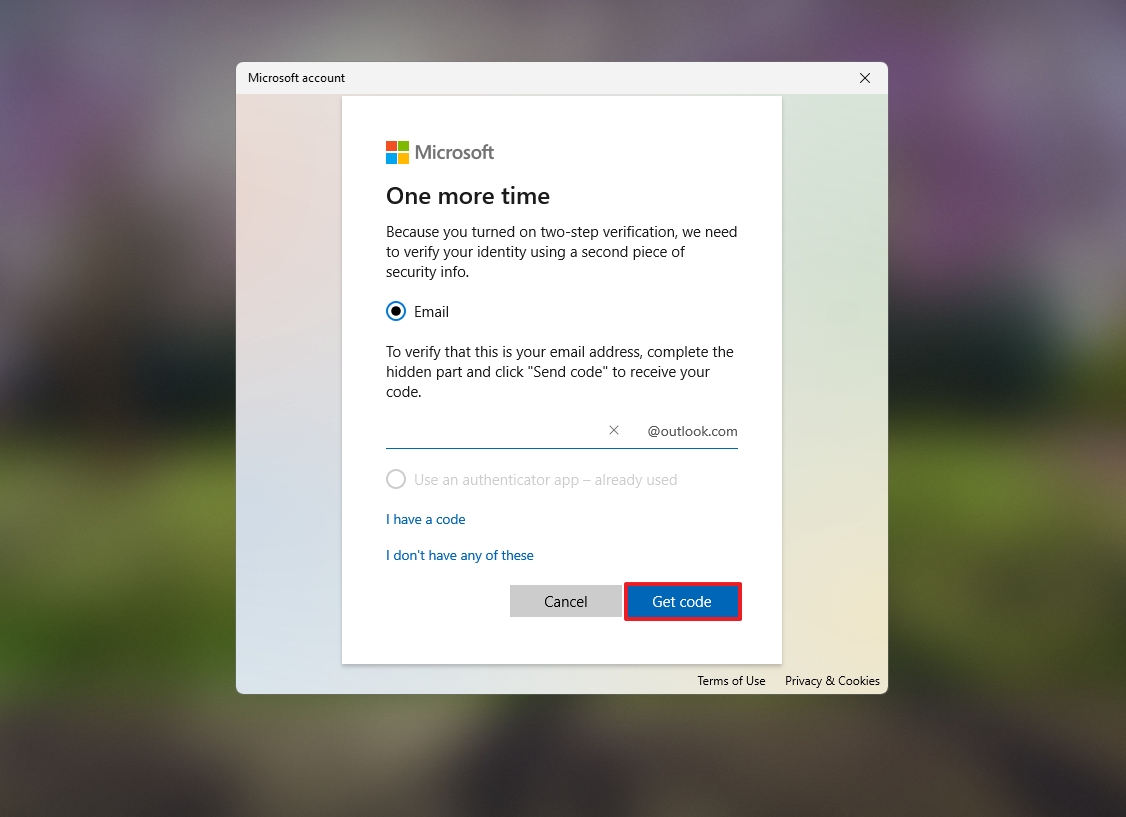
- Confirm the verification code.
- Click the Next button.
- Quick note: You may have to verify one more time if you have more than one authentication method configured on your account.
- Create a new password.
- Click the Next button.

- Continue with the on-screen directions (as necessary).
After you complete the steps, the password for your Windows 11 account will change, as well as the password to access your Microsoft services.
How to change account PIN on Windows 11
A PIN is more important since it’s more secure and only relevant to the device locally.
Settings app
To change the account PIN from the Settings app, use these steps:
- Open Settings.
- Click on Accounts.
- Click the Sign-in options page on the right side.
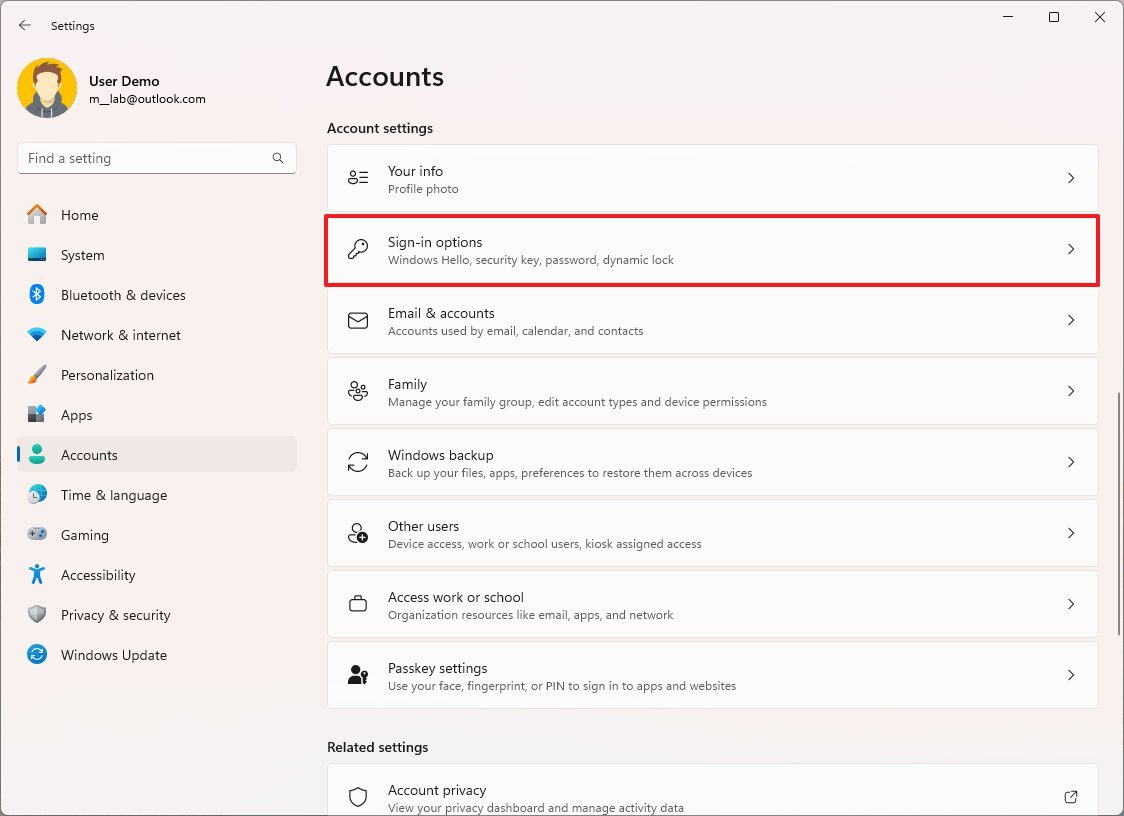
- Click the PIN (Windows Hello) setting under the «Ways to sign in» section.
- Click the Change PIN button.
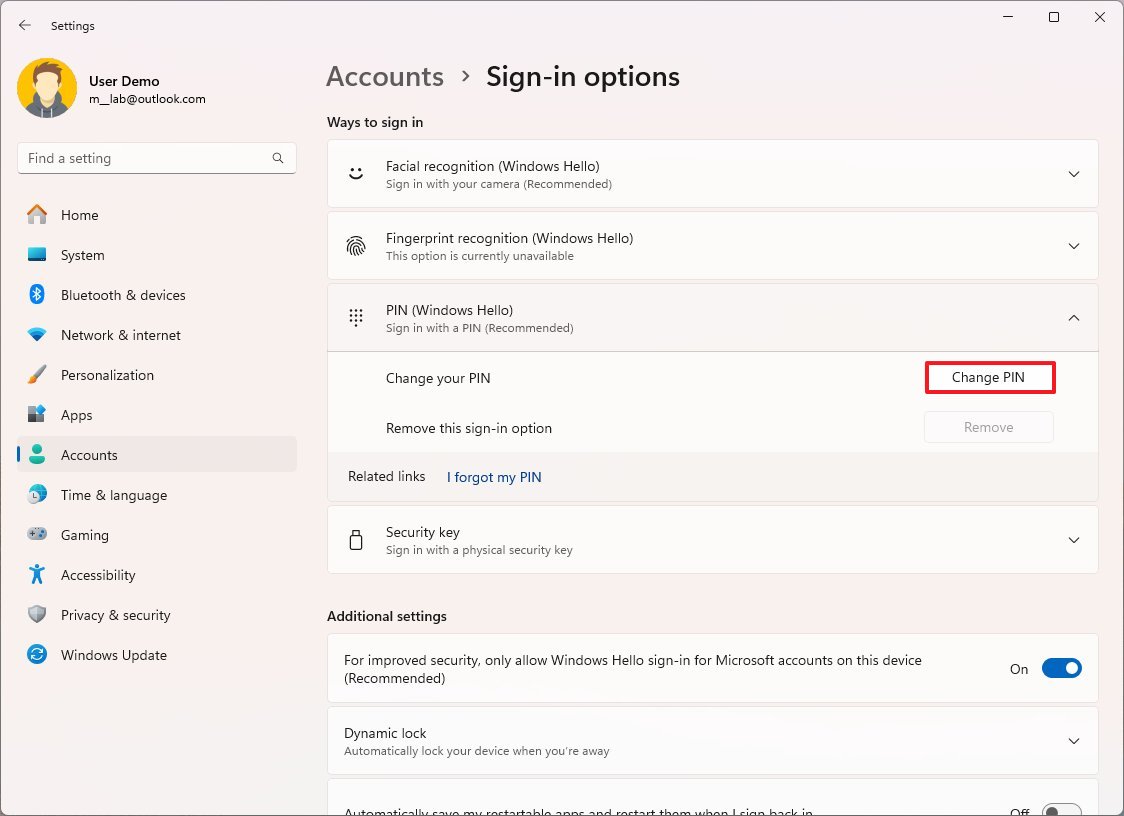
- Confirm the current PIN and create a new one.
- Quick note: Optionally, the «Include letters and symbols» option allows you to create more complex PINs similar to passwords.
- Click the OK button.
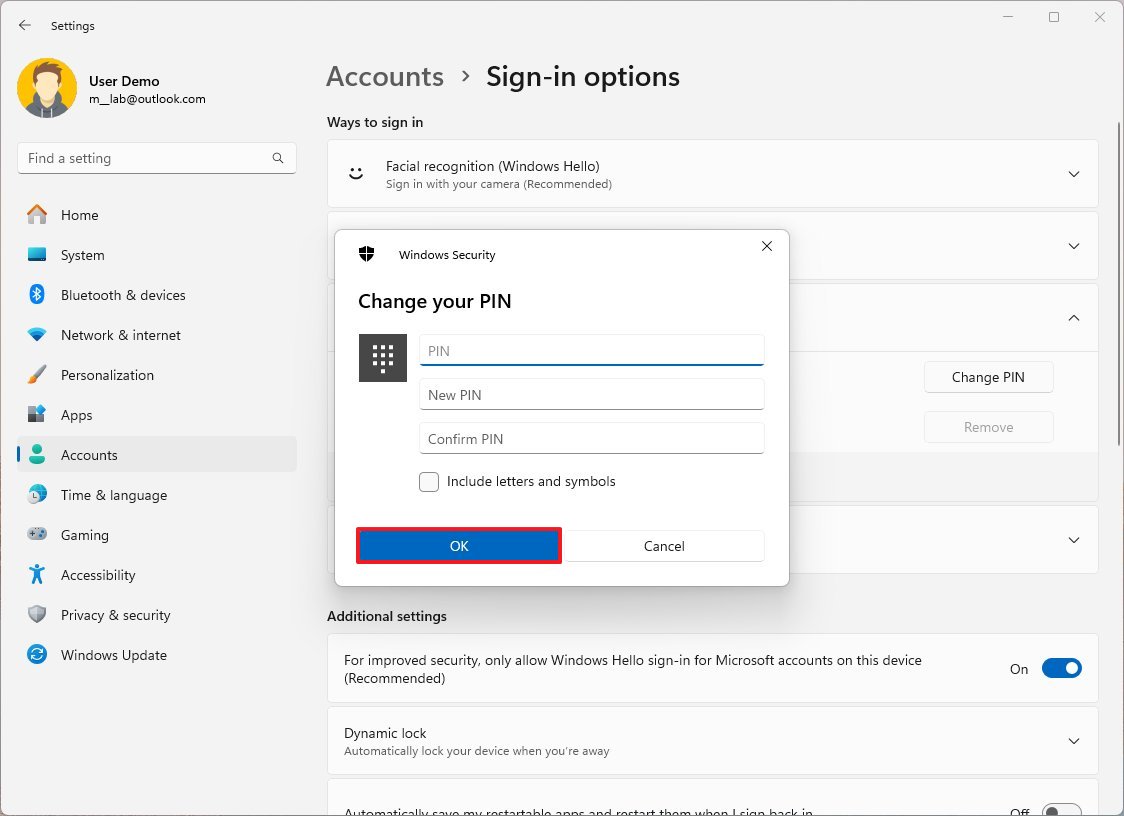
Once you complete the steps, the PIN for your Windows 11 account will change, and you can start using it to sign in to your account. This process will not affect your Microsoft account password or online services.
Sign-in screen
To change the account PIN from the Sign-in screen on Windows 11, use these steps:
- Click the «I forgot my PIN» option in the Sign-in screen.
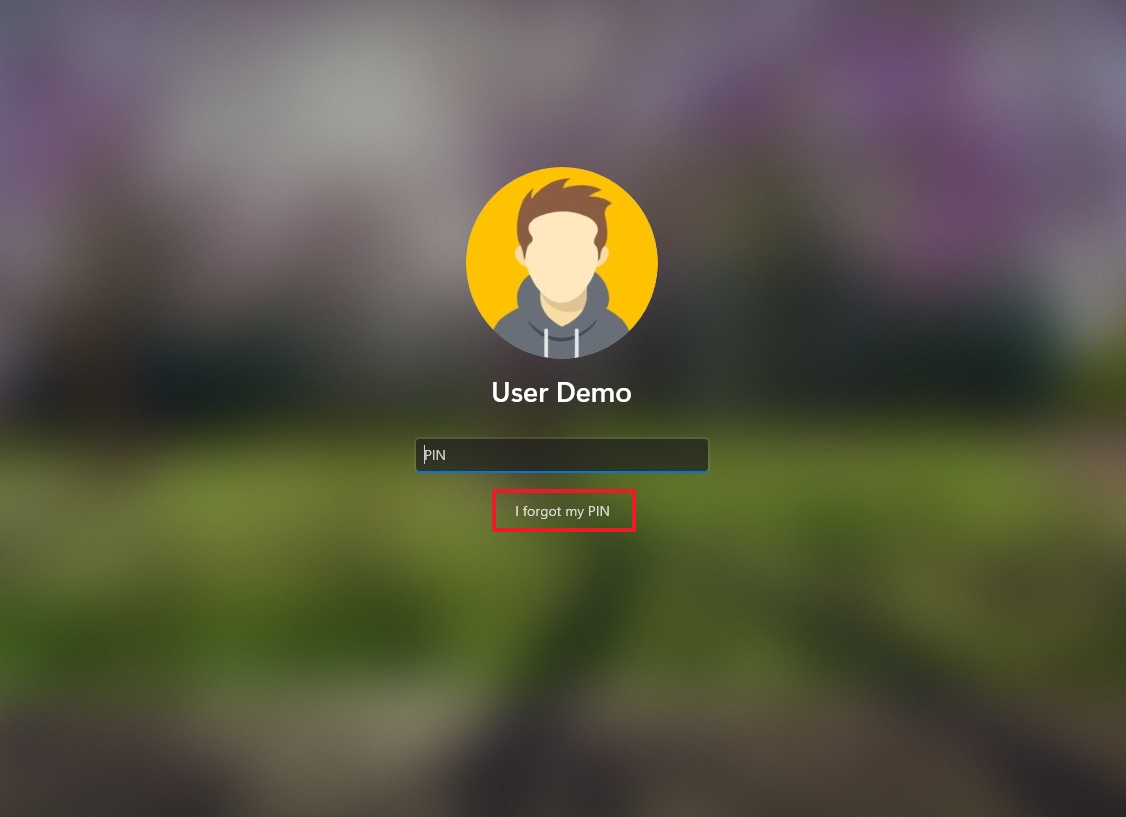
- Confirm the authentication using your password or sending a notification to the Microsoft Authenticator app.
- Click the Continue button.
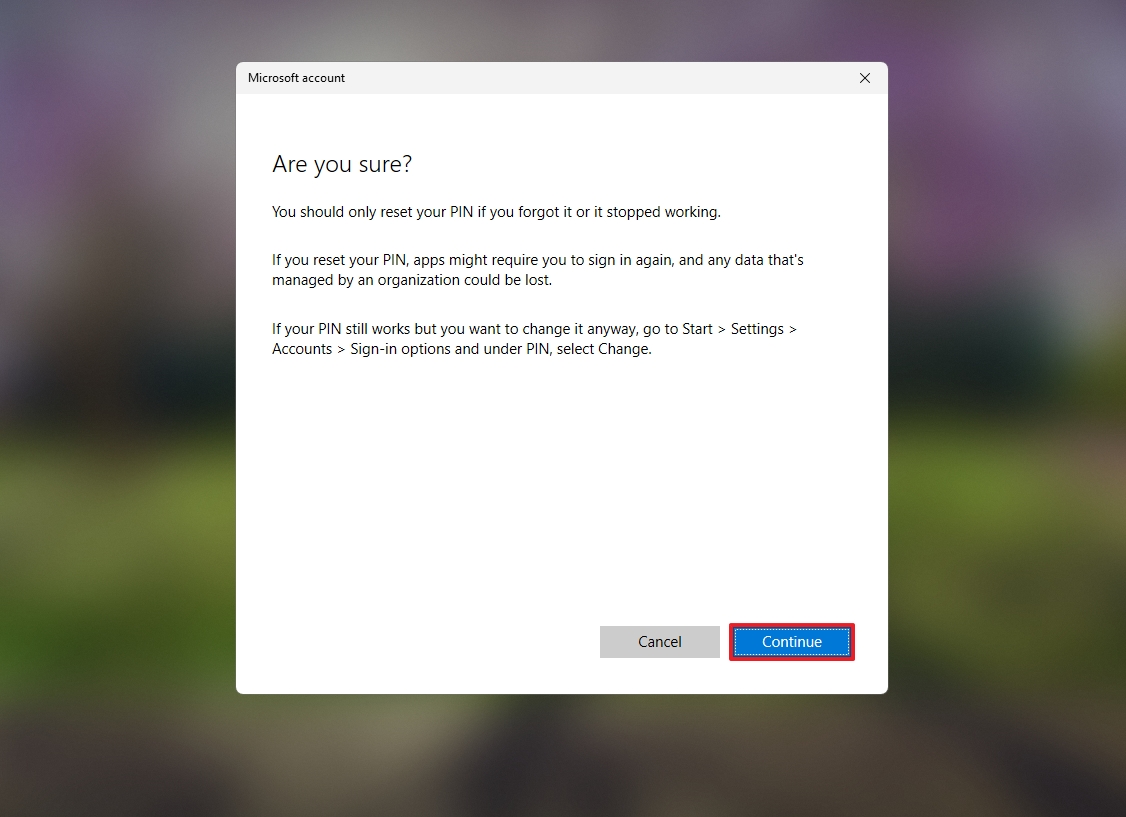
- Quick note: If your PIN works, you should use the Settings app method because when resetting your information from the Sign-in, you may need to re-sign into apps, and if you work on an organization, some data may be lost.
- Create the new PIN.
- Click the OK button.
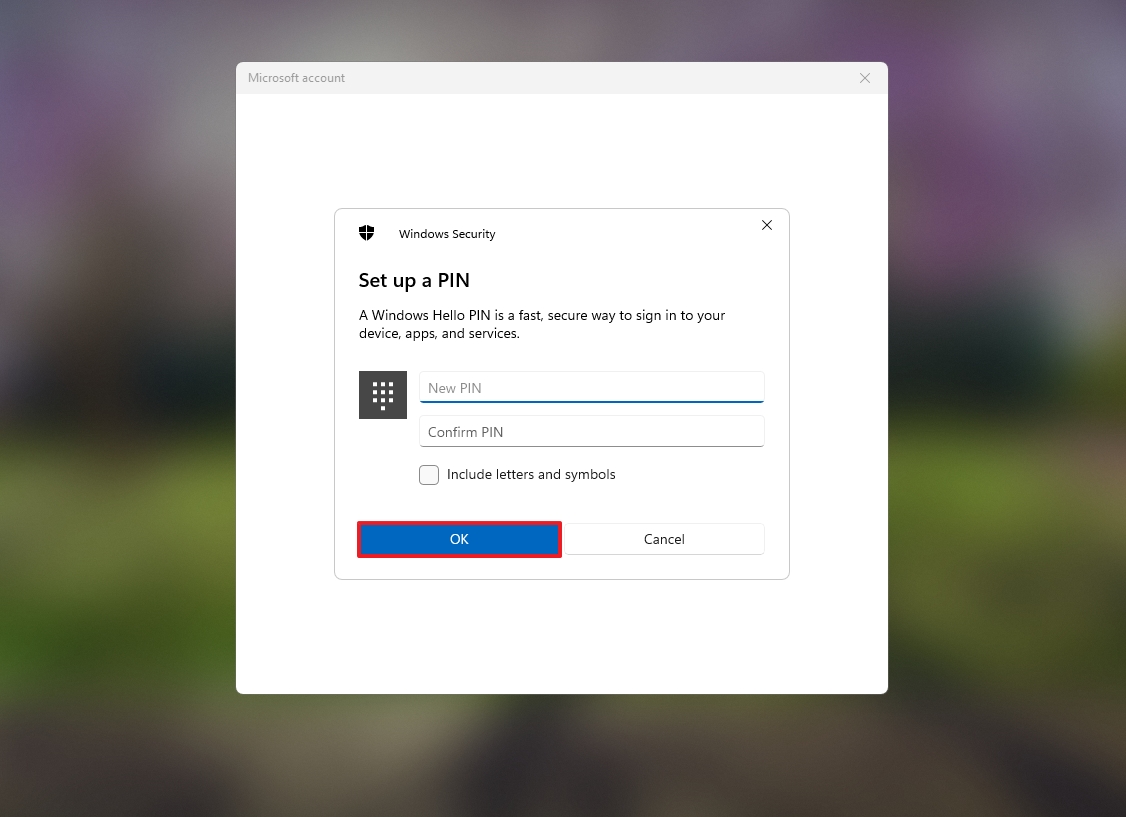
After you complete the steps, the new PIN will be on the computer without affecting your Microsoft account.
How to change local account password on Windows 11
If you use a local account, the process to change the password is a little more straightforward. It’s also possible to change the password from the Sign-in screen, providing the answers to your security questions. You can even set and reset the PIN for your local account, but you can only do this from the Settings app, not from the Sign-in screen.
Settings app
To change the local account password on Windows 11, use these steps:
- Open Settings.
- Click on Accounts.
- Click the «Sign-in options» page on the right side.
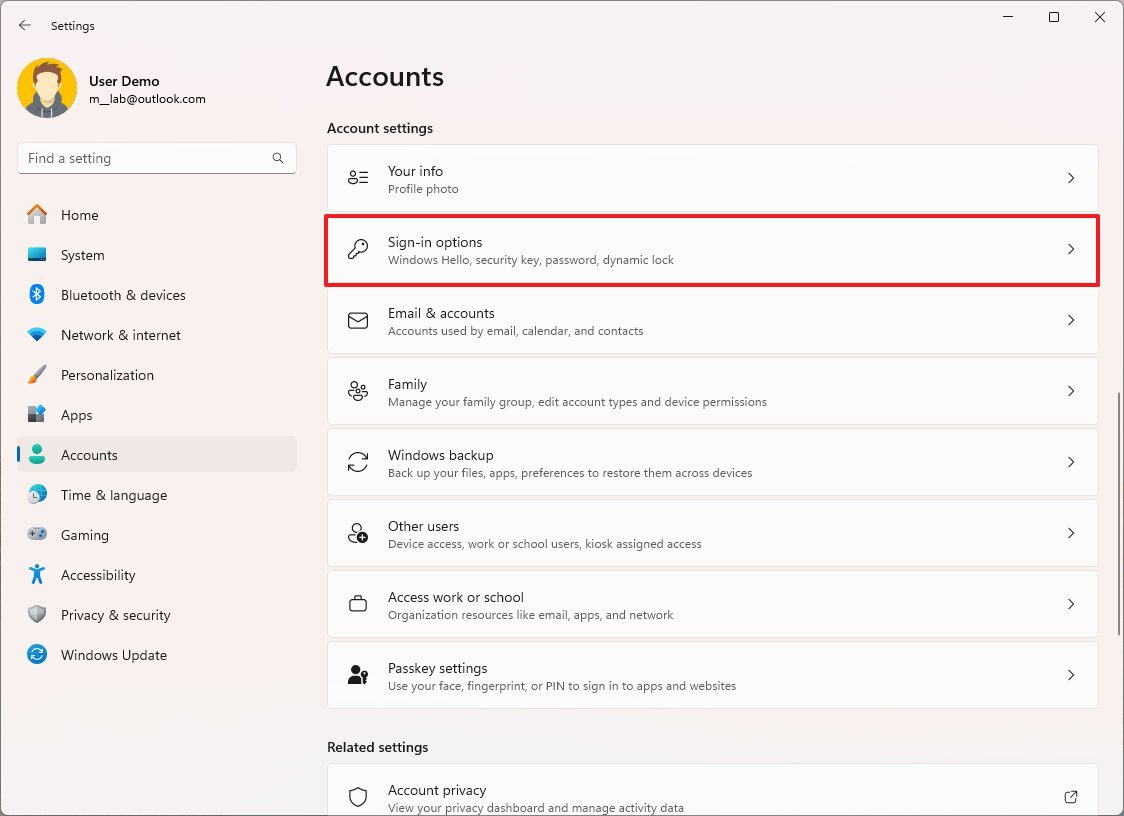
- Click the Password setting.
- Click the Change button.
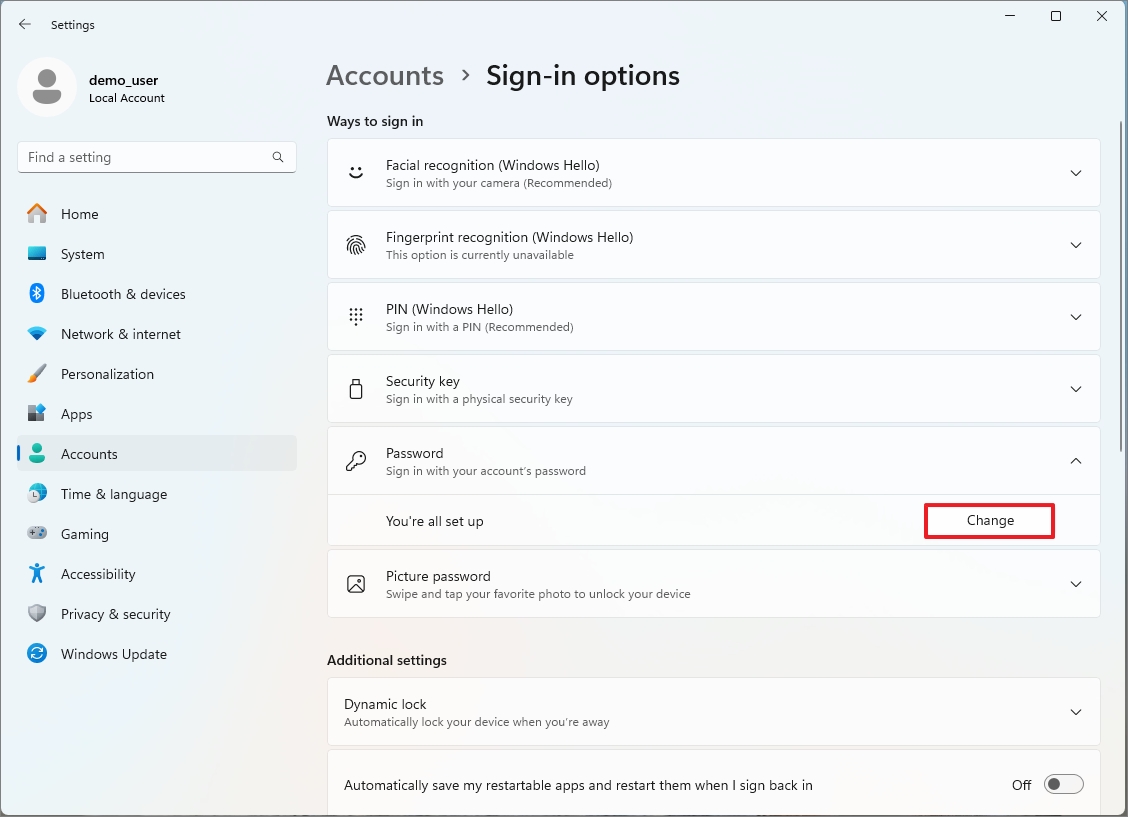
- Confirm your current password.
- Click the Next button.
- Create a new password.
- Confirm the hint that can help you remember your password.
- Click the Next button.
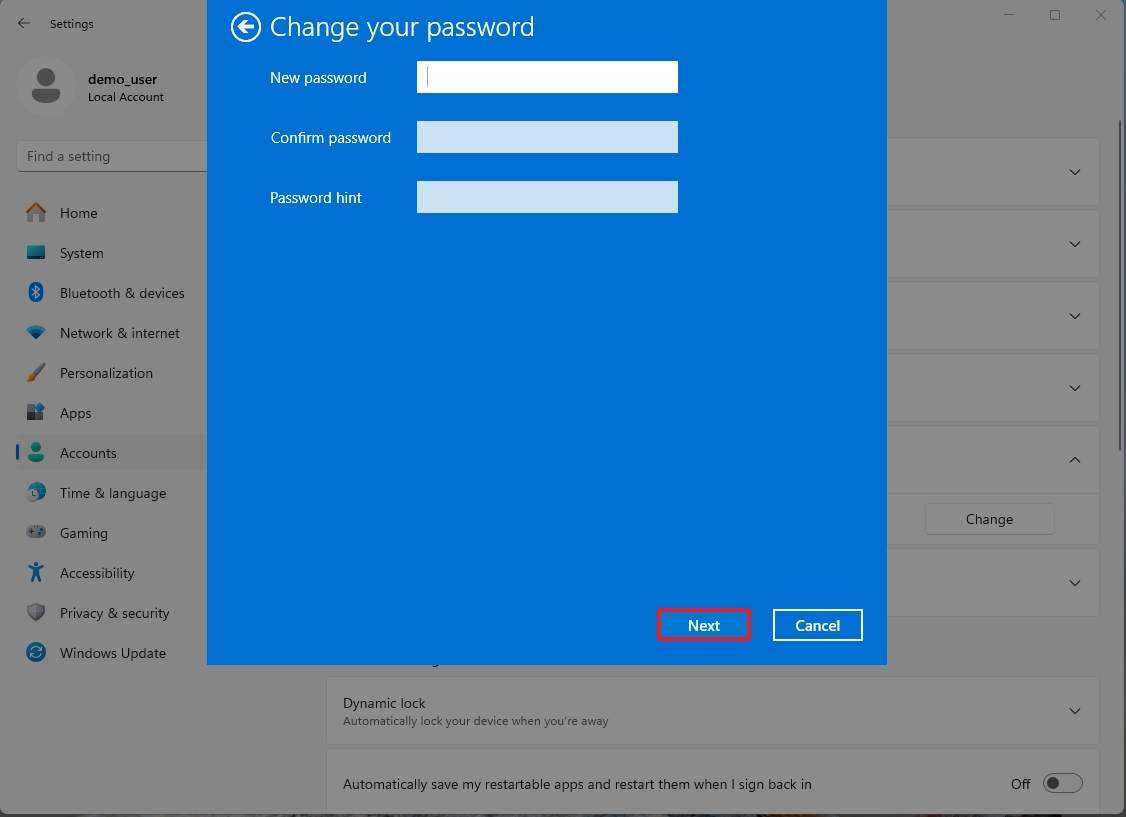
- Click the Finish button.
Once you complete the steps, you can start using the new password to sign into your account.
Change PIN for local account
To change the local account PIN, use these steps:
- Open Settings.
- Click on Accounts.
- Click the Sign-in options page on the right side.
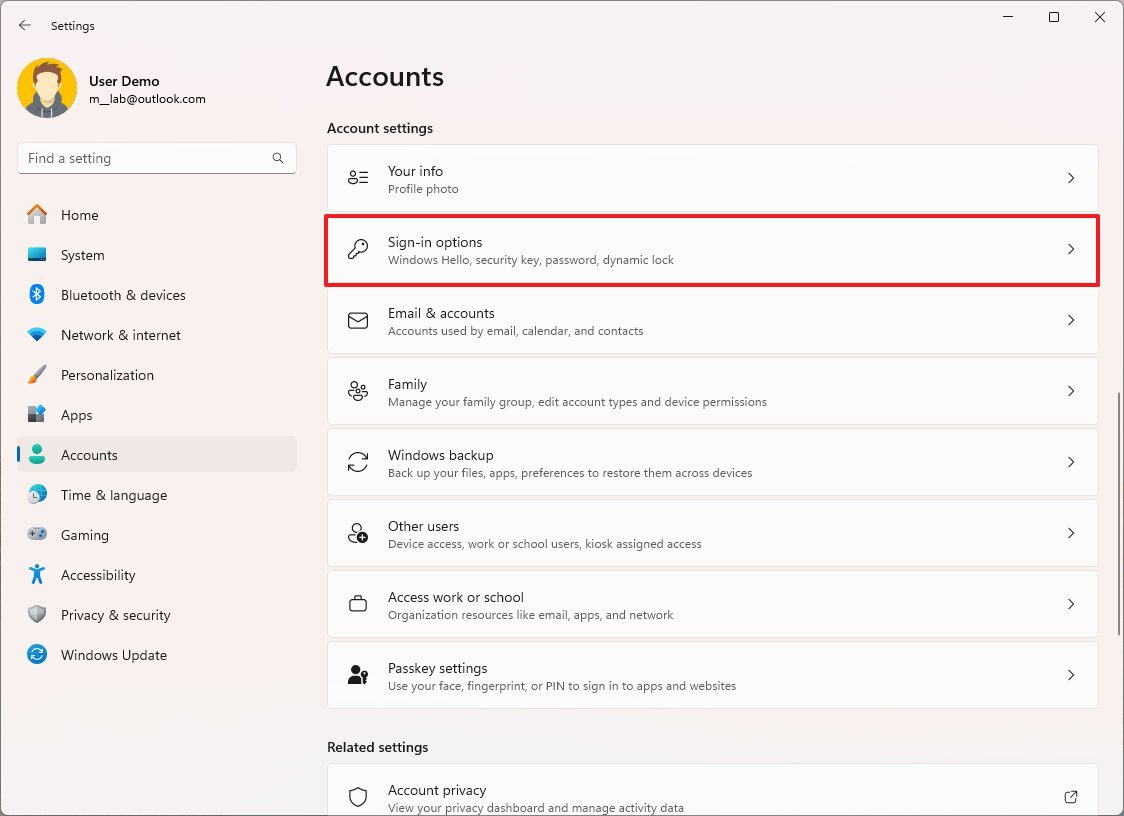
- Click the PIN (Windows Hello) setting under the «Ways to sign in» section.
- Click the Change PIN button.
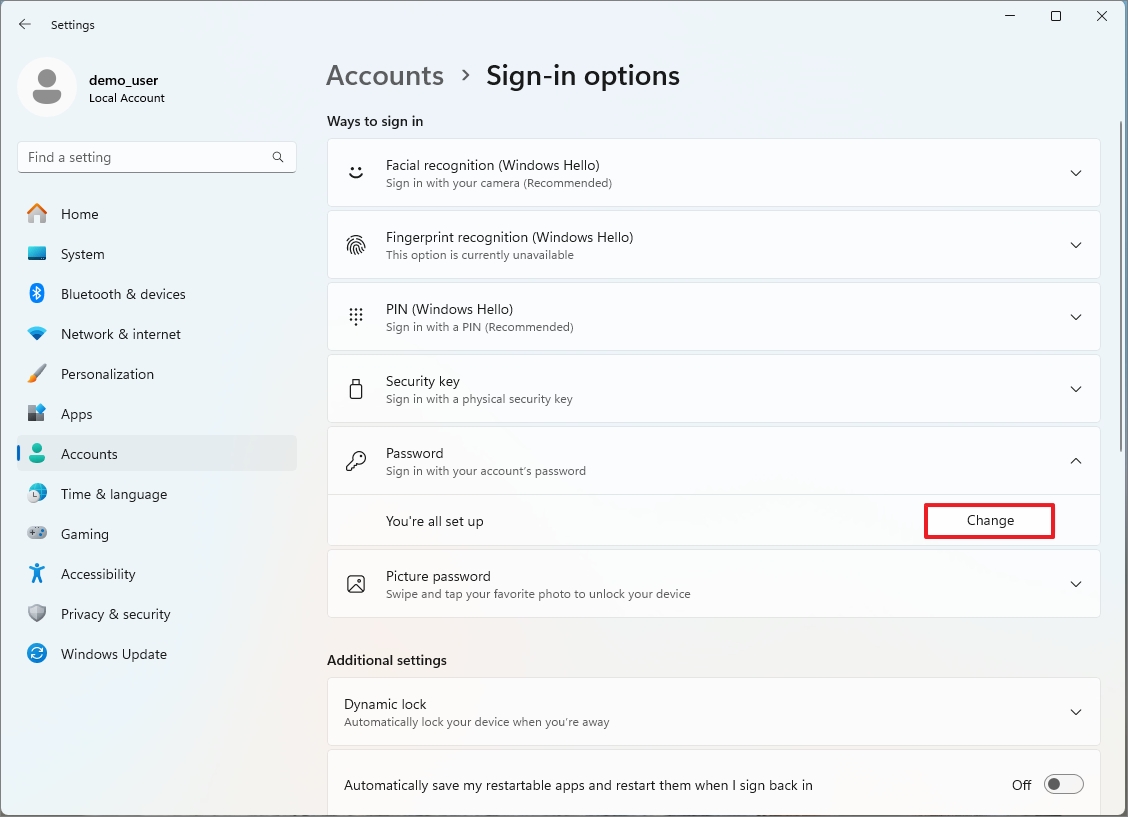
- Confirm the current PIN and create a new one.
- Click the OK button.
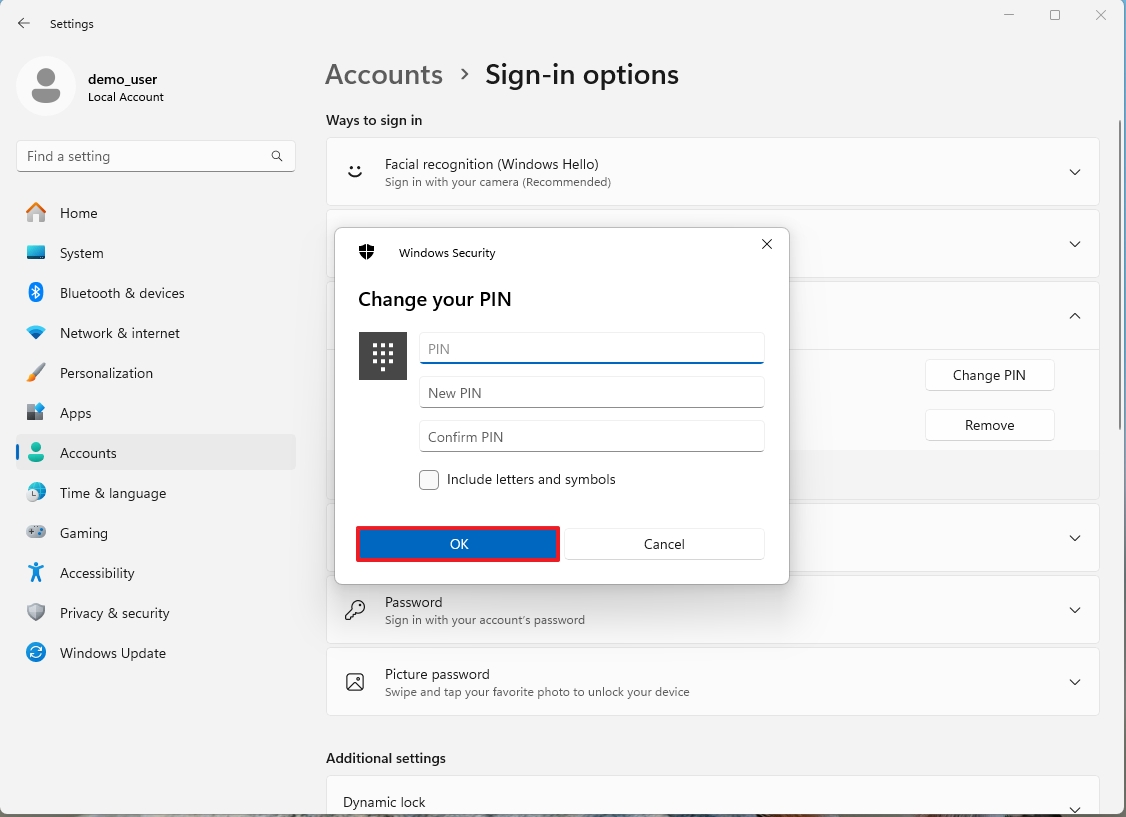
After you complete the steps, the system will change the settings, and you will be able to start using the PIN to log in to your Windows 11 local account.
Sign-in screen
To change the local account password from the Sign-in screen, use these steps:
- Click the Submit button in the «Password» field.
- Click the Reset password option.
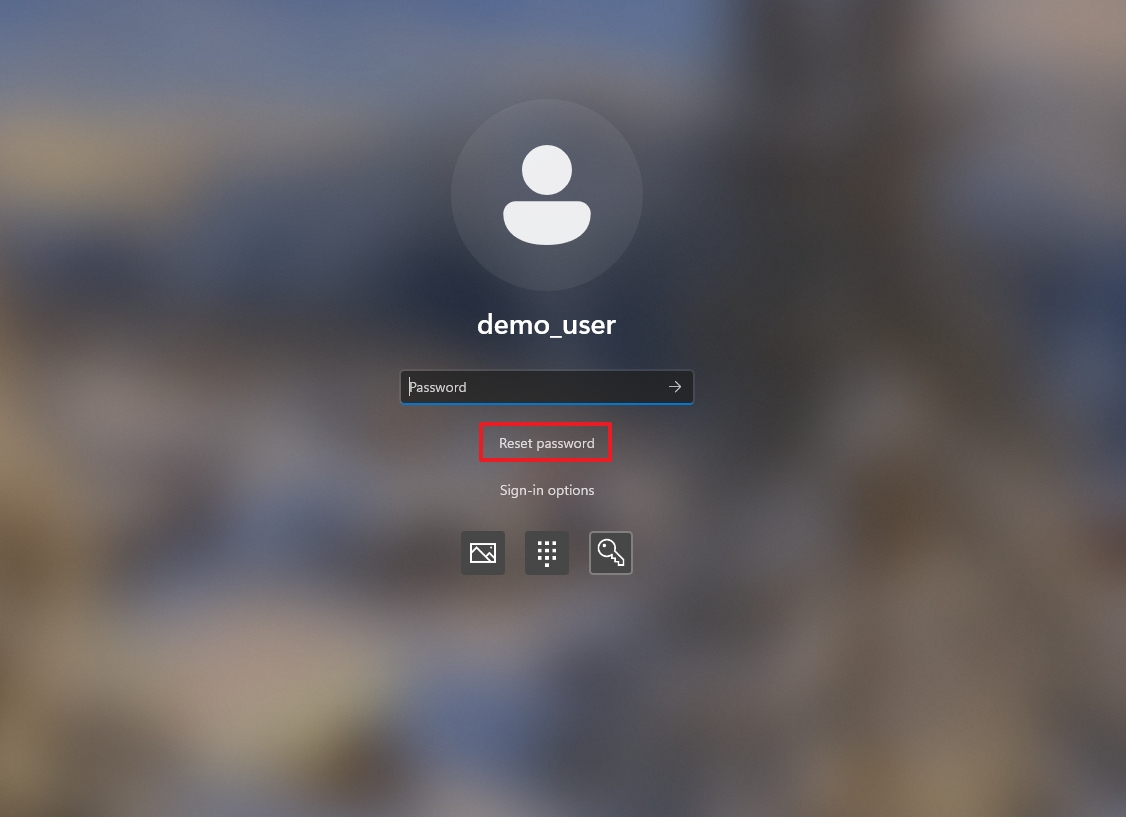
- Answer the security questions and press Enter (or click the «Submit» button).
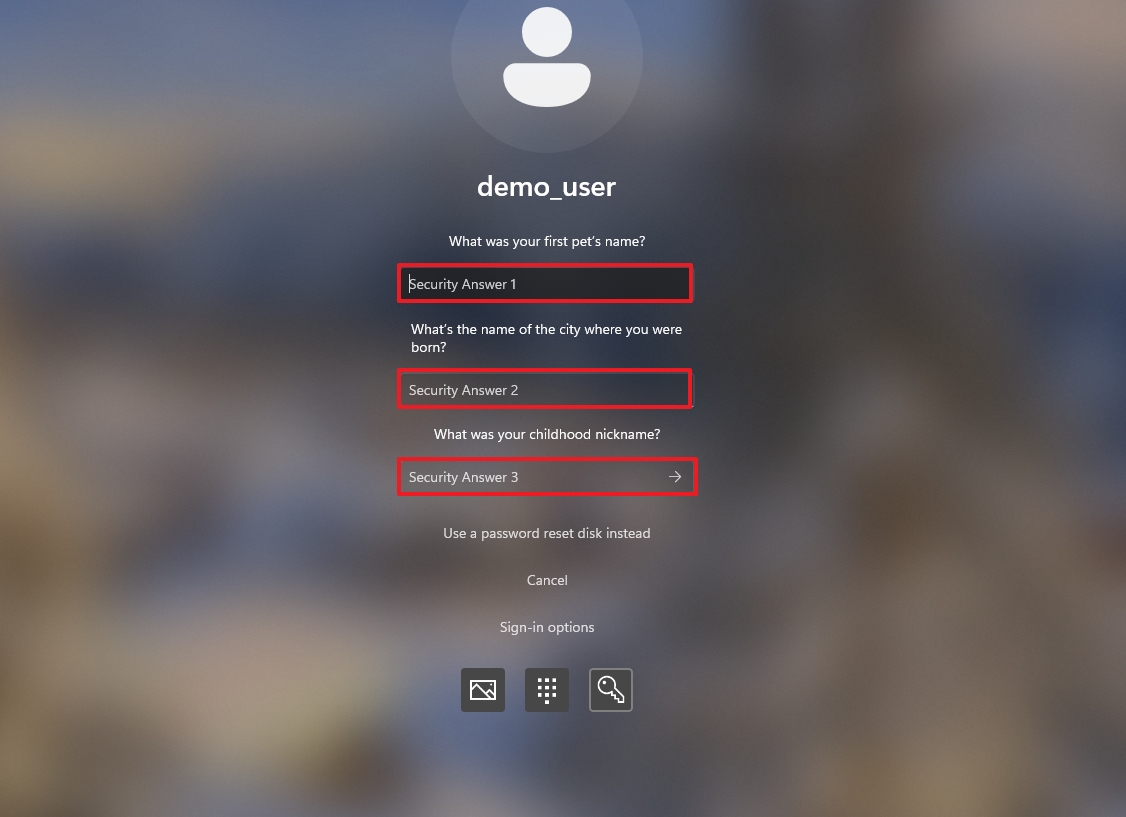
- Create a new password for the local account and press Enter (or click the «Submit» button).
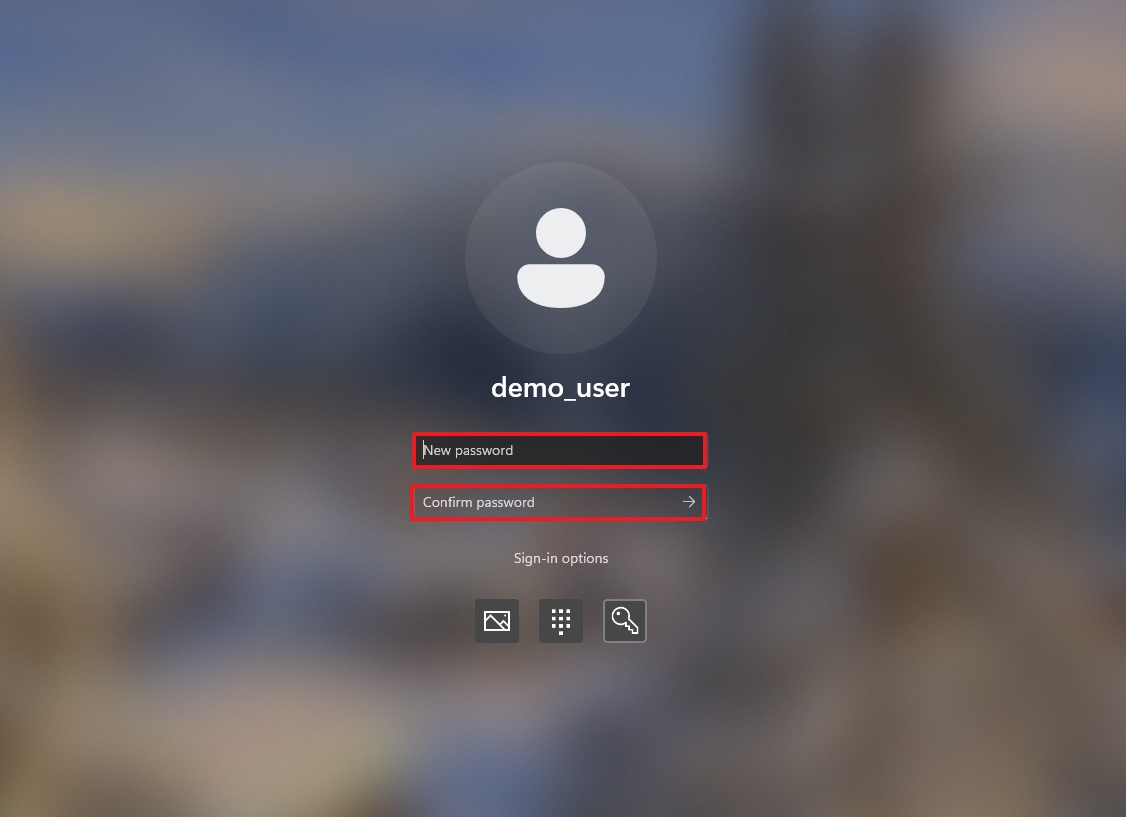
- Continue with the on-screen directions (if applicable).
Once you complete the steps, the new PIN will be set on your local account.
Change picture password
- Open Settings.
- Click on Accounts.
- Click the Sign-in options page on the right side.
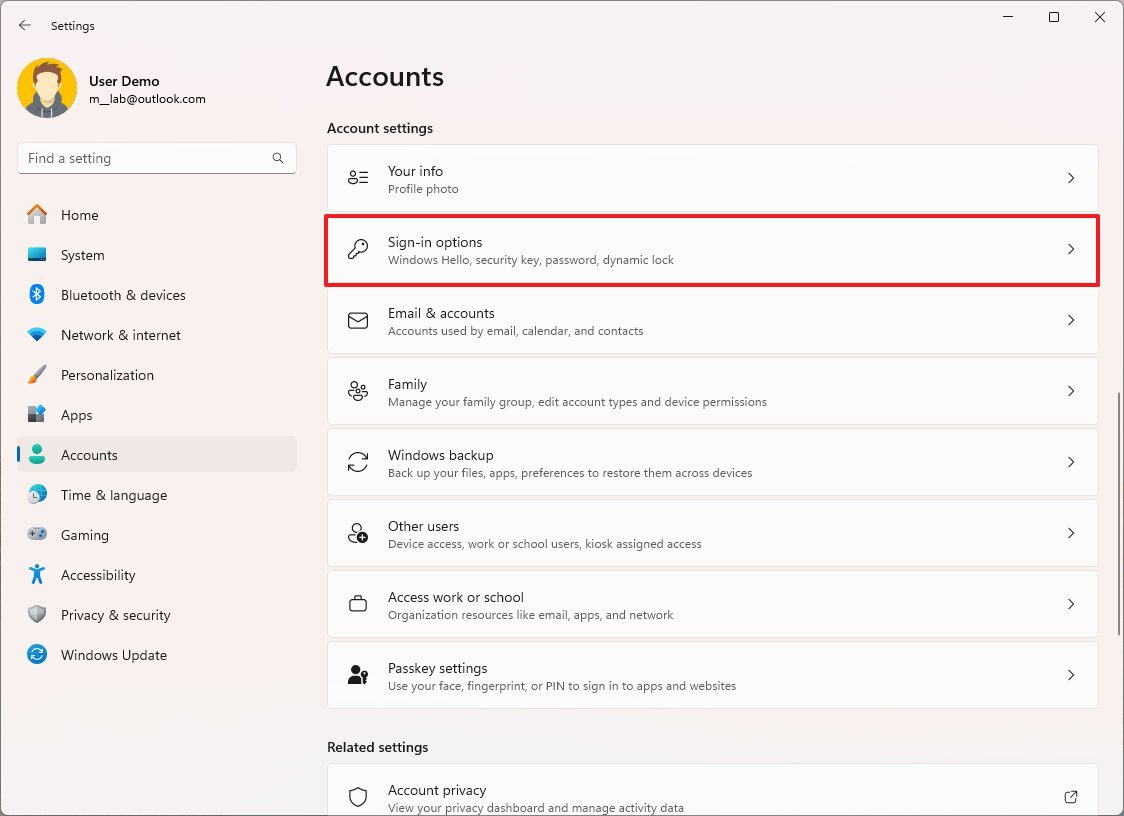
- Click the Picture password setting under the «Ways to sign in» section.
- Click the Change button.
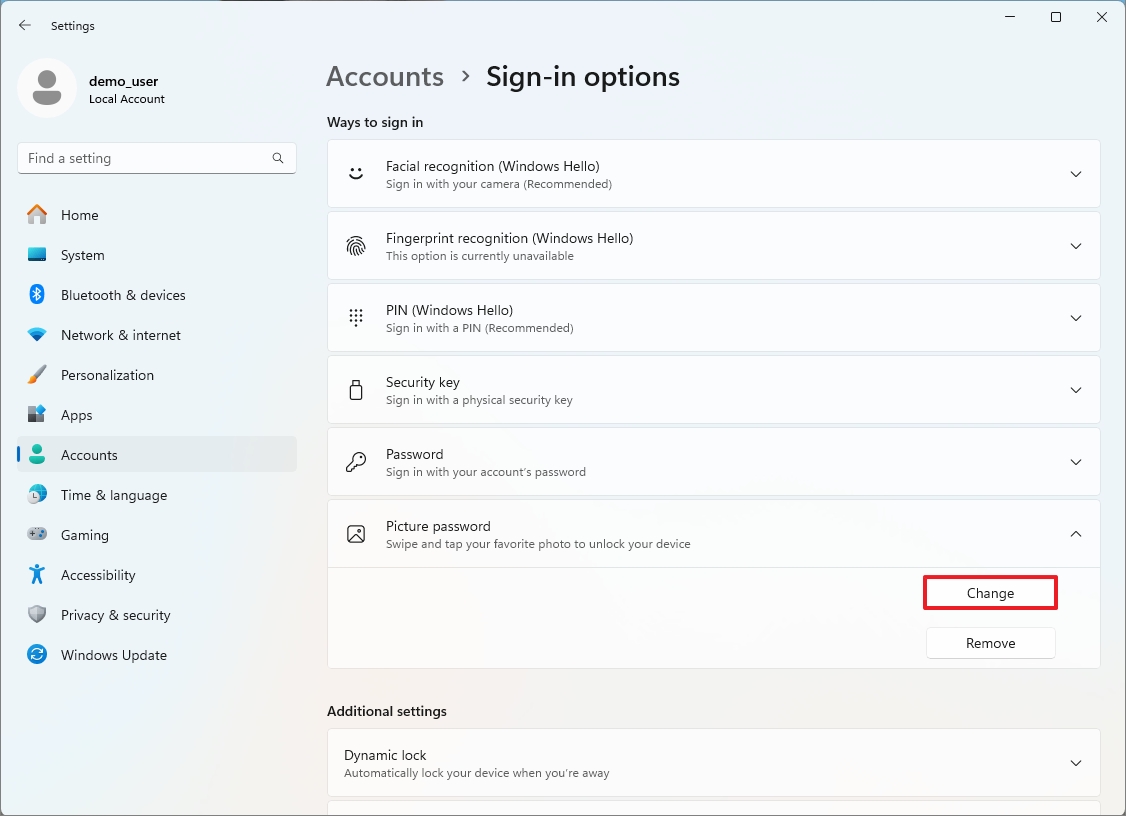
- Confirm your Windows 11 account password.
- Click the Choose new picture button.
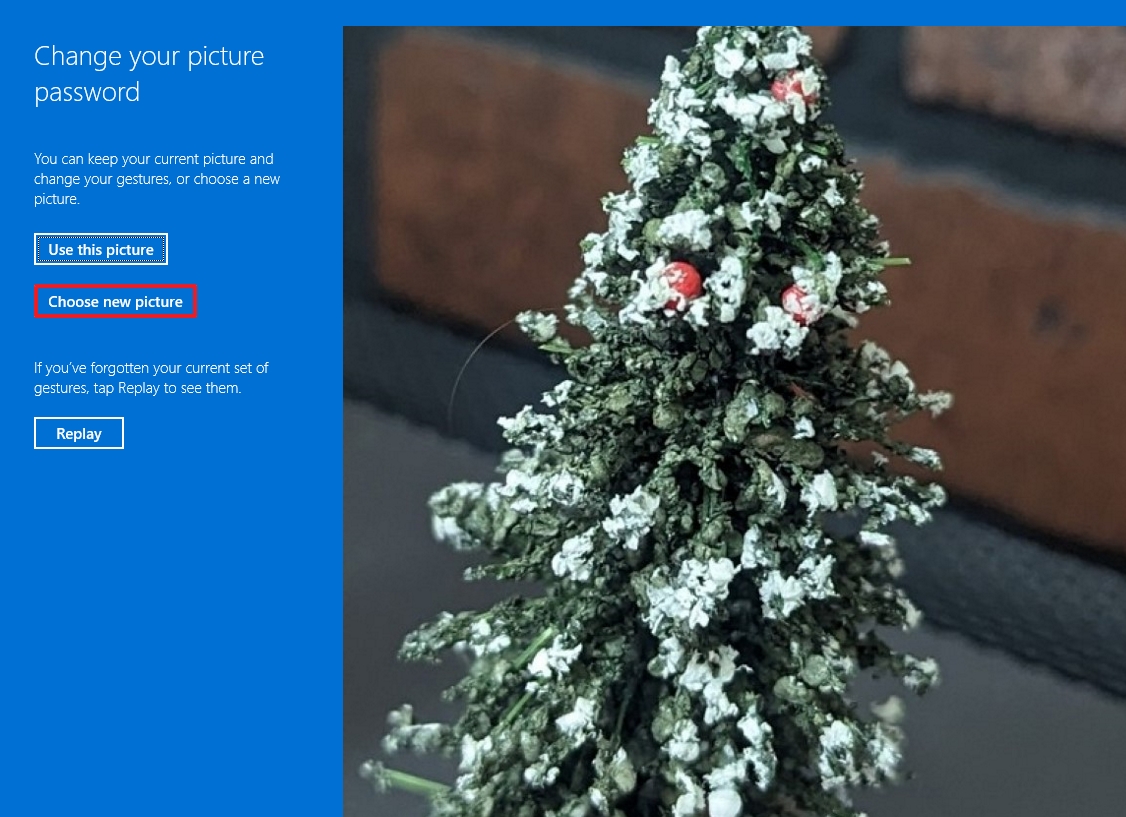
- Quick tip: If you forget the gestures, click the «Replay» button to remember them.
- Select a new image.
- Click the Open button.
- Click the «Use this picture» button.

- Create the new gestures that you want to use for the password twice.
- Click the Finish button.
After you complete the steps, you can start using the new picture password gesture to sign into the account.
More resources
For more helpful articles, coverage, and answers to common questions about Windows 10 and Windows 11, visit the following resources:
- Windows 11 on Windows Central — All you need to know
- Windows 10 on Windows Central — All you need to know
Mauro Huculak has been a Windows How-To Expert contributor for WindowsCentral.com for nearly a decade and has over 15 years of experience writing comprehensive guides. He also has an IT background and has achieved different professional certifications from Microsoft, Cisco, VMware, and CompTIA. He has been recognized as a Microsoft MVP for many years.
Changing your username and password in Windows 11 is probably the first action you want to do to personalize your new operating system.
You should know that it is quite simple and the available options won’t be time-consuming, being performed with the easiest steps you can imagine.
Considering the Windows 11 password resetting support won’t be different from the previous OS, check out these best Windows 10 password recovery tools.
There are some valuable reasons why you should change your password and username in Windows 11. Your PC stores and provides access to plenty of crucial personal data. Keeping it and all of your accounts safe is a priority.
Why is changing your password and username important?
Take a look at the section below and find out the most important 3 aspects that will show why you should frequently change your account credentials.
1. Prevent your data from harmful access
Before anything else, you should consider that hackers may try to break your security, accessing your account and personal data more than once over a period of time.
Also, note that this can happen without you realizing it and you can possibly end up with serious damage. Considering this, changing your password reduces the risk provoked by their frequent digital attacks.
2. Limits breaches to multiple accounts
Most users are tempted to use the same passwords on any account they have, whether for computers, network equipment, or online accounts.
This usually happens because it is much easier to remember a single one, avoiding the possibility of forgetting it. However, it also means that if someone figures out your password, he can also gain access to all accounts you have.
As an additional suggestion, consider that Microsoft Edge has a new password monitor, which lets you know when passwords are found in an online leak.
3. Prevent the save password abuse
If you wonder what preventing save password abuse means, you should first know there are chances that anyone who uses your PC will be able to access your saved passwords.
This can happen if you decide to get rid of your old computer without reformatting the hard drive or to switch PCs with some other users.
In case you share a computer with others, you should definitely find out how to password protect a folder in Windows 11.
This article will present only the most helpful options to change your Windows 11 account details. Make sure you read our guide completely, so you’ll choose the method that suits you the most.
Quick Tip:
An old password can pose a risk if don’t change it periodically. If you want to see what passwords haven’t been changed in a while, we recommend using NordPass.
NordPass is a complete password manager that keeps all your passwords in one place. Notifies you if your password is old or weak and suggests a new, stronger password.
NordPass
Keep all passwords in a safe place and make sure they are secure.
How can I set a new password and username in Windows 11?
1. Use your keyboard
- Press simultaneously the Ctrl + Alt + Delete keyboard shortcut.
- Choose Change a password.
- Enter the old password, then type the new one, and confirm it.
If you want to change your Windows 11 password, this is the simplest option, that should also be performed in the first place. After confirming the new one, you’ll have to reboot your PC.
Consider it faster than navigating with the mouse. However, we have some more options to try.
2. Use the System Settings
-
1. Press the Windows button on your taskbar and then open the Settings menu.
-
2. Go to Accounts, then select Sign-in options.
-
3. Navigate to the Password section.
-
4. Expand the section, then select Change from the drop-down menu.
-
5. Type the current password to confirm your identity.
-
6. Enter your new desired password.
-
7. Click on Next after you finish. The new password will be saved.
A fast and easy method to change your password is via System Settings. From there, after verifying you are the account’s owner, you can configure your account settings and set up a new password in just a few clicks.
Note that if you have an account log-in PIN, you’ll have to type it first, before being able to manage your current and new passwords.
- Recent Windows 11 update lets you disable profanity filter in voice typing
- Microsoft wants Windows 10 users to upgrade to Windows 11 or Copilot + PCs
- Windows 11 KB5055627 update makes File Explorer more fluid
- A few keyboard settings are moving from Control Panel to Settings app in Windows 11
3. Use Control Panel
3.1 Change your password
- Hit the Windows key on your keyboard.
- Type Control Panel, then click on it.
- Look at the User Accounts option, then click on Change account type.
- Select the desired account.
- Click on Change the password.
- Type the current and the new password.
3.2 Change your account name
- Open Control Panel, then follow the same first four steps listed above.
- Instead of choosing Change the password, you should click on Change the account name.
Do these methods sound familiar? As you can see, the easiest options to change password usernames in Windows 11 are extremely similar to the ones offered by Windows 10.
How to change your password into a stronger one?
As mentioned at the beginning of this article, your Windows password can be easily stolen by hackers, using different harmful methods.
To protect your personal data, you should change your old password into a much stronger one. Check out the list below to find out the best ways you can simply do it.
1. Do not make it obvious
First of all, you have to avoid obvious letters or number combinations. In these terms, we talk about sequential characters. As a must-follow option, never use the word password.
If you want to have a strong password, that will generate a minimum of chances to be detected by hackers, it is also recommended to not use your name, your date of birth, or any personal data.
Why is that? Because in case you’re targeted for a password hack, the cyber-terrorists will put everything they know about you in their guess attempts.
2. Make it above 15 characters
Having a long password is one of the most critical factors in preventing digital attacks and protecting your personal data.
Usually, it is strongly recommended to choose nothing shorter than 15 characters. If it is possible, try to make it even longer.
3. Use mixed characters
The more you mix up letters, numbers, and symbols, the more efficient your password is. Thus, it would be harder for brutal attacks to enter your system and steal important information.
You should add both upper and lower letters and combine them with unsequential numbers and symbols.
Also, we strongly recommend checking what are the best security & privacy features, so you’ll keep your passwords safe. Changing the password can help if the password hint is not showing on Windows 11, so it’s good to know how to properly do it.
As you know, your opinion is important to us. Thus, feel free to leave a comment in the section below about any related subjects.