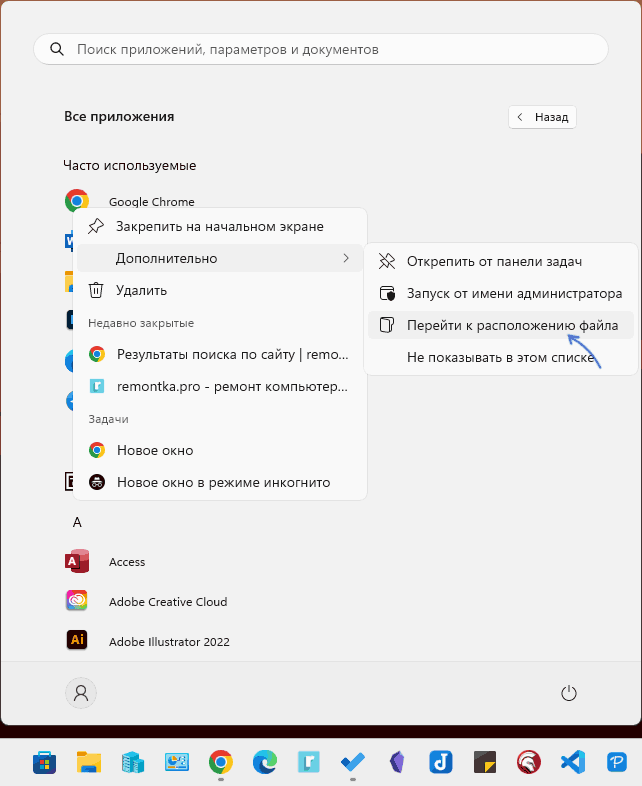Некоторые инструкции в Интернете, в том числе и на этом сайте предлагают прописать параметры запуска ярлыка для решения тех или иных проблем в браузере, игре или программе, либо изменения её параметров. Однако, не все пользователи знают, как именно это сделать.
В этой инструкции подробно о способах добавить параметры в ярлык запуска программы или игры в Windows 11 или Windows 10, решения подойдут и для других версий системы.
Добавление параметров к ярлыку на рабочем столе или в папке
Если вам требуется прописать параметры запуска к ярлыку, находящемуся на рабочем столе Windows, либо в какой-либо папке, открытой в проводнике, шаги будут следующими:
- Нажмите правой кнопкой мыши по ярлыку и выберите пункт «Свойства» в контекстном меню.
- Обратите внимание на поле «Объект» в свойствах ярлыка, именно в нём, через пробел после закрывающих кавычек требуется указывать параметры запуска.
- Введите нужный параметр или набор параметров: обычно они прописываются одним из следующих способов
--имя_параметра -имя_параметра
без пробела после символов «дефис».
- Например, если требуется прописать параметр запуска ярлыка браузера Google Chrome в режиме «Инкогнито», для полной строки запуска в поле «Объект» с параметрами допустимы следующие варианты:
"C:\Program Files\Google\Chrome\Application\chrome.exe" --incognito "C:\Program Files\Google\Chrome\Application\chrome.exe" -incognito
- Нажмите «Ок» для сохранения ярлыка с параметрами.
Теперь при запуске приложения с помощью изменённого ярлыка будут применяться указанные вами параметры, при условии, что они были прописаны без ошибок и поддерживаются запускаемой программой.
Этот же способ будет применяться и для ярлыков, закрепленных на панели задач Windows 11/10 или находящихся в меню «Пуск», однако предварительно потребуется открыть папку, содержащую соответствующие ярлыки, о чём далее.
Параметры для ярлыка в меню «Пуск»
Чтобы добавить параметры к ярлыку, находящемуся в меню «Пуск», потребуется открыть содержащую этот ярлык папку и лишь затем изменить свойства ярлыка, как это было описано выше. Для получения доступа к папке с ярлыками в меню «Пуск»:
- Найдите в меню «Пуск» нужный вам ярлык и нажмите по нему правой кнопкой мыши.
- В контекстном меню откройте раздел «Дополнительно» и выберите пункт «Перейти к расположению файла».
- Вы окажетесь в папке с нужным вам ярлыком: нажмите по нему правой кнопкой мыши, выберите пункт «Свойства» и используйте ранее описанные шаги для добавления параметров запуска в поле «Объект» после закрывающих кавычек к пути исполняемого файла программы.
По умолчанию ярлыки меню «Пуск» для всех пользователей и для текущего пользователя соответственно располагаются в папках:
C:\ProgramData\Microsoft\Windows\Start Menu\Programs> C:\Users\имя_пользователя\AppData\Roaming\Microsoft\Windows\Start Menu\Programs
Для быстрого доступа к указанным папкам вы можете нажать клавиши Win+R на клавиатуре и ввести следующие команды для первого и второго расположения соответственно:
shell:Common Programs Shell:Programs
Ярлыки на панели задач
Свойства ярлыков панели задач нельзя открыть напрямую: в их контекстном меню отсутствует нужный пункт, однако и их параметры запуска можно изменить:
- Перейдите в папку (скопируйте в адресную строку проводника и нажмите Enter):
%AppData%\Microsoft\Internet Explorer\Quick Launch\User Pinned\TaskBar
либо нажмите клавиши Win+R на клавиатуре и введите
shell:User Pinned\Taskbar
- В открывшейся папке откройте свойства нужного вам ярлыка.
- На вкладке «Ярлык» в поле «Объект» добавьте параметры запуска через пробел после закрывающих кавычек, подробно добавление параметров описано в первом разделе этой инструкции.
Готово, нужные параметры ярлыка прописаны и будут использоваться при следующем запуске.
Учитывайте, что конкретные параметры запуска, которые можно добавить к ярлыкам зависят от конкретной программы или игры и определяются разработчиком, то есть не являются универсальными для любых программ.
Прописать параметры запуска приложения в Windows – довольно простая задача, но многие пользователи сталкиваются с проблемой, поскольку порядок действий зависит от того, где именно располагается ярлык нужной программы, например, на рабочем столе или в главном меню, поэтому разберемся с основными расположениями.
Вариант 1: Рабочий стол
Добавление параметров запуска для ярлыка, который располагается на рабочем столе (либо в любой другой папке), происходит через его свойства:
- Кликните правой кнопкой мыши по ярлыку, затем в контекстном меню выберите пункт «Свойства».
- Переключитесь на вкладку «Ярлык», в поле «Объект» через пробел пропишите параметры запуска после кавычек. Обычно это вводится следующим образом:
--параметр_запуска
-параметр_запускаОбратите внимание, что пробелов между значениями параметра запуска нет, в том числе после символа «дефис» (-).
Например, если нужно, чтобы игра или приложение запускались в оконном режиме, тогда параметр прописывается так:
"C:\Program Files\WinRAR\WinRAR.exe" --windowed(или--sw)
"C:\Program Files\WinRAR\WinRAR.exe" -windowed(или-sw)А если нужно сделать так, чтобы браузер был сразу открыт в режиме инкогнито, то в поле «Объект» в свойствах ярлыка должна быть одна из таких записей:
"C:\Users\User_Name\AppData\Local\Yandex\YandexBrowser\Application\browser.exe" --incognito
"C:\Users\User_Name\AppData\Local\Yandex\YandexBrowser\Application\browser.exe" - incognito - Чтобы сохранить параметр запуска ярлыка на рабочем столе (либо в папке), нажмите на кнопку «ОК».



После выполненных действий после каждого запуска приложения/игры с помощью измененного ярлыка параметры запуска будут применяться автоматически. Главное, чтобы в значении не было ошибок, а софт поддерживал тот или иной параметр.
Еще стоит упомянуть один нюанс. Параметры запуска ярлыка зависят от конкретной программы или предусматриваются самим разработчиком. Универсальных параметров нет, но есть несколько вариантов, которые подходят к большинству приложений. И вот некоторые из них:
-fullscreen– запуск в полноэкранном режиме;-dev– вход в режим разработчика софта, отключение фоновой загрузки карт и подтверждения выхода из приложения;-autoconfig– сброс настроек производительности/графики к значениям по умолчанию;-16bppили-32bpp– выбор глубины цвета в программе/игре;-heapsize– ограничение объема используемого ОЗУ (с указанием значения в килобайтах после команды);-threads– ограничение активных ядер центрального процессора;-language English– установка языка.
Для каждой программы или игры можно узнать параметры запуска на официальном сайте, в окне со справочной информацией либо у технической поддержки.
Вариант 2: Меню «Пуск»
Если ярлык программы находится в меню «Пуск» Windows, параметры запуска меняются способом, описанном выше, но предварительно потребуется открыть каталог, где находится этот ярлык, после чего можно изменить и его свойства:
- Откройте главное меню и в списке установленного софта найдите нужное приложение. Кликните правой кнопкой мыши по значку программы. В Windows 11 в меню есть пункт «Дополнительно». Наведите на него курсор, затем выберите опцию «Перейти к расположению файла».
В более ранних версиях операционной системы Windows пункт «Перейти к расположению файла» располагается тоже в контекстном меню ярлыка.
- Вы попадете в папку, которая хранится на системном диске и содержит все ярлыки программ из меню «Пуск». Кликните по значку нужного софта правой кнопкой мыши, перейдите в его «Свойства» и проделайте то же самое, что и в Варианте 1.

В Windows есть две основные папки с ярлыками программ, расположенными в меню «Пуск» и располагаются они по следующим адресам:
C:\ProgramData\Microsoft\Windows\Start Menu\ProgramsC:\Users\User_Name\AppData\Roaming\Microsoft\Windows\Start Menu\Programs
Вариант 3: Панель задач
Если ярлык располагается на панели задач Windows, то попасть в его свойства способом, который мы описывали выше, не представляется возможным, поскольку в контекстном меню соответствующего пункта попросту нет. Меняются они через штатный «Проводник» в папке, где и хранятся эти ярлыки. Они располагаются в скрытом разделе, но есть способы быстро попасть в них.
- Запустите системный файловый менеджер, вставьте в адресую строку
%AppData%\Microsoft\Internet Explorer\Quick Launch\User Pinned\TaskBarи нажмите на клавишу «Enter». - Одновременно нажмите на клавиши «Win + R», затем в окне «Выполнить» введите команду
shell:User Pinned\Taskbarи нажмите на кнопку «ОК».


Откроется окно со всеми ярлыками, закрепленными на панели задач. Вернитесь к Варианту 1 и через контекстное меню (нажатие правой кнопкой мыши по значку) перейдите в его свойства и откорректируйте параметры запуска.
Вариант 4: Создание ярлыка программы
Случается, что прописать параметры запуска ярлыка нужно у той программы, ярлыка которой нет ни на рабочем столе, ни в главном меню, ни на панели задач. При просмотре свойств исполняемого файла вы обнаружите, что вкладки «Ярлык» нет и, соответственно, изменить настройки не получится.
В этом случае решение простое: достаточно самостоятельно создать ярлык, разместить его в любом удобном месте (хоть в корневой папке софта или на рабочем столе), а уже после этого переходить к изменению параметров запуска. В операционной системе Windows существует несколько способов создать ярлык программы, и во всех случаях нужно знать расположение исполняемого файла на диске.
Самый простой метод создать ярлык заключается в переходе в исполняемому файлу. Для этого откройте «Проводник» и пройдите по пути, где располагаются все данные софта, затем кликните правой кнопкой мыши по EXE-файлу и выберите пункт «Создать ярлык». В Windows 11 потребуется сначала кликнуть по строке «Дополнительные параметры».

Если возможно, ярлык будет создан прямо в этом же каталоге, после чего вы сможете перенести его в любое другое место, в том числе на панель задач. Если в папке разместить ярлык не удастся, система предупредит о том, что автоматически он расположится на рабочем столе. После этого с помощью инструкции из Варианта 1 задайте параметры запуска.
Applies ToWindows 11 Windows 10
Поддержка Windows 10 прекратится в октябре 2025 г.
После 14 октября 2025 г. корпорация Майкрософт больше не будет предоставлять бесплатные обновления программного обеспечения из Центра обновления Windows, техническую помощь и исправления безопасности для Windows 10. Ваш компьютер по-прежнему будет работать, но мы рекомендуем перейти на Windows 11.
Подробнее
Когда дело доходит до оптимизации устройства с Windows, одной из ключевых областей оптимизации является процесс запуска. Приложения, которые запускаются автоматически при загрузке устройства, могут повлиять как на скорость запуска, так и на общую производительность системы. Настроив приложения, запускаемые при запуске, вы можете упростить свою рутину, гарантируя, что только средства, необходимые для повседневных задач, готовы и ждут вас.
В зависимости от того, как приложения устанавливаются и регистрируются в Windows, существуют различные способы настройки их поведения при запуске.
-
Все приложения, зарегистрированные в Windows с помощью задачи запуска, можно настроить с помощью параметров или диспетчера задач.
-
Другие приложения можно настроить с помощью проводник
Разверните каждый раздел, чтобы узнать больше.
-
В приложении «Настройки» на устройстве с Windows,
приложения > запуска или используйте следующий ярлык:Запуск
-
Для любого из приложений в списке
-
Установите переключатель в значение Вкл. , чтобы автоматически запускать приложение при входе.
-
Установите переключатель в значение Выкл., чтобы предотвратить автоматический запуск приложения.
-
-
Если вы хотите изменить дополнительные параметры для этого приложения, выберите шеврон и внесите необходимые изменения.
Если приложение, которое вы хотите настроить, отсутствует в списке запуска, его запуск можно настроить с проводник.
Диспетчер задач предоставляет тот же список запускаемых приложений, предлагаемых параметрами. Вы можете настроить приложения, которые запускаются при запуске, с помощью обоих инструментов, но они представляют сведения немного по-разному.
Диспетчер задач предоставляет более подробное представление, в том числе влияние каждого приложения на процесс запуска. Это может быть особенно полезно для устранения проблем с производительностью во время запуска системы.
-
Щелкните правой кнопкой мыши пуск и выберите Диспетчер задач.
-
Перейдите на вкладку Запускаемых приложений.
-
Выберите приложение, которое нужно настроить.
-
Выберите Включить , чтобы автоматически запускать приложение при входе.
-
Выберите Отключить , чтобы предотвратить автоматический запуск приложения.
-
Диспетчер задач показывает влияние каждого из приложений на процесс запуска:
-
Нет : приложение для запуска отключено
-
Не измеряется : отсутствуют данные, доступные для измерения запускаемого приложения, приложение для запуска включено
-
Низкое влияние : общая загрузка ЦП занимает менее 300 миллисекунда, а общая загрузка диска — менее 292 килобайт
-
Среднее влияние : общая загрузка ЦП занимает менее 1 секунды, но более 300 миллисекунд, или общая загрузка диска составляет менее 3 мегабайт, но более 292 килобайт
-
Высокий уровень влияния : общая загрузка ЦП занимает более 1 секунды, или общая загрузка диска составляет более 3 мегабайт
Если приложение, которое вы хотите настроить, отсутствует в списке запуска, его запуск можно настроить с проводник.
Для приложений, которые не зарегистрированы в Windows с задачей запуска, можно использовать проводник. Процесс состоит из копирования или создания ярлыка для исполняемого файла приложения в одну из следующих папок:
-
shell:startup , если вы настраиваете поведение запуска для текущего пользователя
Примечание: Путь соответствует%userprofile%\AppData\Roaming\Microsoft\Windows\Start Menu\Programs\Startup
-
shell:common startup, если вы настраиваете поведение запуска для всех пользователей, использующих устройство
Примечание: Путь соответствует%ProgramData%\Microsoft\Windows\Start Menu\Programs\Startup
Вот как можно это сделать:
-
Щелкните правой кнопкой мыши пуск и выберите Выполнить.
-
В диалоговом окне Запуск введите shell:appsfolder и нажмите клавишу ВВОД.
Откроется окно Файл Обозреватель со списком всех приложений, установленных на устройстве. Оставьте это первое окно открытым
-
Щелкните правой кнопкой мыши пуск и выберите Выполнить.
-
В диалоговом окне Запуск введите shell:startup или shell:common startup и нажмите клавишу ВВОД.
Откроется второе окно проводник со списком приложений, автоматически запускающихся при входе пользователя.
-
Перетащите приложения, которые нужно запустить автоматически, из первого окна во второе
Если вы хотите удалить приложения из папки запуска, удалите ссылки из второго окна.
Исправление ошибки: не удалось найти это приложение
Если вы видите массаж . Не удалось найти это приложение как название приложения в разделе Параметры, приложение может находиться на съемном диске, сетевом диске или путь к приложению может не существовать. Это также может произойти, если приложение было удалено, поэтому вы можете попытаться переустановить приложение, чтобы попытаться исправить его.
Чтобы найти дополнительные сведения об отсутствующих приложениях, щелкните значок рядом с переключателем Вкл . и выкл .
Если нет допустимого пути, в окне перечислены расположение реестра или путь к файлу, который содержит неработающий путь. Если путь указывает на расположение реестра, можно использовать Редактор реестра и найти неработающий путь.
Запуск приложений в реестре
Запускаемые приложения в Windows могут храниться в определенных расположениях реестра.
-
Для приложений, которые запускаются при запуске для всех пользователей, путь к реестру:
-
HKLM\Software\Wow6432Node\Microsoft\Windows\CurrentVersion\Run
-
HKLM\Software\Microsoft\Windows\CurrentVersion\Run
-
-
Для приложений, которые запускаются при запуске для текущего пользователя, путь к реестру:
-
HKCU\Software\Microsoft\Windows\CurrentVersion\Run
-
Внимание: Изменение реестра может привести к непредвиденным последствиям. Прежде чем вносить изменения, важно быть осторожным и создать резервную копию реестра.
Нужна дополнительная помощь?
Нужны дополнительные параметры?
Изучите преимущества подписки, просмотрите учебные курсы, узнайте, как защитить свое устройство и т. д.
Все способы:
- Способ 1: Свойства ярлыка
- Способ 2: Настройки игры
- Способ 3: Горячие клавиши
- Способ 4: Steam
- Способ 5: Сторонний софт
- Способ 6: Редактирование конфигурационного файла
- Вопросы и ответы: 0
Способ 1: Свойства ярлыка
Обычно все игры запускаются во весь экран, но есть возможность изменить свойства ярлыка того или иного приложения так, чтобы изначально оно открывалось в оконном режиме. В этом случае достаточно нескольких простых шагов:
- Найдите ярлык игры и кликните по нему правой кнопкой мыши, затем из контекстного меню выберите пункт «Свойства».
- Перейдите на вкладку «Ярлык» и в поле «Объект» к содержимому вручную добавьте
-windowпосле основной записи через пробел. Примените и сохраните настройки, нажав на кнопки внизу.


Данная настройка действует только для определенной игры, а вернуться в полноэкранный режим можно аналогичным способом – стереть написанное условие на Шаге 2 и сохранить изменение свойств ярлыка. Только предварительно закройте игру.
Способ 2: Настройки игры
Нередко в разделе с настройками самой игры есть возможность запуска в оконном режиме. Здесь никакие системные файлы и ярлыки редактировать не надо – достаточно открыть главное меню игры, затем перейти в «Настройки». В подразделе с параметрами графики поищите пункт, который сворачивает игры в окно. Он может называться «Режим отображения» или «Оконный режим». Если он есть, то включите опцию. Иногда требуется перезапуск игры.

Обратите внимание, что не во всех играх предусматривается данная настройка. Если вы не нашли соответствующего пункта, воспользуйтесь любым другим методом из нашей статьи.
Способ 3: Горячие клавиши
С некоторыми программами и играми может сработать альтернативный способ – использование сочетания клавиш «Alt + Enter». Просто нужно одновременно нажать на эти клавиши, после чего игра перейдет в оконный режим автоматически.

При последующем запуске игры она снова будет развернута во весь экран, но с помощью сочетания клавиш можно без труда вернуть ее в оконный режим.
Способ 4: Steam
В случае игр, скачанных через Steam, можно воспользоваться настройками самого клиента. Здесь предусматривается возможность включения оконного режима, причем также для определенной игры. Данный метод схож со Способом 1 – потребуется через свойства приложения вручную изменить параметры запуска:
- Запустите игровой клиент, переключитесь на вкладку «Библиотека», в списке установленных игр найдите нужную и кликните по ней правой кнопкой мыши, затем из появившегося меню выберите пункт «Свойства».
- Если потребуется, переключитесь на вкладку «Общие» слева, а в центральной части окна найдите блок «Параметры запуска». В пустом текстовом поле введите
-windowedили-w. Сохраните изменения запуска.


После этого выбранная игра будет запускаться в режиме окна через клиент Steam. Вернуть предыдущее состояние параметров запуска можно аналогичным образом.
Способ 5: Сторонний софт
В качестве альтернативного варианта можно воспользоваться специальным программным обеспечением от сторонних разработчиков. Его придется дополнительно установить, но преимущество таких приложений заключается в наличии дополнительных настроек и функций, а также в быстром выборе игры или приложения для запуска в оконном режиме. Как правило, такой софт используют для оптимизации системы, увеличения производительности, удобства или при попытках запустить устаревшие для Windows 10 игры. Наш автор разобрал несколько наиболее популярных и эффективных вариантов в отдельном обзоре на сайте.
Подробнее: Программы для запуска игр в оконном режиме

Способ 6: Редактирование конфигурационного файла
После установки любой программы в системе создается конфигурационный файл, в котором хранятся различные сведения о софте, в том числе и параметры запуска. Если ни один способ не подходит по каким-то причинам, можно попробовать вручную внести изменения в этом файле, сделав так, чтобы выбранная игра запускалась в оконном режиме:
- Для начала надо включить отображение скрытых элементов, поскольку файл конфигурации часто является защищенным объектом. Для этого в открытом окне «Проводника» нужно перейти на вкладку «Вид», затем в блоке «Показать или скрыть» на панели инструментов отметить пункт «Скрытые элементы».
Читайте также: Отображение скрытых папок в Windows 10
- После перейдите к корневой папке игры. Если вы не знаете, где она располагается, кликните по ее ярлыку правой кнопкой мыши, затем перейдите в «Свойства», а на вкладке «Ярлык» нажмите кнопку «Расположение файла».
Если поиск осуществляется через главное меню, то достаточно нажать по значку игры правой кнопкой мыши и выбрать соответствующий пункт — «Перейти к расположению файла».
- Используя строку поиска «Проводника», найдите конфигурационный файл с расширением .ini либо .cfg, введя соответствующий запрос. Если в корневой папке есть такой файл, дважды кликните по нему левой кнопкой мыши.
- Отыщите строку под названием «Full Screen» и измените ее значение. К примеру, вместо цифры «1» надо прописать «0». Также можно отрегулировать разрешение, в котором будет открываться игра. Для этого найдите параметры «Size W» и «Size H» (ширина и высота соответственно), затем введите нужные значения, если потребуется. Останется сохранить внесенные правки в конфигурационный файл.
Помните, что названия пунктов могут отличаться, их надо искать по ключевым словам: «window», «screen», «weight» (или «height»).


При использовании данного способа стоит быть осторожным, поскольку некорректное редактирование файла может привести к различным последствиям, в том числе проблемам с запуском игры или ее отображением на экране. Также следует отметить, что конфигурационный файл не каждой игры доступен для ручного изменения параметров.
Наша группа в TelegramПолезные советы и помощь