Эти трюки помогут найти любые файлы и папки, отфильтровать результаты поиска и добраться до нужных настроек.
Windows 10 обладает неплохим встроенным поиском, которым почему-то мало кто пользуется. Между тем это действительно крутой инструмент, который пригодится, если вы не очень аккуратно сортируете свои файлы по папкам. Да и вообще зачастую открывать документы поиском просто быстрее, чем проходить полный путь к файлу.
Есть два способа начать искать файлы. Вы можете щёлкнуть значок поиска (лупа) на панели задач. Либо просто откройте меню «Пуск» и начните вводить поисковой запрос.
Вот несколько трюков, которые помогут искать быстро и эффективно.
Фильтрация результатов поиска

Начните искать файлы, приложения и настройки как обычно. Затем нажмите на один из трёх значков в верхней части меню «Пуск», которые отфильтровывают приложения, документы и веб-страницы соответственно.
Ещё вы можете нажать на кнопку «Фильтры» сверху, чтобы указать, что искать: папки, музыку, фотографии, настройки или видео.
Простой поиск настроек

Один из недостатков Windows 10 — неочевидность настройки. Будучи смесью Windows 7 и Windows 8, «десятка» с момента релиза запутала многих пользователей наличием сразу двух панелей управления. Настройки в них разбросаны не особо логично, и в них легко потеряться.
Но поиск Windows 10 облегчает навигацию в настройках. Если вам нужен какой-то отдельный пункт, просто начните вводить его в меню «Пуск», и соответствующая опция найдётся. Неважно, в какой из двух панелей управления она расположена.
Поиск в «Проводнике»

В «Проводнике» Windows 10, как и в прошлых версиях, есть панель для быстрого поиска файлов и папок. Введите имя файла или папки, и Windows 10 найдёт их. Панель поиска также позволяет отсортировать найденные файлы по типу, размеру, времени изменения и другим параметрам. И в «Проводнике» есть ещё крутая возможность — сохранить поисковой запрос на будущее, как умную папку. Для этого просто нажмите «Сохранить условие поиска».
Нечёткий поиск

Если вы хотите найти что-то, но не знаете, что именно, вам поможет способность поиска Windows 10 угадывать слова в поиске. Для этого используются специальные подстановочные символы.
- * — подстановочный знак, который заменяет один или несколько символов в поисковом выражении на любые возможные. Предположим, что вы вводите кот*. Windows 10 найдёт файлы, содержащие слова коты, который, котёл и так далее.
- ? — позволяет искать только один пропущенный символ. Например, по запросу к?т система найдёт и кот, и кит.
- # — используется для поиска любого числа. Например, 5#3 найдёт файлы, содержащие числа 513, 573 и так далее.
Поиск файла по его свойствам
Предположим, вы хотите найти файл, имя которого не знаете, но помните его формат, размер или время, когда вы создали или в последний раз изменяли этот файл. Начните поиск любых файлов запросом *, а затем в настройках фильтрации поиска укажите формат или временной диапазон, примерно соответствующий искомому файлу. Вы можете выполнять поиск по таким свойствам, как дата, тип файла, автор и так далее.
Заметьте, что когда вы меняете условия поисковых фильтров на панели, в строке поиска появляются непонятные слова. Вот что они значат:
- kind — тип файла. Можете ввести kind:document или kind:video, чтобы искать документы и видео соответственно.
- tags — теги, которыми пометили файл. Вы не пользуетесь тегами в Windows 10? Зря. Пометьте нужные файлы тегами, а затем отыскивайте их запросами вроде tags:работа или tags:прочитать.
- author — имя пользователя, создавшего файл. Например, вы уверены, что ваша жена по имени Офелия, с которой вы пользуетесь одним компьютером, создала какой-то файл, который вам нужен. Введите author: Ophelia, и вы увидите все созданные ею файлы, к которым у вас есть доступ. Главное, напишите правильно имя её учётной записи.
Выражения «и», «или», «нет»
Эти выражения позволят вам использовать несколько условий поиска одновременно.
- AND (и) — ищет несколько слов или фраз, которые присутствуют в одном файле. Например, запрос коты AND собаки найдёт для вас файлы, в которых говорится и о котах, и о собаках.
- OR (или) — ищет файлы, в которых присутствуют хотя бы некоторые слова и выражения. Запрос коты OR собаки OR хомячки найдёт все файлы, в которых упомянуты или коты, или собаки, или хомячки.
- NOT (нет) — ищет файлы, в которых нет упомянутого выражения. Например, запрос Heavy Metal NOT Justin Bieber найдет для вас документы или музыку, относящихся к хеви-металлу и не содержащих даже малейших намёков на Джастина Бибера.
- «» — ищут файлы, содержащие некую точную фразу. Например, поиск «коты и собаки» найдёт именно файл коты и собаки, а не бешеные коты и терпеливые собаки.
- () — ищут слова, которые могут располагаться в файле в любой последовательности. То есть запрос (коты собаки хомячки) найдёт и хомячки коты собаки, и собаки коты хомячки.
- > и < — ищут файлы с неточно указанными величинами. Например, date:>01/01/2018 найдёт все файлы, созданные после первого числа января этого года. size:<10MB найдёт файлы меньше 10 МБ.
Теперь, когда вы знаете о поиске Windows 10 всё, можете быть уверены, что никогда не потеряете свои файлы.
Найдите файлы в Windows 11 с помощью одного из этих методов.
-
Выполните поиск на панели задач: Введите имя документа (или ключевое слово из него) в поле поиска на панели задач. Появятся результаты для документов на компьютере и в службе OneDrive. Чтобы отфильтровать поиск, перейдите на вкладку Документы , и в результатах поиска будут отображаться только документы.
-
Поиск через проводник. Откройте проводник на панели задач или выберите и удерживайте меню Пуск (или щелкните правой кнопкой мыши), выберите проводник , а затем выберите расположение поиска:
-
Чтобы быстро найти нужные файлы с компьютера и облака, выполните поиск на главной странице.
-
Чтобы найти файлы, хранящиеся в папке, выполните поиск из папки , например Загрузки.
-
Чтобы выполнить медленный, но глубокий поиск, выполните поиск на этом компьютере , а не в разделе Главная.
-
-
Начиная с Windows 11 версии 22H2, файлы можно найти из Office.com в проводник Главная. Чтобы изменить этот параметр, выберите Дополнительные > параметры. На вкладке Общие в разделе Конфиденциальность выберите параметры для параметра Показать файлы из Office.com.
Существуют ли какие-либо улучшения для поиска на компьютерах Copilot+?
Для улучшения результатов поиска Copilot+ PC выполняют семантическую индексацию наряду с традиционной индексацией. Поддерживаемые форматы файлов включают .txt, .pdf, .docx, .doc, .rtf, .pptx, .ppt, .xls, .xlsx для документов и .jpg/.jpeg, .png, .gif, .bmp, .ico для изображений. Семантическое индексирование делает поиск более эффективным, поскольку элементы, которые близки и связаны с поисковыми терминами, также будут включены в результаты поиска. Например, если вы искали паста, вы также можете получить результаты по запросу лазанья, включая изображения, содержащие пасту или лазанью.
Все данные, собранные в результате семантического индексирования, хранятся локально на компьютере. Ничто из этого не отправляется в Майкрософт и не используется для обучения моделей ИИ. Семантическое индексирование включено по умолчанию на Copilot+ PC. Если вы хотите отключить индексацию и поиск определенных местоположений или типов файлов, вы можете сделать это, выбрав соответствующие параметры в разделе Настройки > Конфиденциальность и безопасность > Поиск в Windows > Расширенные возможности индексации.
Примечания:
-
Улучшенный поиск Windows теперь доступен в предварительной версии для Copilot+ PC через Программу предварительной оценки Windows. Дополнительные сведения см. в статье Предварительный просмотр улучшенного Windows Search на Copilot+ PC с участниками программы предварительной оценки Windows на канале Dev.
-
Для улучшения Windows Search на Copilot+ PC рекомендуется подключить Copilot+ PC для завершения начальной индексации поиска. Проверить состояние индексации поиска можно в разделе Настройки > Конфиденциальность и безопасность > Поиск в Windows.
Приверженность корпорации Майкрософт ответственному использованию ИИ
Майкрософт работает над ответственным развитием ИИ с 2017 года, когда мы впервые определили наши принципы в области ИИ, а затем ввели в действие наш подход с помощью Стандарта ответственного применения ИИ. Конфиденциальность и безопасность — главные принципы для нас при разработке и развертывании систем ИИ. Мы работаем над тем, чтобы помочь нашим клиентам ответственно использовать наши продукты ИИ, делимся накопленным опытом и строим доверительные партнерские отношения. Дополнительные сведения о наших усилиях в области ответственного применения ИИ, принципах, которыми мы руководствуемся, а также об инструментах и возможностях, которые мы создали для обеспечения ответственной разработки технологий ИИ, см. в разделе Ответственное применение ИИ.
Виндовс 10 обладает встроенной функцией поиска, которая позволяет быстро получить доступ к различным файлам и папкам, как на физическом компьютере, так и в интернете.

В поисковую строку, отмеченную значком «лупа», вводится слово или словосочетание, по которому будет проводиться поиск.

Кликнув на метку «Фильтры», пользователь может отфильтровать свой запрос по предложенным разделам: приложения, документы, папки, параметры и т.д.

Если строка поиска скрыта, то ее можно вызвать нажатием на кнопку Виндовс.

Открыть проводник, закрепленный на панели задач, можно через правый клик мыши по кнопке ПУСК в МЕНЮ. Выбрать ПРОВОДНИК и нажать Windows+Е. Проводник будет закреплен на панели задач.
В любой момент можно изменить проводник по своему желанию, через параметры папок, подтвердив настройку командой ОК.

В ОБЛАСТИ НАВИГАЦИИ выберите пункт ЭТОТ КОМПЬЮТЕР, в строке поиска (правый верхний угол) введите имя файла или папки, затем нажмите клавишу ВВОД.

Все файлы будут просканированы, а результат поиска выведен на экран.
Здесь указаны все параметры данного файла. Прямо из проводника можно провести следующие виды работ с файлом или папкой: редактирование, удаление, перемещение и т.д. Также будет указано место расположения файла на ПК.

Инструменты поиска
Для работы с поиском на панели задач есть ряд инструментов, которые можно использовать. Например, найти файл или папку по названию, расширению, дате загрузки или изменению файла.

Для этого нужно выбрать ориентировочный диапазон в предлагаемом выпавшем меню запроса. История запросов поиска хранится в нескольких местах, что позволяет неоднократно проводить данную операцию на ПК.
Шаблон
Для поиска файлов удобно использовать ТИПЫ и ФОРМАТЫ файлов. Чтобы найти документ или папку, можно применить значок *+ расширение файла.

Поиск в данном случае будет проходить быстрее и качественней.
Подсказки
Для использования и отображения подсказок кликните по строке поиска и выберите предложенные варианты.

Применив алгоритм работы с клавиатурой, вы сможете полностью исключить использование мыши во время работы с поиском Windows.
0
Функция поиска Windows 10 в меню Пуск, на панели задач довольно хороша. Она позволяет нам быстро найти приложения, инструменты администратора, файлы и папки. Индексирование выполняется в фоновом режиме, не влияя на производительность вашего ПК. Начиная с Windows 10 версии 1903, вы можете включить новый параметр для индексации поиска, называемый «Расширеный режим».
Что такое режим расширенной индексации Windows?
Необходимо рассмотреть, как работает поиск в Windows 10, чтобы понять, как расширенный режим отличается от режима поиска по умолчанию, который Microsoft называет классическим.
Классический поиск индексирует определенные местоположения в операционной системе, такие как библиотеки или элементы, размещенные на рабочем столе. Пользователи могут добавлять или удалять местоположения из поиска; Индексирование не что иное, как добавление имен файлов и содержимое папок в базу данных для ускорения поиска. Встроенный поиск по-прежнему может находить файлы не в индексированных местах, но это занимает больше времени.

Microsoft создала новый тип индекса поиска. Когда расширенный режим включен, он создает постоянную базу данных для всех файлов и папок, хранящихся на ваших дисках. Это позволяет Windows искать ваши папки и файлы на всех дисках, а не ограничивать поиск вашими документами, изображениями, видео и рабочим столом по умолчанию.
Расширенный режим, индексирует все папки и файлы на вашем ПК. В базу данных для ускоренного поиска будут добавлены все диски, включая библиотеки. Вы можете настроить исключения для определенных папок.
Включить расширенный режим индексации поиска.
Вот как включить расширенный режим индексации в Windows 10.
Шаг 1: Откройте приложение «Параметры» нажав сочетание клавиш Win + I. Перейдите в раздел «Поиск» → «Поиск в Windows».
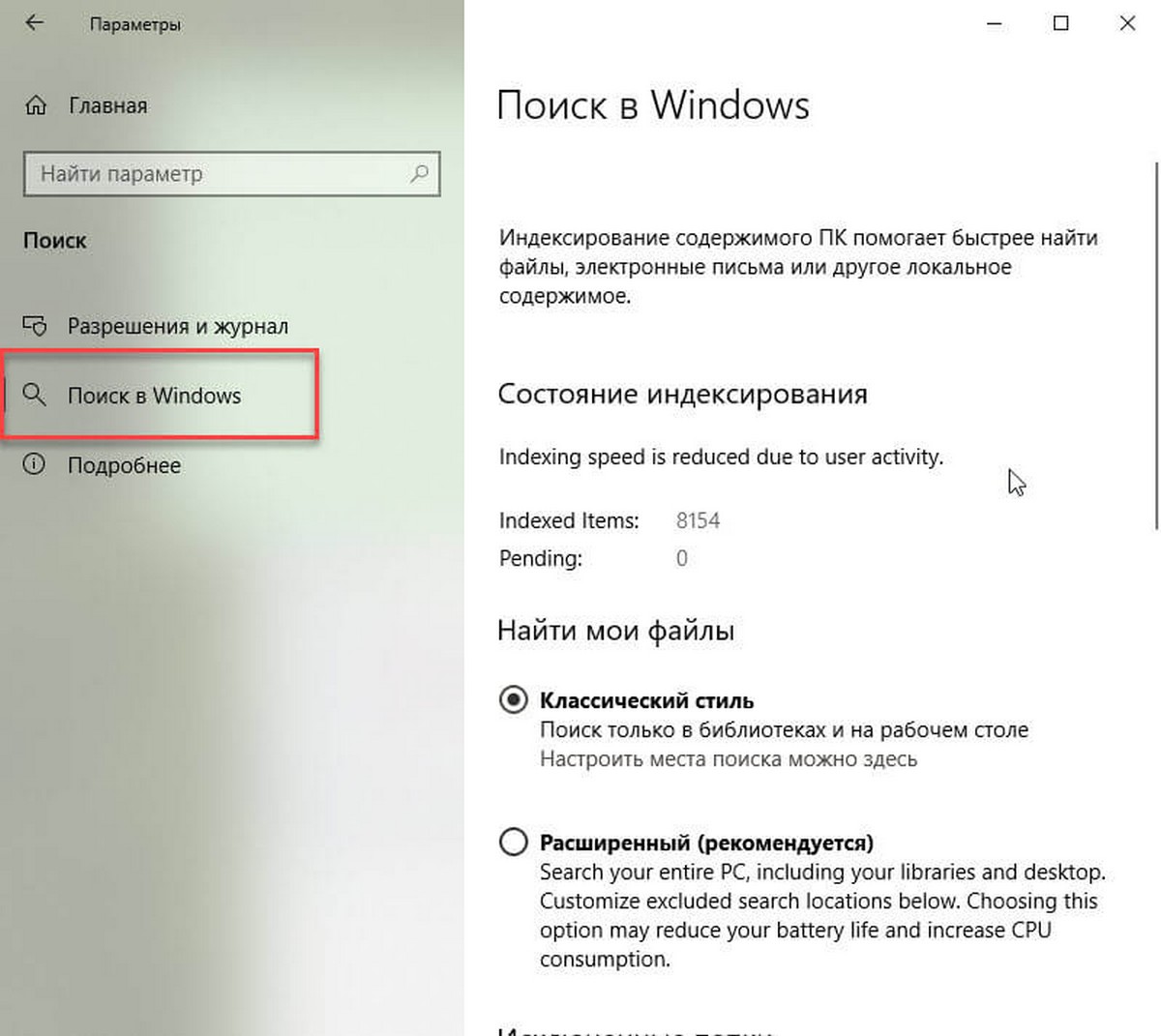
Шаг 2: Чтобы включить расширенный режим индексации в разделе «Найти мои файлы» выберите «Расширенный (рекомендуется)».
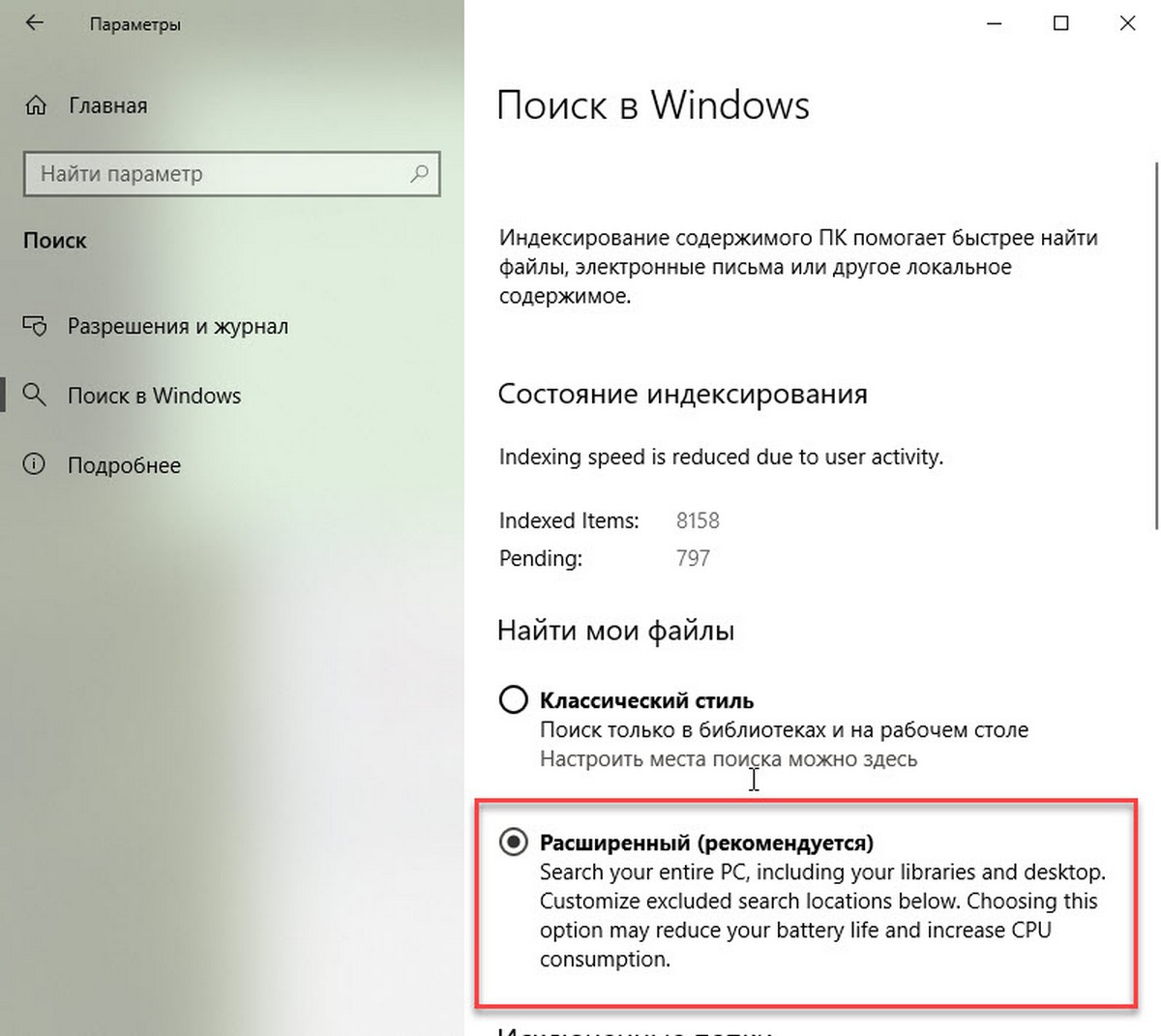
Расширенный поиск активируется немедленно. Это начнет одноразовый процесс индексирования, для поиска потребуется около 15 минут, чтобы начать возвращать эти дополнительные файлы в результатах. Если у вас много файлов, это может занять больше времени. После завершения индексирования, вы сможете найти все свои файлы используя поиск, почти мгновенно.
Поиск в Windows будет индексировать все жесткие диски, папки и файлы в системе, за исключением папок, перечисленных в разделе «Исключенные папки» на той же странице настроек. Чтобы исключить папку из поиска, добавьте ее в список «Исключенные папки».
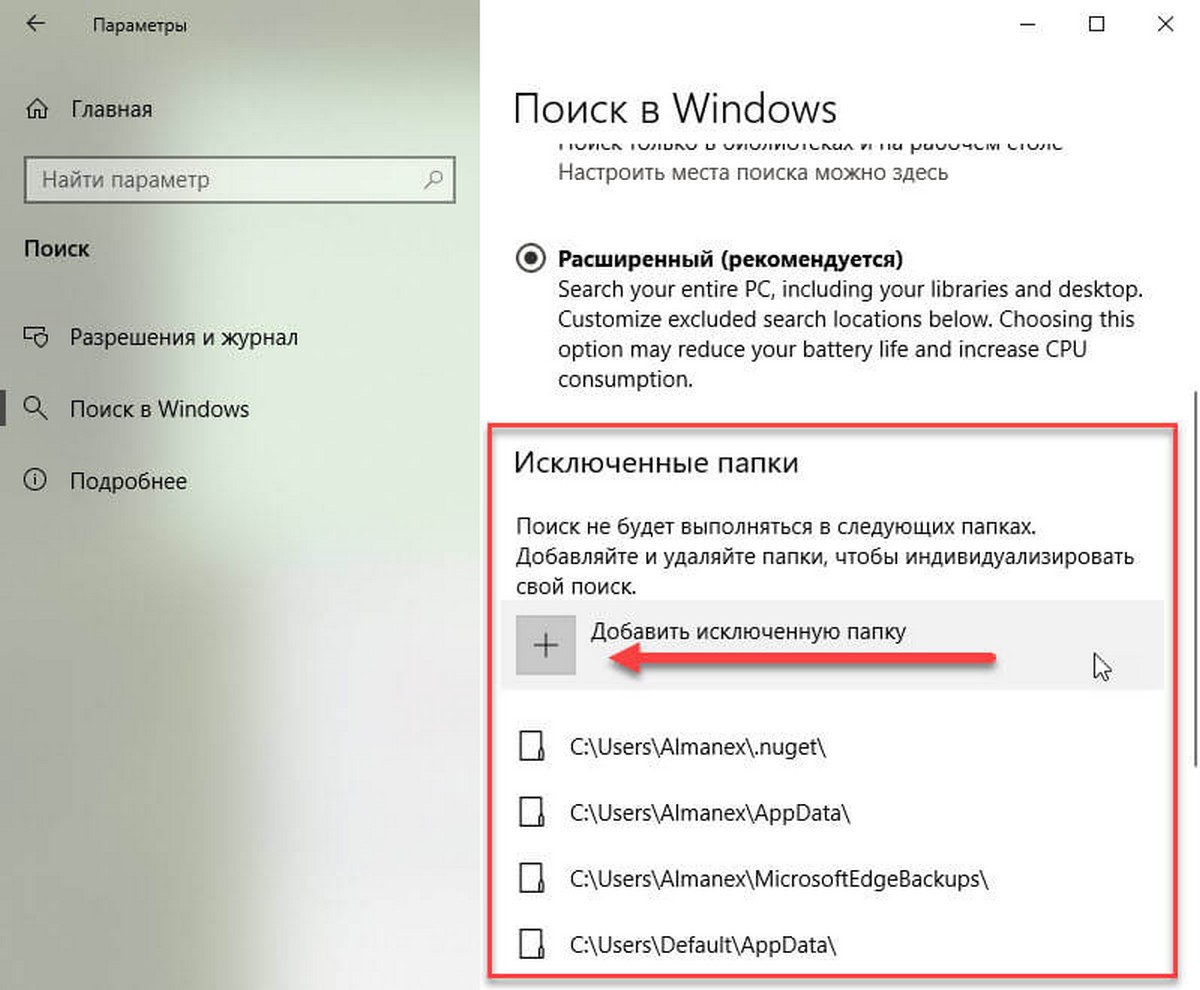
Выключить расширенный режим индексации.
Шаг 1: Откройте приложение «Параметры». Перейдите в раздел «Поиск» → «Поиск в Windows».
Шаг 2: Чтобы выключить расширенный режим индексации в разделе «Найти мои файлы» выберите «Классический стиль», это отключит режим Расширенный режим поиска и вернет классическое поведение.


