В этой инструкции пошагово о том, как исправить ошибку INACCESSIBLE_BOOT_DEVICE при загрузке Windows 10 в разных ситуациях — после сброса системы, обновления БИОС, подключения другого жесткого диска или SSD (или переносе ОС с одного на другой диск), изменения структуры разделов на диске и в других ситуациях. Есть очень похожая ошибка: синий экран с обозначением ошибки NTFS_FILE_SYSTEM, она может решаться теми же способами.
Начну с первого, что следует проверить и попробовать в этой ситуации, прежде чем пробовать исправить ошибку другими способами: отключите все дополнительные накопители (включая карты памяти и флешки) от компьютера, а также убедитесь, что ваш системный диск стоит первым в очереди загрузки в BIOS или UEFI (причем для UEFI это может быть даже не первый жесткий диск, а пункт Windows Boot Manager) и попробуйте перезагрузить компьютер. Дополнительная инструкция по проблемам загрузки новой ОС — Не запускается Windows 10.
Также, если вы что-то подключали, чистили или делали подобные действия внутри вашего ПК или ноутбука, обязательно проверьте все подключения жестких дисков и SSD к питанию и SATA интерфейсам, иногда также может помочь переподключение диска к другому SATA порту.
INACCESSIBLE_BOOT_DEVICE после сброса Windows 10 или установки обновлений

Один из сравнительно простых для исправления вариантов появления ошибки INACCESSIBLE_BOOT_DEVICE — после сброса Windows 10 в исходное состояние или же после установки обновлений системы.
В этом случае можно попробовать достаточно простой вариант решения — на экране «Компьютер запущен некорректно», который обычно появляется вслед за сообщением с указанным текстом после сбора информации об ошибки, нажмите кнопку «Дополнительные параметры».

После этого выберите «Поиск и устранение неисправностей» — «Параметры загрузки» и нажмите кнопку «Перезагрузить». В результате компьютер перезагрузится с предложением запустить компьютер в различных вариантах, выберите пункт 4, нажав клавишу F4 (или просто 4) — Безопасный режим Windows 10.

После того, как компьютер загрузится в безопасном режиме. Просто снова перезагрузите его через Пуск — Завершение работы — Перезагрузка. В описываемом случае возникновения проблемы это чаще всего помогает.
Также в дополнительных параметрах среды восстановления присутствует пункт «Восстановление при загрузке» — удивительным образом, в Windows 10 он порой умудряется решить проблемы с загрузкой даже в сравнительно непростых ситуациях. Обязательно попробуйте, если предыдущий вариант не помог.
Windows 10 перестала запускаться после обновления БИОС или сбоя питания
Следующий, часто встречающийся вариант ошибки запуска Windows 10 INACCESSIBLE_BOOT_DEVICE — сбой настроек БИОС (UEFI), имеющих отношение к режиму работы SATA накопителей. Особенно часто проявляется при сбоях питания или после обновления БИОС, а также в тех случаях, когда у вас села батарейка на материнской плате (что приводит к самопроизвольному сбросу настроек).
Если у вас есть основания предполагать, что именно это послужило причиной проблемы, зайдите в БИОС (см. Как зайти в БИОС и UEFI Windows 10) вашего компьютера или ноутбука и в разделе настройки SATA-устройств, попробуйте поменять режим работы: если там установлено IDE, включите AHCI и наоборот. На новых устройствах может помочь отключение VMD Controoler (обычно где-то в разделе Advanced). После этого сохраните настройки БИОС и перезагрузите компьютер.
Диск был поврежден или изменилась структура разделов на диске
Сама по себе ошибка INACCESSIBLE_BOOT_DEVICE говорит о том, что загрузчик Windows 10 не нашел или не смог получить доступ к устройству (диску) с системой. Это может происходить вследствие ошибок файловой системы или даже физических проблемах с диском, а также вследствие изменения структуры его разделов (т.е. если, например, вы каким-то образом разбивали диск уже при установленной системе с помощью Acronis или чего-то еще).
И в том и в другом случае вам следует загрузиться в среде восстановления Windows 10. Если у вас есть возможность запустить «Дополнительные параметры» после экрана с ошибкой, откройте эти параметры (это и есть среда восстановления).
Если такой возможности нет, используйте диск восстановления или загрузочную флешку (диск) с Windows 10 для запуска среды восстановления с них (если таковые отсутствуют, их можно сделать на другом компьютере: Создание загрузочной флешки Windows 10). Подробно о том, как использовать установочный накопитель для запуска среды восстановления: Диск восстановления Windows 10.

В среде восстановления перейдите к «Поиск и устранение неисправностей» — «Дополнительные параметры» — «Командная строка». Следующий шаг — узнать букву системного раздела, которая на данном этапе, вероятнее всего, будет не C. Для этого в командной строке введите:
- diskpart
- list volume — после выполнения этой команды обратите внимание на Имя тома с Windows, это и есть нужная нам буква раздела. Также стоит запомнить имя раздела с загрузчиком — зарезервированного системой (или EFI-раздела), он еще пригодится. В моем примере будет использоваться диск C: и E: соответственно, у вас могут быть другие буквы.
- exit
Теперь, если есть подозрения, что диск был поврежден, запустите команду chkdsk C: /r (здесь C — буква вашего системного диска, которая может быть другой) нажмите Enter и ожидайте завершения ее выполнения (может затянуться надолго). Если ошибки будут найдены, они будут исправлены автоматически.
Следующий вариант — на тот случай, если вы предполагаете, что ошибка INACCESSIBLE_BOOT_DEVICE может быть вызвана вашими действиями по созданию и изменению разделов на диске. В этой ситуации используйте команду bcdboot.exe C:\Windows /s E: (где C — раздел с Windows, который мы определили ранее, а E — раздел с загрузчиком).

После выполнения команды попробуйте перезагрузить компьютер снова в обычном режиме.
Среди дополнительных способов, предложенных в комментариях — при возникновении проблемы при переключении режимов AHCI/IDE предварительно удалить драйвер контроллера жесткого диска в диспетчере устройств. Возможно, в этом контексте будет полезно Как включить режим AHCI в Windows 10.
Если ни один способ исправить ошибку INACCESSIBLE_BOOT_DEVICE не помогает
Если же ни один из описанных способов не помог исправить ошибку и Windows 10 все так же не запускается, на данный момент времени могу рекомендовать лишь переустановку системы или сброс с использованием установочной флешки или диска. Для выполнения сброса в данном случае, используйте следующий путь:
- Загрузитесь с диска или флешки Windows 10, содержащей ту же редакцию ОС, что у вас установлена (см. Как поставить загрузку с флешки в БИОС).
- После экрана выбора языка установки, на экране с кнопкой «Установить» внизу слева выберите пункт «Восстановление системы».
- После загрузки среды восстановления нажмите «Поиск и устранение неисправностей» — «Вернуть компьютер в исходное состояние».
- Следуйте указаниям на экране. Подробнее про сброс Windows 10.
К сожалению, в том случае, когда рассматриваемая в данном руководстве ошибка имеет своей причиной проблемы с жестким диском или разделами на нем, при попытке выполнить откат системы с сохранением данных, вам могут сообщить о том, что сделать этого нельзя, только с их удалением.
Если данные на жестком диске критичны для вас, то желательно позаботиться об их сохранности, например, переписав куда-либо (если разделы доступны) на другом компьютере или, загрузившись с какого-либо Live накопителя (например: Запуск Windows 10 с флешки без установки на компьютер).
Ошибка 0x0000007B (INACCESSABLE_BOOT_DEVICE) при загрузке компьютеру указывает на то, что Windows не может получить доступ к загрузочному диску из-за отсутствия необходимого драйвера или повреждения носителя.
Администратор может столкнуться с ошибкой 0x0000007B в следующих случаях:
- При восстановлении Windows из бэкапа на другой физический компьютер или виртуальную машину Hyper-V, VMware или VirtualBox (как частный случай восстановление из Bare Metal Recovery на другое железо);
- После переносе (клонировании) Windows на новый диск или новый компьютер;
- При миграции физической системы с помощью создании образа компьютера (например, с помощью disk2vhd) и разворачивании из этого vhd образа новой виртуальной машины;
- При переключении режима работы SATA контроллера в BIOS с AHCI на IDE/RAID, или наоборот (в этом случае достаточно открыть настройки BIOS и вернуть исходный режим SATA);
- При замене материнской платы и / или контроллера жесткого диска;
- После обновления BIOS/UEFI или смене настроек.
Чаще всего я сталкивался с ошибкой 0x7b после конвертации физического компьютера с Windows Server 2008 R2/ Windows 7 в виртуальную машину с помощью VMware vCenter Converter. После окончания конвертации Windows на новой ВМ не загружается и на экране появляется BSOD со стоп-кодом:
STOP: 0x0000007B (0xFFFFF880009A9928, 0xFFFFFFFFC0000034, 0x0000000000000000, 0x0000000000000000).
Ошибка INACCESSABLE_BOOT_DEVICE в этом случае вызвана тем, что контроллер жесткого диска нового сервера (компьютера или виртуальной машины) отличается от исходного оборудования. Например, в большинстве гипервизоров для подключения дисков по умолчанию используется SCSI или SAS контроллер, который обычно отключен в исходном образе Windows. Т.е. драйвер lsi_sas.sys установлен, но служба, которая его запускает – отключена. В результате операционная системе не может загрузить необходимый драйвер и загрузка Windows прерывается с BSOD.

В режиме отладки видно, что загрузка Windows останавливается на этапе загрузки драйвера CLASSPNP.SYS.

Для исправления проблемы, нужно загрузиться с установочного диска/ USB флешки с Windows или загрузочного диска (например, MsDaRT). Если вы загрузили компьютер с установочного диска, нужно на первом экране начала установки (выбор языка и раскладки клавиатуры) нажать сочетание клавиш Shift+F10. Должно открыться окно командной строки, в котором нужно выполнить команду:
Regedit.exe
В открывшемся окне редактора реестра выберите на раздел HKEY_LOCAL_MACHINE и нажмите меню File -> Load Hive. На локально диске сервера (не перепутайте его с диском со средой WinPE) выберите файл \Windows\System32\config\SYSTEM. В этом файле хранится системная часть реестра вашей Windows.
Эти действия смонтируют в редактор реестра куст реестра вашей системы с жесткого диска. Укажите временное имя новой ветки (например, local_hkey).

В загруженной ветке перейдите в раздел HKEY_LOCAL_MACHINE\local_hkey\ControlSet001\services\.
Найдите следующие ключи реестра:
- Atapi
- Intelide
- LSI_SAS
В каждом из этих ключей найдите параметр типа REG_DWORD с именем Start и измените его значение на 0 (0x00000000).
Примечание. Значение Start=0, означает что данная служба (и соответвующий драввер) будут загружаться при загрузке Windows. Start=3 – ручной запуск службы.
Если перед возникновением проблемы вы переключили режим работы SATA контроллера на AHCI, нужно также в разделе msahci установить Start=0 (см. статью Как включить AHCI в Windows без переустановки).

Для сохранения изменений в файле реестра на диске нужно выбрать ваш HKEY_LOCAL_MACHINE\local_hkey и в меню выбрать Unload Hive.

Теперь можете перезагрузить сервер в обычном режиме. Windows должна загрузится нормально, при загрузке будет выполнен автоматический поиск и установка драйверов для нового контроллера диска.
Если после данных изменений ваша Windows так и не загрузилась с той же ошибкой INACCESSABLE_BOOT_DEVICE, значит у вас используются какой-то другой тип контроллера. Попробуйте в ветке HKEY_LOCAL_MACHINE\local_hkey\ControlSet001\services изменить значение параметра Start в соответствии с таблицей.
| Служба Windows | Виртуальная машина VMWare или HyperV | Физический ПК с Windows x64 с нативным SATA адаптером | Физический ПК с RAID контроллером |
| aliide | 3 | 3 | 3 |
| amdide | 3 | 3 | 3 |
| atapi | 0 | 0 | 0 |
| cmdide | 3 | 3 | 3 |
| iastorv | 3 | 3 | 3 |
| intelide | 0 | 3 | 3 |
| msahci | 3 | 0 | 0 |
| pciide | 3 | 0 | 3 |
| viaide | 3 | 3 | 3 |
| LSI_SAS | 0 | 3 | 3 |
Ручная установка драйвера при возникновении ошибки INACCESSABLE_BOOT_DEVICE
Вы можете вручную установить драйверы в ваш офлайн образ Windows. Например, после выполнения миграции хоста через P2V вы можете установить в офлайн образ драйвер для VMware SCSI Disk Controller или драйвер VirtIO (для KVM виртуализации). Для этого скопируйте необходимые драйвера на загрузочную USB флешку и загрузитесь с нее.
Для установки драйвера в офлайн образ Windows (в этом примере он находитмя на диске F:), выполните команду:
dism /image:f:\ /add-driver /driver:vioscsi.inf

В некоторых организациях настроены групповые политики, которые ограничивают установку сторонних драйверов в Windows. Например, с помощью следующих параметров в разделе Computer Configuration -> Administrative Templates -> System -> Device Installation -> Device Installation Restrictions:
- Prevent installation of devices that match any of these device IDs
- Prevent installation of devices using drivers that match these device setup classes
- Prevent installation of removable devices
- Prevent installation of devices not described by other policy settings.

Если эти политики включены, Windows не сможет выполнить автоматическую установки драйвера контроллера. В этом случае нужно
- Загрузить с диска ветку реестра \Windows\System32\config\SYSTEM (как описано выше);
- Затем перейдите в ветку
HKEY_LOCAL_MACHINE\local_hkey\System\ControlSet001\Control\PnP - Измените значения параметров реестра DisableCDDB и DontStartRawDevices на 0
- Выгрузите куст реестра и перезагрузите компьютер.
Здравствуйте админ, как произвести восстановление загрузчика Windows 10? Совсем не загружается операционная система на новом ноутбуке с БИОСом UEFI.
С чего всё началось. Обновил на новом ноутбуке Windows 8.1 до Windows 10, пользовался новой операционной системой два месяца и всё было нормально, но вчера при завершении работы компьютера система вывела окно «Идет установка обновлений. Не выключайте компьютер…», но я сильно устал и просто выключил ноутбук через кнопку Power, затем пошёл спать, а сегодня с утра ноутбук загрузился с ошибкой — File:\EFI\Microsoft\Boot\BCD.

Загрузил ноутбук с установочного диска Windows 10 и зашёл в Дополнительные параметры, выбрал средство «восстановление при загрузке», но оно не помогло, вышла ошибка «Восстановление при загрузке не удалось восстановить компьютер». Поискал информацию в интернете, все говорят восстанавливай загрузчик Windows 10! Где он хотя бы находится этот загрузчик и смогу я его восстановить самостоятельно? Также хотелось бы узнать, почему это всё произошло.
Автор Владимир.
Привет друзья! Причин, по которым файлы загрузки Windows 10 могут стать неработоспособными достаточно много. Это и работа вредоносных программ, ошибки файловой системы, бэд-блоки на жёстком диске, установка операционных систем в неправильной последовательности, то есть сначала устанавливаем младшую Win 10, затем старшую Win XP, не последними в этом списке будут неправильные действия пользователя при работе за компьютером — не рекомендуется прерывать установку обновлений Windows. Но что случилось, то случилось и вопрос теперь в другом — как будем восстанавливать загрузчик системы.
Важное примечание: Друзья, способы восстановления загрузчика на простых компьютерах и новых ноутбуках с интерфейсом UEFI отличаются. Если у вас обычный стационарный компьютер без БИОСа UEFI или у вас этот интерфейс выключен, то примените в первую очередь способ №1 и если он не поможет, то попробуйте ещё способ №4 и №5. Для новых ноутбуков с включённой технологией EFI примените способы №1, 2, 3.
Давайте начнём процесс восстановления загрузчика с того, что я сначала покажу вам, где он находится.
Если вы читали нашу статью: — Что содержат скрытые разделы ноутбука с Windows 10, то знаете, что файлы загрузки Windows 10 располагаются на скрытом шифрованном (EFI) системном разделе отформатированном в файловую систему FAT32, размер 200-300 Мб.
Управление дисками компьютера

Данный раздел не имеет буквы и чтобы посмотреть находящиеся на нём файлы нужно запустить командную строку от имени администратора и ввести команды:
diskpart
lis vol (выводим в список все разделы на жёстком диске).
sel vol 5 (этой командой выбираем Том 5, так как именно он является скрытым шифрованном (EFI) системным разделом FAT32, размер 260 Мб).
assign (этой командой разделу присваивается буква)
exit (выходим из diskpart)

Открываем проводник и видим, что скрытому разделу присвоена буква (I:).

Войти в него всё равно не получится, но посмотреть содержимое можно так:
Запускаем командную строку и вводим команду:
dir I:\efi\microsoft\boot\ (где I:, буква присвоенная скрытому разделу),
открывается содержимое папки EFI\Microsoft\Boot, видим в ней файлы загрузчика Windows 10, в том числе и файл данных конфигурации загрузки (BCD). Именно с этим файлом проблемы у нашего читателя, судя по его ошибке.


Посмотреть файлы загрузчика Windows 10 можно не только в командной строке, но и с помощью файлового менеджера Total Commander. Запустите его и откройте Конфигурацию—>Настройка,
затем в окне Содержимое панелей, отметьте галочками пункты Показывать скрытые файлы и Показывать системные файлы, нажмите Применить и ОК.

Выберите букву диска скрытого раздела, в нашем случае (I:) и вы увидите все файлы загрузчика Windows 10 в графическом отображении.
Вы даже можете посмотреть содержимое файла данных конфигурации загрузки (BCD), для этого нужно просто ввести в командной строке, запущенной от администратора, команду bcdedit.

Если у вас ноутбук с Windows 10, то загружаемся с загрузочной флешки Windows 10. В начальном окне установки системы жмём клавиатурное сочетание «Shift+F10»,

открывается окно командной строки.
Вводим команды:
diskpart
list vol (выводим в список все существующие разделы жёсткого диска, можно заметить, что разделу с операционной системой Windows 10 присвоена буква C:)
exit (выходим из diskpart)
bcdboot.exe C:\Windows (этой командой мы восстанавливаем содержимое хранилища загрузки Windows 10. Осторожно! У вас вместо C: может быть другая буква, смотрите букву раздела с файлами операционной системы).
- Примечание: Друзья, именно этой командой, при помощи утилиты bcdboot, установщик Windows 10 создает при установке системы папку EFI\Microsoft\Boot, затем копирует в нее файлы загрузки и формирует конфигурацию загрузки (BCD).
Файлы загрузки Win 10 успешно восстановлены!

В некоторых случаях у вас может выйти ошибка при вводе последней команды, тогда нужно поступить по другому, просто взять и форматировать скрытый шифрованный (EFI) системный раздел, затем определённой командой записать на него файлы загрузки Windows 10 заново, подробно об этом написано в способе №2.
Опять загружаемся с загрузочной флешки Win 10, в начальном окне установки системы жмём «Shift+F10». В командной строке вводим:
diskpart
list vol (выводит список всех доступных томов)
sel vol 5 (выбираем Том 5 (файловая система FAT32, размер 260 МБ) шифрованный (EFI) системный раздел, содержащий все файлы загрузчика Windows 10
format fs=FAT32 (производим форматирование выбранного тома в файловую систему FAT32 )
exit (выходим из командной строки).
Создаём для Windows 10 новые файлы загрузки командой.
bcdboot.exe C:\Windows (Осторожно! У вас вместо C: может быть другая буква, смотрите букву раздела с файлами операционной системы).
Файлы загрузки успешно созданы!

Друзья, при определённых обстоятельствах при вводе последней команды bcdboot.exe C:\Windows, где (C:) раздел с установленной операционной системой Windows 10 у вас может выйти ошибка «Сбой при копировании файлов загрузки»,

в этом случае нужно совсем удалить шифрованный (EFI) системный раздел и создать его заново, если у вас такая ситуация, то переходите по ссылке и читайте нашу статью.
Форматируем скрытый раздел System Reserved (Зарезервировано системой, объём 350 МБ) и создаём его заново.
Если у вас обычный стационарный компьютер без БИОСа UEFI, то загружаемся в среду восстановления и вводим команды:
diskpart
lis vol (выводим все разделы накопителей подключённых к компьютеру в список).
sel vol 1 (Том 1, это и есть наш скрытый раздел System Reserved, выбираем его этой командой).
format fs=NTFS (форматируем его в файловую систему NTFS).
exit
bcdboot D:\Windows (создаём заново файлы загрузки на скрытом разделе System Reserved для Windows 10, так как буква диска операционной системы в среде восстановления (D:)).
Файлы загрузки успешно созданы.

Удаляем скрытый раздел System Reserved (Зарезервировано системой, объём 350 МБ) и создаём его заново.
В некоторых случаях форматирование скрытого раздела System Reserved с файлами загрузки системы не поможет, тогда его нужно удалить и создать заново.
Загружаемся в среду восстановления и вводим команды:
diskpart
lis vol (выводим все разделы накопителей подключенных к компьютеру в список).
sel vol 1 (Том 1, это и есть наш скрытый раздел System Reserved, выбираем его этой командой).
del vol (удаляем его образуя нераспределённое пространство на жёстком диске)
lis dis (выводим список дисков подключенных к компьютеру)
sel dis 0 (выбираем единственный Диск 0)
create par primary size=350 (создаём заново скрытый раздел System Reserved).
format fs=NTFS (форматируем его в файловую систему NTFS).
activ (делаем активным).
assign (присваиваем букву).
lis vol (выводим все разделы накопителей подключенных к компьютеру в список).
exit
bcdboot D:\Windows (создаём заново файлы загрузки на скрытом разделе System Reserved для Windows 10, так как буква диска операционной системы в среде восстановления (D:)).
Файлы загрузки успешно созданы


Статьи по этой теме:
- Как автоматически восстановить загрузку Windows 10 с помощью установочной флешки Windows 7
- Как запустить Windows без загрузчика: используем Live-диск by Sergei Strelec
- Восстановление загрузчика EFI-систем Windows с помощью Live-диска by Sergei Strelec
Ошибка Inaccessible_Boot_Device возникает при попытке запуска Windows, делая дальнейшую работу за ПК/ноутбуком невозможной. В этой статье мы рассмотрим причины ее появления и дадим советы по устранению проблемы.
Причины возникновения ошибки Inaccessible_Boot_Device в Windows 10
Сама по себе ошибка означает, что Windows не смогла получить доступ к загрузочному диску. Звучит так, словно проблема в накопителе, но в действительности причин, приводящих к синему экрану с Inaccessible_Boot_Device, куда больше:
- Неправильные параметры BIOS;
- Неудачное обновление Windows;
- Порча системных файлов из-за вирусов и вредоносного ПО;
- Битые сектора на системном накопителе.
Способы устранения ошибки Inaccessible_Boot_Device в Windows 10
Поскольку Windows не предоставляет никаких дополнительных сведений о причинах возникновения ошибки, устранять ее придется методом исключения.
Проверка настроек BIOS
Севшая батарейка на материнской плате, равно как и обновление BIOS, могут привести к выставлению неправильных параметров диска. Поэтому первым делом следует убедиться в корректности настроек. Для этого:
- Включите устройство и войдите в BIOS. Обычно это делается клавишей Del или F8;
- Поищите пункт Load Optimized Defaults. На разных версиях BIOS он может называть по-разному, но суть одна — это восстановит настройки по умолчанию;
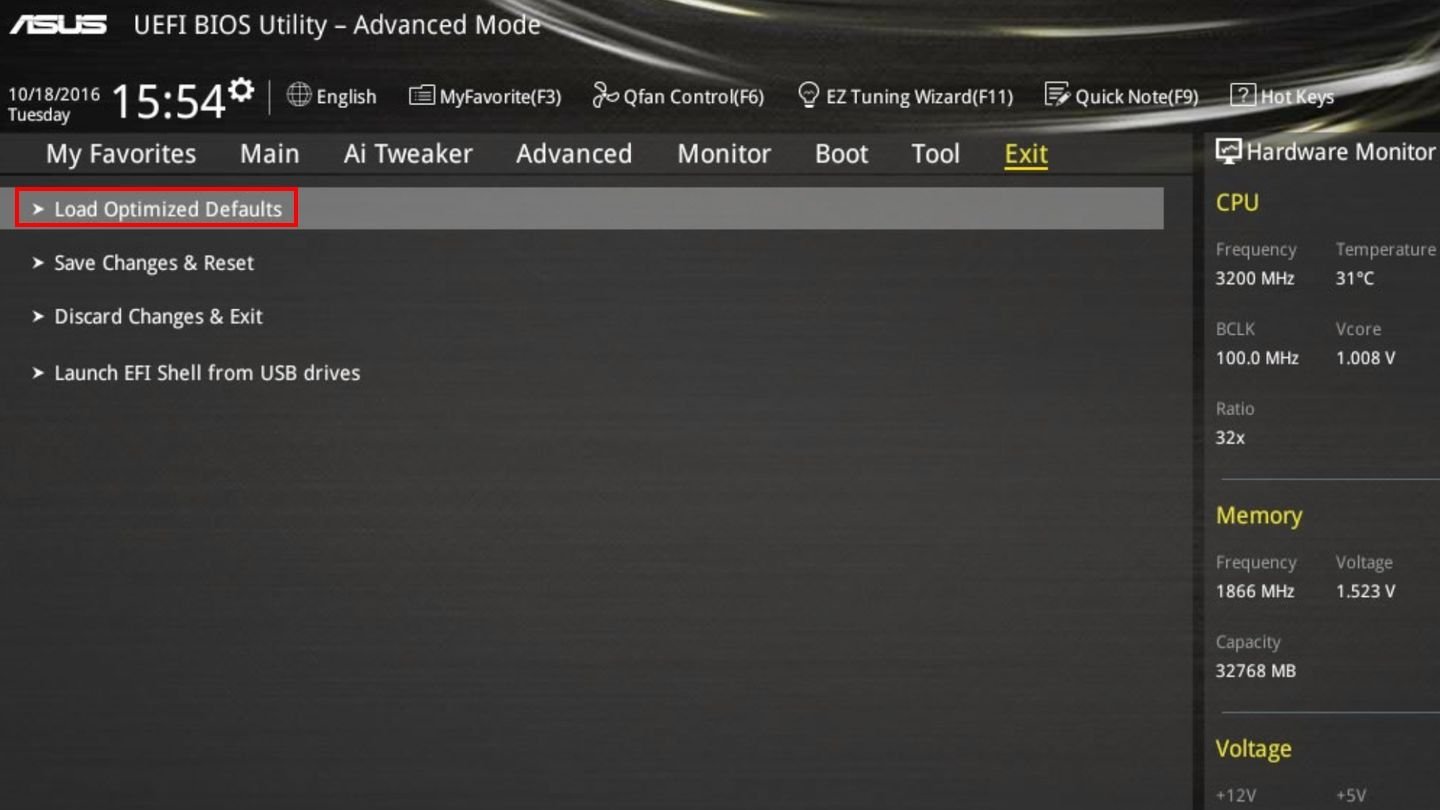
Источник: TechPowerUp / Скриншот BIOS
- Перезагрузите устройство.
Если ошибка никуда не делась, то снова зайдите в BIOS и попробуйте изменить параметры работы накопителя:
- Отыщите раздел SATA Configuration. Опять же, на разных BIOS он может называться по-разному, но суть одна — вам необходимо изменить параметр AHCI на IDE. Или наоборот;
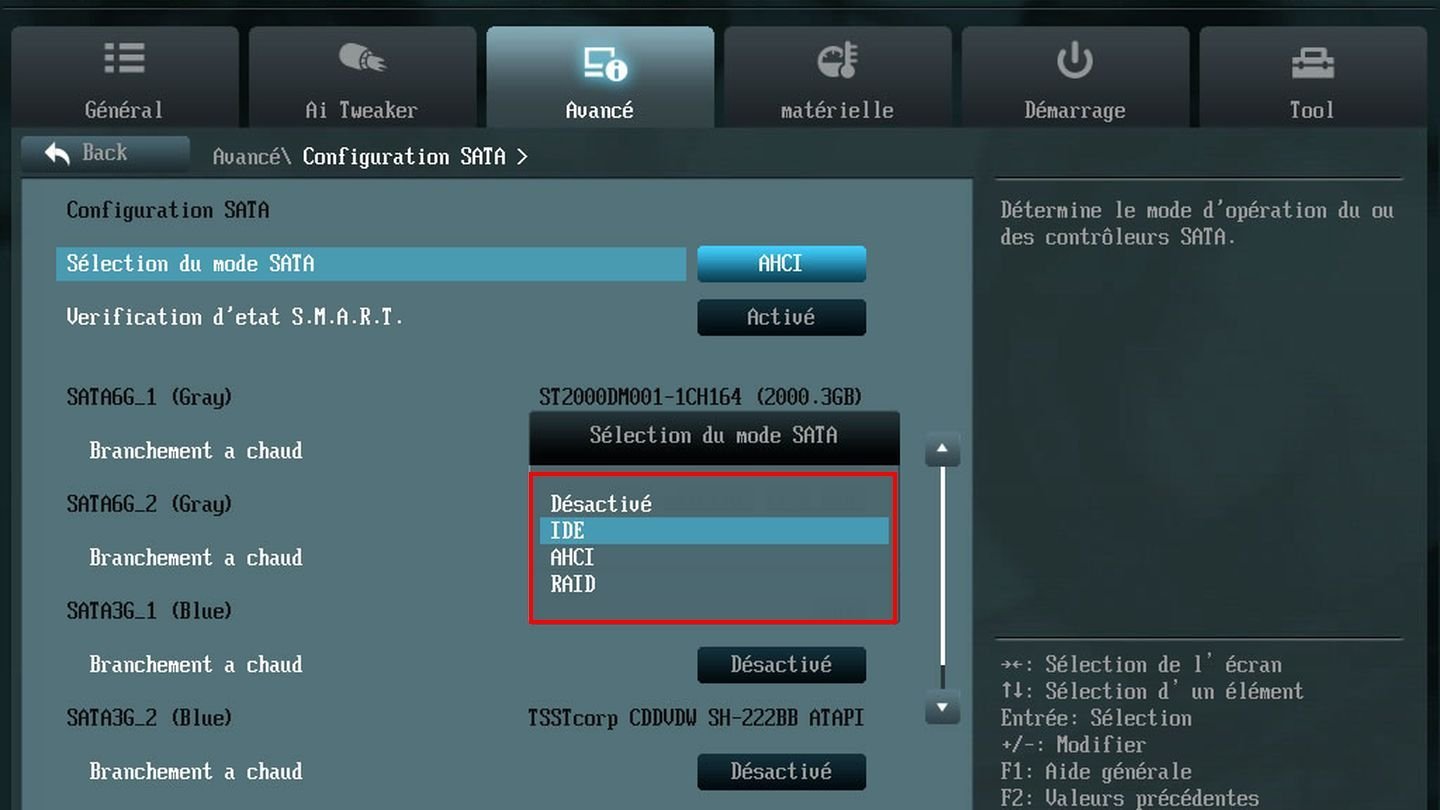
Источник: InformatiWeb / Скриншот BIOS
- Сохраните настройки и выходите из BIOS.
Проверка Windows 10 на вирусы
Иногда причиной возникновения ошибки Inaccessible_Boot_Device является вирусы и прочее вредоносное ПО.
Порядок действий:
- Включите устройство и выключите в процессе загрузки. Повторите это действие еще 2 или 3 раза, после чего Windows запустит среду восстановления;
- Нажмите на «Поиск и устранение неисправностей» (Troubleshoot);
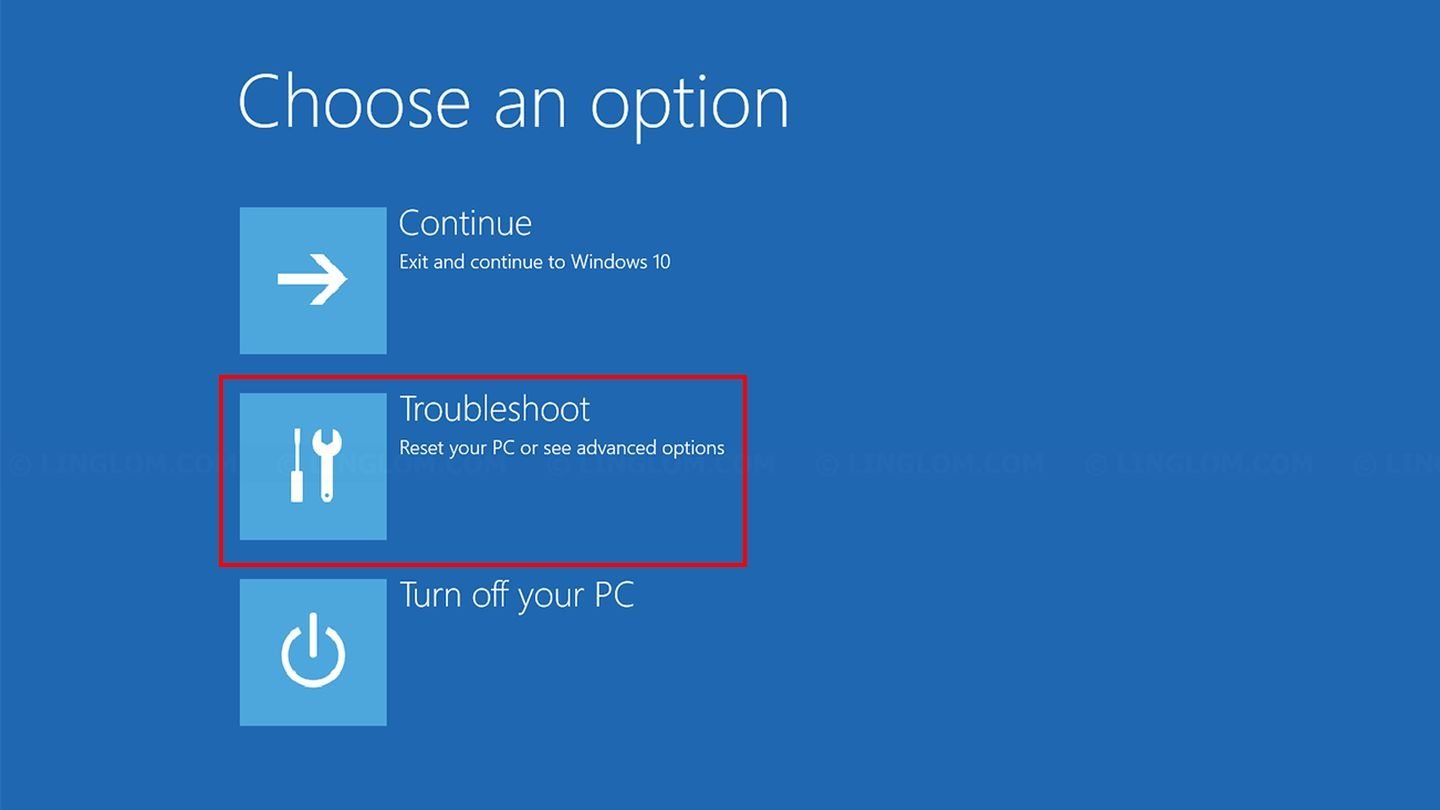
Источник: Linglom / Среда восстановления Windows 10
- Далее выберите «Дополнительные параметры» (Advanced Options);
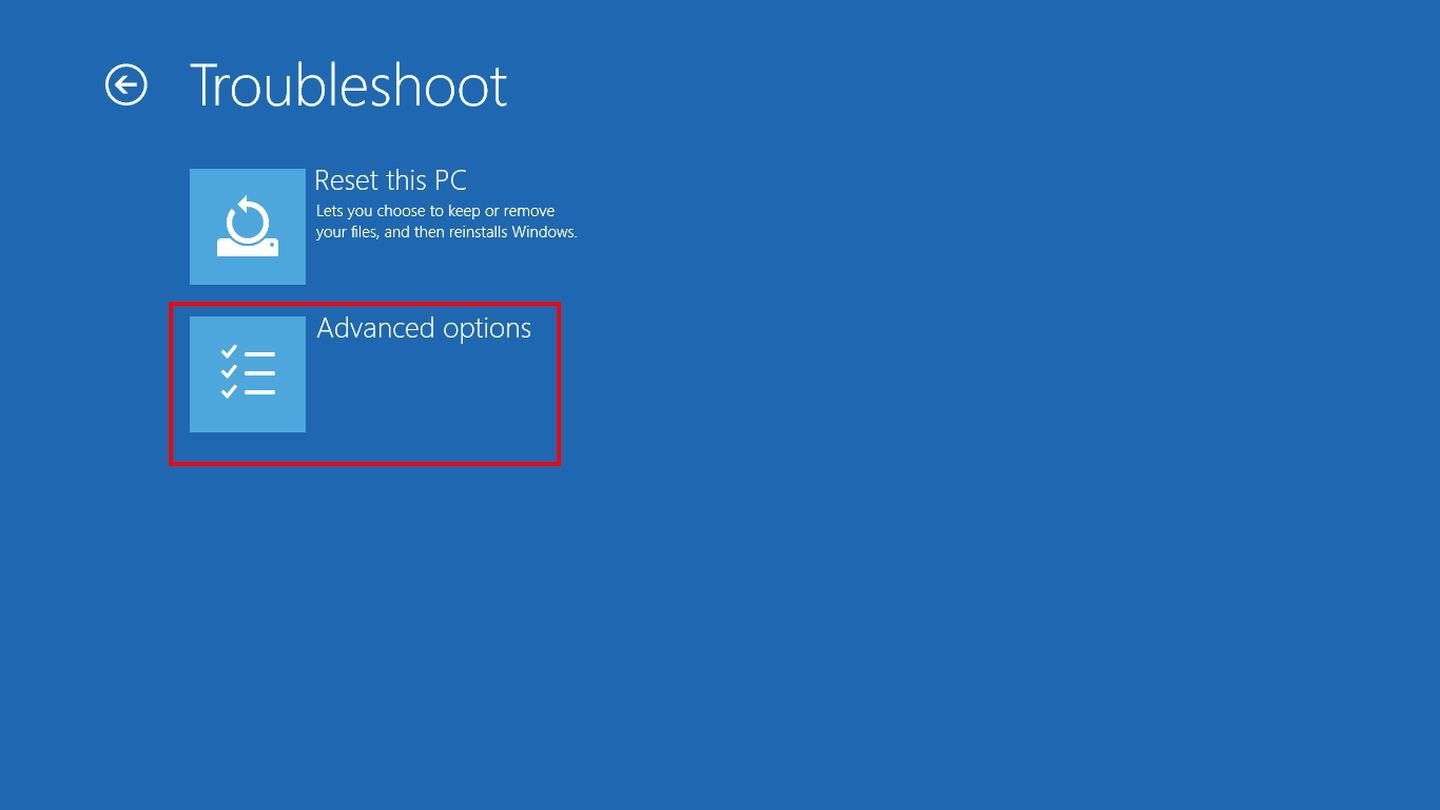
Источник: Lifewire / Среда восстановления Windows 10
- Следом нажмите на «Параметры загрузки» (Startup Settings);
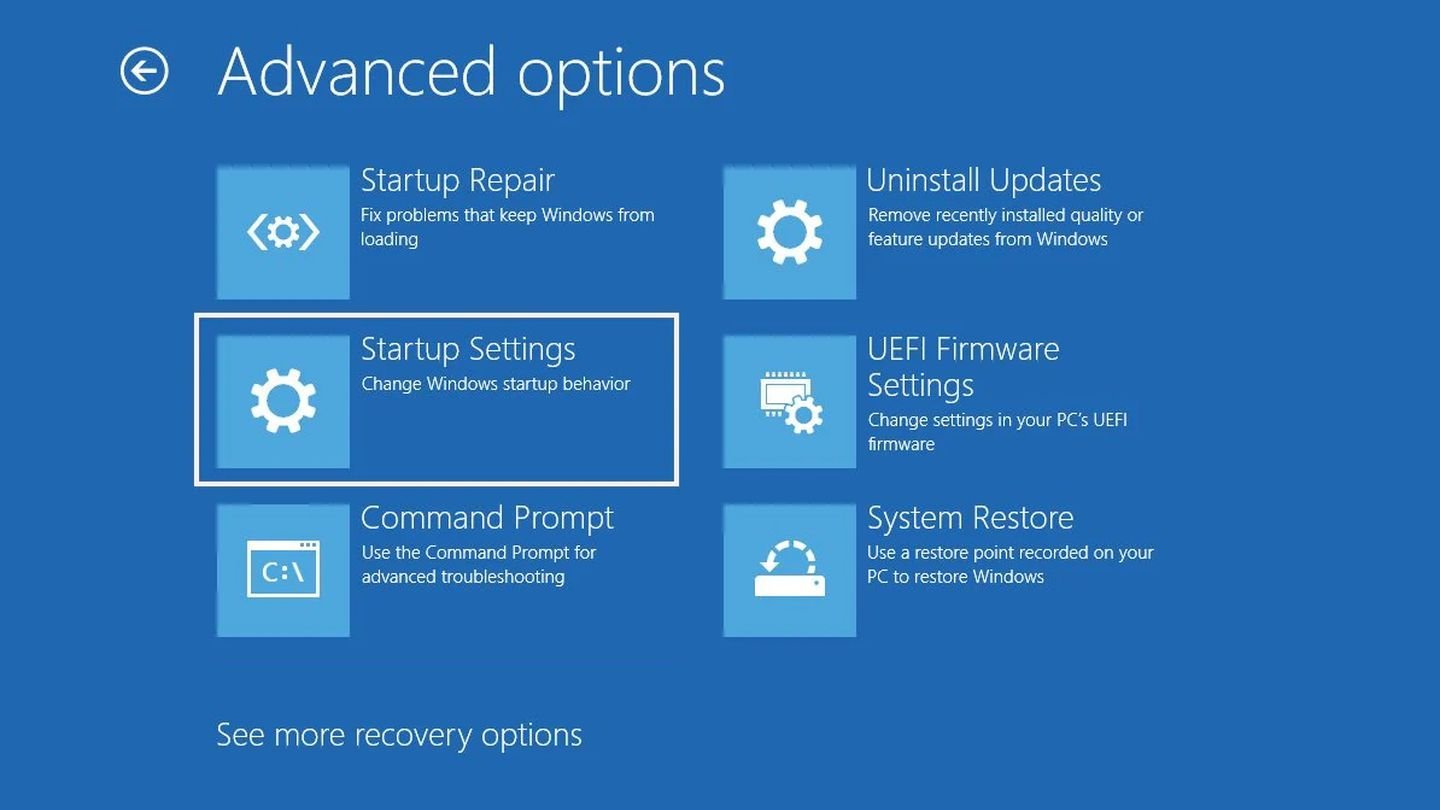
Источник: Android Authority / Среда восстановления Windows 10
- Нажмите F4 для загрузки Windows 10 в безопасном режиме;
- Если вам не повезет, то вы снова увидите знакомый «синий экран смерти». А если Windows 10 все же загрузится, то подключите к нему USB-флешку с заранее скачанной утилитой Dr.Web CureIt! и просканируйте систему на наличие вирусов;

Источник: Dr.Web CureIt! / Скриншот сайта Dr.Web CureIt!
- После завершения процесса нажмите Win + R, введите команду msconfig и нажмите Enter;
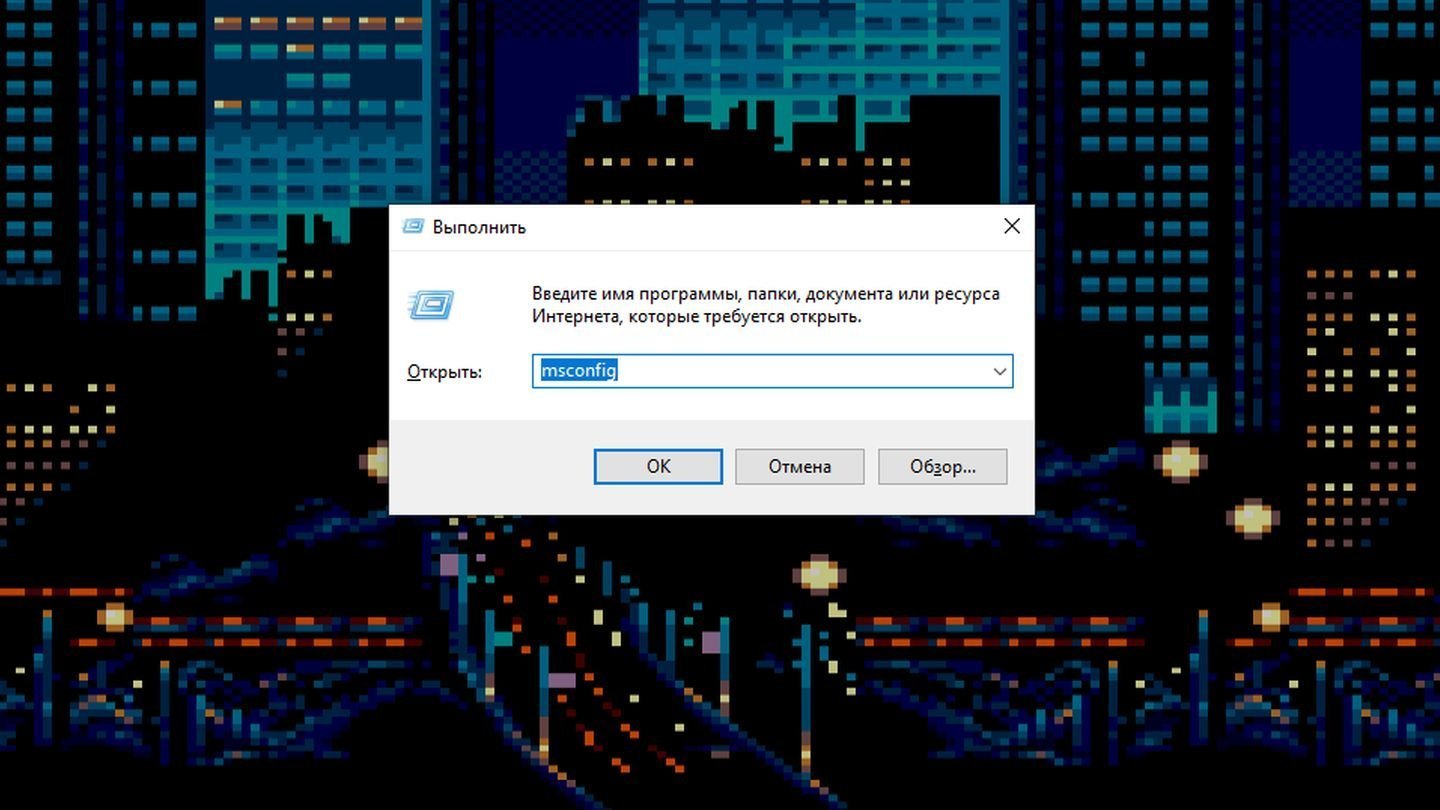
Источник: CQ / Скриншот Windows 10
- Откройте вкладку «Загрузки» и уберите галочку с «Безопасного режима»;
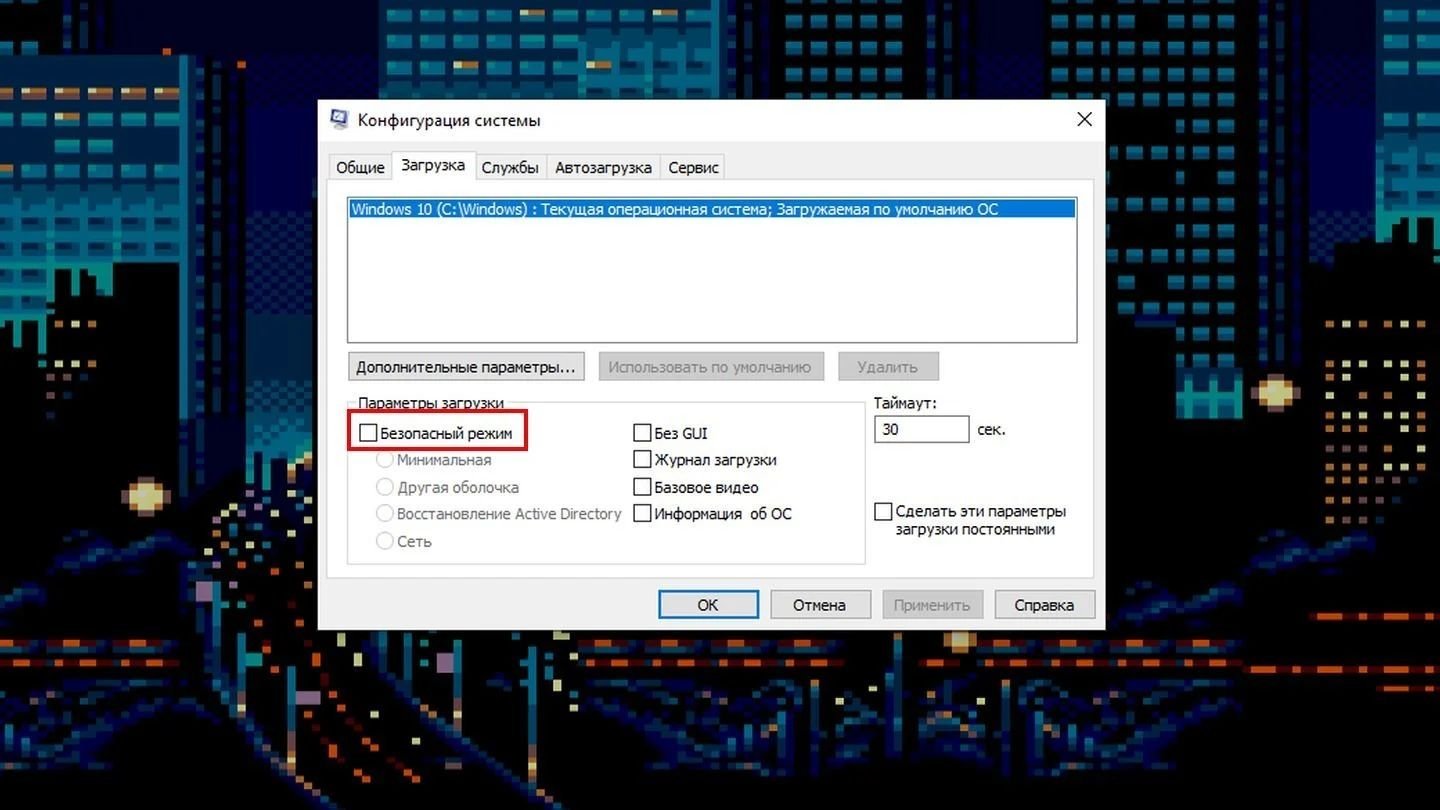
Источник: CQ / Скриншот Windows 10
- Перезагрузите устройство.
Загрузка последней удачной конфигурации
Порядок действий:
- Полностью выключите устройство и включите заново;
- Нажимайте на F8 до тех пор, пока не окажетесь в черном меню с множеством пунктов. Если за вход в BIOS отвечает та же клавиша, то нажимать на нее придется после того, как с экрана исчезнет заставка;
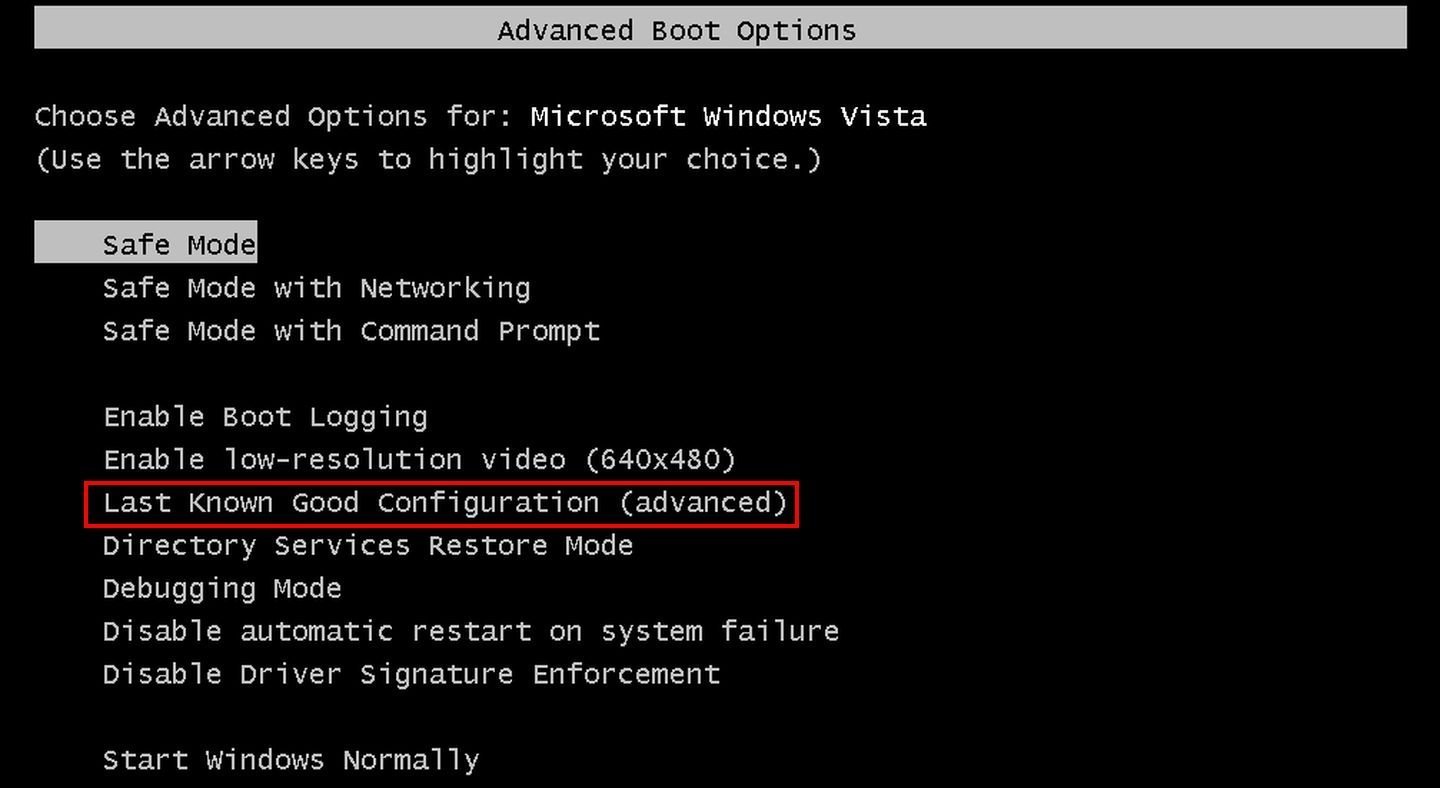
Источник: NeoSmart Technologies / Скриншот загрузочного меню
- Выберите пункт «Последняя удачная конфигурация» (Last Known Good Configuration).
Удаление последнего обновления
Этот и дальнейшие три способа будут доступны лишь в том случае, если вы не удалили раздел восстановления. Иначе придется пользоваться флешкой с образом Windows 10 — об этом читайте в самом конце материала.
Если ошибка появилась после установки свежего обновления Windows 10 — вполне возможно, что проблема в нем. Поэтому вам следует удалить его.
Для этого:
- Включите устройство и выключите в процессе загрузки. Повторите это действие еще 2 или 3 раза, после чего Windows запустит среду восстановления;
- Нажмите на «Поиск и устранение неисправностей» (Troubleshoot);

Источник: Linglom / Среда восстановления Windows 10
- Далее выберите «Дополнительные параметры» (Advanced Options);

Источник: Lifewire / Среда восстановления Windows 10
- Следом нажмите на «Удалить обновления» (Unistall Updates);
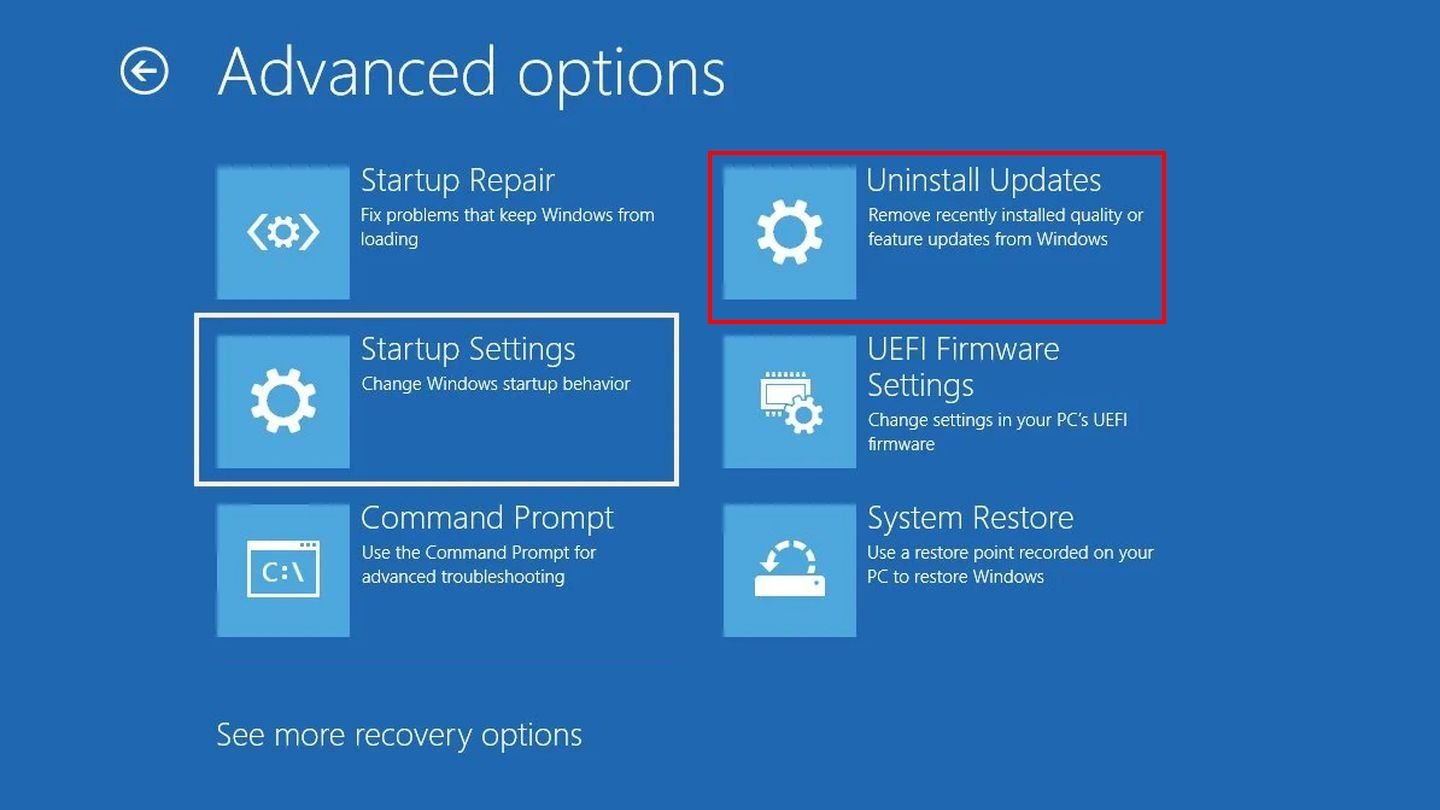
Источник: Android Authority / Среда восстановления Windows 10
- Выберите последнее обновление из списка и удалите его, после чего перезагрузите систему.
Восстановление при загрузке
В Windows 10 предусмотрен инструмент для выявления и устранения причин, препятствующих запуску ОС. В ряде случаев он помогает устранить ошибку.
Порядок действий:
- Включите устройство и выключите в процессе загрузки. Повторите это действие еще 2 или 3 раза, после чего Windows запустит среду восстановления;
- Нажмите на «Поиск и устранение неисправностей» (Troubleshoot);

Источник: Linglom / Среда восстановления Windows 10
- Далее выберите «Дополнительные параметры» (Advanced Options);

Источник: Lifewire / Среда восстановления Windows 10
- Кликните на «Восстановление при загрузке» (Startup Repair);
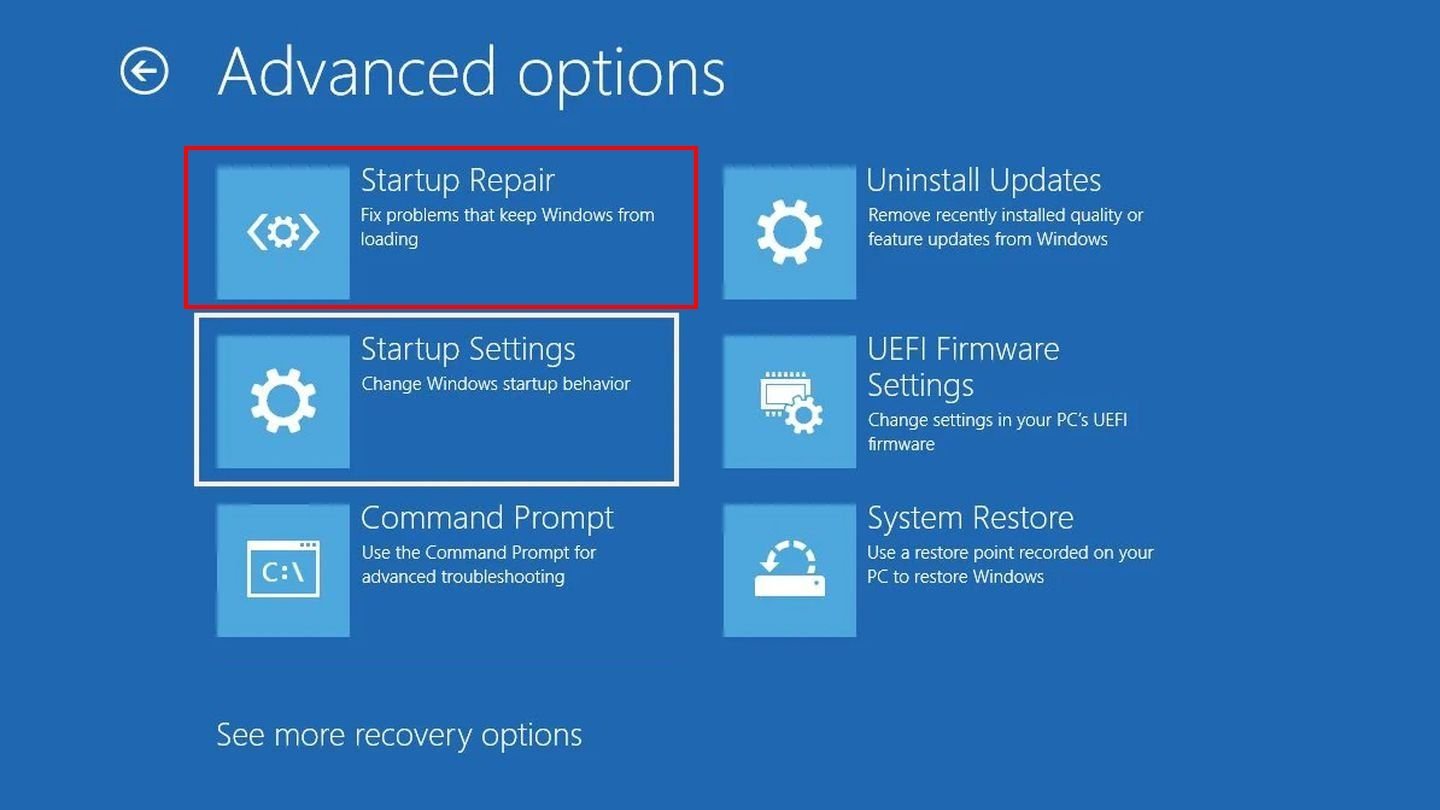
Источник: Android Authority / Среда восстановления Windows 10
- Дождитесь окончания проверки, которая может запросто занять и несколько часов.
Использование точек восстановления
Порядок действий:
- Включите устройство и выключите в процессе загрузки. Повторите это действие еще 2 или 3 раза, после чего Windows запустит среду восстановления;
- Нажмите на «Поиск и устранение неисправностей» (Troubleshoot);

Источник: Linglom / Среда восстановления Windows 10
- Далее выберите «Дополнительные параметры» (Advanced Options);

Источник: Lifewire / Среда восстановления Windows 10
- Кликните на «Восстановление системы» (System Restore);
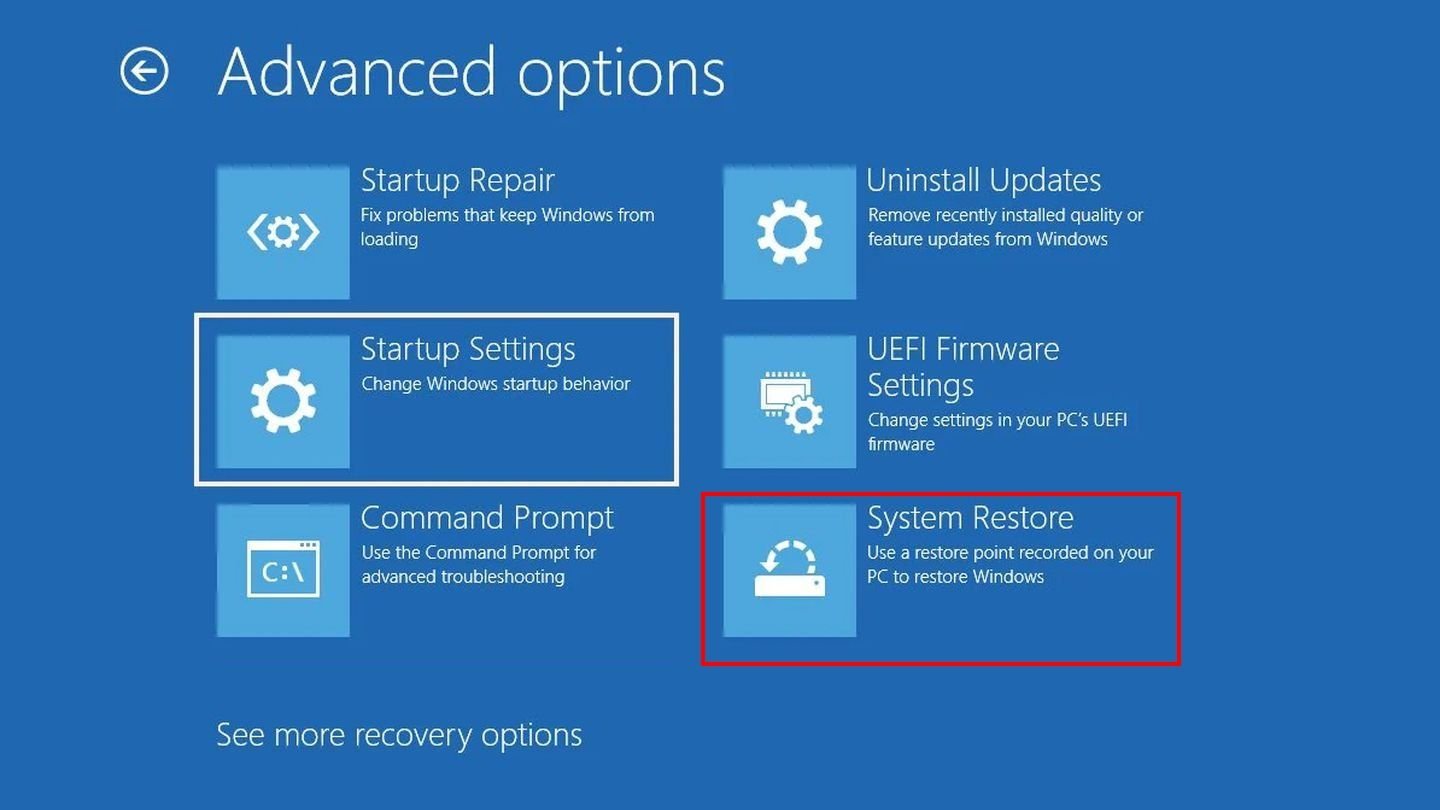
Источник: Android Authority / Среда восстановления Windows 10
- Выберите последнюю точку восстановления и перезагрузите систему. Если это не решит проблему, то можно попробовать откатить ОС до более ранней точки.
Проверка целостности системных файлов и наличия битых секторов
Если причиной ошибки служат поврежденные файлы ОС, то Windows 10 может восстановить их из образа системы при помощи специальной команды.
Вот что необходимо сделать:
- Включите устройство и выключите в процессе загрузки. Повторите это действие еще 2 или 3 раза, после чего Windows запустит среду восстановления;
- Нажмите на «Поиск и устранение неисправностей» (Troubleshoot);

Источник: Linglom / Среда восстановления Windows 10
- Далее выберите «Дополнительные параметры» (Advanced Options);

Источник: Lifewire / Среда восстановления Windows 10
- Кликните на «Командная строка» (Command Promt);
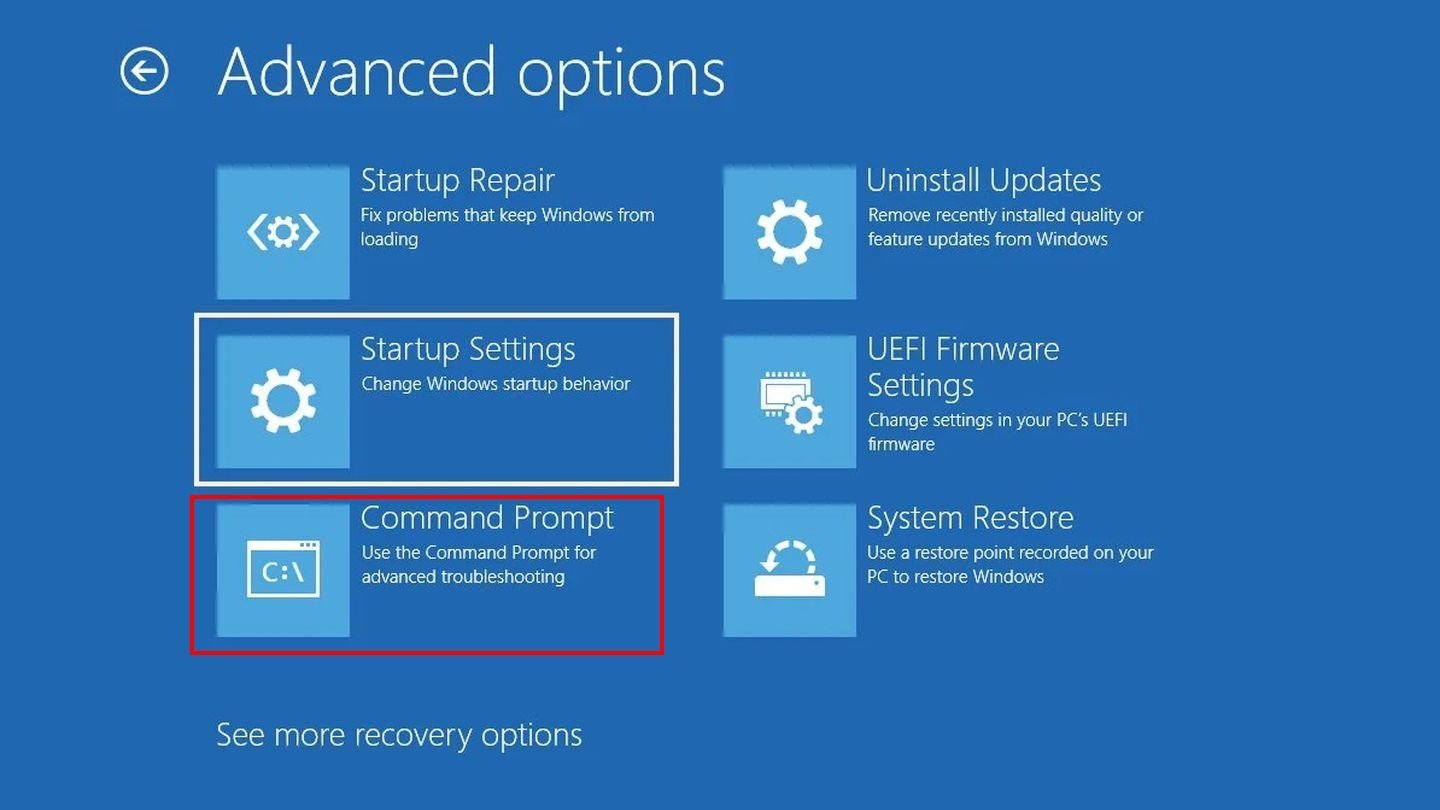
Источник: Android Authority / Среда восстановления Windows 10
- Введите команду sfc /scannow и нажмите Enter;
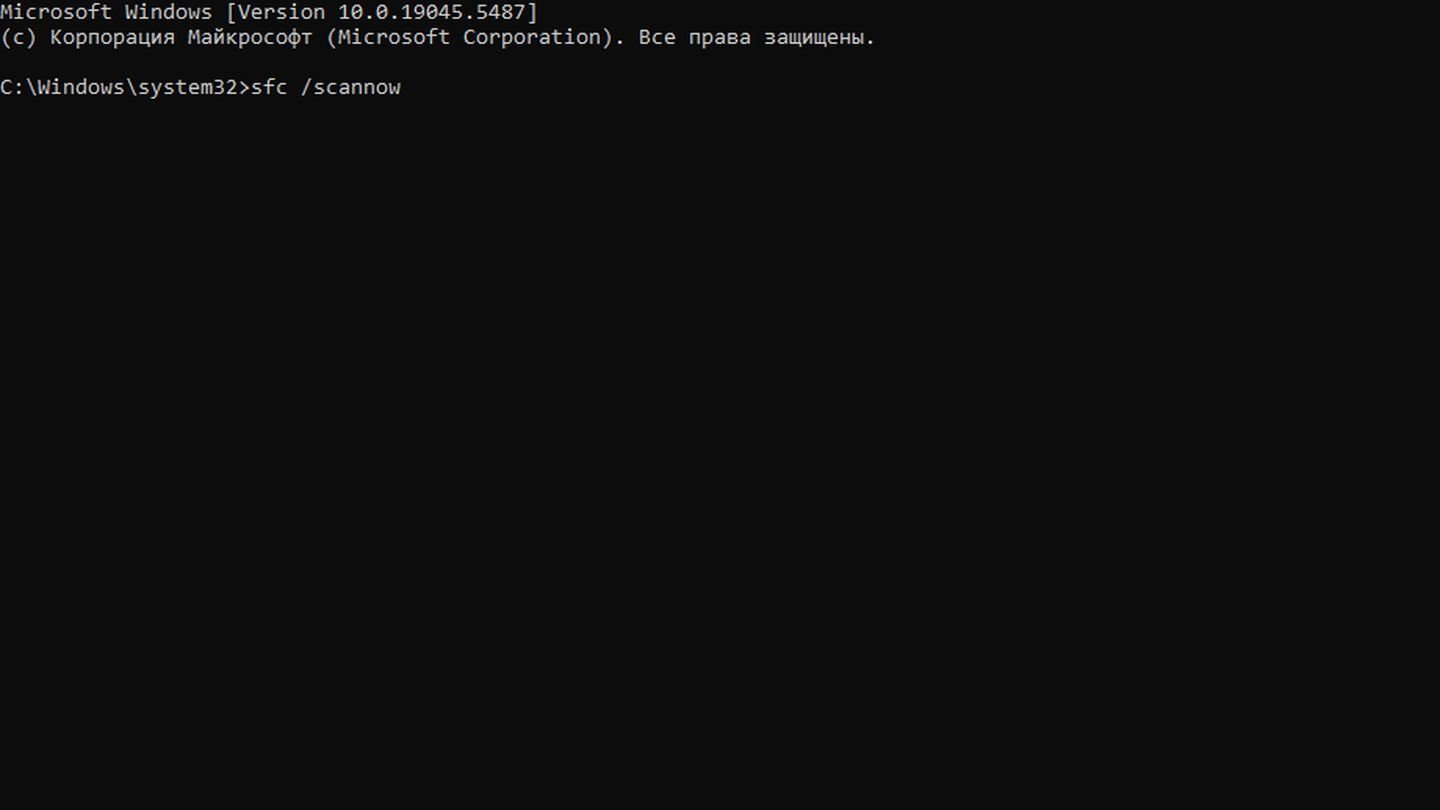
Источник: CQ / Командная строка
- Дождитесь завершения процесса, после чего введите chkdsk С: /f /r и снова нажмите Enter;
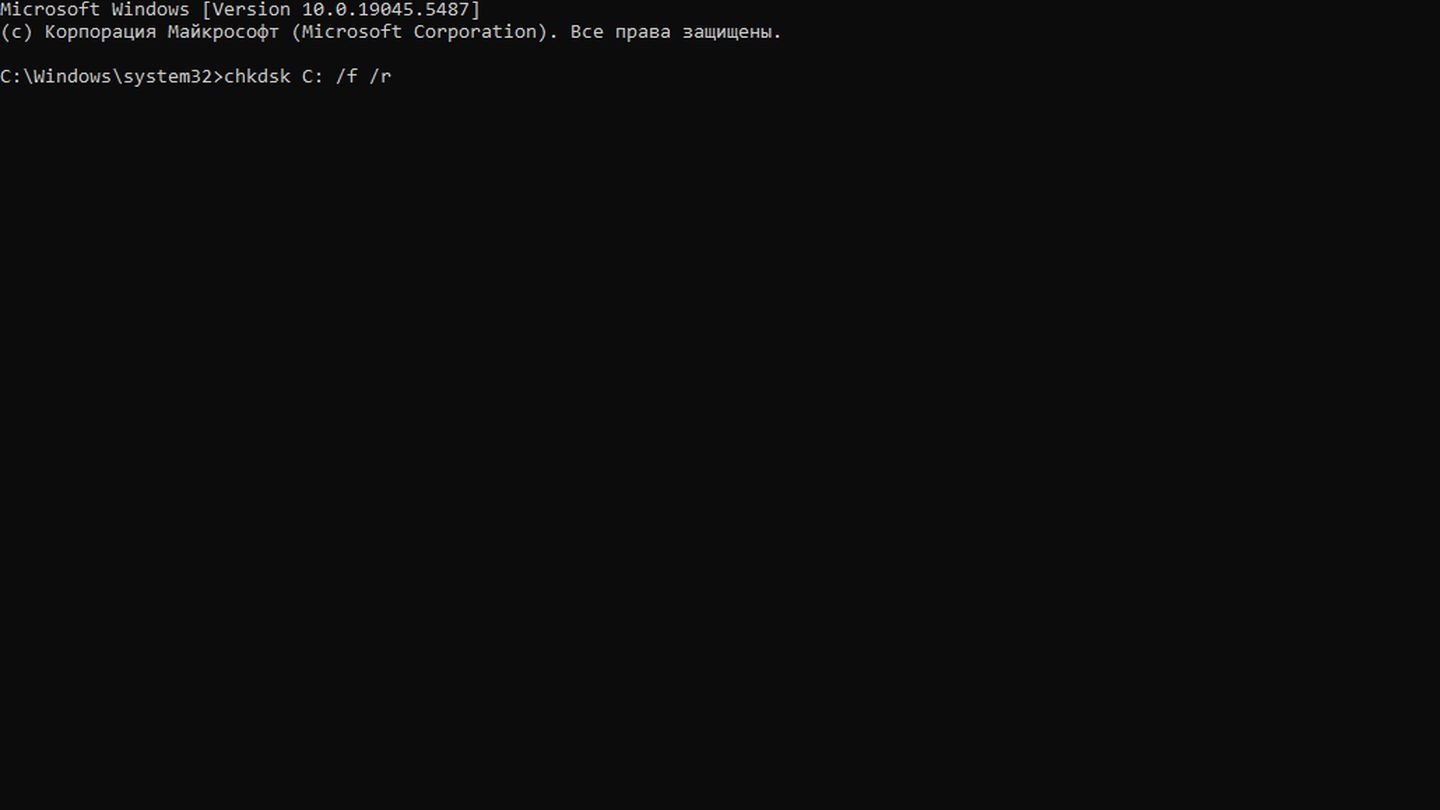
Источник: CQ / Командная строка
- После окончания второй проверки введите команду shutdown /r и опять нажмите Enter;
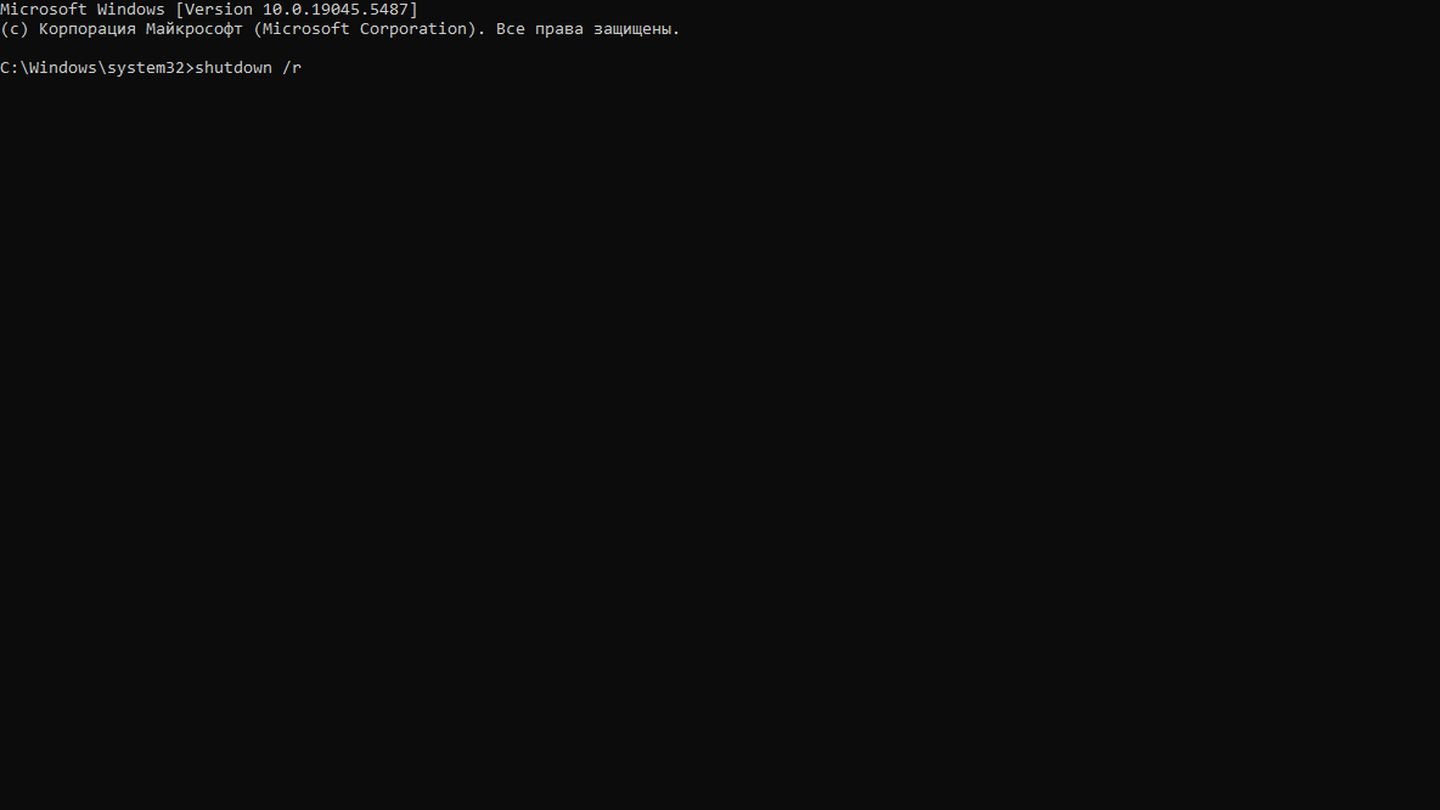
Источник: CQ / Командная строка
- Устройство перезагрузится.
Использование загрузочной флешки
Как уже отмечалось ранее, в случае удаления раздела восстановления вам не будут доступны четыре предыдущих способа. Поэтому придется прибегнуть к помощи загрузочной флешки с образом Windows 10. Для этого вам понадобятся другой и нормально функционирующий ПК/ноутбук, а также USB-накопитель объемом не менее 8 ГБ.
Используйте только качественные флешки от проверенных производителей.
Порядок действий:
- Скачиваем образ Windows 10 со стороннего сайта, поскольку Microsoft закрыла доступ к файлу для жителей РФ;
- Скачиваем утилиту Rufus и подключаем флешку к ПК/ноутбуку;
- Выставляем параметры как на скриншоте, после чего нажимаем «Выбрать» и указываем путь к образу;
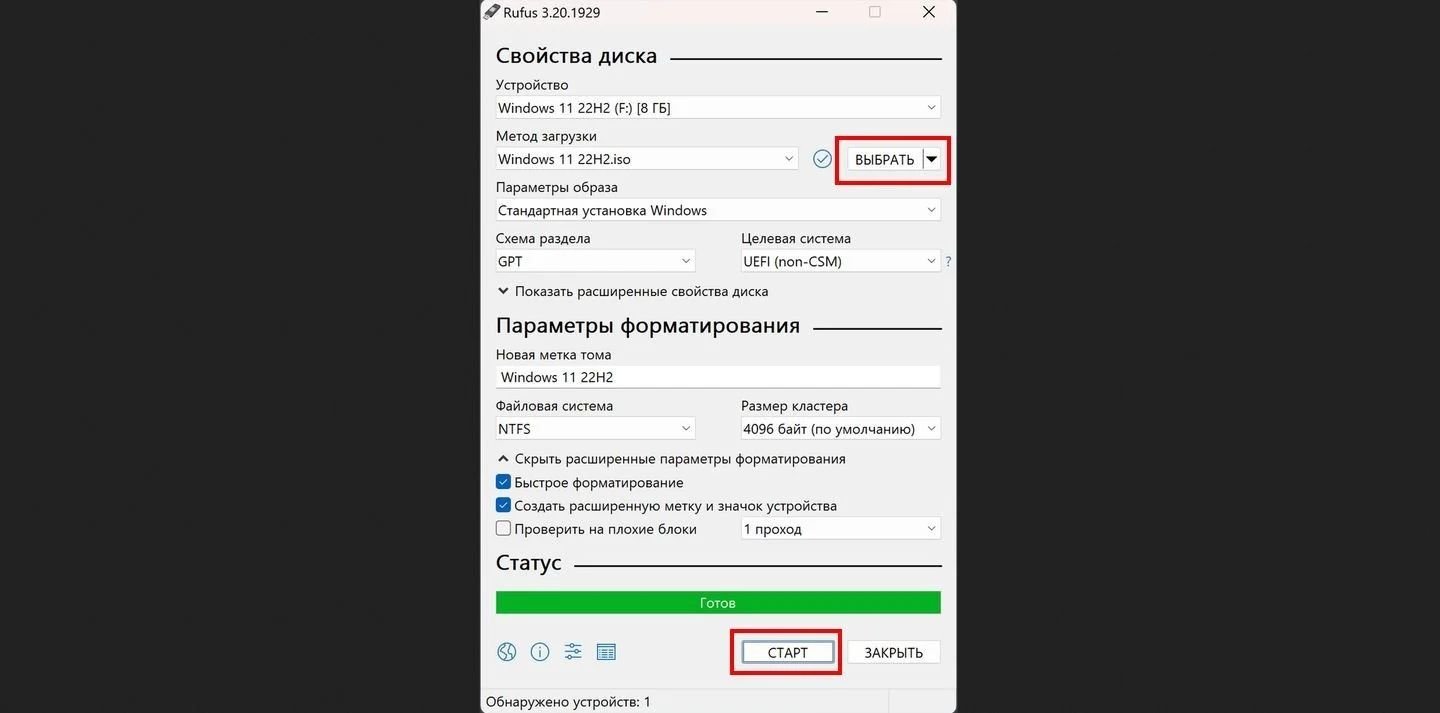
Источник: Rufus / Скриншот программы Rufus
- Кликаем на «СТАРТ» и ждем завершения процесса;
- Теперь подключаем USB-накопитель к ПК/ноутбуку, на котором хотим переустановить Windows и включаем устройство;
- Заходим в BIOS. Обычно для этого нужно нажать F8 или Del сразу же после включения. Если не получается, то узнайте в интернете, как вызвать BIOS именно на вашем устройстве;
- Ищем раздел с названием Boot или Boot Device Priority;
- В пункте 1st Boot Device (на разных BIOS он может называться иначе) выбираем нашу флешку;
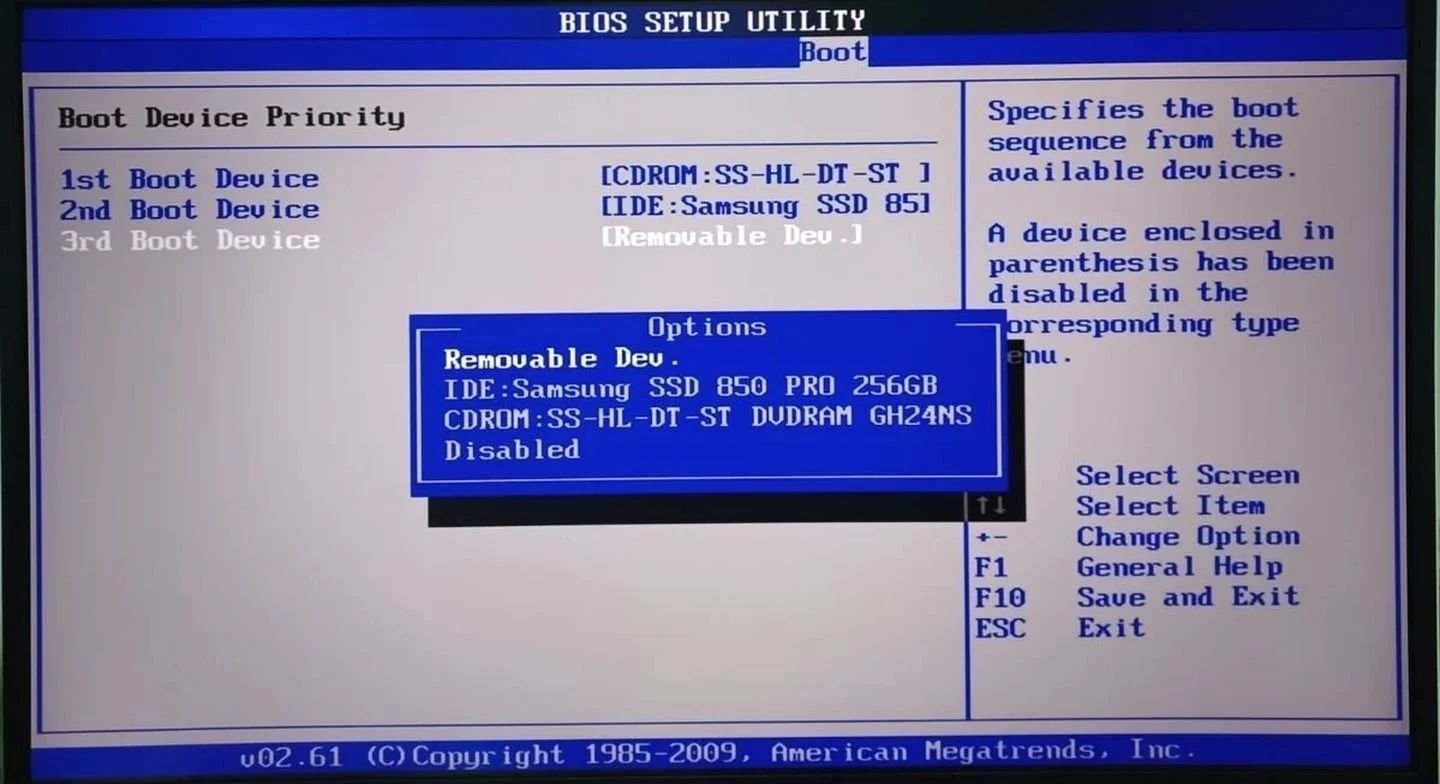
Источник: Tom’s Hardware Forum / Фото BIOS
- Сохраняем настройки, выходим из BIOS и ждем загрузки установщика;
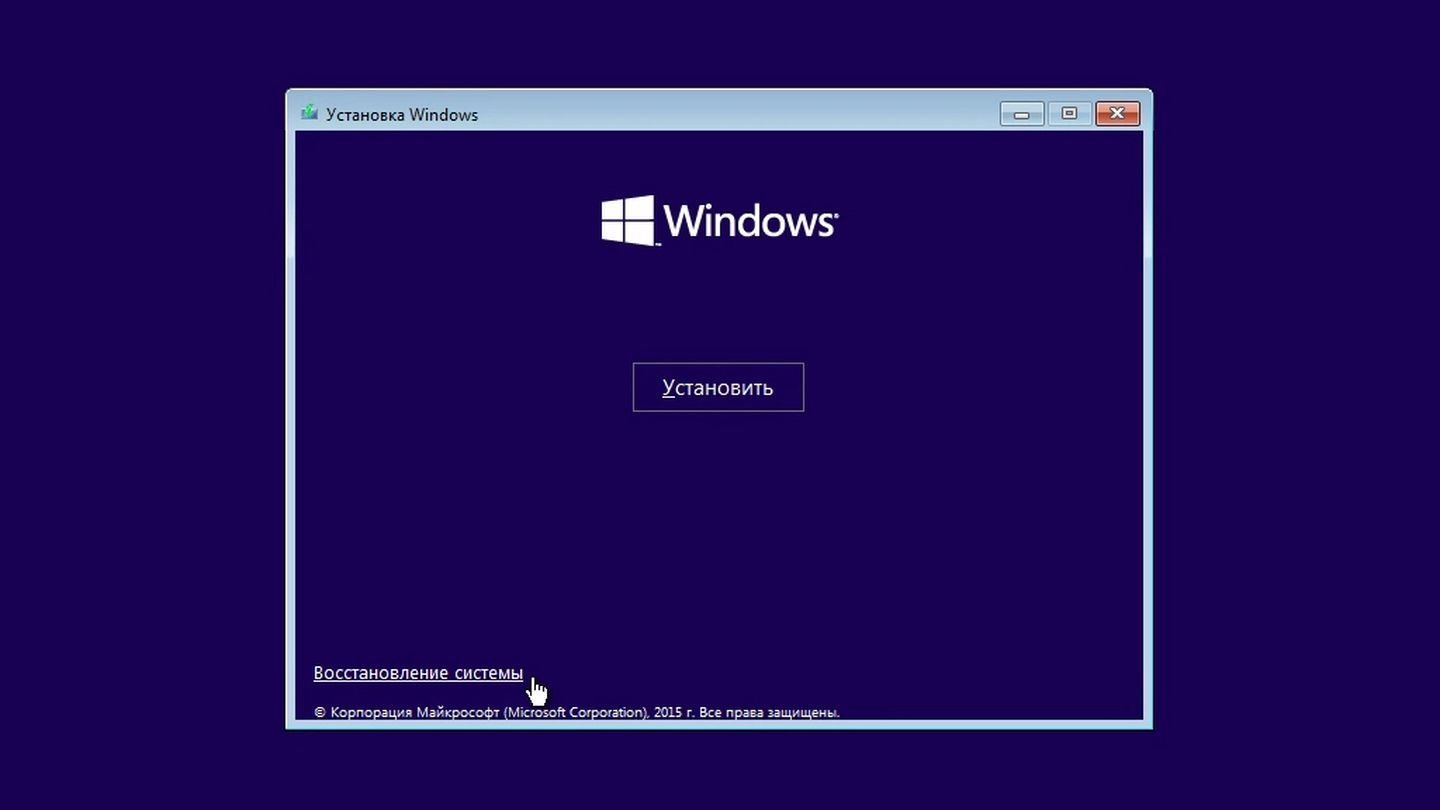
Источник: 2hpc / Скриншот установщика Windows 10
- Выбираем «Восстановление системы».
Переустановка Windows 10
Самый радикальный способ на случай, если все вышеперечисленные методы вам не помогли. Подробнее о том, как сделать это через среду восстановления или загрузочный носитель, мы рассказывали в этом материале.
Если после переустановки Windows 10 вы вновь столкнетесь с ошибкой Inaccessible_Boot_Device — значит, проблема в частично вышедшем из строя винчестере или SSD-диске, на который вы пытались установить ОС. Замените его и повторите процедуру.
Заглавное фото: Windows Report
Читайте также:
- Как исправить ошибку «Нет доступа к целевой папке» в Windows
- Ошибка при установке Windows 10 — причины и решения
- Как исправить ошибку 0x80300024 при установке Windows 10
- Ошибка BAD SYSTEM CONFIG INFO в Windows — причины и решения
- Ошибка ntoskrnl.exe — как убрать синий экран смерти на Windows 10
Рекомендуем: Советы и трюки для Проводника файлов Windows 10.
Параметры папки — это специальное диалоговое окно, которое позволяет изменять настройки и параметры для встроенного Проводника файлов Windows 10. Диалог включает три вкладки «Общие», «Вид» и «Поиск». Изменения, могут быть применены ко всем папкам.
Проводник файлов — это приложение для управления файлами по умолчанию. Помимо операций управления файлами, Explorer.exe также реализует оболочку — рабочий стол, панель задач, значки на рабочем столе. Проводник можно настроить несколькими способами. Пользователь может изменить внешний вид папки, переключатся между различными видами файлов, назначить пользовательский значок и поместить любую команду ленты на панель быстрого доступа.
Чтобы настроить внешний вид и поведение Проводника, вы можете использовать диалоговое окно «Параметры папки».
Открыть параметры папки в Проводнике файлов Windows 10, выполните следующие действия.
Шаг 1: Откройте Проводник, вы можете сделать это нажав сочетание клавиш Win + E или любым известным вам способом.
Шаг 2: В пользовательском интерфейсе ленты Ribbon нажмите «Файл» → «Изменить параметры папок и поиска».

Шаг 3: Откроется диалоговое окно «Параметры папок».

Кроме того, вы можете открыть тот же диалог непосредственно из ленты.
Открыть параметры папки из ленты проводника файлов
Шаг 1: Откройте «Проводник».
Шаг 2: Перейдите на вкладку ленты «Вид».
Шаг 3: Нажмите на кнопку «Параметры» → «Изменить параметры папок и поиска»

Примечание: Если вы отключили ленту, обратитесь к нашему руководству: Все способы скрыть или показать ленту Ribbon в проводнике Windows 10
Кроме того, вы можете найти опцию «Параметры папок» в классической панели управления.
Открытие опции «Параметры папок» с помощью панели управления
Шаг 1: Откройте классическую панель управления.
Шаг 2: Перейдите — Панель управления \ Оформление и персонализация и нажмите на значок «Параметры проводника».

Шаг 3: Откроется диалоговое окно «Параметры папок».
Наконец, вы можете использовать специальную команду rundll32.
Открыть «Параметры папок» с помощью Rundll32
Шаг 1: Нажмите клавишу Win + R на клавиатуре, чтобы открыть диалог «Выполнить».
Шаг 2: Введите следующую команду:
rundll32.exe shell32.dll,Options_RunDLL 0

Шаг 3: Нажмите клавишу Enter. Откроется диалоговое окно «Параметры папки».
Вы можете создать ярлык для этой команды, и закрепить его на панели задач или в меню «Пуск». Вы также можете назначить глобальную горячую клавишу для быстрого доступа.
Вот и все.
Вам может быть интересно: Как изменить изображение папки в Windows 10
