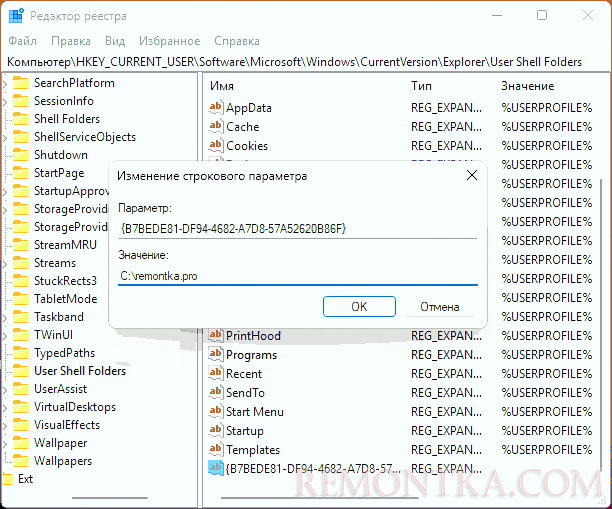В Windows 10 присутствует широкий набор встроенных возможностей создания снимков экрана (подробнее: Как сделать скриншот в Windows 10) и если мы хотим создать скриншот, который сразу сохранится как файл в папке достаточно нажать сочетание клавиш Win + Print Screen (Win — клавиша с эмблемой Windows).
При этом файл скриншота будет сохранен в системной папке Изображения/Снимки экрана (фактический путь: C:\Users\имя_пользователя\Pictures\Screenshots). При желании мы можем изменить папку сохранения скриншотов и далее о том, как это сделать.
Изменение папки сохранения скриншотов
Для того, чтобы изменить папку скриншотов Windows 10, сначала создайте папку, в которую вы хотели бы сохранять снимки экрана по умолчанию при нажатии сочетания клавиш Win+Print Screen.
После этого выполните следующие простые шаги:
- В проводнике перейдите в системную папку «Изображения».
- Нажмите правой кнопкой мыши по папке «Снимки экрана» и выберите пункт «Свойства». Если такая папка отсутствует, создайте скриншот с помощью упомянутого выше сочетания клавиш, папка будет создана автоматически.
- В свойствах папки откройте вкладку «Расположение» и нажмите кнопку «Переместить».
- Перейдите внутрь папки, где вы хотели бы сохранять снимки экрана и нажмите «Выбор папки».
- Примените сделанные настройки. При подтверждении изменений вам будет предложено переместить уже имеющиеся файлы из старой папки скриншотов в новую — здесь выбор на ваше усмотрение.
- Обратите внимание: после изменения папки сохранения скриншотов, имя новой папки будет отображаться в Windows 10 как «Снимки экрана», хотя фактический путь к ней будет именно тем, который вы задавали. Например, вы выбрали папку «remontka.pro» на рабочем столе для нового расположения, после этого эта папка на рабочем столе будет видна под именем «Снимки экрана», хотя получить доступ к ней можно будет и по реальному её имени.
В реестре
Изменить папку сохранения скриншотов можно и с помощью редактора реестра. Способ может быть полезным, если, изменяя расположение стандартными средствами вы напортачили и требуется вернуть всё в исходное состояние. Привожу пример для возврата папки скриншотов в расположение по умолчанию.
- В редакторе реестра перейдите в раздел
HKEY_CURRENT_USER\SOFTWARE\Microsoft\Windows\CurrentVersion\Explorer\User Shell Folders
- В правой панели вы увидите параметр со значением
{B7BEDE81-DF94-4682-A7D8-57A52620B86F} - Он отвечает за место хранения скриншотов. Чтобы вернуть папку по умолчанию, создаем папку Screenshots в папке Изображения, а в реестре дважды кликаем по указанному параметру и вписываем (именно так, по-английски):
%USERPROFILE%\Pictures\Screenshots
Закрываем редактор реестра, перезапускаем проводник (через диспетчер задач это можно сделать или просто перезагрузить компьютер).
Видео инструкция
На этом процесс завершен. Если в будущем вы захотите вернуть изначальное расположение папки, зайдите в свойства новой папки скриншотов и на вкладке «Расположение» нажмите кнопку «По умолчанию».
Sign in to your How-To Geek account
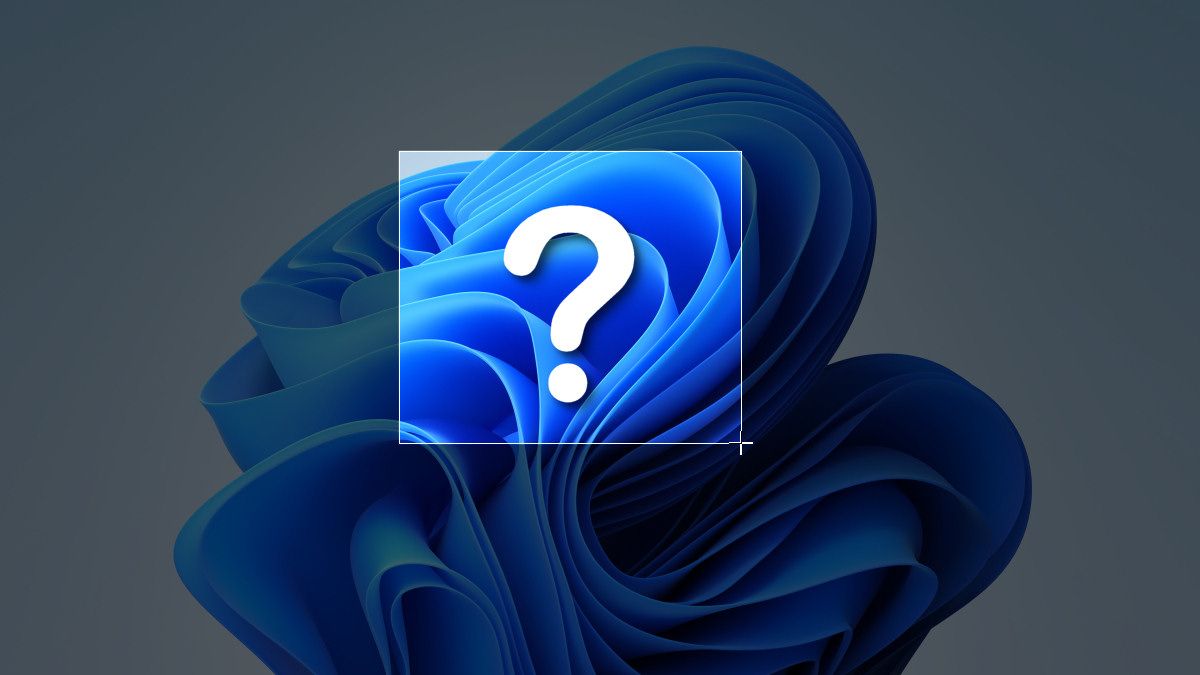
If you take screenshots in Windows 10 or Windows 11 using a common built-in shortcut, you can move your Screenshots folder to a location of your choice. Here’s how to do it.
In Windows 10 or Windows 11, you can capture screenshots to a file using Windows+Print Screen. When you do so, Windows saves the shots automatically a special «Screenshots» folder, which is linked by default to to
C:\Users\[User Name]\Pictures\Screenshots
. However, it’s fairly easy to change this link so that these screenshots save to a different location (even on another drive or in a Dropbox folder, for example).
To get started, first open File Explorer by pressing Windows+E on your keyboard. Or you can right-click the Start button and select «File Explorer.»
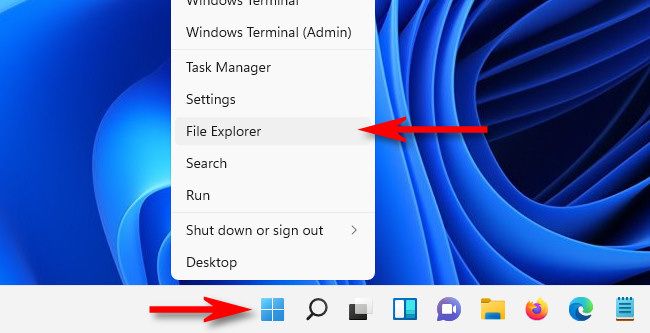
When a File Explorer window opens, navigate to This PC > Pictures. Then right-click the «Screenshots» folder and select «Properties» in the menu that appears.
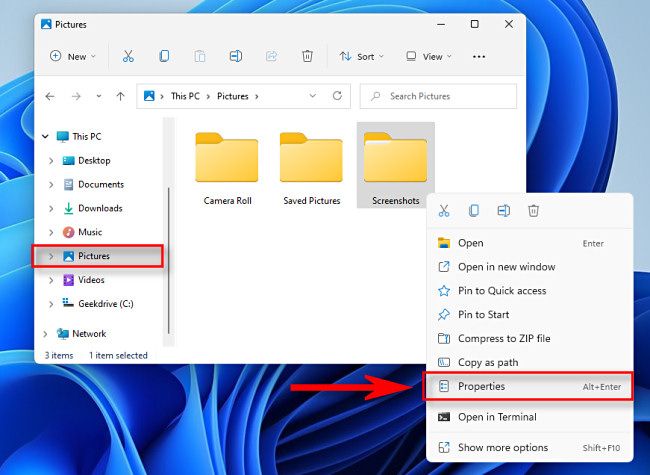
In the «Screenshots Properties» window, select the «Location» tab.
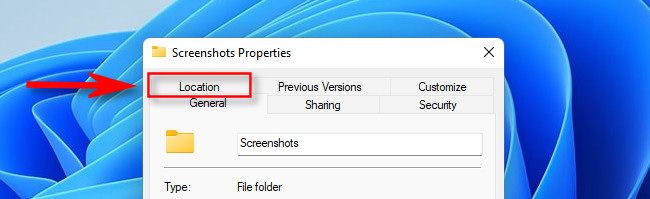
Using the text box in the «Location» tab, you can type in the file path where you want Windows to save its screenshots. Or click the «Move» button, and you can browse to the new location using the «Select a Destination» window.
You can save screenshots anywhere, including another drive, a cloud service, or a network share. But we recommend against using another special system folder like the desktop, because Windows will make the change permanent, and it even warns you that it can’t be undone. For example, if you want your screenshots to be easily accessible from your desktop, you might want to save them to a folder named «Screenshots» on your desktop rather than your desktop itself.
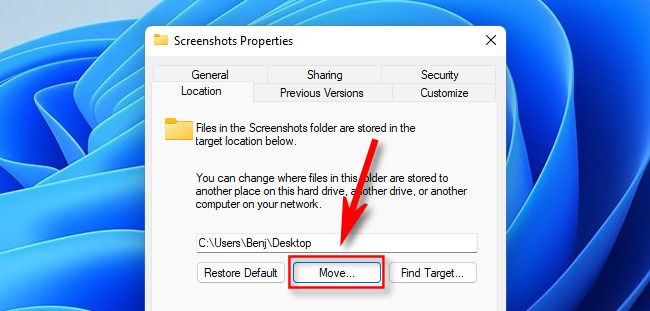
When you find the location you want to use, click the «Select Folder» button, then confirm your changes by clicking «OK» in the Screenshot Properties window. If Windows asks if you want to move existing screenshot files to the new location, click «Yes» or «No» depending on your preference.
The next time you take a screenshot using Windows+Print Screen, the file will be automatically saved in the new location. If you ever want to change the screenshot location back, browse to the new screenshot folder in File Explorer, right-click it and choose «Properties,» click the «Location Tab,» then select «Restore Default.»
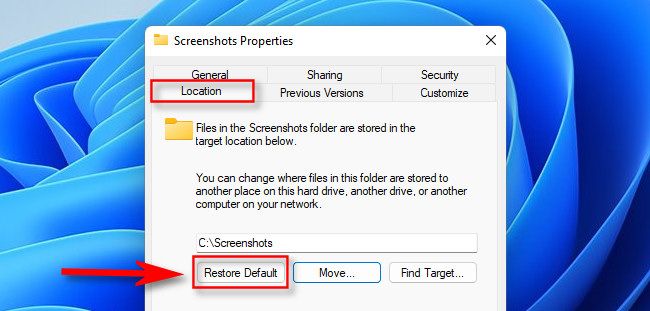
Happy capturing!
Скриншоты — один из тех компонентов системы, который не нуждается в представлении, ведь им и так пользуются все. Однако если на смартфонах есть один-два способа сделать снимок экрана и всего один путь для их сохранения, то в Windows вариантов гораздо больше. В первой части нашего материала мы разбирались как делать скриншоты и где их потом искать. К слову, наши читатели могут проверить себя: все ли способы вы знали?
Если вы делаете скриншоты редко, то вряд ли задумывались, как что-то изменить в этой и без того стройной системе. Но если ваша работа прочно с ними связана, а места на Диске C категорически не хватает, папку со снимками экрана можно переместить.
Для этого переходим к ее текущему расположению по пути C:\Users\[User Name]\Pictures, где [User Name] — ваше имя пользователя. Находим папку “Снимки экрана” и вызываем на ней контекстное меню. Кликаем по строке “Свойства” и в открывшемся окне переходим во вкладку “Расположение”.
В этой вкладке мы видим поле, куда вручную можно вписать желаемый путь для сохранения файлов. Кроме того, можно воспользоваться кнопкой “Переместить” и выбрать один из предложенных вариантов.
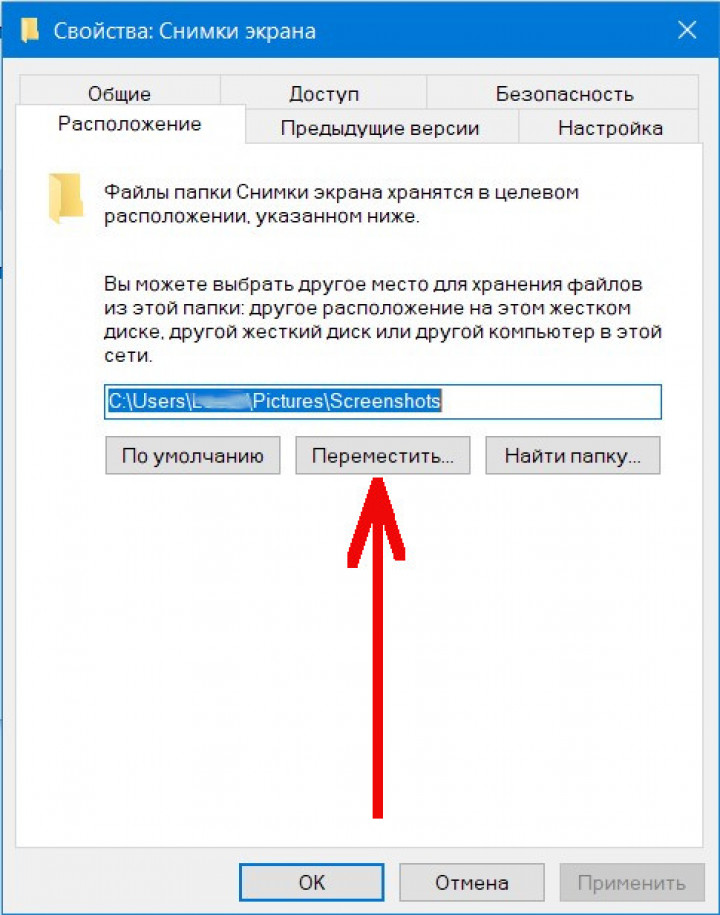
Для перемещения можно использовать любую папку на диске или в облачном хранилище, если до этого вы подключили его к своему аккаунту, однако не рекомендуется использовать системные папки. Например, лучше создать папку “Скриншоты” на рабочем столе и сохранять все туда, чем выбирать непосредственно рабочий стол в качестве места хранения изображений.
Когда желаемая папка выбрана, подтверждаете изменения, после чего все скриншоты сделанные комбинацией клавиш Windows+Print Screen будут сохраняться по новому пути.
Если в какой-то момент вы захотите вернуться к стоковым настройкам, вновь вызываете контекстное меню — Свойства — Расположение, но теперь нажимаете на кнопку “По умолчанию”. После этого папка “Снимки экрана” вернется на прежнее место.
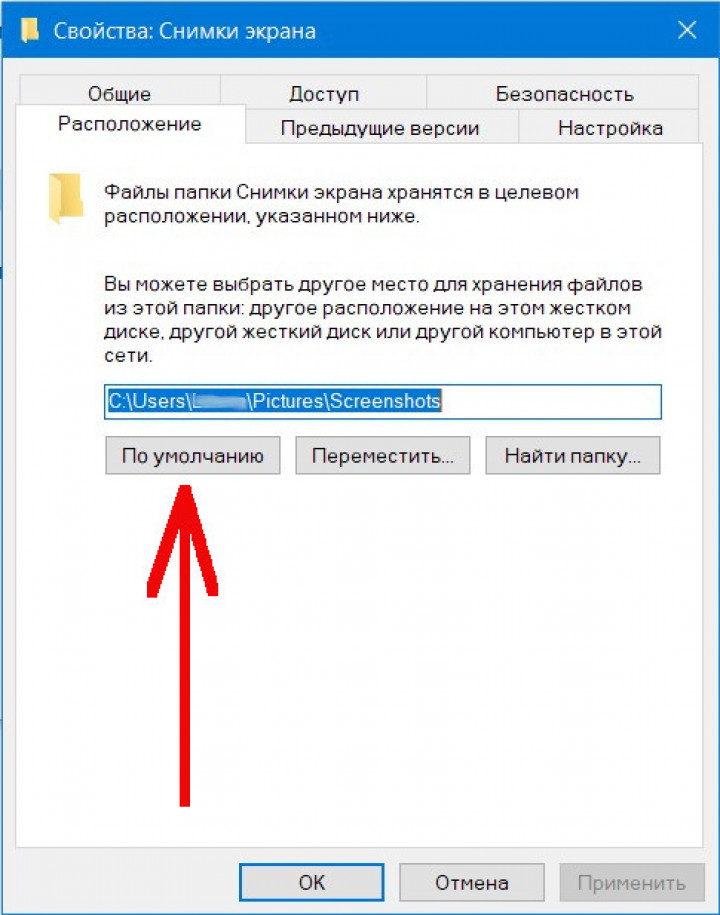
Материал был полезен? Не забывайте подписаться на канал PDALIFE в Telegram, там можно найти не только полезные советы и новости из мира технологий, но и обновления популярных игр на Android.
При создании снимков экрана встроенными средствами Windows 11/10 с параметрами по умолчанию и при использовании клавиш Print Screen , Win + Print Screen , Win + Shift +S (подробнее о клавишах — в этой статье ) они сохраняются в папке «ИзображенияСнимки экрана» (PicturesScreenshots) текущего пользователя. Для некоторых это может быть неудобным.
В этой простой инструкции о том, как изменить место сохранения скриншотов по умолчанию в Windows. На близкую тему: Куда сохраняются скриншоты Windows при использовании разных способов их создания .
Изменение места сохранения снимков экрана в свойствах папки

Первый, простой и основной метод изменения места сохранения скриншотов — настройка свойств соответствующей папки. Необходимые действия:
- Создайте папку, где вы планируете сохранять снимки экрана. Обязательно следует создать отдельную папку для этого: использование корня диска не следует использовать вовсе, рабочего стола — нежелательно.
- Откройте «Проводник», перейдите в папку «Изображения», нажмите правой кнопкой мыши по папке «Снимки экрана» и выберите пункт «Свойства».
- В свойствах папки перейдите на вкладку «Расположение», нажмите кнопку «Переместить» и укажите папку, куда следует сохранять скриншоты.
- Нажмите кнопку «Ок» или «Применить». Вам будет предложено переместить уже имеющиеся скриншоты в новую папку — решение на ваше усмотрение.
Готово, место сохранения новых снимков экрана по умолчанию изменено.
Учитывайте: выполненные настройки относятся к штатным средствам Windows. Если вы используете сторонние программы, NVIDIA App, панель Xbox или иные инструменты, настройки расположения сохраняемых снимков экрана можно найти в них самих.
Редактор реестра
Те же действия при необходимости можно выполнить в редакторе реестра. Для этого:
- Нажмите клавиши Win+R на клавиатуре, введите regedit и нажмите Enter.
- Перейдите к разделу реестра
HKEY_CURRENT_USERSOFTWAREMicrosoftWindowsCurrentVersionExplorerUser Shell Folders
- Нажмите правой кнопкой мыши в пустом месте правой панели редактора реестра и создайте новый расширяемый строковый параметр с именем
{B7BEDE81-DF94-4682-A7D8-57A52620B86F} - Дважды нажмите по созданному параметру и укажите путь к папке (она должна быть создана заранее) для сохранения скриншотов.
- Закройте редактор реестра и перезагрузите компьютер, чтобы изменения вступили в силу.
Учитывайте, что при использовании этого метода, ранее сделанные снимки экрана продолжат находиться в стандартной папке и лишь вновь создаваемые будут помещаться в указанную в реестре.

Все, кто хоть раз сталкивался с необходимостью захвата изображения с экрана, знают, как важно правильно организовать сохраненные файлы. Современные операционные системы, такие как Windows, предлагают разнообразные возможности для выполнения этого действия. Однако не все владельцы компьютеров осведомлены о том, как наиболее эффективно находить сохраненные файлы. Разбираемся в этом вопросе и осваиваем полезные методы работы с изображениями экрана.
Основные параметры и инструменты в Windows позволяют сохранить изображения в специально отведенную папку. Но что, если вам нужно совершить это действие быстро и без лишних усилий? Узнаем, как легко это можно сделать, и какие шаги вам следует предпринять для удобного управления вашими визуальными данными.
Поделимся советами по управлению изображениями экрана и внесем ясность в использование встроенных функций системы. Мы заглянем в папки, в которых автоматом сохраняются файлы, и дадим рекомендации по улучшению процесса сохранения. Вам больше не придется тратить время на поиски, и вы сможете эффективно использовать все возможности вашего компьютера.
Способы поиска скриншотов на ПК
В современных операционных системах процесс нахождения изображений экрана может стать вызовом из-за большого количества данных, накапливаемых ежедневно. Однако, зная несколько тонкостей, можно значительно упростить этот процесс и сэкономить время.
Первым делом стоит обратить внимание на стандартные средства Windows, которые автоматически сохраняют изображения. После нажатия комбинации клавиш, таких как PrtScn или Win + Shift + S, скопированные изображения могут сохраняться в системных папках, таких как Изображения.
Для ускорения поиска можно использовать инструмент Проводник. Введите в строке поиска screenshot или снимок экрана, чтобы мгновенно отобразить файлы. Также, если известно примерное время создания, фильтрация по дате поможет сузить результаты.
Дополнительной возможностью является использование облачных сервисов. Синхронизация данных с облаком позволяет легко просматривать и сортировать контент через веб-интерфейс или приложение. Это гарантирует, что изображения не будут потеряны даже при смене устройства.
Если установлены программы для создания изображений экрана, такие как Lightshot или Snagit, они зачастую имеют собственные директории хранения. Проверьте настройки этих приложений, чтобы знать точное местоположение сохраненных файлов.
И наконец, для организации данных на компьютере рекомендуются программы для поиска и сортировки файлов. Они помогут систематизировать коллекцию за счет расширенных возможностей тегирования и каталогизации, что особенно полезно для пользователей с большими объемами информации.
Как использовать поиск Windows для скриншотов
Каждый пользователь сталкивался с необходимостью быстро отыскать сделанные изображения экрана. Встроенные возможности Windows позволяют скорее находить любые документы, включая снимки, с удобством и минимальной потерей времени.
Прежде всего, откройте проводник и введите в строке поиска запрос, связанный с вашими снимками. Обычно стандартная папка для скриншотов – это Изображения или Pictures. Но если вы меняли настройки, используйте имя папки, где предположительно хранятся ваши файлы.
Уделите внимание формату файлов. Если вы не изменяли параметры, то, скорее всего, снимки будут сохранены в формате PNG. Значит, чтобы сузить область поиска, просто введите расширение .png в строку поиска.
Дополнительная опция – использование фильтрации по дате. Это упростит процесс, если вам нужно обнаружить снимок, сделанный в определенный день или за период. Найдите соответствующий пункт в меню поиска и задайте требуемые временные рамки.
Эти нехитрые методы помогут оптимизировать процесс и обезопасить себя от потери важной информации, сохраненной на вашем устройстве с Windows. Используйте возможности системы для максимальной эффективности.
Обзор системных папок для изображений
Данная часть статьи посвящена анализу встроенных местоположений для хранения изображений в операционной системе. Зачастую пользователи сохраняют изображения в системно определенные директории, которые могут различаться в зависимости от используемой версии Windows. Понимание структуры этих папок поможет легко организовать и управлять графическими файлами.
- Папка Изображения: Одна из стандартных директорий, куда автоматически сохраняются файлы снимков экрана. Они расположены в пользовательской библиотеке и предлагают пользователю удобный доступ к файлам с визуальным контентом. Рекомендуется делать резервные копии для сохранения содержания на случай системных сбоев.
- Библиотеки Документы и Рабочий стол: Часто используемые каталоги, где пользователи могут сохранять изображения по собственному усмотрению. При необходимости, создайте подкаталоги для уточнения структуры и более организованного хранения файлов с экрана.
- Папка Загрузки: Является обычным местоположением для входящих изображений из Интернета или различных приложений. Здесь возможно сохранять временные файл-снимки экрана, до их переноса в более подходящие папки для долгосрочного хранения.
- Облачные и внешние хранилища: Настройка автоматического резервного копирования в облачные сервисы может значительно облегчить процесс управления и поиска изображений. Внешние накопители тоже подходят для систематизации больших объемов данных и создания их дубликатов.
Изучение и использование этих рабочих директорий поможет более рационально организовать и управлять всеми визуальными материалами на вашем устройстве Windows.
Программы для автоматического сохранения снимков экрана
Пользователи часто сталкиваются с необходимостью зафиксировать происходящее на экране без излишней траты времени. Программы, которые помогают создать и сохранить изображение, становятся особенно полезными в этом контексте. Они автоматизируют процесс захвата экрана и упрощают последующее управление ним, сохраняя его в удобных для работы форматах.
Среди таких решений выделяются приложения, которые интегрируются в операционную систему Windows и предоставляют возможность легко зафиксировать и сохранить изображение экрана в заранее выбранную папку. Эти программы могут включать дополнительные функции, такие как редактирование изображений, добавление аннотаций или автоматизация процесса через горячие клавиши, что значительно облегчает работу с большими объемами данных.
Наиболее популярные варианты предоставляют пользователю возможность в один клик сделать снимок и сделать его доступным как локально, так и в облачных сервисах. Это удобное решение помогает не только сохранить важные моменты, но и обеспечить легкий доступ к клипам впоследствии. Многие из таких программ предоставляют возможность записи не только всего экрана, но и отдельных его частей, что может быть полезным в работе с документами или презентациями.
Кроме того, существующие решения имеют различные режимы работы, начиная от простого захвата всего экрана и заканчивая возможностью создания видеоклипов с экрана. Это позволяет адаптироваться под конкретные нужды пользователя, будь то создание быстрых заметок или полноценная документация рабочего процесса.
Как настроить путь сохранения скриншотов
Для повышения эффективности работы с изображениями с экрана, можно настроить директорию, куда ваши клипшоты будут сохраняться по умолчанию. Это облегчит их организацию и обеспечит быстрый доступ. Настройка пути сохранения позволит вам не тратить время на поиск снимков и всегда знать, где они находятся.
Следуйте этим шагам для изменения настройки пути:
- На рабочем столе создайте новую папку, в которой вы хотите хранить будущие изображения.
- Откройте приложение или программу, с помощью которой вы обычно делаете снимки. К примеру, встроенное приложение Ножницы или Обрезка и эскиз.
- Зайдите в настройки программы. В разных приложениях это делается по-разному, однако нужный раздел часто обозначается словами: Опции, Настройки, Параметры.
- Найдите раздел, касающийся сохранения файлов. Этот пункт может называться По умолчанию или Путь сохранения.
- Измените папку сохранения на только что созданную вами. Для этого выберите пункт Изменить… или воспользуйтесь кнопкой Обзор.
- Выберите необходимую директорию и подтвердите свой выбор. После этого все новые клипшоты будут сохраняться туда.
Помимо базовых методов настройки сохранения, существуют и сторонние утилиты, которые предоставляют расширенные возможности управления и автоматической сортировки. Некоторые из них предоставляют возможность делить снимки по категориям и даже автоматически добавлять метки. Это даст еще больше контроля и упростит работу с визуальными данными.
Использование облачных хранилищ для снимков экрана
Облачные хранилища открывают новые возможности для хранения изображений, снятых на вашем устройстве. Они позволяют не только освободить память на диске, но и предоставить доступ к снимкам с любого устройства с доступом в интернет. Это особенно удобно для пользователей, которым необходимо многозадачное использование и мгновенный обмен визуальными данными.
После того как вы сделали снимок экрана, его можно автоматически или вручную переместить в облако. Для этого существуют различные сервисы, такие как Google Drive, Dropbox или OneDrive. Эти платформы обеспечивают высокий уровень безопасности и легкость доступа к вашим мультимедиа. Просто установите соответствующее приложение и настройте автоматическую загрузку изображений в выбранную папку, созданную в облаке.
Применение подобных сервисов в Windows позволяет пользователю устранить проблему нехватки места на локальном диске. Это особенно актуально для тех, кто часто делает сложные графические клипы или работает с большим количеством графического контента. Совместное использование облачных решений и локальных ресурсов обеспечивает гибкость и удобство организации медиафайлов.
Эти функции позволяют более продуктивно использовать пространство на диске и мгновенно делиться разными изображениями с коллегами, друзьями или родственниками. Благодаря этому, ваши изображения всегда останутся доступными вне зависимости от технических сбоев или физического местоположения вашего компьютера.
Поиск скриншотов в приложении OneDrive
В современных условиях хранения данных облачные решения становятся всё более популярными. Приложение OneDrive, интегрированное в операционные системы Windows, позволяет пользователям сохранять изображения в облаке автоматически и получать к ним доступ с любого устройства. В этой статье рассмотрим, как, используя облачный сервис, можно управлять снимками экрана и другими изображениями, сделанными на вашем устройстве.
Когда вы делаете снимок с помощью стандартных инструментов Windows, OneDrive может настроить автоматическое сохранение файлов в определённой директории. Такая организация позволяет упрощать доступ к медиаклипам и поддерживать порядок среди ваших цифровых данных.
| Шаг | Описание действия |
|---|---|
| 1 | Откройте приложение OneDrive на вашем устройстве и войдите в свою учётную запись, если это необходимо. |
| 2 | Перейдите в настройки приложения, кликнув по значку в области уведомлений Windows. |
| 3 | В настройках выберите вкладку Автосохранение и отметьте параметр, позволяющий сохранять снимки экрана в OneDrive. |
| 4 | После выполнения скриншота все изображения автоматически сохраняются в папке Изображения/Снимки экрана внутри каталога OneDrive. |
| 5 | Для доступа к ним откройте OneDrive и перейдите в соответствующую директорию для управления файлами и данными. |
Благодаря продуманной организации и автоматизации в OneDrive, вы экономите время на поиски файлов и можете всегда быть уверены в безопасности своих изображений. Это облачное решение становится идеальным инструментом для пользователей, которые ценят удобство и надежность в вопросах хранения информации.
Комментарии