
Повернуть экран на любом ПК с Windows можно, выбрав «Настройки»> «Экран» и изменив ориентацию. Обычно графические драйвера также имеют специальные элементы управления для поворота экрана.
Windows может поворачивать экран без дополнительного программного обеспечения. Это особенно полезно, если у вас есть настольный монитор, который вращается. На многих ПК есть горячие клавиши, которые также могут поворачивать экран, и их легко нажать случайно.
Как повернуть экран в Windows 10 или 7
Чтобы повернуть экран в Windows 10, щёлкните правой кнопкой мыши рабочий стол и выберите команду «Параметры экрана». В Windows 7 вместо этого щелкните правой кнопкой мыши команду «Разрешение экрана».
В Windows 10 вы попадете в окно «Настройки» > «Система» > «Экран». В Windows 7 вы попадете в «Панель управления» > «Внешний вид и персонализация» > «Экран» > «Параметры экрана».

Найдите параметр «Ориентация» в разделе «Разрешение», щелкните раскрывающееся меню под ним, а затем выберите нужную вам ориентацию экрана — «Альбомная», «Книжная», «Альбомная (перевернутая)» или «Книжная (перевернутая)».
В Windows 7 это окно выглядит иначе, но параметры ориентации имеет те же.

Если вы не видите параметр ориентации экрана в приложении «Настройки» в Windows 10 или в панели управления в Windows 7, попробуйте обновить графические драйверы вашего компьютера. Этот параметр может отсутствовать, если вы используете общие видеодрайверы, которые не подходят для графического оборудования вашего компьютера.
Как повернуть экран с помощью горячих клавиш
На некоторых ПК есть горячие клавиши, которые могут быстро повернуть экран. Они предоставляются графическими драйверами Intel и доступны только на некоторых ПК. Если дисплей вашего ПК внезапно повернулся, когда вы нажимали что-то на клавиатуре, вероятно вы случайно нажали горячие клавиши.
Чтобы повернуть экран с помощью горячих клавиш, нажмите Ctrl+Alt+Стрелка. Например, Ctrl+Alt+Стрелка вверх возвращает экран к обычному вертикальному вращению, Ctrl+Alt+Стрелка вправо поворачивает экран на 90 градусов, Ctrl+Alt+Стрелка вниз переворачивает его вниз головой (180 градусов), а Ctrl+Alt+ Стрелка влево поворачивает его на 270 градусов.

Вы можете изменить сочетание клавиш или отключить их, если хотите, с помощью инструмента Hot Key Manager в Панели управления графикой Intel или в Центре управления Intel. Чтобы получить к нему доступ, щелкните маленький синий значок на панели задач, запустите его из меню «Пуск» или нажмите Ctrl+Alt+F1, чтобы открыть Центр управления Intel. Нажмите «Параметры», а затем перейдите в раздел «Поддержка» (четыре маленьких квадрата) > Hot Key Manager.
Если вы не видите инструмент настройки графики Intel на своем ПК, возможно, вы не используете графику Intel. Если вы не видите ярлыки поворота экрана на экране диспетчера горячих клавиш, это означает, что на вашем ПК они недоступны.

Как отключить автоматический поворот экрана в Windows 10
ПК-трансформеры и планшеты под управлением Windows 10 автоматически поворачивают экран при изменении ориентации устройства. Это работает так же, как в современных смартфонах iPhone и Android. Чтобы экран не поворачивался автоматически, вы можете включить блокировку поворота.
Для этого откройте Центр поддержки, щёлкнув значок уведомления в правой части панели задач или нажав Windows+A.

Нажмите или коснитесь плитки быстрого действия «Блокировка поворота», чтобы заблокировать экран в его текущей ориентации. Чтобы отключить блокировку поворота, нажмите или коснитесь плитки ещё раз.

Параметр «Блокировка поворота» также доступен в меню «Настройки» > «Система» > «Экран».
Если вы не видите эту опцию ни в одном из вышеуказанных мест, значит ваше устройство не поддерживает автоматический поворот экрана, поскольку в нём нет встроенного аппаратного акселерометра.
Если плитка «Блокировка поворота» отображается серым цветом, вы должны перевести трансформируемый компьютер в режим планшета, например, повернув его экран или отсоединив его экран от клавиатуры. Блокировка поворота недоступна в стандартном режиме ноутбука, так как в стандартном режиме ноутбука экран никогда не будет поворачиваться автоматически.
Вы также можете включить блокировку поворота через «Настройки» > «Экран», а затем щёлкнув переключатель в разделе «Блокировка поворота».

Как повернуть экран с помощью панели управления вашего графического драйвера
Параметры поворота экрана вашего ПК также могут быть доступны в Intel или NVIDIA, в зависимости от того, какое графическое оборудование установлено на вашем ПК. Однако встроенная опция Windows должна работать на всех ПК. Если Windows по какой-то причине не может изменить поворот экрана, вы можете сделать это с помощью панели управления вашего графического драйвера.
Примечание: На компьютерах с графикой AMD в последних версиях Catalyst Control Center этот параметр больше не отображается. Ранее он находился в разделе приложения «Общие задачи отображения», но теперь вместо этого вы сможете изменить поворот экрана из стандартного приложения «Параметры Windows» или панели управления.
На компьютерах с графикой Intel запустите Центр управления Intel из меню «Пуск» или щёлкните маленький синий значок на панели задач. Выберите вкладку «Экран», которая представляет собой небольшой значок монитора, и выберите ориентацию экрана.
Примечание: На более старых компьютерах с графикой Intel вместо Центра управления потребуется Панель управления Intel. Её можно запустить, щёлкнув правой кнопкой мыши пустое место на рабочем столе и выбрав «Настройки графики Intel» или что-то подобное.
На компьютерах с графикой NVIDIA щёлкните правой кнопкой мыши рабочий стол и выберите «Панель управления NVIDIA». Выберите «Повернуть экран» в разделе «Экран» и выберите ориентацию экрана.
Панель управления NVIDIA также позволяет поворачивать экран.

В панели управления NVIDIA вам нужно подтвердить свой выбор, чтобы вы не перевернули экран случайно, что затруднило бы его использование.
Поворот экрана — это один из тех случаев «Дайте мышке печенье, и она попросит стакан молока» — как только кто-то научится ориентировать экран по-другому, у него появится один из двух соблазнов. Первый обычно такой: «Было бы забавно перевернуть экран моего коллеги, чтобы он не мог пользоваться своим компьютером нормально». Второй — «Теперь мне нужен монитор, чтобы поставить экран в портретный режим!»
Если вы собираетесь перевести экран в портретный режим, убедитесь, что ваш монитор может вращаться.
В этой статье вы узнаете, как перевернуть экран рабочего стола на компьютере различными способами. Представьте ситуацию: вы случайно нажали неизвестную комбинацию клавиш, и ваш монитор внезапно перевернулся вверх ногами или в боковом положении. Не паникуйте – это одна из базовых функций операционной системы, которую легко исправить. За следующие несколько минут вы освоите не только быстрые методы решения проблемы, но и получите полное представление о настройке параметров отображения экрана, что особенно важно для работы с графикой и презентациями.
Основные способы изменения ориентации экрана
Существует несколько проверенных методов, позволяющих пользователю изменить положение рабочего стола на компьютере. Давайте рассмотрим наиболее распространенные варианты, которые подходят для разных версий Windows и видеокарт. Первый и самый простой способ – использование горячих клавиш. Комбинация Ctrl + Alt + стрелка (вверх, вниз или вбок) моментально меняет ориентацию дисплея. Эта функция доступна практически во всех современных системах и видеодрайверах Intel, NVIDIA и AMD.
Другой эффективный подход заключается в работе через системные настройки. При этом методе можно не только перевернуть экран рабочего стола, но и тонко настроить все параметры отображения. Особенно это актуально для профессионалов, работающих с графикой или видео, где важна точная настройка разрешения и ориентации. Для этого нужно вызвать контекстное меню правой кнопкой мыши на рабочем столе и выбрать пункт “Параметры экрана” или “Разрешение экрана”, где доступны различные варианты ориентации: портретная, альбомная, повернутая на 90 градусов в любую сторону. Интересно отметить, что такие возможности существуют уже более двух десятилетий, начиная с версии Windows XP.
Особого внимания заслуживает ситуация, когда стандартные методы по какой-то причине недоступны или не работают. В таких случаях приходится обращаться к специальным инструментам видеокарты через панель управления драйвером. Например, у NVIDIA есть собственная система управления дисплеями, где можно задать не только основные, но и дополнительные углы поворота экрана. Аналогичные возможности предоставляет и AMD Radeon Software, где доступен более широкий спектр настроек, включая возможность создания профилей для разных задач и программ.
Кроме того, существует множество программных решений для продвинутого управления ориентацией экрана. Некоторые утилиты позволяют автоматически переворачивать рабочий стол при подключении определенных устройств или при запуске конкретных приложений. Это особенно полезно для дизайнеров и офисных работников, которым часто приходится работать с документами в разных ориентациях или использовать несколько мониторов с разным расположением.
Пошаговая инструкция через системные настройки
- Щелкните правой кнопкой мыши по пустому месту рабочего стола
- Выберите пункт “Параметры экрана”
- Найдите раздел “Ориентация”
- Из выпадающего меню выберите нужный вариант:
- Альбомная
- Портретная
- Альбомная (перевернутая)
- Портретная (перевернутая)
- Подтвердите выбор, нажав “Применить”
Таблица сравнения методов поворота экрана:
Метод
Скорость
Гибкость настроек
Удобство использования
Горячие клавиши
Мгновенная
Ограниченная
Высокая
Системные настройки
Средняя
Широкая
Средняя
Панель управления видеокартой
Низкая
Максимальная
Низкая
Экспертное мнение: особенности работы с ориентацией экрана
Александр Петров, системный администратор с 15-летним опытом работы, сертифицированный специалист Microsoft и Cisco Systems, делится своим профессиональным взглядом на проблему изменения ориентации экрана. По его наблюдениям, самая частая причина обращений связана с некорректной работой горячих клавиш: “Многие пользователи, особенно начинающие, пугаются, когда их экран внезапно переворачивается. Однако это всего лишь активировалась одна из базовых функций операционной системы”.
Специалист отмечает, что в корпоративном секторе особенно важно правильно настраивать политики групповой безопасности, чтобы избежать случайного изменения ориентации экранов пользователями. “Я рекомендую IT-администраторам создавать специальные шаблоны конфигурации, где можно заранее определить допустимые параметры отображения для разных категорий сотрудников”, – комментирует эксперт.
В своей практике Александр неоднократно сталкивался с ситуациями, когда требовалось создать уникальные конфигурации для рабочих мест. Например, в проектной организации была реализована система автоматического переключения ориентации экрана при запуске CAD-программ. “Это позволило значительно повысить производительность труда конструкторов, так как они могли быстро переходить от просмотра чертежей в портретной ориентации к работе с текстовыми документами в альбомной”, – рассказывает специалист.
Часто задаваемые вопросы об изменении ориентации экрана
- Почему не работают горячие клавиши для поворота экрана? Возможно, функция отключена в настройках видеокарты или заблокирована политиками безопасности. Также стоит проверить, не занята ли эта комбинация другими программами.
- Как вернуть экран в исходное положение, если не видно курсора? Нажмите Ctrl + Alt + стрелка вверх, даже если курсор не виден. Если не помогает, попробуйте войти в безопасный режим и оттуда изменить настройки.
- Можно ли назначить свои горячие клавиши? Да, через панель управления видеокартой или с помощью специальных утилит можно создать собственные комбинации для управления ориентацией.
- Почему экран переворачивается сам по себе? Возможно, установлено программное обеспечение для автоматического управления ориентацией или возникают помехи от других устройств. Проверьте список установленных программ и настройки драйвера видеокарты.
- Как настроить разные ориентации для нескольких мониторов? Через системные настройки или панель управления видеокартой можно задать индивидуальные параметры для каждого подключенного дисплея.
Заключение и практические рекомендации
Подводя итог, можно уверенно сказать, что управление ориентацией рабочего стола – это не просто функция для развлечения, а важный инструмент для продуктивной работы с различными типами контента. Мы рассмотрели как базовые методы переворота экрана с помощью горячих клавиш, так и продвинутые техники настройки через системные параметры и драйверы видеокарты. Каждый пользователь может выбрать наиболее подходящий способ в зависимости от своих задач и уровня подготовки.
Для повышения эффективности работы рекомендуется:
- Изучить все доступные методы управления ориентацией
- Настроить удобные горячие клавиши
- Создать профили настроек для разных задач
- Регулярно обновлять драйверы видеокарты
- Обратиться к специалисту при возникновении сложных проблем
Если вы столкнулись с ситуацией, когда стандартные методы не помогают вернуть экран в нормальное положение, не стесняйтесь обращаться за профессиональной помощью. Современные технологии предоставляют множество инструментов для комфортной работы с различными ориентациями дисплея, главное – правильно их использовать.
Как перевернуть экран на стационарном компьютере или ноутбуке
Проверенные способы для Windows, macOS и Linux.
Все современные мониторы и дисплеи ноутбуков оснащены широкоформатным экранами, которые удобны в большинстве сценариев. Но не всегда.
Например, писать код, тестировать сайты или читать комиксы гораздо удобнее, когда интерфейс компьютера развёрнут в портретном режиме. Такая функция есть во всех современных ОС, и включить её довольно легко.
Как перевернуть экран на компьютере с Windows
С помощью горячих клавиш
Самый простой способ изменить ориентацию дисплея — воспользоваться специальными шорткатами. Для вращения экрана используются сочетания Control + Alt и одной из клавиш‑стрелок. Запомните их:
- Поворот вправо: Control + Alt + →
- Поворот влево: Control + Alt + ←
- Поворот на 180°: Control + Alt + ↓
- Возврат к обычному режиму: Control + Alt + ↑
Эти горячие клавиши обычно всегда работают на ноутбуках, но иногда не действуют в обычных настольных компьютерах. Если не помогает, воспользуйтесь вторым способом — он гарантированно сработает.
С помощью системных настроек
В системных настройках дисплея можно изменить не только разрешение и размер шрифта, но и множество других параметров, включая ориентацию экрана.
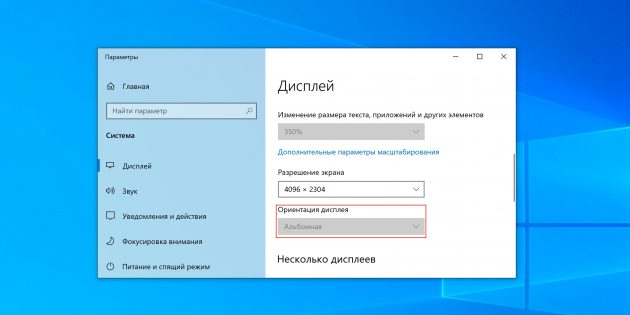
Для этого перейдите в меню «Параметры» → «Дисплей» или сделайте правый клик на рабочем столе и выберите «Разрешение экрана» или «Параметры экрана». Далее в открывшемся окне найдите опцию «Ориентация экрана» и установите вариант «Книжная», «Альбомная», «Книжная (перевёрнутая)» или «Альбомная (перевёрнутая)».
После выбора система попросит подтвердить действие в течение 15 секунд. Так что, если ошибётесь, просто подождите, и настройки вернутся к прежним.
Как перевернуть экран на компьютере с macOS
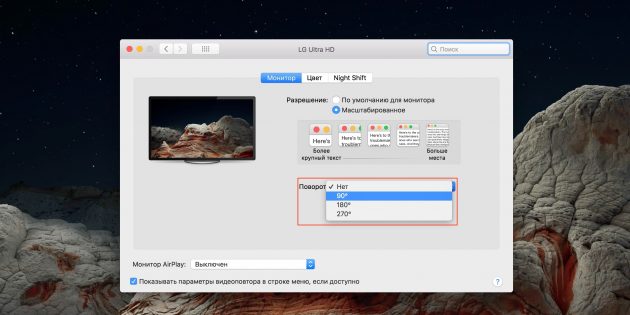
На Apple‑компьютерах также много изменяемых параметров дисплея, включая поворот. Откройте системные настройки и перейдите в раздел «Мониторы». Из выпадающего меню «Поворот» выберите необходимый угол: 90° — для вращения влево, 270° — для поворота вправо или 180° — чтобы перевернуть изображение вверх ногами. Подтвердите изменения в течение 15 секунд, или ориентация экрана восстановится.
Как перевернуть экран на компьютере с Linux
С помощью системных настроек
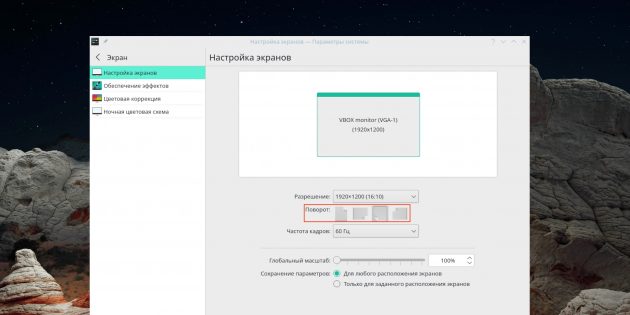
Функция поворота экрана доступна во всех популярных Linux‑дистрибутивах. Её можно найти, открыв меню «Параметры» → «Монитор» («Экран»). Для смены ориентации нажмите на иконку с нужным вариантом расположения экрана в разделе «Поворот» и подтвердите изменения.
Через терминал
Если предыдущий способ по какой‑то причине не работает или вам больше нравится использовать консоль — просто скопируйте и вставьте в «Терминал» одну из следующих команд.
- Поворот влево:
xrandr -o left - Поворот вправо:
xrandr -o right - Поворот на 180°:
xrandr -o inverted - Возврат к обычному положению:
xrandr -o normal
Как перевернуть экран на компьютере или ноутбуке
В некоторых случаях пользователю может потребоваться изменить стандартную ориентацию экрана ПК или ноутбука: например, при вертикальном размещении монитора или же в случае, если экран ноутбука вдруг перевернулся «сам», сделать это сравнительно легко.
В этой пошаговой инструкции о способах повернуть (перевернуть) изображение на экране как стандартными средствами Windows 11 или Windows 10, так и с помощью утилит от производителя видеокарты.
Поворот экрана средствами Windows 11 и Windows 10
В Windows есть встроенные средства для поворота экрана, начать можно с них. Для поворота экрана в параметрах Windows 11/10 достаточно использовать следующие шаги:
- Нажмите правой кнопкой мыши в пустом месте рабочего стола и выберите пункт «Параметры экрана».
- В случае, если подключено несколько мониторов, выберите тот, ориентацию для которого нужно изменить — достаточно нажать мышью по миниатюре экрана с соответствующим номером.
- Ниже найдите пункт «Ориентация дисплея».
- Выберите один из доступных вариантов поворота — Альбомная, Книжная или эти же варианты, но «перевернутая».
Готово, экран будет перевернут в соответствии с заданными вами параметрами.
Учитывайте, что поворот доступен только для активных в настоящий момент экранов. Например, если ваш ноутбук подключен к внешнему монитору и встроенный экран отключен, перевернуть его не получится.
Как перевернуть экран в центре управления графикой Intel или с помощью горячих клавиш
При наличии интегрированного видеоадаптера от Intel вы можете использовать фирменное приложение «Центр управления графикой Intel» для поворота экрана:
- Запустите Центр управления графикой Intel. Обычно приложение устанавливается автоматически в Windows 10 и Windows 11, а запустить его можно, используя поиск в панели задач.
- Перейдите на вкладку управление дисплеем, выберите нужный экран (если их несколько) и используйте доступные опции в пункте «Поворот» для поворота экрана.
Дополнительная возможность — включение горячих клавиш для быстрого поворота экрана. Для этого достаточно зайти в соответствующий раздел настроек центра управления графикой Intel:

После включения горячих клавиш по умолчанию можно будет использовать сочетания Ctrl+Alt+Стрелки для поворота экрана.
Поворот дисплея в Панели управления NVIDIA
Если ваш монитор подключен к видеокарте NVIDIA GeForce, поворот экрана доступен в «Панель управления NVIDIA». Необходимые шаги:
- Нажмите правой кнопкой мыши по рабочему столу и выберите пункт «Панель управления NVIDIA» (в Windows 11 сначала потребуется нажать «Показать дополнительные параметры»).
- В разделе «Дисплей» выберите пункт «Поворот дисплея» (Почему может отсутствовать раздел «Дисплей» в панели управления NVIDIA).
- Выберите необходимую ориентацию дисплея.
Готово, экран будет перевернут в соответствии с выбранными вами настройками.
Если экран компьютера неожиданно перевернулся, нет необходимости паниковать — ваш ребенок вовсе не сломал ноутбук, кошка тоже ни в чем не виновата. Дело в том, что переворот экрана — специальная и очень полезная функция, необходимая для людей творческих профессий и всех тем, для кого графика — это не просто красивая картинка. Пригодится она и бухгалтерам, биржевым брокерам и многим другим специалистам. Но как повернуть экран на ноутбуке или компьютере? И нет, мы говорим вовсе не о том, как повернуть монитор на столе.
Как на клавиатуре перевернуть экран
Самый простой способ повернуть или перевернуть экран компьютера или ноутбука — воспользоваться сочетаниями клавиш. В операционной системе Windows для этого используются не жесты, а горячие клавиши CTRL + Alt и одна из кнопок-стрелок, соответствующих направлению поворота.
- Повернуть экран на 90 градусов по часовой стрелке: CTRL + Alt + →.
- Для поворота экрана на 90 градусов против часовой стрелки: CTRL + Alt + ←.
- Для поворота экрана на 180 градусов: CTRL + Alt + ↓.
- Для возврата экрана к обычному режиму: CTRL + Alt + ↑.
Впрочем, на деле вам хватит и одного из двух первых сочетаний клавиш. Если нажимать, соответственно, CTRL + ALT + стрелку вправо или влево, экран каждый раз будет поворачиваться на 90 градусов.
Используем системные настройки
Этот способ подходит для компьютеров, работающих под управлением Windows 8, 10 и 11. Для того чтобы повернуть экран таким способом:
- кликните на пустом месте рабочего стола правой кнопкой мыши и во всплывшем меню найдите строку «Параметры экрана». То же самое можно сделать, если кликнуть по меню «Пуск» правой кнопкой мыши и выбрать Параметры -> Дисплей.
- в открывшемся окне найдите пункт «Ориентация дисплея». Управление дисплеем осуществляется именно здесь. Просто выберите нужное положение экрана в открывающемся меню.
После этого операционная система изменит ориентацию экрана и попросит подтвердить ваш выбор. Если этого не сделать в течение 15 секунд, оборудование будет возвращено к прежним настройкам. Кстати, с монитором можно делать не только это. Здесь мы рассказали, как превратить его в полноценный телевизор.
Если у вас старая операционная система
Следующий способ перевернуть монитор, а точнее экран монитора подходит для ПК под управлением Windows 7. У любой материнской платы есть свое программное обеспечение, управляющее ее функциями. Чтобы найти эту программу, следует войти в «Панель управления» и кликнуть по соответствующем ярлыку или поискать нужную иконку в системном трее. Затем в настройках следует выбрать основные настройки дисплея и в пункте «Масштабирование» указать нужные пропорции.
Как включить сочетания клавиш для поворота экрана
Иногда сочетания клавиш для переворота экрана по умолчанию отключены. Это делается именно во избежание случайных нажатий, чтобы не нервировать людей, которым переворачивать экран вовсе не надо, и снизить случаи бытового травматизма и порчи имущества.
Если вам надо включить функцию быстрого поворота экрана, необходимо зайти в панель управления графическими функциями материнской платы, выбрать пункт «Параметры и поддержка», а затем — «Параметры быстрого вызова». После этого следует назначить нужные сочетания клавиш и поставить соответствующую галку, чтобы включить функции клавиш быстрого доступа.
Читайте также
- Как написать формулу в Ворде: простые и быстрые способы
- Как открыть файл PKG: несколько простых способов для ПК




