Если на вашем компьютере установлено более одной ОС Windows 11, Windows 10 или других версий этой ОС, по умолчанию при загрузке будет появляться меню «Выберите операционной систему». В некоторых случаях отображаемые пункты могут быть одинаковыми, а их порядок — не тот, который удобен вам.
В этой простой инструкции подробно о том, как переименовать пункты для установленных операционных систем в меню выбора ОС при загрузке, а также изменить их очередность. Речь пойдет лишь о стандартном меню и загрузчике Windows.
Изменение имени пункта в меню выбора операционной системы при загрузке

Если вам требуется переименовать какой-то из пунктов в меню загрузки, достаточно выполнить следующие простые шаги:
- Запустите командную строку от имени администратора. Для этого можно использовать поиск в панели задач по «командная строка», а затем выбрать пункт «Запуск от имени администратора».
- Введите команду bcdedit и нажмите Enter — это отобразит различные элементы загрузки, в нашем случае интересны пункты «Загрузка Windows». Для изменения имени пункта меню нам потребуется его идентификатор. Загрузка Windows с идентификатором {current} — это текущая запущенная ОС, другие будут иметь более сложный идентификатор.
- Введите команду
bcdedit /set {идентификатор} description "новое имя"и нажмите Enter.
- Результат изменения имени будет виден при первой же перезагрузке компьютера или ноутбука:
Тем же способом вы можете поменять имена для других пунктов в меню загрузки Windows.
Иногда может быть полезным и создание собственных пунктов меню с другими вариантами загрузки единственной ОС на компьютере, например, вы можете добавить безопасный режим в меню загрузки, что описано в последней части этой инструкции.
Изменение порядка пунктов в меню при загрузке Windows
Для того, чтобы поменять порядок пунктов в меню выбора ОС при загрузке, также потребуется использовать идентификаторы этих записей:
- Запустите командную строку от имени администратора, введите bcdedit и нажмите Enter. В результатах вас будут интересовать значения поля «идентификатор» для пунктов «Загрузка Windows».
- Введите команду (количество идентификаторов может быть разным):
bcdedit /displayorder {ИД первой системы} {ИД второй системы} {ИД тертьтей системы}и нажмите Enter.
- В результате порядок пунктов будет изменен на заданный вами.
- Ещё одна возможность — установить пункт с нужным идентификатором первым в порядке загрузки и загружаемым по умолчанию с помощью команды
bcdedit /displayorder {идентификатор} /addfirst
На этом всё. Если остаются вопросы на тему меню выбора ОС при загрузке Windows — задавайте их в комментариях, я постараюсь подсказать решение.

On Windows 11, if you have a device with a dual-boot configuration, you can change the name of the operating system, and in this guide, you will learn how. If you have a computer with multiple installations of Windows 11, 10, or Linux, every time you start the computer, the “Windows Boot Manager” will appear, allowing you to choose the operating system you want to start. However, you may need to change the name of the menu entries to identify better the operating system you want to start.
This is usually necessary if you are setting a dual-boot system with one installation of Windows 11 and another setup you use to install and test builds from the Windows Insider Program.
Regardless of the reason, Windows 11 (and 10) allows you to use the bcdedit (Boot Configuration Data Edit) tool to change the operating system name from the menu from Command Prompt.
This guide will teach you the steps to change the operating system name that appears in the boot manager menu on Windows 11 or 10.
Change operating system name in boot menu on Windows 11
To change the operating system name in the boot manager menu, use these steps:
-
Open Start on Windows 11.
-
Search for Command Prompt, right-click the top result, and select the Run as administrator option.
-
Type the following command to check the operating system identifier and description and press Enter:
bcdedit
-
Type the following command to change the operating system name in the boot menu and press Enter:
bcdedit /set {IDENTIFIER} description "NEW-NAME"In the command, replace “IDENTIFIER” with the identifier information. For example, “current” would be the identifier for the current installation. Also, change “NEW-NAME” with the actual name you want to see in the boot loader – for example, Windows 11 Insider. If the name has spaces, you have to use quotation marks. This example changes the current installation to “Windows 11 Dev:”
bcdedit /set {current} description "Windows 11 Dev"
Once you complete the steps, the next time you start the computer, the boot manager will display the operating systems with the new name. You may need to repeat the instructions to rename other installations of Windows or another operating system.
Mauro Huculak is a
Windows How-To Expert and founder of
Pureinfotech
(est. 2010). With over 21 years as a technology writer and IT Specialist,
Mauro specializes in Windows, software, and cross-platform systems such as Linux, Android, and macOS.
Certifications:
Microsoft Certified Solutions Associate (MCSA),
Cisco Certified Network Professional (CCNP),
VMware Certified Professional (VCP),
and
CompTIA A+ and Network+.
Mauro is a recognized Microsoft MVP and has also been a long-time contributor to Windows Central.
You can follow him on
YouTube,
Threads,
BlueSky,
X (Twitter),
LinkedIn and
About.me.
Email him at [email protected].
-
-
#2
I just use easybcd — much easier.
-
- OS
- Windows 11 Pro + Win11 Canary VM.
- Computer type
- Laptop
- Manufacturer/Model
- ASUS Zenbook 14
- CPU
- I9 13th gen i9-13900H 2.60 GHZ
- Motherboard
- Yep, Laptop has one.
- Memory
- 16 GB soldered
- Graphics Card(s)
- Integrated Intel Iris XE
- Sound Card
- Realtek built in
- Monitor(s) Displays
- laptop OLED screen
- Screen Resolution
- 2880×1800 touchscreen
- Hard Drives
- 1 TB NVME SSD (only weakness is only one slot)
- PSU
- Internal + 65W thunderbolt USB4 charger
- Case
- Yep, got one
- Cooling
- Stella Artois (UK pint cans — 568 ml) — extra cost.
- Keyboard
- Built in UK keybd
- Mouse
- Bluetooth , wireless dongled, wired
- Internet Speed
- 900 mbs (ethernet), wifi 6 typical 350-450 mb/s both up and down
- Browser
- Edge
- Antivirus
- Defender
- Other Info
- TPM 2.0, 2xUSB4 thunderbolt, 1xUsb3 (usb a), 1xUsb-c, hdmi out, 3.5 mm audio out/in combo, ASUS backlit trackpad (inc. switchable number pad)
Macrium Reflect Home V8
Office 365 Family (6 users each 1TB onedrive space)
Hyper-V (a vm runs almost as fast as my older laptop)
Привет, друзья. На страницах сайта мне часто задают вопрос – как переименовать Windows в меню загрузчика, если на компьютере установлено несколько операционных систем. У нас есть на сайте статья по этой теме, вот она, в ней мы рассматриваем процедуру смены названия операционной системы в меню загрузки с помощью системной командной строки. Для некоторых, возможно, этот способ удобен, статья пользуется спросом, но также я хотел бы предложить более простую альтернативу определению и вводу команд в командной строке. В этой публикации предлагаю рассмотреть, как можно переименовать Windows в меню загрузки быстро, просто и без заморочек — с помощью графического интерфейса программы EasyBCD.
Как изменить название Windows в меню загрузки с помощью программы EasyBCD
Итак, друзья, если на компьютере установлено несколько разных версий Windows, они по умолчанию должны получить свои названия с припиской версий. И мы без проблем сможем в меню загрузки ориентироваться, где из них какая. Но если мы установим на компьютер разные выпуски или сборки одной и той же версии Windows, то в меню загрузки эти системы будут значиться под идентичными названиями. Как вот, например, в этом случае: на компьютере установлены две Windows 7 в разных редакциях, по умолчанию они прописаны в меню загрузки по названию версии, и теперь поди знай, где из них какая редакция.
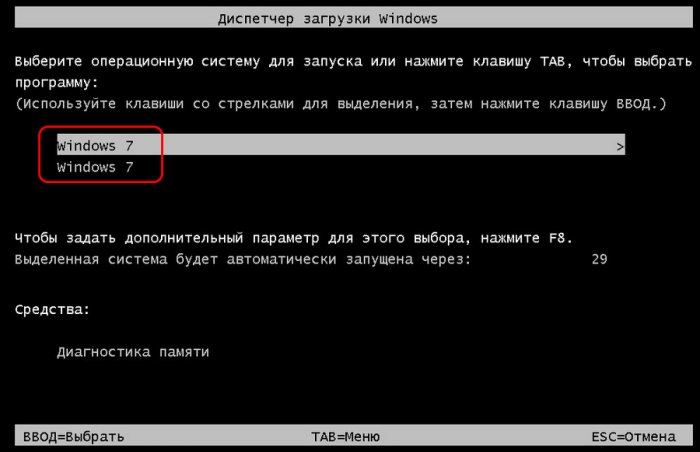
В современном меню загрузки Windows 8.1 и 10 одинаковые версии системы могут по умолчанию значиться с дописками в виде редакций, указаний номеров томов, на которых установлены системы, или указаний дисков VHD/VHDX, если в загрузчик добавлены системы на виртуальных дисках. Но не всегда названия редакций по умолчанию определяются корректно, как и немного проку от указания в приписке пункта загрузки номера тома Windows. Ведь нам нужен удобочитаемый, понятный конкретно нам формат мультизагрузки, чтобы мы могли чётко ориентироваться, какую из систем мы конкретным пунктом загрузки запускаем. Ну и вот в этой ситуации нам может помочь программа EasyBCD.
Программа EasyBCD – это редактор загрузчика Windows, которая, в частности, может выполнять операции по переименованию названия пунктов загрузки. Программа бесплатная, если её использовать в некоммерческих целях. Скачать её можно здесь:
https://neosmart.net/EasyBCD/
По этой ссылке идём на официальный сайт программы, в самом низу в блоке «Non-commercial» нажимаем «Register».
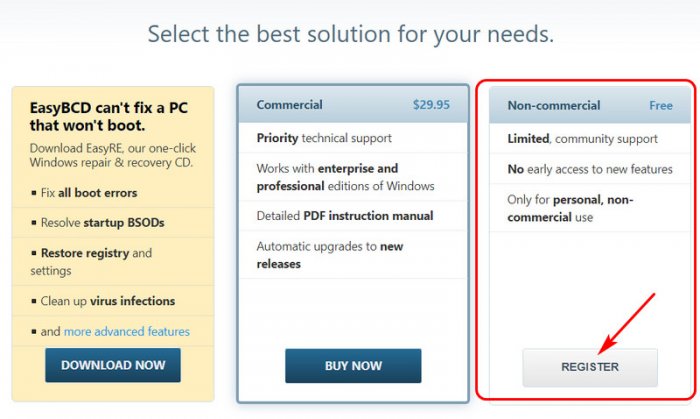
Далее попадём непосредственно на страничку загрузки программы, здесь жмём кнопку «Download». Ну и устанавливаем. Рассмотрим, как переименовать Windows в меню загрузки на примере показанного выше случая с двумя идентичными пунктами загрузки Windows 7.
Для начала нам нужно зайти в системную конфигурацию загрузки. Жмём Win+R, вводим:
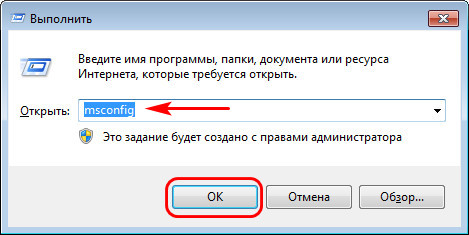
Здесь в разделе «Загрузка» смотрим, какая из систем загружается по умолчанию, а какая – нет. Это будет наш ориентир. Текущая система, т.е. та, в которой мы находимся сейчас, и в которой будем работать с программой EasyBCD – это та Windows 7, что не загружается по умолчанию.
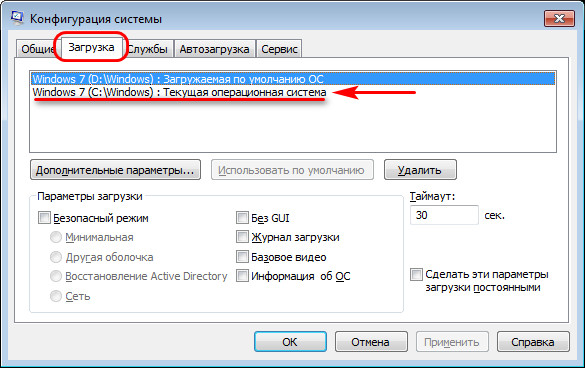
Теперь запускаем EasyBCD, открываем её раздел «Редактировать меню загрузки». И здесь в перечне систем есть столбец «По умолчанию». Отметка «Нет» в этом столбце значит, что система не загружается по умолчанию. Ну а отметка «Да», соответственно, означает, что система загружается по умолчанию. Т.е. вторая в перечне Windows 7 — это наша текущая система, в которой мы работаем. Кликаем её, жмём кнопку «Переименовать» и, собственно, переименовываем. Мне будет удобно ориентироваться на редакцию «Семёрки», потому я впишу редакцию текущей системы – Home.
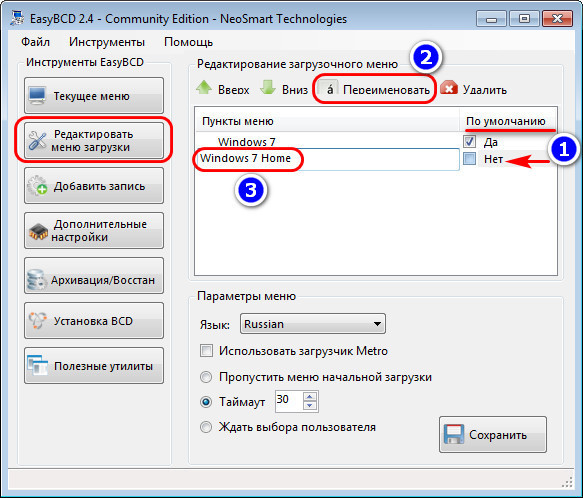
Вторую Windows 7 назову по её редакции — Pro. Вы же, друзья, переименовывайте, как вам удобно. И в конце всего этого действа жмём кнопку «Сохранить».
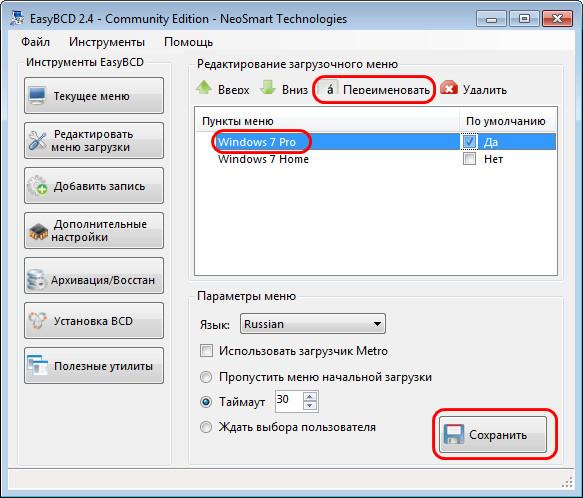
Ну и перезагружаемся, чтобы всё проверить. Теперь в моём загрузочном меню всё чётко и ясно, где какая Windows 7.
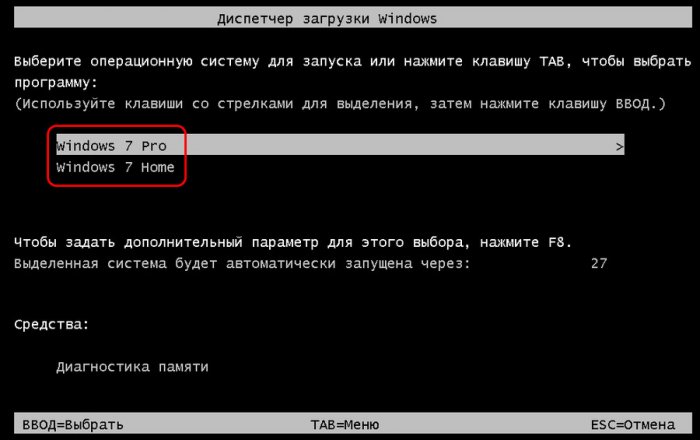
А вот, друзья, пример другого компьютера с разными установленными Windows и ещё со встроенной возможностью запуска с жёсткого диска LiveDisk’а Стрельца, где с помощью той же программы EasyBCD я упорядочил меню загрузки, организовав для двух установленных Windows 10 названия по критерию обычная система и инсайдерская. Первая значится без какой-либо приписки в названии, а вторая — с припиской «Insider». И вот так мне прекрасно понятно, где у меня какая из двух Windows 10.
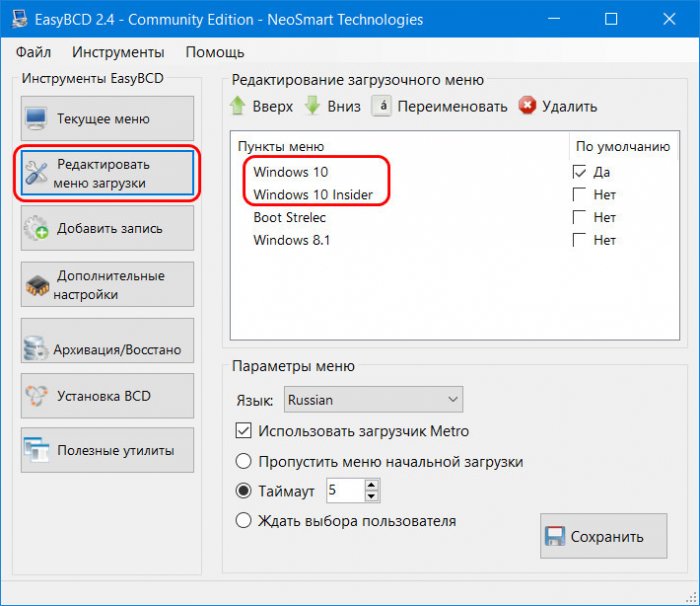
В этой статье расскажем, как добавить вторую операционную систему Windows в меню загрузки компьютера. Обычно, при установке двух систем Windows на одном ПК, вторая ОС автоматически добавляется в меню загрузки, но иногда этого не происходит. Мы рассмотрим способы, как вручную добавить вторую Windows, чтобы можно было выбирать нужную систему при загрузке.
Приобрести оригинальные ключи активации Windows всегда можно у нас в каталоге от 1099 ₽
Добавление второй системы в меню загрузки в командной строке
По умолчанию, если диск с первой системой был подключён при установке второй Windows на том же компьютере, запись для её загрузки добавляется в загрузчик автоматически, и вы видите соответствующее меню при старте компьютера. Но этого может не произойти в следующих случаях:
— Системы установлены в разных режимах (одна — UEFI, другая — Legacy/CSM). Объединить их в одном меню загрузки не получится, но можно преобразовать тип установки второй ОС в UEFI с помощью встроенного инструмента mbr2gpt.exe.
— Диск с первой системой был отключён при установке второй, либо диск со второй системой был подключён после установки на другом компьютере.
Если обе системы установлены в одном режиме (UEFI на GPT-диске или Legacy на MBR-диске), вы легко сможете добавить их обе в меню загрузки.
Для добавления второй Windows в меню загрузки с помощью командной строки выполните следующие шаги:
1. Загрузитесь в Windows с того диска, который хотите сделать основным для загрузки.
2. Запустите командную строку от имени администратора: введите «Командная строка» в поиске на панели задач Windows 11 или 10, затем нажмите правой кнопкой мыши по найденному результату и выберите пункт «Запуск от имени администратора».
3. Введите следующую команду, заменив букву диска E: на букву диска, на котором расположена вторая ОС:
bcdboot E:\windows
и нажмите Enter.

4. Если вы увидите сообщение «Файлы загрузки успешно созданы», значит, всё прошло успешно. Вторая система будет добавлена в меню загрузки и появится в окне «Конфигурация системы» (Win+R — msconfig).
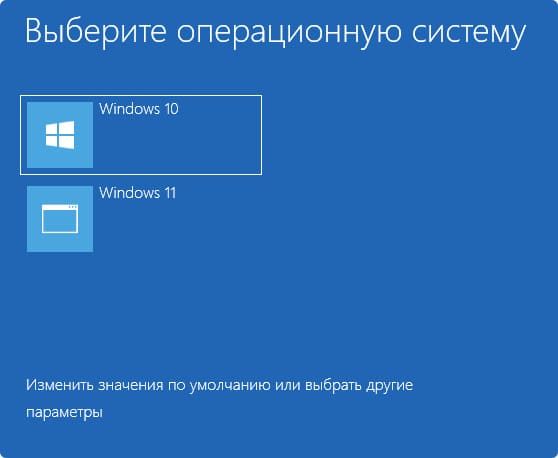
Если требуется, вы можете изменить название и порядок пунктов в меню загрузки Windows.
EasyBCD
Если добавление второй Windows с помощью командной строки не сработало, вы можете воспользоваться сторонними инструментами, например, приложением EasyBCD, которое бесплатное для личного использования, можно скачать с официальный сайт.
Шаги для добавления второй ОС в меню загрузки с помощью EasyBCD следующие:
1. Запустите EasyBCD (в режиме EFI приложение может показать предупреждение, его можно игнорировать).
2. Перейдите на вкладку «Добавить запись».
3. Укажите диск и имя, под которым должна отображаться вторая система в меню.
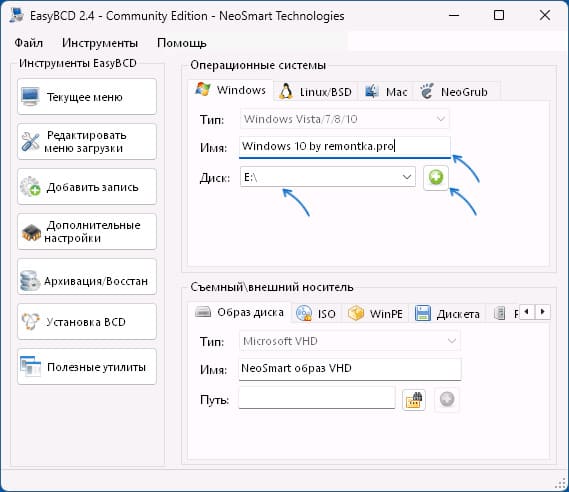
4. Нажмите на зелёную кнопку «Плюс» справа от буквы диска. В строке статуса внизу окна приложения появится уведомление о том, что система успешно добавлена в меню загрузки. Убедиться в этом можно, просмотрев раздел «Текущее меню».
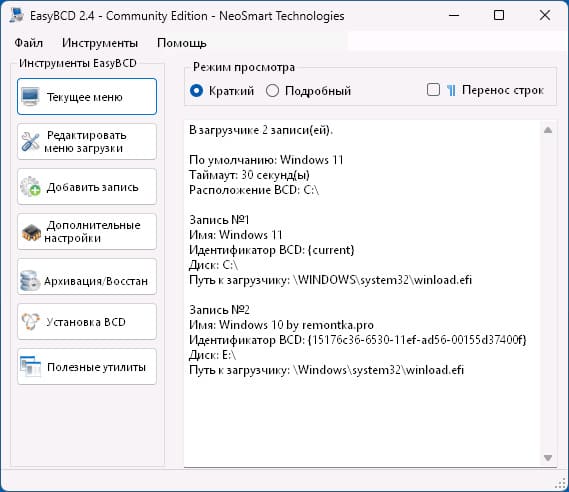
5. Закройте приложение и перезагрузите компьютер — вы увидите меню загрузки с выбором операционных систем.
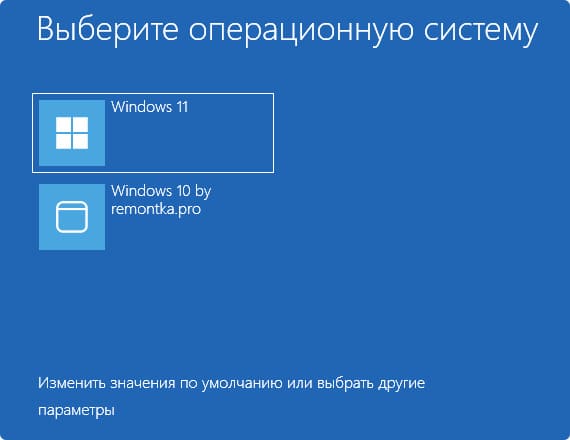
Лицензионный ключ активации Windows от






