Для работы проектов iXBT.com нужны файлы cookie и сервисы аналитики.
Продолжая посещать сайты проектов вы соглашаетесь с нашей
Политикой в отношении файлов cookie
Иногда по непонятным причинам компьютерная мышка начинает некорректно работать, и колёсико меняет направление прокрутки. Это может произойти по разным причинам: от программного сбоя до технических неполадок. В этой статье я расскажу о четырёх эффективных методах, которые помогут решить эту проблему. Эти методы подходят для операционных систем, включая Windows 10.

Содержание
- Самый простой и быстрый способ, но…
- Использование редактора реестра
- С помощью стороннего софта
- Ну и на последок
- Итоги
Первый способ является самым простым, но не всегда действующим методом. Зайди в параметры мыши. Для этого нажмите комбинацию клавиш WIN+I, и у вас откроется раздел со всеми параметрами системы. Выберите вкладку «Устройства-мышь». В настройках должен быть пункт «Изменить направление прокрутки». На моей операционной системе Windows 11 и версии 22H2 этого пункта нет.
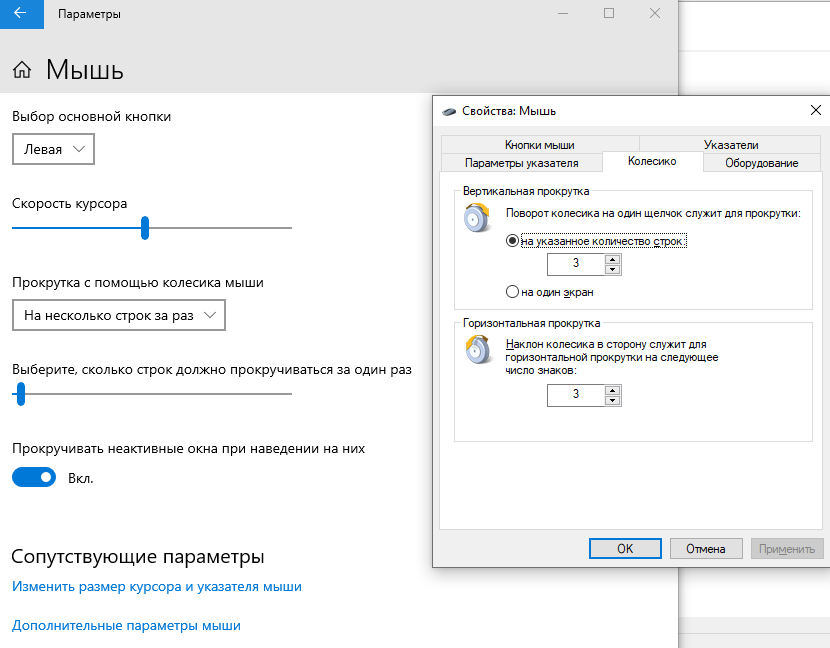
Если первый метод вам не помог, то можно перейти к более сложному способу. Вам надо будет воспользоваться редактором реестра и изменить всего один параметр.
- Самый быстрый способ для открытия редактора реестра это комбинация клавиш Win + R для открытия окна «Выполнить», куда нужно ввести слово regedit и нажать клавишу Enter.
- Дальше нужно отыскать нужный пункт в реестре: HKEY_LOCAL_MACHINE\SYSTEM\CurrentControlSet\Enum\HID\
- Теперь вам нужно найти нужное вам устройство. Для этого потребуется зайти в диспетчер устройств. В окне найти пункт «Мыши и иные указывающие устройства». В нужном пункте найдите свою мышь (для более быстрого поиска отключите все лишние устройства ввода). Откройте свойства мышки и перейдите во вкладку «Сведения». В этой вкладке в всплывающем окне выберите раздел «Путь к экземпляру устройства» и запомните полное название.
- Возвращаемся в окно редактора реестра и ищем в нужной нам папке название, которое запомнили выше. В правом окне открываем FlipFlopWheel и меняем значение с «0» на «1».
- Всё, теперь ваше колесико изменит направления. Сохраните всё и перезагрузите компьютер, чтобы произошли изменения.
Если вам не помогли предыдущие методы, то можно привлечь стороннее ПО. Я думаю, многие знакомы с программой AutoHotkey. Она может очень много сделать различных настроек для ваших устройств, но нас интересует только, как изменить направление скролла.
Нужно создать файл со скриптом и задать ему расширение ahk. Запустите скрипт, и ваше колесико изменит моментально направление. Скрипт будет работать, пока вы не завершите программу или не перезагрузите компьютер.
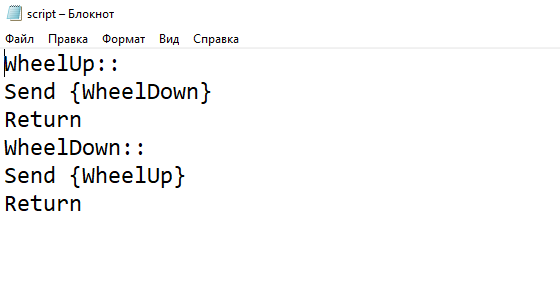
Script
WheelUp:Send {WheelDown}ReturnWheelDown:Send {WheelUp}Return
Самый неожиданный способ. Некоторые модели мышек могут менять направление движения колесика. Первое, это, конечно же, может быть в настройках фирменного софта для вашей мышки. Если софта для мыши не предназначено, то есть вероятность, что это можно сделать путем удержания каких-либо кнопок. Например, в мышки Ugreen U5 это можно сделать путем длительного удержания кнопки DPI. Настройки в данном случае запоминает сама мышка. Чтобы вернуть все обратно, просто повторите манипуляцию с удержанием клавиши DPI.
Все эти методы работают, но могут сработать не всегда, так как, возможно, причина просто-напросто кроется в другом. Все эти способы проверил лично на себе. Так как мышка, которую я упомянул выше в тексте, дала такой сбой, и я очень долго не мог разобраться, в чем же кроется причина. Скажу коротко, что в моем случае дело было в удержании кнопки DPI. Самое печальное, что об этом не было даже сказано в комплектной инструкции для мышки, а все другие методы просто-напросто не помогли. Я подключил другую мышку, которая не умеет менять направление движения, и решил проверить все упомянутые способы, и они в случае с другой мышкой сработали.
Надеюсь, данная статья будет для кого-то полезной.
Спасибо за внимание!
Сейчас на главной
Новости
Публикации

Нержавеющая
сталь — материал, который ассоциируется
с прочностью, долговечностью и
устойчивостью к коррозии. На первый
взгляд, кажется, что это идеальный выбор
для производства…

Зевота — явление, знакомое каждому. Мы зеваем не только от усталости или скуки, но и когда видим, как зевает другой человек. Почему так происходит? Заразна ли зевота? Чтобы…

Представьте себе бескрайний, почти невообразимо огромный океан. Только вместо воды он наполнен разреженным газом, пылью и заряженными частицами. Этот океан — межзвездная среда,…

Представьте себе место, где чистота возведена в абсолют. Место, где каждая пылинка на счету, а воздух фильтруется с такой тщательностью, что обычный городской смог показался бы густым туманом….

Лет восемь тому назад моим основным смартфоном был «ультрабюджетник» Xiaomi Redmi 5A. Несмотря на простецкую внешность и скромные характеристики, он хорошо справлялся с ролью «рабочей лошадки»…

Красная планета, вечный спутник Земли в наших небесах и фантазиях, снова преподносит сюрпризы. Под её пыльными, рыжеватыми равнинами, которые мы привыкли считать символом засушливости и…

(Image credit: Mauro Huculak)
On Windows 11, the mouse and touchpad help us make navigation and interaction much easier on the screen. However, these devices have a default scroll direction that doesn’t feel natural. If you scroll up with the mouse wheel or swipe down, the page will always scroll up. Although this behavior is acceptable for most users, many people may not feel comfortable with it.
Whatever the reason, Windows 11 lets you reverse the scrolling direction if you want to move the page up when scrolling up or move the page down when scrolling down. However, starting with the Windows 11 2024 update, you can only use the Settings app to adjust the scrolling direction with the mouse wheel. If you have an older version, you will have to use the Registry.
For precision touchpad peripherals, you can change the scrolling direction through the Settings app, regardless of the operating system version.
In this how-to guide, I will outline the steps to reverse the scrolling direction of the mouse and touchpad.
How to reverse mouse scrolling on Windows 11
Although you can still use the Registry to reverse the scrolling direction of the mouse wheel, starting with the Windows 11 2024 Update, Microsoft is finally adding an option in the Settings app.
Windows 11 version 24H2 and higher
To change the mouse wheel direction when scrolling on Windows 11 (version 24H2), use these steps:
- Open Settings.
- Click on Bluetooth & devices.
- Click the Mouse page on the right side.
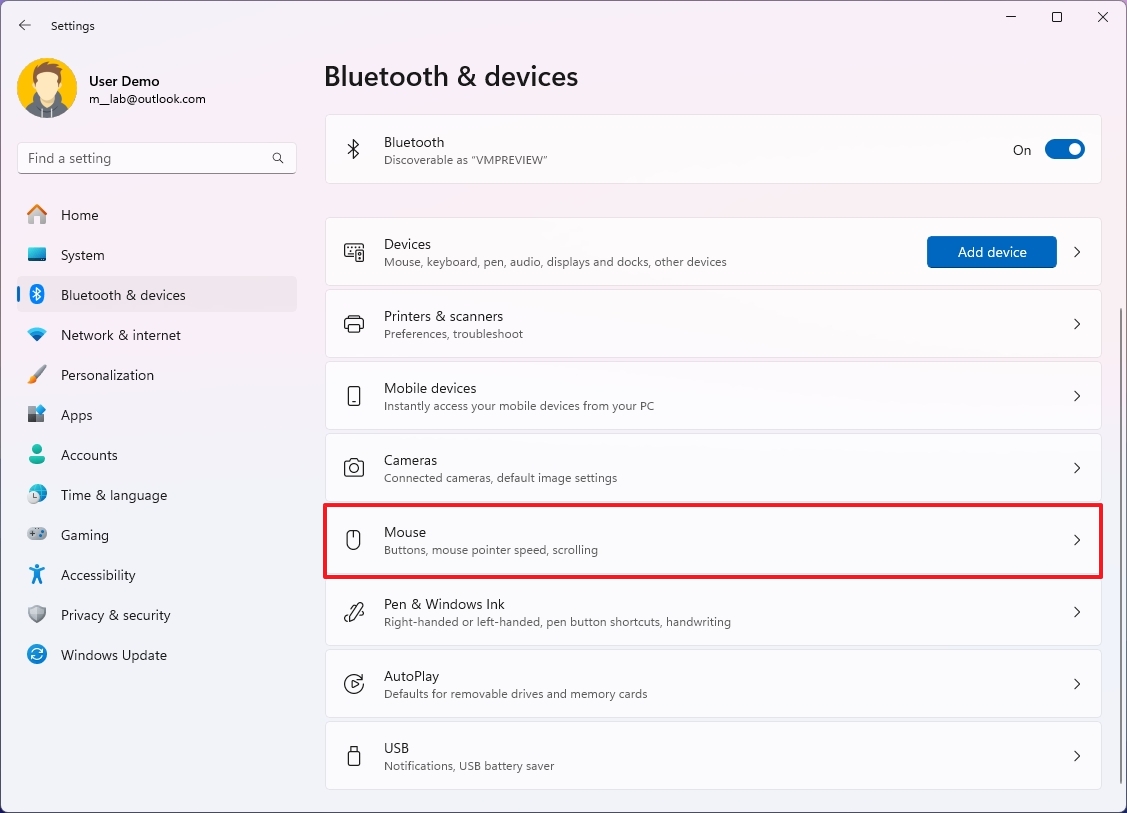
- (Option 1) Choose the «Down motion scrolls down» option in the «Scrolling direction» setting (default).
- (Option 2) Choose the «Down motion scrolls up» option in the «Scrolling direction» setting.
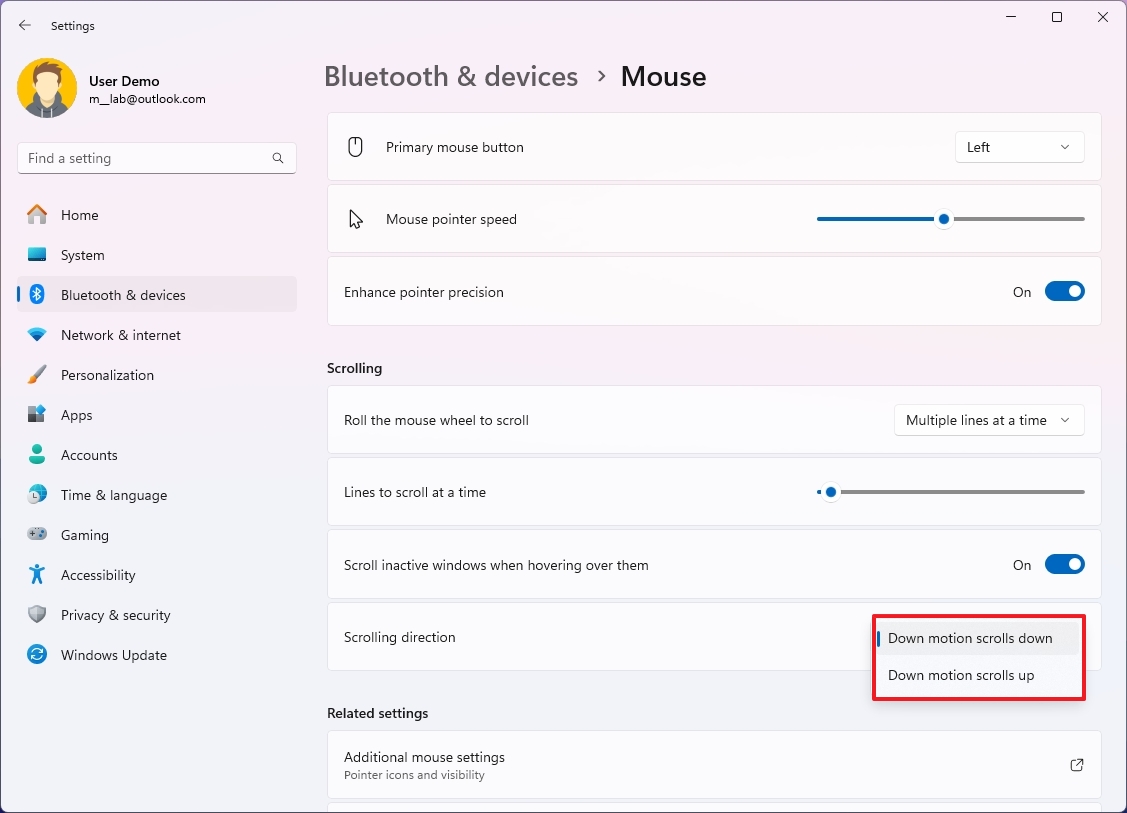
Once you complete the steps, the next time you use the mouse wheel, the scrolling direction will be affected according to your configuration.
All the latest news, reviews, and guides for Windows and Xbox diehards.
Windows 11 version 23H2 and older
Warning: This is a friendly reminder that editing the Registry is risky, and it can cause irreversible damage to your installation if you don’t do it correctly. Before proceeding, it’s recommended to make a full backup of your computer.
To determine the mouse identification number on Windows 11, use these steps:
- Open Start.
- Search for Device Manager and click the top result to open the app.
- Expand the «Mice and other pointing devices» branch.
- Right-click the active mouse and select the Properties option.

- Click on the Details tab.
- Use the «Property» drop-down menu and choose the Device instance path option.
- Confirm the «VID ID» value for the mouse — for example, VID_0E0F&PID_0003&MI_01.
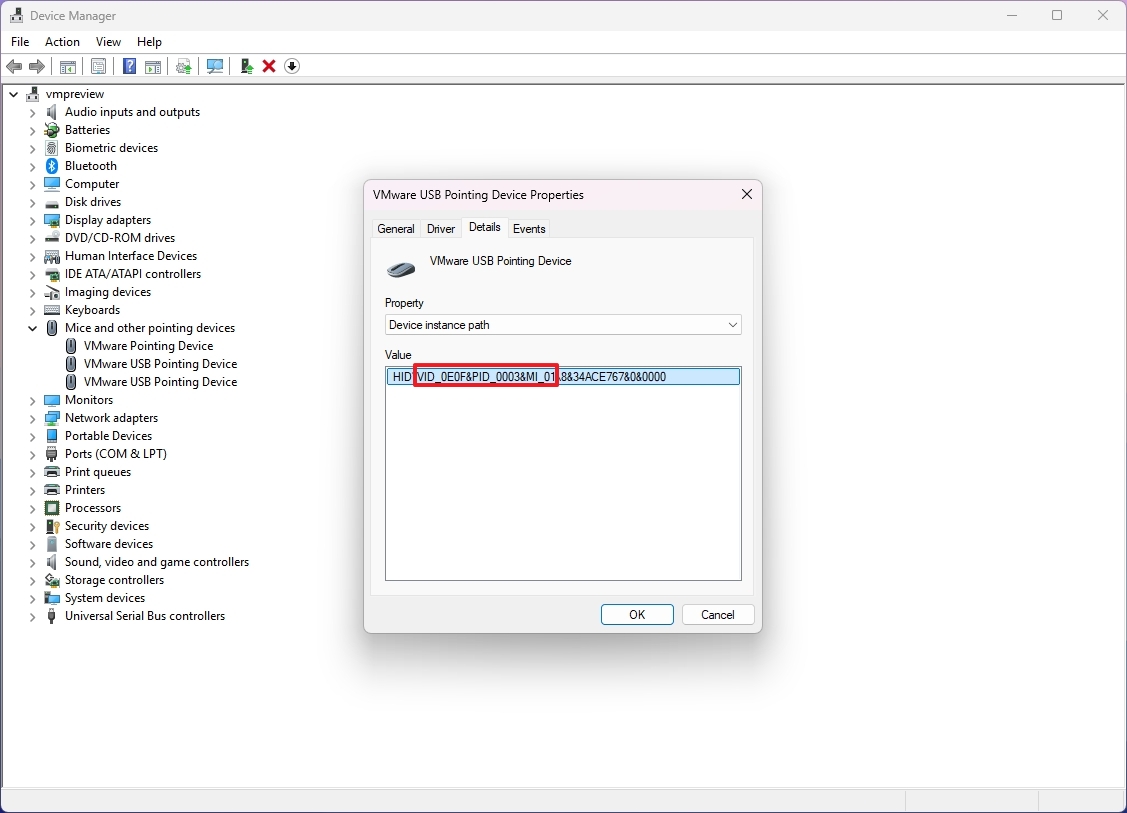
- Open Start.
- Search for regedit and click the top result to open the Registry Editor.
- Browse the following path: HKEY_LOCAL_MACHINE\SYSTEM\CurrentControlSet\Enum\HID
- Expand the key (folder) that matches the «VID ID» of the mouse — for example, VID_0E0F&PID_0003&MI_01.
- Expand the subkey (folder).
- Select the Device Parameters key.
- Double-click the FlipFlopWheel DWORD and set the value from 0 to 1.

- Click the OK button.
- Restart your computer.
After you complete the steps, when you scroll up with the mouse wheel, the page should also scroll up.
You can always revert the changes to their original settings using the same instructions, but on step 7, set the value from 1 to 0.
How to reverse touchpad scrolling on Windows 11
On Windows 11 (version 24H2, 23H2, and older releases), the system includes settings to reverse the scrolling direction of a precision touchpad. If the option is not available in the Settings app, it might still be possible to adjust the mouse behavior using the manufacturer’s software (if applicable).
To reverse the touchpad scrolling direction on Windows 11, use these steps:
- Open Settings.
- Click on Bluetooth & devices.
- Click the Touchpad page on the right side.

- Select the «Scroll & zoom» setting under the «Gestures & interaction» section.
- Select the «Down motion scrolls down» option using the Scrolling direction drop-down menu.
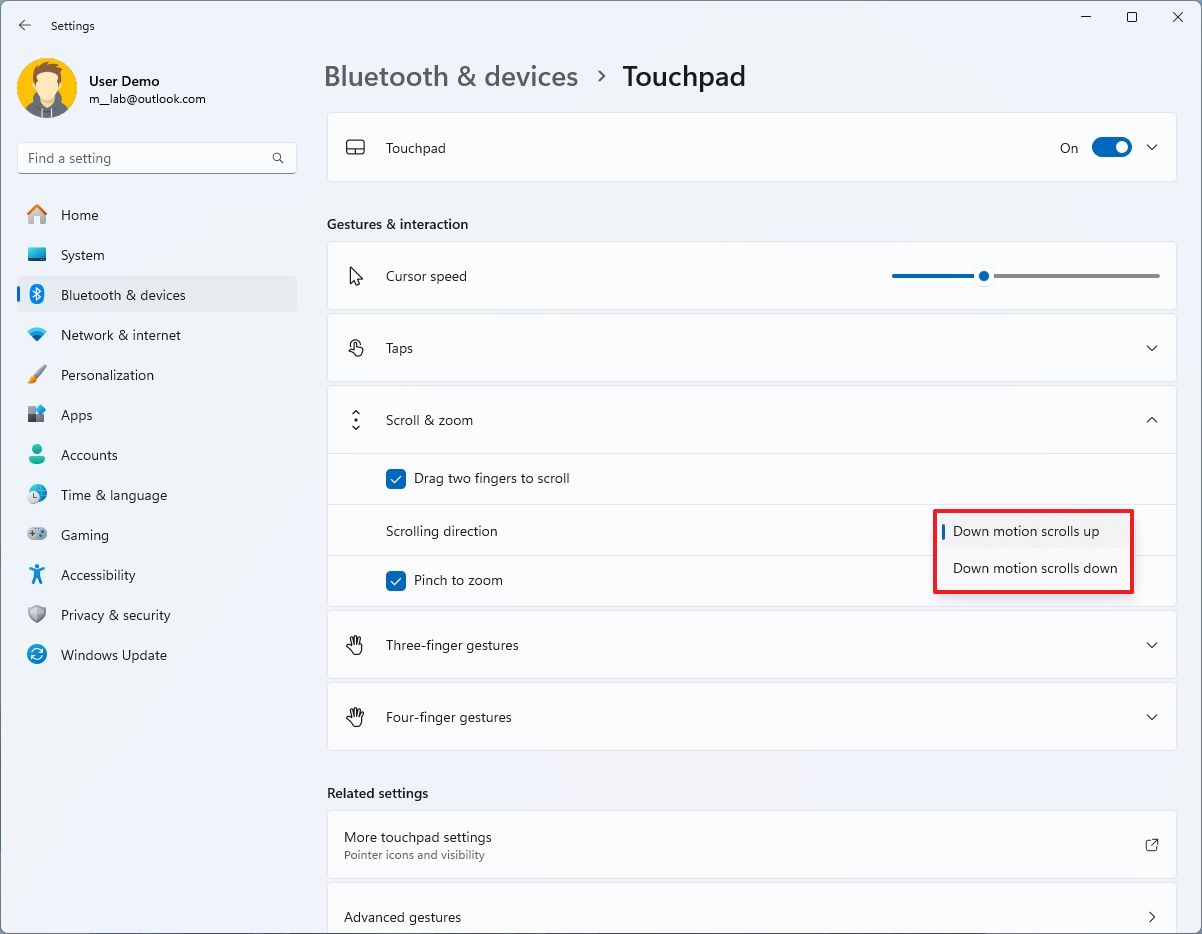
Once you complete the steps, scrolling up on the touchpad should now scroll pages down for a more natural experience on Windows 11.
More resources
For more helpful articles, coverage, and answers to common questions about Windows 10 and Windows 11, visit the following resources:
- Windows 11 on Windows Central — All you need to know
- Windows 10 on Windows Central — All you need to know
Mauro Huculak has been a Windows How-To Expert contributor for WindowsCentral.com for nearly a decade and has over 15 years of experience writing comprehensive guides. He also has an IT background and has achieved different professional certifications from Microsoft, Cisco, VMware, and CompTIA. He has been recognized as a Microsoft MVP for many years.
Время на прочтение1 мин
Количество просмотров3.2K
В Windows 11 24H2 несколько функций панели управления перенесут в приложение «Параметры». Также Microsoft тестирует функцию, которая позволит управлять работой колеса прокрутки мыши. Скорее всего, она появится в обновлении Windows 11 2024.

Журналисты Windows Latest установили сборку Windows 11 26252 и протестировали параметры мыши. Они обнаружили новую опцию «Направление прокрутки» в нижней части соответствующего раздела. По умолчанию прокрутка колеса мыши настроена для обычного скроллинга вниз, но направление можно изменить с помощью опции «Down motion scrolls up». После её включения прокрутка вниз перемещает страницу/меню вверх.
Ранее пользователям Windows приходилось прибегать к настройкам реестра, чтобы изменить направление прокрутки.
Также в версии 24H2 перенесут несколько функций панели управления в приложение «Параметры». Так, там теперь доступно несколько параметров питания, цветовые профили и другие специальные возможности.

Ранее сообщалось, что в Windows 11 и Windows 10 появилось приложение «Резервное копирование Windows», которое теперь стало системным и активно продвигает резервное копирование OneDrive.
Chose between natural mode like MacOS or Windows default mode.
Step 1: Open Windows PowerShell in Administrator Mode.
You can do this by going to Start Menu, type PowerShell, and click Run as Administrator.
Step 2: Copy the following code and paste it in the command line of Windows PowerShell:
$mode = Read-host "How do you like your mouse scroll (0 or 1)?"; Get-PnpDevice -Class Mouse -PresentOnly -Status OK | ForEach-Object { "$($_.Name): $($_.DeviceID)"; Set-ItemProperty -Path "HKLM:\SYSTEM\CurrentControlSet\Enum\$($_.DeviceID)\Device Parameters" -Name FlipFlopWheel -Value $mode; "+--- Value of FlipFlopWheel is set to " + (Get-ItemProperty -Path "HKLM:\SYSTEM\CurrentControlSet\Enum\$($_.DeviceID)\Device Parameters").FlipFlopWheel + "`n" }
The code above is one-liner PowerShell script. Copy-paste it as-is.
Step 3: It will ask how do you like your mouse to scroll.
Downward wheel motion makes the page…
0 - Move up so you see contents below (Default Mode, Windows behavior)
1 - Move down so you can see contents above (Natural Mode, Mac behavior, reverse mode)
Type the number that corresponds to your scroll preference.
Step 4: Restart your computer.
Your settings will take effect after you restart.
Step 5 (optional)
Give yourself a favor and buy a Mac.

Info
Source: https://answers.microsoft.com/en-us/windows/forum/all/reverse-mouse-wheel-scroll/657c4537-f346-4b8b-99f8-9e1f52cd94c2
This tutorial will show you how to change the scrolling direction of the mouse scroll wheel for your account or all users in Windows 10 and Windows 11.
Windows uses reverse scrolling by default, but you can use natural scrolling if wanted.
Reverse scrolling = When you roll the mouse scroll wheel back, the scroll bar moves down as the page scrolls in an upward direction. When you roll the mouse scroll wheel forward, the scroll bar moves up as the page scrolls in a downward direction.
Natural scrolling = When you roll the mouse scroll wheel back, the scroll bar moves down as the page scrolls in a downward direction. When you roll the mouse scroll wheel forward, the scroll bar moves up as the page scrolls in an upward direction.
Contents
- Option One: Change Mouse Scrolling Direction for Current User in Settings
- Option Two: Change Mouse Scrolling Direction for Current User using REG file
- Option Three: Change Mouse Scrolling Direction for All Users in Registry Editor
Option One
Turn On or Off Enhance Pointer Precision for Current User in Settings
This option is only available starting with Windows 11 build 26527.5000 (Canary), build 26120.1340 (Dev), build 22635.4145 (Beta), build 26100.1876 (RP), and build 26100.1882 (24H2).
1 Open Settings (Win+I).
2 Click/tap on Bluetooth & devices on the left side, and click/tap on Mouse on the right side. (see screenshot below)
3 Under Scrolling settings. select Down motion scrolls down (default) or Down motion scrolls up for what you want in the Scrolling direction drop menu.
4 You can now close settings if you like.
Option Two
Change Mouse Scrolling Direction for Current User using REG file
This option is starting to roll out in Windows 11 build 26527.5000 (Canary) and build 26120.1340 (Dev).
1 Do step 2 (Down motion scrolls down) or step 3 (Down motion scrolls up) below for what you would like to do.
2 Change Mouse Scrolling Direction to «Down motion scrolls down»
This is the default setting.
A) Click/tap on the Download button below to download the file below, and go to step 4 below.
Mouse_scrolling_direction-Down_motion_scrolls_down.reg
(Contents of REG file for reference)
Code:
Windows Registry Editor Version 5.00
[HKEY_CURRENT_USER\Control Panel\Mouse]
"ReverseMouseWheelDirection"=dword:000000003 Change Mouse Scrolling Direction to «Down motion scrolls up»
A) Click/tap on the Download button below to download the file below, and go to step 4 below.
Mouse_scrolling_direction-Down_motion_scrolls_up.reg
(Contents of REG file for reference)
Code:
Windows Registry Editor Version 5.00
[HKEY_CURRENT_USER\Control Panel\Mouse]
"ReverseMouseWheelDirection"=dword:000000014 Save the .reg file to your desktop.
5 Double click/tap on the downloaded .reg file to merge it.
6 When prompted, click/tap on Run, Yes (UAC), Yes, and OK to approve the merge.
7 Either sign out and sign in or restart the computer to apply.
8 You can now delete the downloaded .reg file if you like.
Option Three
Change Mouse Scrolling Direction for All Users in Registry Editor
You must be signed in as an administrator to use this option.
1 Open Device Manager (devmgmt.msc).
2 Expand Mice and other pointing devices, and double click/tap on your mouse device (ex: «HID-compliant mouse»). (see screenshot below)
3 Click/tap on the Details tab, and select Device instance path in the «Property» drop menu. (see screenshot below step 4)
4 The Value box will show you the HID key path used in Registry Editor for this mouse device. (see screenshot below)
For example: HID\VID_046D&PID_C52B&MI_01&COL01\7&476E50E&0&0000
VID_046D&PID_C52B&MI_01&COL01
will be the subkey under the HID key.
7&476E50E&0&0000 will be the subkey under the VID_046D&PID_C52B&MI_01&COL01 key.
You will want to keep this window open for now to reference from in Registry Editor at step 6.
5 Open Registry Editor (regedit.exe).
6 Navigate to the key below in the left pane of Registry Editor. (see screenshot below)
HKEY_LOCAL_MACHINE\SYSTEM\CurrentControlSet\Enum\<HID path>
You would substitute <HID path> in the key path above with the actual HID path from step 4.
For example:
HKEY_LOCAL_MACHINE\SYSTEM\CurrentControlSet\Enum\HID\VID_046D&PID_C52B&MI_01&Col01\7&476e50e&0&0000
7 Expand the 7&476e50e&0&0000 key with your HID path name instead, and click/tap on the Device Parameters subkey. (see screenshot below step 
8 In the right pane of the Device Parameters key, double click/tap on the FlipFlopWheel DWORD value to modify it. (see screenshot below)
9 Enter 0 (default — reverse scrolling) or 1 (natural scrolling) in the value data box for what you want, and click/tap on OK. (see screenshots below)
10 You can now close Device Manager and Registry Editor.
11 Restart the computer to apply.
That’s it,
Shawn Brink
-
Mouse_scrolling_direction-Down_motion_scrolls_down.reg
Mouse_scrolling_direction-Down_motion_scrolls_down.reg
560 bytes
· Views: 653
-
Mouse_scrolling_direction-Down_motion_scrolls_up.reg
Mouse_scrolling_direction-Down_motion_scrolls_up.reg
560 bytes
· Views: 628
