Для смены надписи приветствия «Добро пожаловать» в Windows XP и 7 на какую либо другую,
вам надо скачать программу Resource Hacker.
1) Устанавливаете Resource Hacker и запускаете его.
Открываете файл logonui.exe
2) File — Open — диск С — Windows — System32 — logonui.exe (C:\Windows\System32\ logonui) и жмёте открыть

3) В программе Resource Hacker слева вы увидите дерево папок.
Найдите String Table — 1 — 1049
4) В правой части откроется файл в текстовом редакторе, в котором вместо слова «Приветствие» необходимо ввести свой текст.

5) Далее нажимаете Complete Script. После этого сохраняете скрипт File — Save
После перезагрузки вы увидите, что текст, приветствия, изменился.
Все способы:
- Изменение экрана приветствия в Виндовс 7
- Способ 1: Windows 7 Logon Background Changer
- Способ 2: Средства Windows
- Вопросы и ответы: 15
Одним из способов кастомизировать свою операционную систему является изменение экрана приветствия. Пользователи путем нехитрых действий могут поставить на заставку любую картинку, которая им по нраву, и в любой момент вернуть все обратно.
Изменение экрана приветствия в Виндовс 7
Любители подстраивать операционную систему под себя не упустят возможности заменить стандартный приветственный фон на более интересное изображение. Это можно сделать в любой современной и относительно современной версии Виндовс, включая «семерку». Это можно сделать как при помощи специальных утилит, так и вручную. Первый вариант зачастую быстрее и удобнее, а второй подойдет более уверенным пользователям, не желающим пользоваться сторонним ПО.
Перед выбором способа настоятельно рекомендуем позаботиться о создании точки восстановления системы и/или загрузочной флешки.
Подробнее:
Как создать точку восстановления в Windows 7
Как создать загрузочную флешку
Способ 1: Windows 7 Logon Background Changer
Как понятно из названия, эта программа предназначена специально для пользователей «семерки», желающих изменить приветственный фон. Этот софт имеет очень простой, приятный и современный интерфейс и наделен небольшой галереей собственных фонов.
Скачать Windows 7 Logon Background Changer с официального сайта
- Зайдите на официальный сайт программы и кликните по кнопке «Download».
- На новой странице нажмите на ссылку «Please click here to start the download».
- Скачанный файл ZIP остается извлечь и запустить EXE-файл. Программа не требует установки и работает как portable-версия.
- Внизу находится набор обоев, которыми вы можете заменить стандартное изображение. При желании можно просмотреть этот список, прокручивая ее колесом вниз (вперед) и вверх (назад).
- Нажав на понравившуюся картинку, вы увидите превью — как фон будет выглядеть после изменения.
- Если необходимо, нажмите на кнопку «Full Screen» — это позволит просмотреть изображение на весь экран.
- Применить свой выбор можно кнопкой «Apply».
- Если вы хотите установить собственное изображение, а не предложенное программой, нажмите на кнопку «Choose a folder».
Откроется проводник, где нужно указать путь к файлу.
Выбранный файл устанавливается по умолчанию так же кнопкой «Apply».







Обратите внимание, что вы всегда можете вернуть стандартную картинку обратно. Для этого нажмите на «Windows 7 Default wallpaper» и сохраните результат на «Apply».

В настройках программы можно выполнить сброс папки по умолчанию, отключить изменение заставки для других учетных записей и добавить тень к тексту на экране загрузки.

Никаких дополнительных возможностей по кастомизации у программы нет, поэтому если вы хотите изменить в системе что-нибудь еще, используйте многофункциональные твикеры для Виндовс 7, в состав которых входит возможность изменения фона загрузки.
Способ 2: Средства Windows
Через инструмент «Персонализация» и какие-либо другие редакторы поменять фон приветствия нельзя, однако заменить изображение можно через редактирование реестра и замену картинки в системной папке. Минус такого способа — невозможно увидеть результат до перезагрузки компьютера.
Для такого способа есть пара ограничений: файл должен быть в формате JPG и иметь вес до 256 КБ. Кроме этого, старайтесь подобрать картинку в соответствии с размером и разрешением своего экрана, чтобы она выглядела качественно и уместно.
- Откройте редактор реестра сочетанием клавиш Win + R и командой
regedit. - Перейдите по пути, указанном ниже:
HKEY_LOCAL_MACHINE\SOFTWARE\Microsoft\Windows\Current Version\Authentication\LogonUI\Background - Дважды щелкните по параметру «OEMBackground», поставьте значение 1 и нажмите «ОК».
Если оно уже стоит, просто переходите к следующему пункту.
При отсутствии создайте этот параметр вручную. Находясь по вышеуказанному пути, кликните ПКМ по пустому месту в правой части экрана и выберите «Создать» > «Параметр DWORD (32 бита)».
Задайте ему имя OEMBackground, выставьте значение 1 и сохраните результат на «ОК».
- Откройте проводник и перейдите в папку backgrounds, располагающуюся здесь:
C:\Windows\System32\oobe\info\В некоторых случаях backgrounds может отсутствовать, как и папка info. В таком случае вам потребуется создать и переименовать 2 папки вручную обычным способом.
Сперва внутри oobe создайте папку и назовите ее info, внутри которой создайте папку backgrounds.
- Подберите подходящую картинку с учетом советов выше, переименуйте ее в backgroundDefault и скопируйте в папку backgrounds. Может потребоваться разрешение от учетной записи администратора – нажмите «Продолжить».
- Успешно скопированное изображение должно появиться в папке.




Чтобы увидеть измененный фон, перезагрузите ПК.
Теперь вы знаете два несложных метода изменения экрана приветствия в Виндовс 7. Используйте первый, если не уверены в своих силах и не хотите редактировать реестр и системную папку. Второй же удобен тем, кто не желает использовать либо не доверяет стороннему ПО, обладая достаточными навыками для установки фона вручную.
Наша группа в TelegramПолезные советы и помощь
Запустите Редактор реестра (Registry Editor) и найдите в нем раздел «HKEY_LOCAL_MACHINE\SOFTWARE\Microsoft\Windows\CurrentVersion\Policies\System» (рис. A). Здесь сосредоточены параметры, отвечающие за настройку экрана входа в систему.
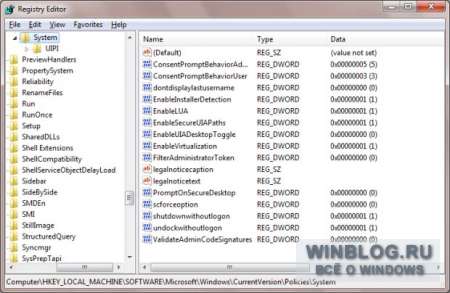
Рисунок A. В этом разделе можно отредактировать экран входа в систему. Нажмите для увеличения.
Добавление сообщения
Предупреждение, которое можно добавить на экран входа в Windows 7, состоит из двух частей: заголовка и текста сообщения. Чтобы добавить заголовок, найдите в правой панели параметр «legalnoticecaption» и дважды щелкните на нем. В окне «Изменение строкового параметра» (Edit String) введите текст заголовка в поле «Значение» (Value Data, рис. B) и нажмите «OK». Для примера я ввел заголовок «Добро пожаловать!» (Welcome), но это может быть и любой другой текст длиной до 80 символов, включая пробелы.
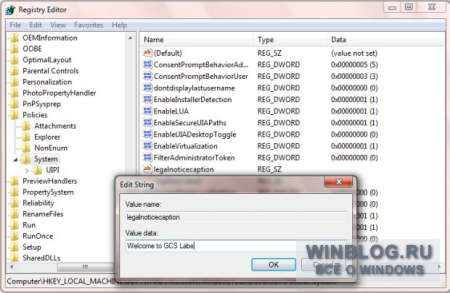
Рисунок B. Параметр «legalnoticecaption» отвечает за заголовок сообщения. Нажмите для увеличения.
Чтобы добавить само сообщение, выделите параметр «legalnoticetext» и дважды щелкните на нем. В окне «Изменение строкового параметра» введите текст предупреждения в поле «Значение» (рис. C) и нажмите «OK». Я, например, решил напомнить пользователям о правилах работы в лаборатории, а вообще, текст может быть любым. Его длина не должна превышать 16 383 символов, включая пробелы, но мне еще ни разу не приходилось писать такие длинные предупреждения.
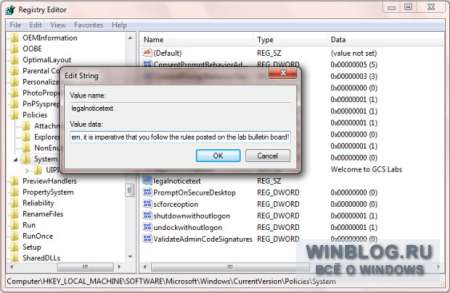
Рисунок C. Параметр «legalnoticetext» может включать довольно длинные сообщения. Нажмите для увеличения.
Отслеживание статистики посещений
Если вы хотите отслеживать статистику входов в систему, можно добавить соответствующую информацию на экран входа. Для этого нажмите правой кнопкой мыши в разделе «System» и выберите опцию «Создать | Параметр DWORD (32 бита)» (New | DWORD (32-bit) Value). Присвойте новому параметру имя «DisplayLastLogonInfo» (без кавычек) и дважды нажмите [Enter]. В диалоговом окне «Изменение параметра DWORD» (Edit DWORD) введите «1» (без кавычек) в поле «Значение» (рис. D) и нажмите «OK».
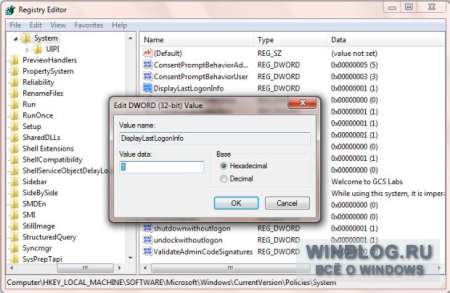
Рисунок D. Чтобы добавить на экран входа статистику, измените значение параметра «DisplayLastLogonInfo» на «1». Нажмите для увеличения.
Новый экран входа в систему
Перезагрузите компьютер. Теперь при входе в систему будет отображаться предупреждение (рис. E). Нажмите «OK», и увидите привычный интерфейс для входа в Windows 7.

Рисунок E. Перед стандартным экраном входа в систему отображается предупреждение. Нажмите для увеличения.
Когда вы выберете свою учетную запись и введете пароль, на экране появится статистика входов в систему (рис. F). Нажмите «OK», чтобы завершить операцию, и увидите привычный рабочий стол.

Рисунок F. При выборе учетной записи отображается статистика входов для данного пользователя. Нажмите для увеличения.
А что думаете вы?
Планируете ли вы воспользоваться описанным способом для добавления сообщения на экран входа в Windows 7? Зачем вам это нужно — по делу или для развлечения? Поделитесь своим мнением в комментариях!
Автор: Greg Shultz
Перевод
SVET
Оцените статью: Голосов
После публикации записи об изменении фонового рисунка страницы приветствия меня неоднократно спрашивали, а как бы еще и цвет шрифта на ней изменить, ведь по умолчанию он белый, а при использовании светлого фона сливается с ним. Вопрошающим я обещал посмотреть как это сделать и вот у меня дошли руки до такого, прямо скажем необязательного твика интерфейса.
Прежде чем применять что-либо из написанного ниже в обязательном порядке создайте точку восстановления системы!
Для реализации задуманного нам понадобится программа для редактирования ресурсов. Программ таких много, выбор за вами. Бесплатная и многим известная — Resource Hacker.
Далее порядок действий таков:
- Скопируйте файл authui.dll из папки C:WindowsSystem32 в любое удобное для вас место.
- Откройте Resource Hacker и в меню File выберите пункт Open, в диалоговом окне открытия файла перейдите в папку, в которой вы сохранили файл user32.dll.mui и откройте его.
- Разверните узел UIFILE и установите курсор на ресурсе 12400
- В правой части редактора ресурсов перейдите к строке 508 и измените значение параметра foreground с “white” на другое название цвета, например «black»
- После правки нажмите кнопку Compile Script и сохраните изменения через меню File
- Откройте Проводник и перейдите в папку C:WindowsSystem32
- Найдите файл authui.dll, нажмите на нем правую клавишу мыши и выберите пункт Properties
- В открывшемся окне перейдите на вкладку Security и нажмите кнопку Edit под списком пользователей
- Внизу списка пользователей в окне Permitions for authui.dll нажмите кнопку Add…, а в следующем окне введите имя пользователя, с которым выполнен вход в систему и нажмите OK.
- Установите курсор на добавленном имени пользователя, установите отметку на параметре Full control: Allow и нажмите OK. Подтвердите смену разрешений в открывшемся предупреждении.
- Переименуйте файл authui.dll, например в authui.dll.old. В процессе переименования дважды подтвердите процедуру.
- На этом этапе Проводник может не дать переименовать файл так как он используется системой, в таком случае воспользуйтесь любым файловым менеджером, выгрузив процесс explorer.exe через диспетчер задач.
- Скопируйте отредактированный вами ранее файл authui.dll в папку C:WindowsSystem32
Пример того, что получилось: на первом скриншоте исходная страница приветствия, на втором цвет шрифта изменен на черный.
Дополнительно можно изменить и размер и тип используемого шрифта. Для этого придется изменить уже другой файл: authui.dll.mui, расположенный в папке C:WindowsSystem32en-US
Первоначальная процедура ничем не отличается от первых шагов изменения authui.dll – все тот же Resource Hacker, только ресурсы другие. Начиная с шага 3 предыдущей инструкции:
- Разверните последовательно узлы String Table — 738 и установите курсор на ресурсе
- В правой части редактора ресурсов измените значение ресурса 11800 по своему усмотрению.
По умолчанию его значение равно «9;normal;shadow;Segoe UI» где 9 = размер шрифта, Segoe UI = тип шрифта. Изменим например на «12;normal;shadow|italic;Verdana» – мы получим 12 размер шрифта, тип Verdana, наклонный. - Далее действия по замене файла ничем, кроме папки назначения, не отличаются от уже проделанных с файлом authui.dll





