По умолчанию большинство браузеров и программ при скачивании по умолчанию используют системную папку «Загрузки», которая фактически находится в C:\Users\Имя_пользователя\Downloads (C:\Пользователи\Имя_Пользователя\Загрузки). Однако, это не всегда удобно: например, перемещение этой папки может пригодиться, когда у вас в Windows 10 несколько пользователей, но требуется, чтобы все они использовали одну папку для скачиваемых файлов.
В этой инструкции для начинающих о том, как изменить папку «Загрузки» в Windows 10 (а точнее — её расположение по умолчанию, т.е. переместить папку, в том числе и на другой диск), а также некоторая дополнительная информация, которая может оказаться полезной при действиях с этой папкой.
Изменение расположения папки «Загрузки»
Для того, чтобы переместить папку «Загрузки» в Windows 10 достаточно выполнить следующие простые шаги:
- В проводнике Windows 10 нажмите правой кнопкой мыши по папке «Загрузки» и откройте её свойства.
- На вкладке «Расположение» нажмите «Переместить» и выберите другую папку на компьютере, где вы хотите расположить папку загрузок. Внимание: не указывайте в качестве папки загрузок корень какого-либо диска, это может вызвать проблемы в дальнейшем.
- Нажмите кнопку «Применить» и в диалоговом окне ответьте, требуется ли переместить в новую папку уже имеющиеся в папке «Загрузки» файлы (это может занять время) или не нужно.
- Дождитесь окончания перемещения файлов (если вы выбрали этот вариант) в новую папку.
На этом процесс будет завершен: браузеры и другие программы, которые скачивают файлы в системную папку «Загрузки» теперь будут скачивать их в новую, указанную вами папку.
Изменение папки загрузок в браузерах и программах
Большинство браузеров и многие другие программы, скачивающие файлы из Интернета, имеют собственные настройки, позволяющие указать, куда именно их следует загружать по умолчанию. Обычно, используется заданная системой папка, но не всегда.

В разных программах это реализовано по-разному, но почти всегда нужные параметры можно найти в настройках. Например, в Google Chrome потребуется открыть настройки, открыть дополнительные параметры и указать папку в разделе «Скачанные файлы», как на скриншоте выше (а можно включить параметр, чтобы всякий раз при скачивании запрашивалось расположение, куда нужно размещать файл).
Отключение группировки по дате в папке «Загрузки»
В последней версии Windows 10 файлы в папке «Загрузки» по умолчанию группируются по дате, что не всегда удобно для использования.

Чтобы включить стандартный вид, находясь в этой папке нажмите в пустом месте проводника правой кнопкой мыши, выберите пункт «Группировка», а затем — пункт «Нет».
Также может быть интересно: Как переместить папку загрузки обновлений в Windows 10, Как изменить папку загрузок в Google Chrome.
В этой статье мы рассмотрим, как переместить папку загрузок в Windows 10 на другой диск или в другое расположение. Это может быть полезно, если на системном диске мало свободного места или вы хотите упорядочить файлы более удобным для вас способом. Мы подробно разберем, как изменить расположение папки загрузок по умолчанию, а также как настроить браузер для сохранения файлов в новом месте.
Приобрести оригинальные ключи активации Windows 10 можно у нас в каталоге, от 1490 ₽
Шаг 1: Открываем свойства папки загрузок
1. Перейдите в папку загрузок, которая находится по умолчанию в пути C:\Пользователи\[Имя пользователя]\Загрузки.
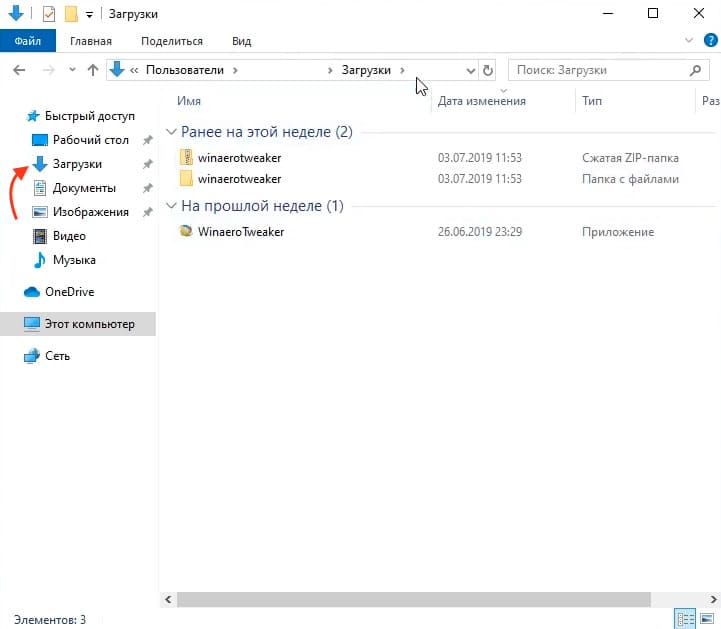
2. Нажмите правой кнопкой мыши на папке и выберите «Свойства».
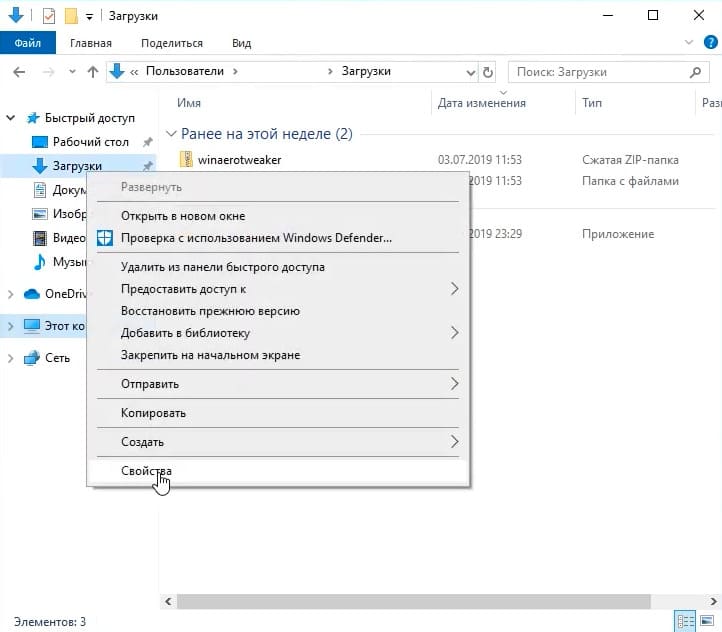
Шаг 2: Перемещение папки загрузок
1. В окне свойств перейдите на вкладку «Расположение».
2. Нажмите кнопку «Переместить» и выберите новую папку, куда хотите переместить загрузки. Если такой папки нет, создайте ее.
3. После выбора новой папки нажмите «Применить» и «ОК».
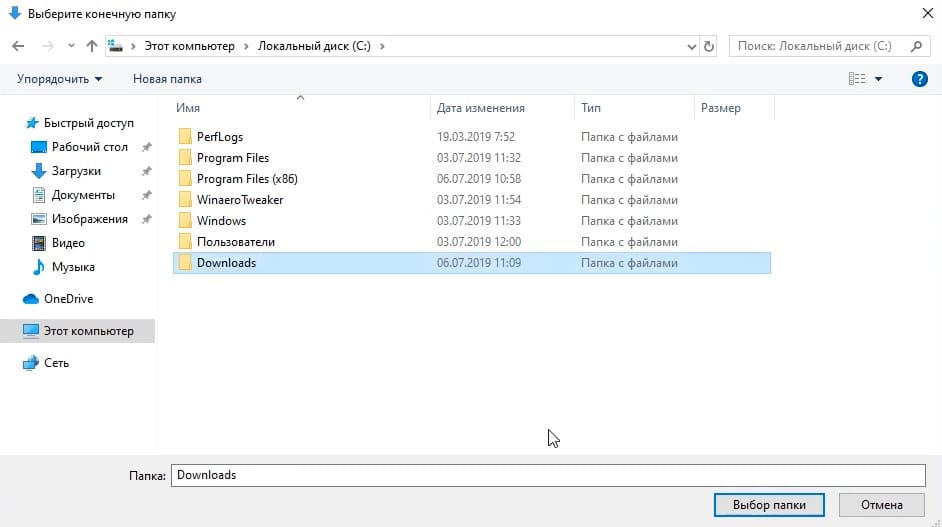
Шаг 3: Подтверждение переноса файлов
1. Система предложит вам перенести все файлы из старой папки в новую. Вы можете выбрать «Да» или «Нет» в зависимости от ваших предпочтений. Учтите, что перенос файлов может занять некоторое время, особенно если их много или вы переносите их на другой диск.
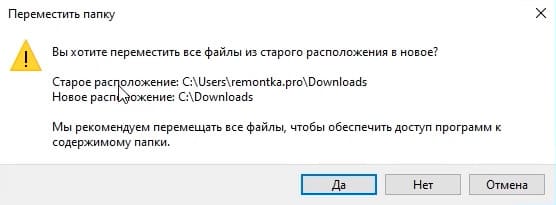
Шаг 4: Настройка загрузок в браузерах и других программах
1. Многие браузеры и программы имеют свои настройки папки загрузок. Обычно они используют системную папку по умолчанию.
2. Например, в браузере Chrome вы можете зайти в «Настройки».
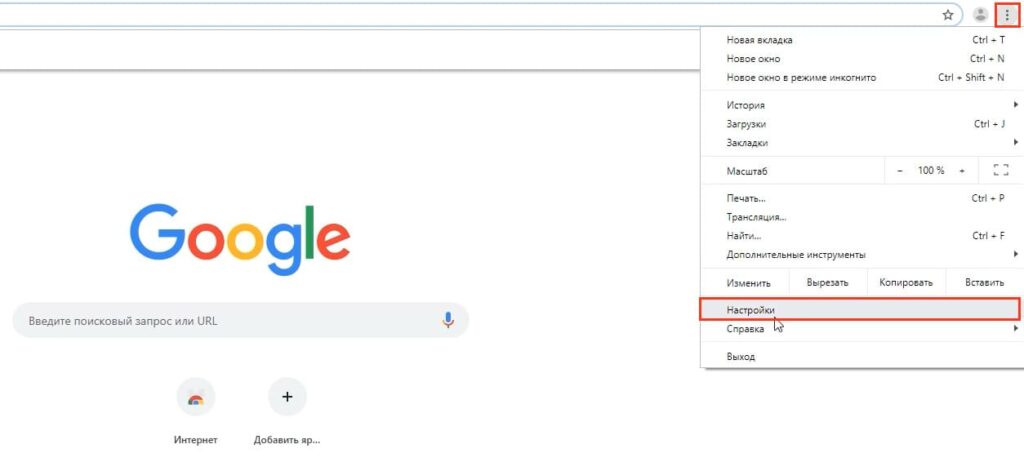
3. Затем открыть «Дополнительные настройки» и в разделе «Загруженные файлы» выбрать новую папку для загрузок.
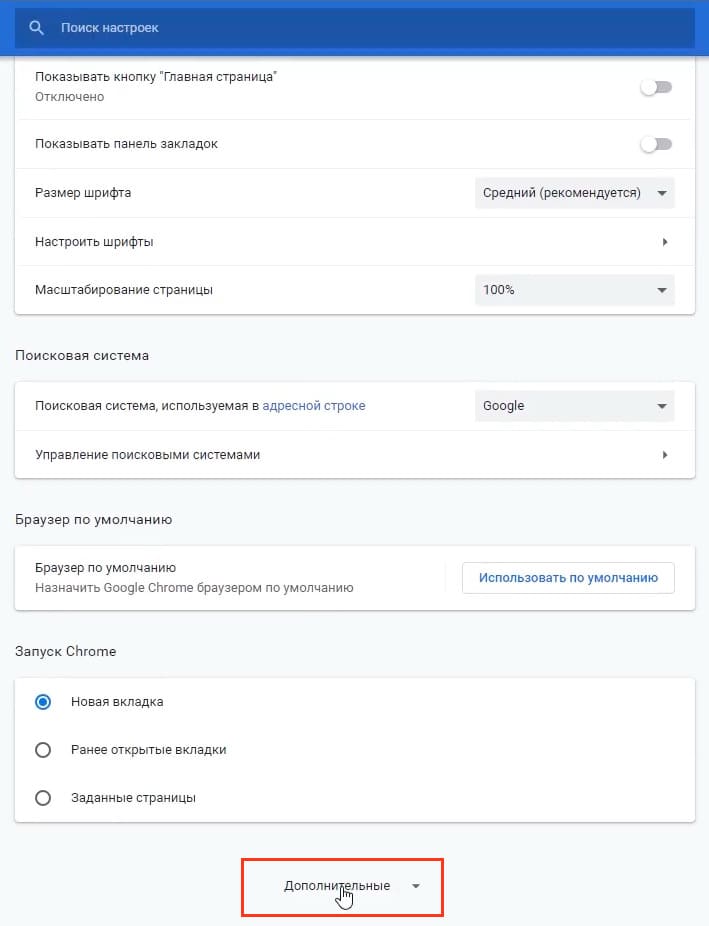
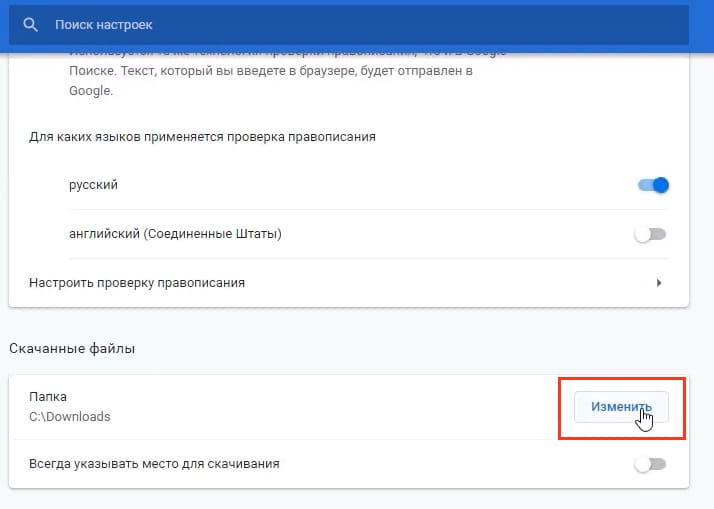
4. Также можно включить опцию «Всегда указывать место для скачивания», чтобы каждый раз вручную выбирать место сохранения.
5. Если вы хотите чтобы файлы в папке «Загрузки» отображались как раньше, перейдите в загрузки и кликните правой кнопкой мыши => Группировка => Нет
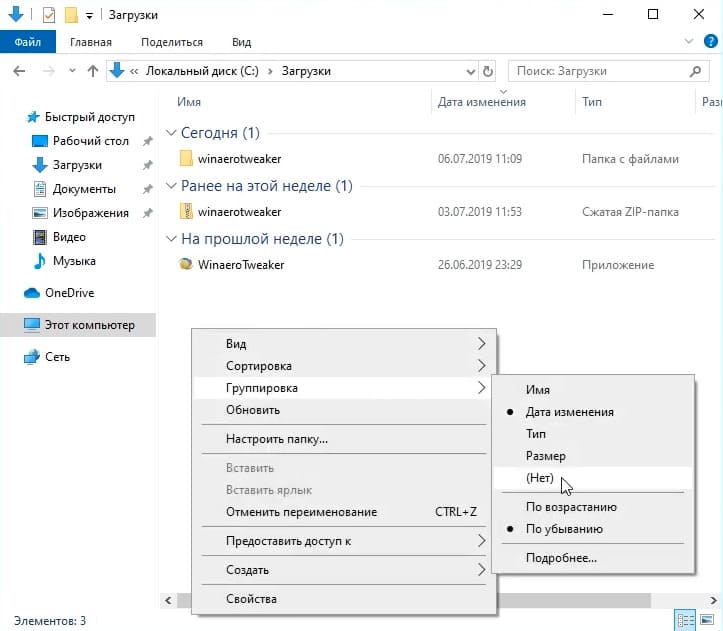
Таким образом вы вернете старое отображение файлов в папке «Загрузки».
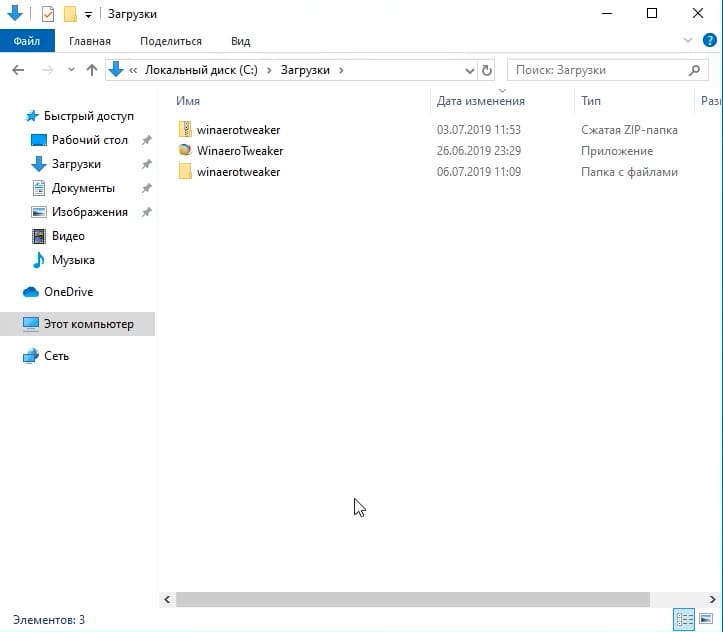
Теперь ваша папка загрузок будет находиться в новом расположении, а все скаченные файлы будут сохраняться туда автоматически. Этот процесс поможет вам лучше организовать пространство на диске и настроить систему под свои нужды.
Лицензионный ключ активации Windows 10 от
Applies ToMicrosoft Edge Windows 10
-
Изменение расположения папки скачиваемых файлов в Microsoft Edge:
-
В Microsoft Edge выберите Параметры и прочее > Параметры .
-
Выберите Загрузки , а затем в области Расположение нажмите кнопку Изменить.
-
В диалоговом окне выберите новое расположение, куда необходимо сохранить файлы.
-
Здесь также можно найти параметр, позволяющий Microsoft Edge запрашивать место сохранения каждого файла перед скачиванием.
-
-
Примечание. Этот раздел посвящен новому браузеру Microsoft Edge . Получите справку по устаревшей версии Microsoft Edge .
Нужна дополнительная помощь?
Нужны дополнительные параметры?
Изучите преимущества подписки, просмотрите учебные курсы, узнайте, как защитить свое устройство и т. д.
Introduction
If you are using Windows 10, then it is easy to change the default location of the download folder. As we know our system has a limited storage capacity, when the drive containing the downloads folder crosses its storage limit it gets troublesome. In this condition, there must be a way through which the user can change the default location of the downloads folder so that your downloads can be placed in some other location.
This tutorial will show you various ways how to change the default download location and the default location to save the new content in Windows 10.
Method 1. Using Downloads Folder
Using the «Properties» option of the download folder, the user can easily change the default location of the download folder.
Step 1. Navigate to the «This PC» and open it.
Step 2. Right-click on the «Downloads» folder and click on the «Properties» option.
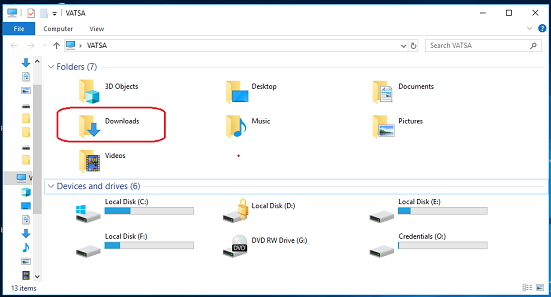
Step 3. The «Downloads Properties» window will appear on the screen and click on the «Location» tab.
Step 4. Now, click on the «Move» button to change the default download location and click on the «Apply» button to proceed.
Step 5. Click on the «Yes» button, to move all the files and folders to the New location from the Old location.
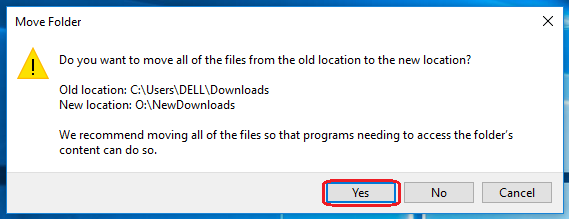
Method 2. Using Web Browser
Using Web browsers, the user can also change the default download location.
Step 1. Open any Web browser like Microsoft Edge, Google Chrome, or Mozilla Firefox (in my case, I opened Microsoft Edge).
Step 2. In the top-right corner, click on the «Settings and more» option. (Alternatively, you can press the «Alt + X» key). Then, click on the «Settings» option.
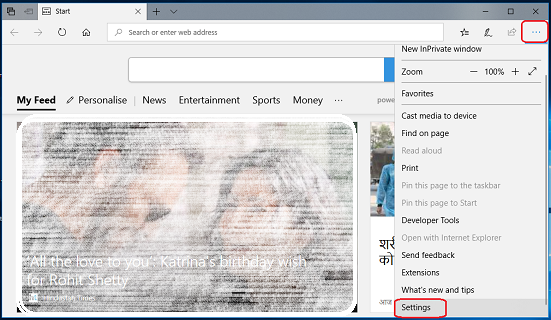
Step 3. Under the Advanced settings, click on «View advanced settings».
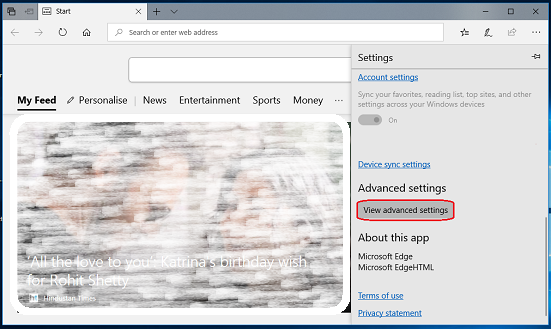
Step 4. Under the «Downloads» option, click on the «Change» location to change the default download location.
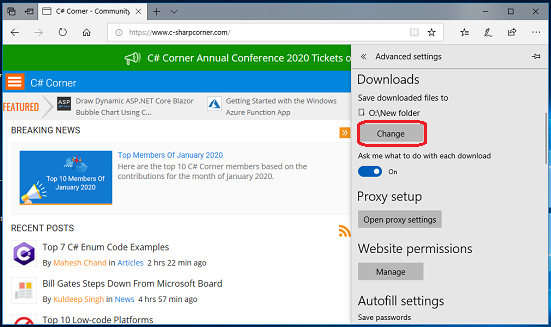
Method 3. Using Registry Editor
Using the Registry Editor, the user can easily change the default location of the download folder.
Step 1. From the Start menu, open the Run dialog box or you can Press the «Window + R» key to open the RUN window.
Step 2. Type «regedit.exe» and press enter to open «Registry Editor».
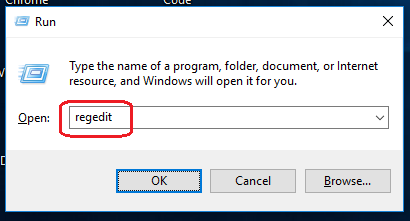
Step 3. The Registry Editor window will appear on the screen and then navigate the following path.
HKEY_CURRENT_USER\Software\Microsoft\Windows\CurrentVersion\Explorer\User Shell Folders
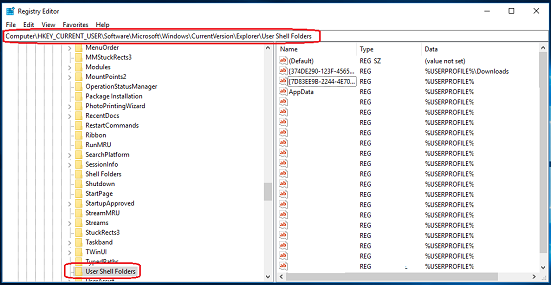
Step 4. Find the data or string with the name «%USERPROFILE%\Downloads» and double-click on it.
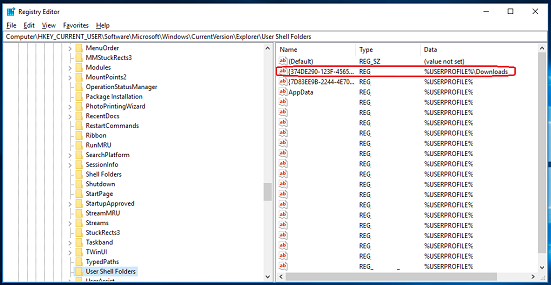
Step 5. Now, under the Value data change the default download path or location, and click on the «OK» button.
Step 6. Restart your laptop or PC to see the effects.
Method 4. Using Systems Settings
Users can also change the default location to save the new content (like Apps, documents files, pictures, music, and movies) in your system.
Step 1. From the start menu, click on the «Settings» option. Alternatively, the user can press the «Windows + I» key to open the «Settings».
Step 2. The «Windows Settings» window will appear on the screen, and click on the «System» option.
Step 3. Click on the «Storage» option.
Step 4. Under the «More storage settings», click on «Change where new content is saved».
Step 5. Now, choose the location where you want to save the files, apps, music, or documents.
Conclusion
By following any of the above methods, you can change the default download location and the default location to save the new content in Windows 10.
I hope you enjoyed this article. Follow C# Corner to learn more new and amazing things about Windows 10.
Thanks for reading this article.


