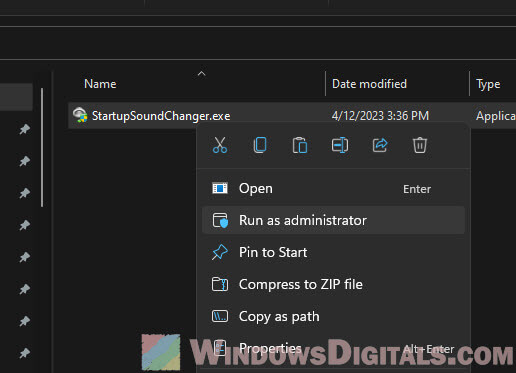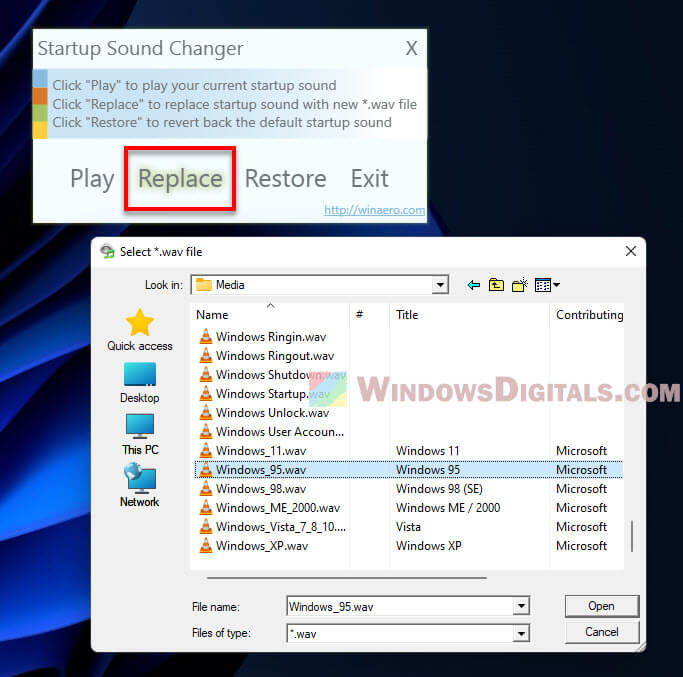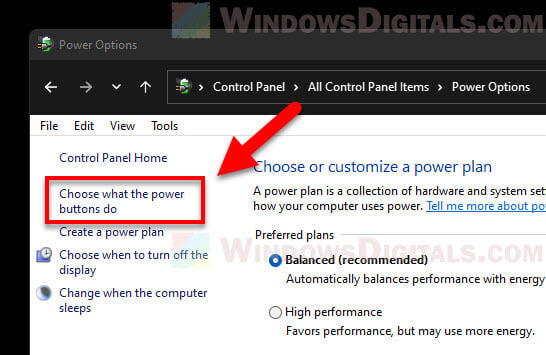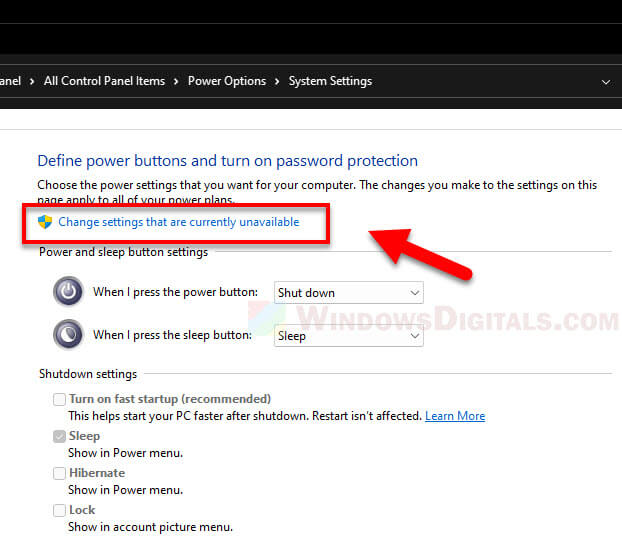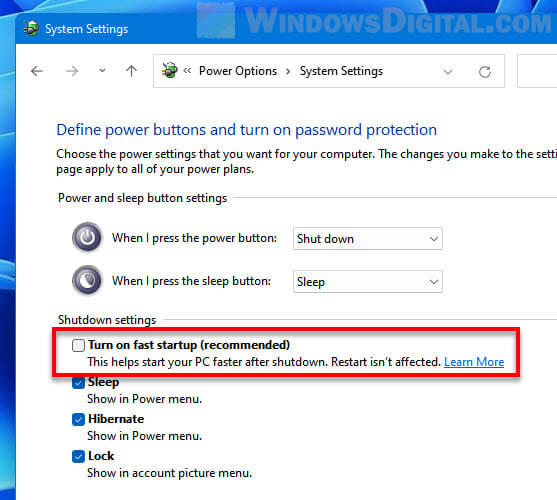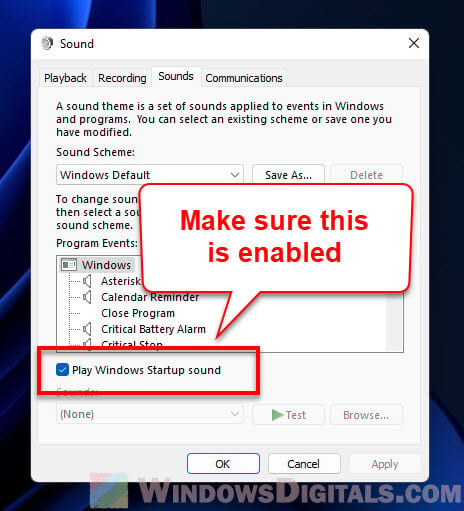-
-
-
Нажмите на звук, который вы хотите изменить, доступные к изменению звуки вы найдете в нижней части поля управления звуками.
-
-
Звуковой файл должен быть на вашем компьютере в формате .WAV-файла.
-
Нажмите кнопку воспроизведения рядом с кнопкой Обзор, чтобы подтвердить выбор звука.
-
Сохраните звуковую схему, нажав Сохранить как и установив уникальное имя.
-
-
Реклама
Советы
- Можно использовать любой звук, но лучше всего, все же, звуковые файлы WAV.
Реклама
Предупреждения
- Нельзя изменить звук запуска Windows Vista или 7 с помощью этого способа. Звук запуска проигрывается сразу же после загрузки Windows системным файлом, который нельзя редактировать без дополнительных программ для редактирования системных файлов контроля загрузки (но вы можете отключить его, убрав галочку все в той же панели управления, которая управляет звуками).
- Звук выключения можно также изменить в Windows XP и более ранних версиях.
Реклама
Об этой статье
Эту страницу просматривали 4397 раз.
Была ли эта статья полезной?
Over the years, Windows has given us different startup sounds with each version. These sounds are pretty special because they remind us of old times when we used different versions of Windows.
In this post, we’ll show you all the startup sounds from Windows 95, 98, ME, XP, Vista, 7, 8, 10, and 11. We’ll give you links to download these sounds in MP3 format if you want to. Also, we’ll show you how to change the startup sound in Windows 11 and 10 to any of these old sounds, so you can use your computer with that nostalgic feeling.
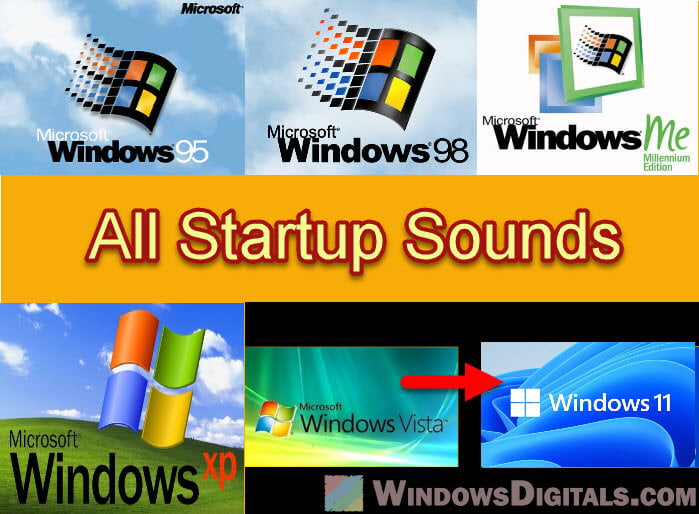
Windows 95
The startup sound for Windows 95 was made by Brian Eno, a famous music maker for calming tunes. This short six-second music makes you think of the early days of using computers for more than just work. It came with the first Start button and taskbar. It was a pretty big deal at the time.
Download: MP3 – WAV

Windows 98
Windows 98 had a startup sound that built on the Windows 95 sound but added a bit more drama. This eight-second music feels welcoming and shows off the better parts of Windows 98.
Download: MP3 – WAV

Windows ME and 2000
Windows ME, short for “Millennium Edition,” had a startup sound that sounded more like the future and had more energy. It was like a bridge to the next big thing, Windows XP, showing off progress.
Download: MP3 – WAV
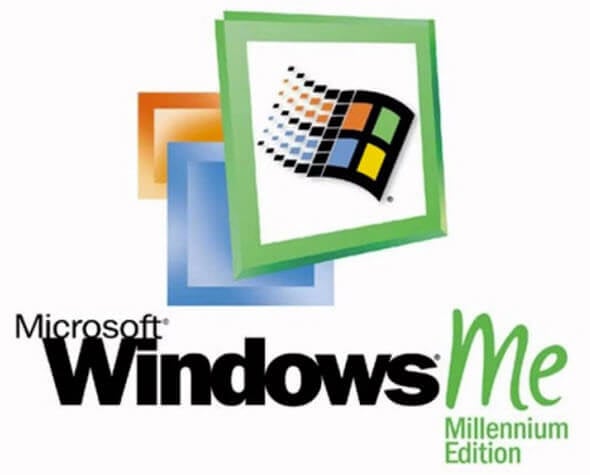
Windows XP
Many people think the Windows XP startup sound is the most memorable. Made by Bill Brown, this sound was meant to make you feel safe and steady. With Windows XP, everything about using Windows got much better, and this sound captures that feeling almost perfectly.
Download: MP3 – WAV

Windows Vista, 7, 8 and 10
Windows Vista, 7, 8, and 10 all share the same startup sound, which feels very much modern and grand. This sound marks the changes and improvements in these Windows versions. It somewhat creates a familiar vibe for users over the years.
Download: MP3 – WAV
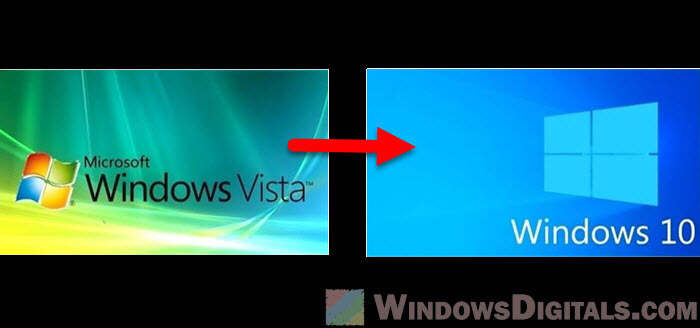
Windows 11
Windows 11, the latest version of Windows to date, brings a new startup sound that’s known to be very calming and positive. It matches the fresh look and new features of the OS while still keeping the Windows feeling we all know.
Download: MP3 – WAV

Useful tip: How to Change Volume of Different Apps on Windows 11
How to change the default startup sound in Windows 11 or 10
To change the startup sound in Windows 11 or 10, you can use a tool called “Startup Sound Changer.” This tool lets you switch the startup sound easily without messing with the registry or system files at all.
- Download “Startup Sound Changer” from:
https://ccm.net/downloads/tools/6867-startup-sound-changer/ - Run “StartupSoundChanger.exe” as an administrator by right-clicking on the file and selecting “Run as administrator.”
- Click on “Replace” and find the startup sound you like (it should be a .wav file). Select the file and click “Open” to change the default startup sound.
- You can click “Play” to hear the new sound or “Restore” to go back to the original sound.
Recommended guide: How to Open Windows 11 Sound Equalizer Settings
Things to note
If you don’t hear the startup sound when you turn on Windows, try moving the .wav files to C:\Windows\Media and use the “Startup Sound Changer” app to replace the sound again.
If there’s no sound at startup, it might be because of the fast startup feature. To turn it off, do this:
- Press
Win + Xand select “Power Options.” - Click on “Additional power settings” on the right.
- Click on “Choose what the power buttons do.”
- Click on “Change settings that are currently unavailable.”
- Uncheck “Turn on fast startup (recommended)” and click “Save changes.”
Also, make sure the “Play Windows Startup sound” option is turned on in Sound settings:
- Right-click on the speaker icon in the system tray and choose “Open Sound Settings“.
- Scroll down and select “More sound settings” to open the Advanced Sound Settings window.
- In the Sound window, go to the “Sounds” tab and check “Play Windows Startup sound“.
- Click “Apply” and then “OK” to save your changes.
A brief history of startup sounds in Windows
Startup sound, although often neglected, has been a big part of Windows since the very beginning. It’s kind of a symbol of each Windows version. It tells you when the computer is booted and ready for you to use.
Here’s how Windows startup sounds have changed over time:
- Very early Windows versions like 3.1 had just simple beep sounds because computers could only do so much at that time.
- The “golden era” with Windows 95, 98, and ME introduced much more memorable startup sounds that kind of matched the excitement of new tech (we were truly excited back then whenever we heard the startup sounds of a Windows 95 machine).
- Later versions like XP, Vista, 7, 8, 10, and 11 brought even higher quality startup sounds, which sort of signified next level of technology.
Windows startup sounds actually remind us of the different stages of nostalgic transformation of Windows, technology and our computers.
Sometimes, changing the startup sounds lets you bring back old memories, try out new sounds, or just make starting your computer more fun.
Note: Windows is a Trademark of Microsoft Corporation. The logos and sounds used in this website are own by Microsoft Corporation and are used for educational purposes only.
В старой Windows XP изменить звучание старта операционной системы можно было достаточно просто. Все системные звуки, включая мелодию запуска, в звуковом формате WAV хранились в каталоге по пути С:\Windows\Media. Нужно было открыть этот путь в проводнике и заменить исходный файл «Windows XP – запуск» на WAV-файл со своим звучанием, но переименованный как исходник. Начиная с версии Windows 7, стандартная мелодия запуска системы больше не являет собой отдельный WAV-файл, а включена в файл DLL-библиотеки imageres.dll, лежащий в папке System32. И, согласно официальной позиции компании Microsoft, изменить звук запуска системы по своему вкусу нельзя. Мы должны либо слушать то, что есть, либо не слушать вовсе ничего, как, собственно, и предлагается по умолчанию в последних версиях Windows 8.1 и 10. В этой статье рассмотрим, как всё же обойти жёсткие рамки Microsoft. И слушать при загрузке версий системы 7, 8.1 и 10 свои любимые рингтоны.
В «Семёрке» не позволено штатным способом настроить свою мелодию запуска системы, но эта версия хотя бы предусматривает возможность установки своих звуков на вход в систему, выход из неё и завершение работы. В версиях 8.1 и 10 и этого нет. Если на «Семёрке» работа проводится посредством запароленной учётной записи, в принципе, разницы между звуком запуска системы и звуком входа в неё нет. В последнем случае звук приветствия заиграет после этапа ввода пароля «учётки».
{banner_google1}
Чтобы изменить звучание входа в систему, в области задач вызываем контекстное меню на значке громкости и выбираем «Звуки».

В открывшемся окошке свойств кликаем программное событие «Вход в Windows». С помощью кнопки обзора выбираем свой звуковой WAV-файл. Убираем галочку с опции проигрывания мелодии запуска. Жмём «Применить».

Вот и всё.
Однако если на «Семёрке» работа проводится с незапароленной учётной записи, настроенный таким образом звук мы будем слышать только при намеренном выходе из системы и новом заходе.

При обычной загрузке компьютера звук входа в систему проигрываться не будет. Без пароля система просто молча запустится. Для случаев работы на компьютере с незапароленных «учёток» необходимо настраивать только мелодию запуска Windows.

А заменить её со стандартной на что-нибудь из своей коллекции рингтонов в любой из версий операционной системы можно с помощью сторонних программных средств.
Чтобы старт системы сопровождался звуковым приветствием, необходимо в первую очередь настроить его, ведь оно, напомню, в версиях 8.1, 10, 11 отключено по умолчанию. Чтобы включить приветствие, открываем системные настройки звучания. Универсальный способ для всех версий Windows — жмём клавиши Win+R, вписываем:
mmsys.cplПереходим на вкладку «Звуки».
В Windows 10 и 11 активируем галочку активности мелодии.

Таким образом мы активировали стандартный звук запуска Виндовс. Теперь нам нужно его подменить на свой рингтон. Сделать это можно двумя способами:
- Сложным – с предоставлением доступа с правами TrustInstaller для системной папки System32 и с участием программы для перепаковки ресурсов файлов. Последняя заменит исходный WAV-звук в составе imageres.dll на сторонний и перепакует файл библиотеки. Но так нужно будет делать каждый раз, когда нам рингтон надоест, и мы захотим сменить его на другой;
- Простым – с использованием твикеров StartupSoundChanger или WinaeroTweaker.
Простой способ и предлагаю рассмотреть детально.
Вариант 1. Утилита StartupSoundChanger
Скачиваем утилиту StartupSoundChanger.
В архиве с утилитой также упакован WAV-файл известной мелодии «Привет». Это одна из самых популярных альтернатив стандартному звуковому приветствию. Кто пока не определился с рингтоном, который хочет поставить, может временно разнообразить загрузку системы этим эффектным звуком.
StartupSoundChanger – портативная бесплатная утилита с очень узким спектром действия. Она может:
- Менять стандартную мелодию загрузки Виндовс на любой другой WAV-звук;
- Возвращать исходную, т.е. стандартную мелодию загрузки операционной системы на место.
И всё.
Запускаем программку. При нажатии «Play» она проиграет текущую мелодию запуска Windows. А при нажатии «Replace»

откроет окно обзора для указания любого WAV-файла.

После выбора последнего программка проиграет его, и он теперь впредь будет воспроизводиться при старте Windows. А если вдруг, мало ли, захочется вернуть стандартный звук загрузки системы, вновь открываем StartupSoundChanger и кликаем «Restore».

Вариант 2. Комплексная программа-твикер WinaeroTweaker
У программы Winaero Tweaker много возможностей по настройке Windows, недоступных посредством обычных системных настроек. Одна из них – включение звука запуска. В разделе «Appearance» кликаем «Startup Sound». Активируем галочку «Enable Startup Sound». Здесь есть 3 опции:
- Play current sound – проиграть дефолтную мелодию запуска Windows;
- Replace startup sound – установить свой звук запуска Windows из WAV-файла;
- Restore default sound – восстановить дефолтную мелодию запуска Windows.
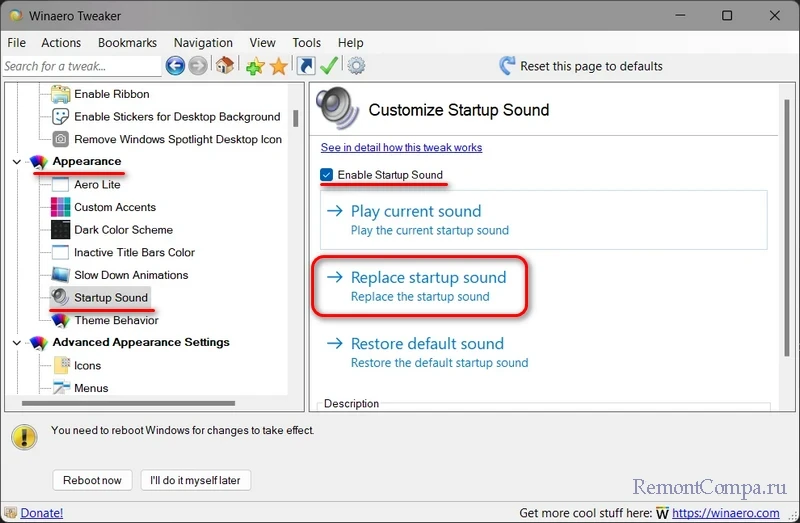
Мелодией запуска Windows может быть любой звуковой WAV-файл. Правда, лучше, чтобы это был звук, длящийся не более 10 секунд и лояльно или хотя бы в тему затихающий. В противном случае система грубо обрежет мелодию, долго звук проигрываться не будет. Найти такие готовые звуки можно в Интернете, на любом сайте, где выкладываются, к примеру, те же рингтоны для мобильных. Таких сайтов по запросам типа «скачать WAV звуки», «скачать рингтоны WAV» и т.п. в сети масса. Единственное, что, возможно, не найдётся именно то, что вам, друзья, хочется. Или найдётся в формате звука MP3. Не беда, в любом из случаев можно прибегнуть к помощи бесплатной программы Wave Editor. Она может открывать файлы MP3 и на выходе сохранять их в WAV, обрезать треки и применять к ним эффекты плавного нарастания и затухания. С её помощью вы сможете сделать мелодию запуска Виндовс из любого своего трека в MP3, вырезав какой-нибудь кульминационный 10-секундный отрывок. Как всё это делается, читаем подробно в статье «Как обрезать песню на компьютере».
Шаг 1. Разблокируйте мелодию загрузки
Различные звуковые сигналы под Windows можно легко изменить, но это не касается мелодии загрузки системы. Если вы решите поменять ее, вам сначала придется разблокировать этот сигнал. Windows 10 постоянно дорабатывается, и для самых последних версий системы подойдет данная инструкция.
- Одновременно нажмите клавиши [Windows] и [R], чтобы открыть команду «Выполнить».
- Введите «regedit» и подтвердите команду с помощью «OK». Запустится редактор реестра.
- Перейдите по следующему пути: HKEY_LOCAL_MACHINE \ SOFTWARE \ Microsoft \ Windows \ CurrentVersion \ Authentication \ LogonUI \ BootAnimation.
- Дважды щелкните на запись «DisableStartupSound» и измените значение от «1» до «0».
- Закройте окно кнопкой «ОК» и перезапустите Windows Затем вы должны услышать ту мелодию загрузки, которую вы можете изменить в шаге 2.
Для старых версий Windows выполните следующие действия.
- Одновременно нажмите клавиши [Windows] и [R], чтобы открыть команду «Выполнить».
- Введите «regedit» здесь и нажмите «OK». Откроется редактор реестра.
- Перейдите к следующему пути: HKEY_CURRENT_USER \ AppEvents \ EventLabels \ SystemExit.
- Нажмите ключ «ExcludeFromCPL» справа с помощью двойного щелчка мыши.
- Измените значение от «1» до «0» и закройте окно с помощью «OK».
- Повторите шаг для папок «WindowsLogon». По желанию вы также можете разблокировать изменение мелодий для «WindowsLogoff» и «WindowsUnlock».
Шаг 2. Измените мелодию загрузки
- Откройте панель управления и выберите категорию «Оборудование и звук».
- Нажмите «Звук» и перейдите на вкладку «Звуки» вверху.
- Включите здесь вариант «Воспроизвести мелодию загрузки Windows».
- Теперь выберите «Windows Login» в верхней части списка.
- С помощью кнопки «Обзор» вы можете вставить свой собственный звук в формате WAV. С помощью бесплатного инструмента FormatFactory легко конвертировать MP3 и видео файлы в WAV.
- Нажмите кнопку «ОК» и перезагрузите компьютер, чтобы проверить звук.
Примечание. Если после того, как вы проделали все шаги, указанные в этом руководстве, звук не слышен, это может быть связано с быстрым запуском Windows 10. В таком режиме мелодия загрузки просто пропускается.
Читайте также:
- Как открыть секретные функции Windows
- Как настроить проводник Windows
Фото: pixabay.com
Редактор направлений «Мобильные устройства» и «Техника для дома»