Среди частых вопросов пользователей Windows 11, имеющих отношение к оформлению системы — увеличение или уменьшение значков (иконок) в разных расположениях. Необходимые настройки сравнительно просто сделать различными способами.
В этой пошаговой инструкции для начинающих подробно о том, как увеличить значки на рабочем столе Windows 11, а также в папках проводника или, наоборот, уменьшить их различными способами. Также может быть интересно: Как поменять значки на свои собственные в Windows 11.
Как увеличить значки на рабочем столе (или уменьшить их)
Есть несколько способов изменения размеров значков на рабочем столе Windows 11. Начнём со стандартного и самого очевидного:
- Нажмите правой кнопкой мыши в любом пустом месте рабочего стола.
- В контекстном меню выберите пункт «Вид».
- Выберите одно из значений: крупные значки, обычные значки, мелкие значки.
Как видите, очень просто, но выбор вариантов размеров не слишком обширен. Нужно сделать значки ещё крупнее или ещё мельче? Переходим к менее очевидным системным методам:
- Обратите внимание, что в меню «Вид» для каждого размера значков установлено сочетание клавиш: Ctrl+Shift+2, Ctrl+Shift+3 и Ctrl+Shift+3. Хотите увеличить значки рабочего стола ещё больше? — нажмите не упомянутое в списке сочетание клавиш Ctrl+Shift+1 и посмотрите на результат.
- Ещё один метод, который позволяет сделать значки не только крупнее крупных, но и мельче мелких: на рабочем столе удерживайте клавишу Ctrl и вращайте колесо мыши вверх или вниз, следите за результатом.
Размер значков рабочего стола можно настроить и в редакторе реестра:
- Нажмите правой кнопкой мыши по кнопке «Пуск», выберите пункт «Выполнить», введите regedit и нажмите Enter.
- В открывшемся редакторе реестра перейдите к разделу
HKEY_CURRENT_USER\Software\Microsoft\Windows\Shell\Bags\1\Desktop
- В правой панели редактора реестра дважды нажмите по параметру IconSize
- Переключите систему исчисления на десятичную и введите одно из значений (от маленьких значков к самым большим) — 16, 32, 48, 64, 96, 128, 256 и примените настройки.
- Закройте редактор реестра и либо перезапустите проводник (можно сделать в диспетчере задач), либо выйдите из системы и снова зайдите.
Изменение размеров значков в папках проводника
Все методы, которые можно использовать на рабочем столе, применимы и для изменения размеров значков в проводнике Windows 11:
- Нажмите правой кнопкой мыши в пустом месте открытого окна проводника, выберите «Вид», а затем — нужный размер значков. Также можно использовать главное меню проводника: нажмите «Просмотреть», а затем выберите размер значков.
- Используйте соответствующие сочетания клавиш от Ctrl+Shift+1 до Ctrl+Shift+8 для изменения отображения значков.
- Используйте метод Ctrl + вращение колеса мыши в окне проводника для увеличения или уменьшения значков.
Масштабирование
Если доступный выбор размеров значков вам не подходит по какой-либо причине, помните о возможности изменения масштабирования в Windows 11 — оно позволяет изменить размер сразу всех элементов системы. Для изменения масштабирования доступны следующие варианты:
- Нажмите правой кнопкой мыши по рабочему столу, откройте «Параметры экрана», а затем измените значение в разделе «Масштаб».
- Если раскрыть пункт «Масштаб», вы также сможете вручную задать процент масштабирования в более широком диапазоне и найти пункт для изменения размера текста, что может быть удобным после изменения размера значков.
Некоторые программы для настройки Windows также имеют функции для управления размерами значков и некоторыми сопутствующими параметрами. Например, в утилите Winaero Tweaker на вкладке «Advanced Appearance» в пункте «Icons» доступны следующие опции:
Вы можете изменить горизонтальные и вертикальные расстояния между значками (Spacing), а также задать шрифт подписей для значков (и начертание и размер шрифта), отличный от системного.
Are you looking to customize your Windows 11 desktop? Making icons smaller is one way to achieve a more tailored and visually appealing desktop layout. In this article, we will guide you on how to make desktop icons smaller on Windows 11. Following the simple steps outlined below, you can easily resize your desktop icons to your preferred dimensions.
Resizing desktop icons can help you fit more shortcuts and icons on your screen. This makes accessing your favorite applications, files, and folders easier without cluttering desktop space. Adjusting desktop icon size can make a significant difference if you prefer a minimalist aesthetic or simply want to optimize your workspace. With this understanding, let’s adjust the size of your desktop icons in Windows 11.
Changing the size of the icons on Windows 11 is straightforward. Follow the instructions below.
Step 1: Right-click on your desktop and select the View option from the context menu.
You will see all available options: Large icons, Medium icons, and Small icons. The default icon size is Medium.
Step 2: If you want to make it smaller, select Small icons. Alternatively, select Large icons to make the icons larger.
This will make all your icons available on the desktop to accommodate the change instantly. If you don’t want to move your mouse to change the icon size on your desktop, move on to the next method.
2. Using Keyboard Shortcuts
You can execute the above method with the use of a keyboard shortcut. As you may have noticed, each option has a distinct set of hotkeys for easy and quick execution. We are listing it down for your convenience.
- Large icons: Ctrl + Shift + 2
- Medium icons: Ctrl + Shift + 3
- Small icons: Ctrl + Shift + 4
So, all you have to do is press the key next to your intended icon size, and you should be able to make the icons on the desktop smaller or larger. If you want a more efficient way, check out the next method.
Also Read: How to change icons on Windows 11
3. Shrink Desktop Icons Using the Mouse Scroll
This is one of the most commonly used methods to change the size of the icons on the Windows desktop. Unlike the previous approach, this one involves using your mouse to effortlessly resize the icons and customize their appearance in a snap.
Simply hold down the Ctrl key on your keyboard and scroll the mouse in any direction to dynamically adjust the size of icons on your desktop. The beauty of this method lies in its versatility—you’re not limited to three preset options. You can fine-tune the size of icons and tailor them precisely to your preferences.
If you want to know another way to make the icons on the desktop smaller or larger, check out the next method.
4. Using Display Settings
This method needs no explanation. We will change the display resolution depending on the need to make the icons smaller. Follow the below steps.
Step 1: Right-click on the desktop and select Display settings from the context menu.
Note: Alternatively, you can go to Settings and select Display from the system menu.
Step 2: Under Display settings, scroll down to Display resolution under ‘Scale & layout.’ And from the drop-down, select the highest resolution supported by your display.
Step 3: From the pop-up, choose Keep changes.
With this, the desktop icons will accommodate the changes. The large canvas shrinks the desktop icons on your Windows 11 computer. You can also change the scaling to make the desktop icons look smaller; continue with the below steps.
Step 4: Under ‘Scale & layout,’ go to Scale in the Display settings. From the drop-down menu, select a lower scaling option.
If the option doesn’t meet your needs, enter custom scaling options. To do so, click on Scale.
Step 5: In the Custom scaling option, enter a new number and click on the tick next to it to confirm.
Note: If you want smaller icons, enter a percentage close to 100%.
To make the change effect, you must log out from your Windows 11 computer.
Also Read: How to change the Taskbar icons size in Windows 11
5. Using Registry
This method is more complex than the above one. Moreover, because we will be using Registry Editor, we strongly advise you to back up the Windows Registry before proceeding with the steps below.
Step 1: Press the Windows key on your keyboard, type Registry Editor, and click ‘Run as administrator.’
Note: Press ‘Windows key + R’ to open the Run dialog box, type regedit.exe, and click OK to open Registry Editor.
In the prompt, select Yes.
Step 2: In the top address bar, enter the mentioned address.
HKEY_CURRENT_USER\Software\Microsoft\Windows\Shell\Bags\1\Desktop
Note: You can manually navigate to the section too.
Step 3: Double-click on IconSize key on the right pane.
Step 4: In the ‘Edit DWORD (32-bit) Value’ pop-up, select Decimal and enter a number lower or higher than the current value in the Value data field. Finally, click OK.
Note: 32 for small-size icons, 48 for medium-size icons, 96 for large-size icons, and 256 for extra large-size icons. You can enter any other number as per your preference.
Finally, restart the system or Windows Explorer to implement the changes. And that’s it! When the system boots back up, you will have huge desktop or smaller icons, depending on what you entered.
Now that you know how to change the size of icons on a Windows 11 desktop, you may also want to know how to change the size of the icons in File Explorer; continue reading.
6. Change Icon Size in File Explorer
Step 1: Press the Windows key on your keyboard, type File Explorer, and click Open.
Note: Alternatively, press ‘Windows key + E’ to open File Explorer.
Step 2: In the File Explorer window, click View in the toolbar.
Step 3: From the drop-down menu, select the type of icon you want. For demonstration purposes, we are going with the Small icons option.
There you go. All the icons will become smaller in the folders. You can switch between sizes whenever you want. If there’s anything we missed addressing in the article, check out the FAQ section below.
FAQs on Making Icons Smaller in Windows 11
1. Where are icons located in Windows 11?
In Windows 11, the system icons and icons for various applications and files have designated storage spots within the system. Depending on the icon type and its origin, their exact locations can differ.
The built-in system icons of Windows 11 are usually housed in the “C:\Windows\System32” folder. This directory is home to a range of system icons, including folder icons, file icons, shortcut icons, and more. As for icons related to installed applications, they are typically stored within the respective application’s installation folder. Additionally, you may also come across icons stored in other locations, such as the user-specific AppData folder.
2. What is the default icon spacing in Windows 11?
The default icon spacing in Windows 11 is set to a value of 112 (in pixels) for both the horizontal and vertical spacing. This creates a clear separation of 112 pixels between each icon, ensuring they are not too close together. By providing this space, Windows 11 avoids cluttered and overlapping icons, allowing for easier visual identification and interaction with each icon.
Make Icons Eye Catchy
Knowing how to make desktop icons smaller is a simple yet effective way to personalize your desktop experience. By making smaller icons, you can maximize your screen real estate, create a cleaner desktop layout, and easily access your favorite applications. You may also want to read how to add tags to files in Windows 11.
Was this helpful?
Thanks for your feedback!
The article above may contain affiliate links which help support Guiding Tech. The content remains unbiased and authentic and will never affect our editorial integrity.
Applies ToWindows 11 Windows 10
Is it difficult seeing text or apps on your computer screen? There are simple ways to make it easier to see on Windows.
Make text bigger on your screen
If the text size feels too small when navigating through Windows, you can make the text bigger. This affects, for example, title bars, menus, and icon texts.
-
To go to the Accessibility settings on your computer, press the Windows logo key+U or select Start > Settings > Accessibility.
-
Select Text size.
-
Drag the Text size slider to the right to increase the size of the sample text.
-
Once you’re happy with the text size, select Apply. Windows scales up the size of all text.
Make images and apps bigger on your screen
In addition to the text size, you can also make everything else on your screen bigger, including images and apps.
-
To open Settings on your computer, press the Windows logo key+I or select Start > Settings .
-
Select Display.
-
Under Scale & layout, expand the Scale menu and select the option you want.
You may need to sign out and back in again for some of the changes to take effect on certain apps, but it applies to most things immediately.
See also
Microsoft accessibility features
Need more help?
Want more options?
Explore subscription benefits, browse training courses, learn how to secure your device, and more.
Quick Answer
- The easiest way to resize icons on your Windows system is to adjust them through view settings under the right-click context menu.
- If you prefer using your Windows system with an external mouse, the scrolling wheel can help you resize icons quickly (provided that your mouse has a wheel).
- All you need to do is open the Registry Editor and make a few changes to the IconSize D-Word value.
Besides visual appeal, icons help users identify the app or file they need to open. However, Windows users have often reported difficulties recognizing them due to their small or large sizes. If you’re facing it too, this guide will help you quickly resize icons on your Windows 11/10 system. Additionally, you can learn to adjust the taskbar size for better viewability.
How to Resize Icons in Windows
Resizing icons helps improve readability and identifies the shortcuts on your Windows desktop or file explorer app clearly. Let’s look at various methods to resize icons in Windows 11 or 10.
Method 1 – Adjust View Settings to Resize Icons
The easiest way to resize icons on your Windows system is to adjust them through view settings under the right-click context menu. Here’s how you can access it.
1. Right-click anywhere on your desktop and expand View.
2. Pick your desired icon size to apply it the changes.
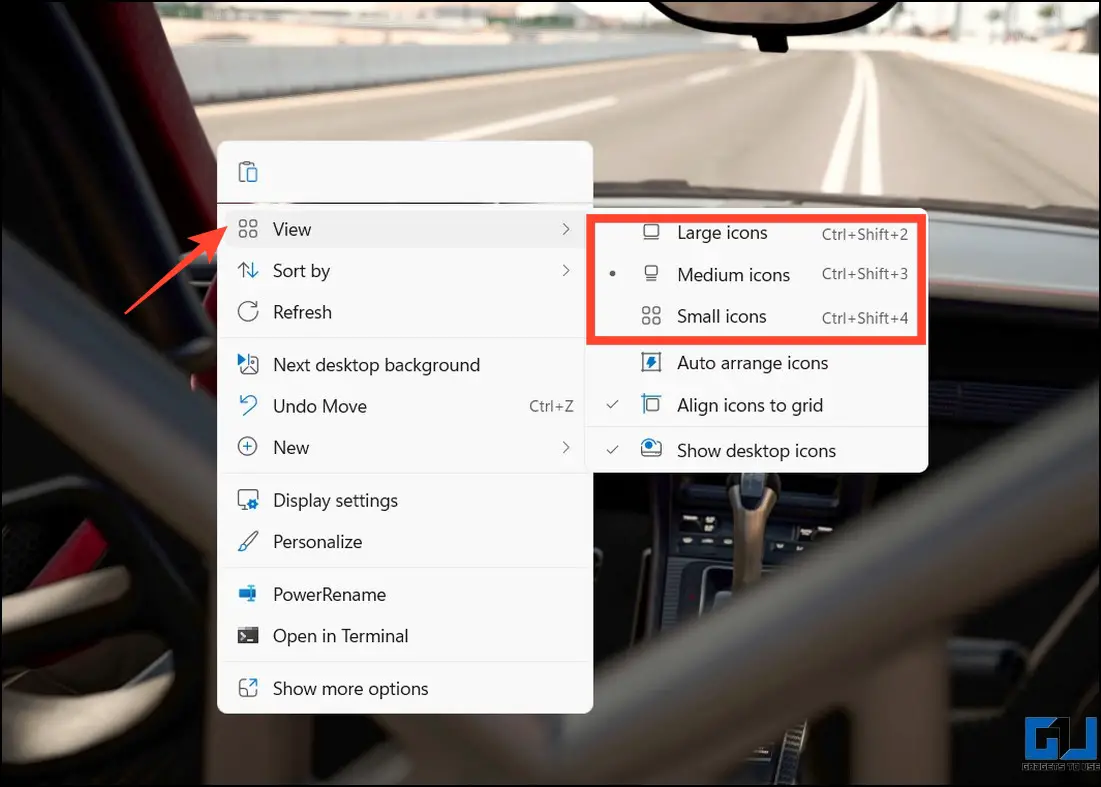
Method 2 – Resize Windows Icons With Hotkeys
Instead of manually configuring view settings, you can quickly press specific key combinations to reduce or increase the size of Windows icons. Follow these easy hotkeys for adjusting icon size on Windows PC.
- Small Icons – Ctrl + Shift + 4
- Medium Icons – Ctrl + Shift + 3
- Large Icons – Ctrl + Shift + 2
- Super Large Icons – Ctrl + Shift + 1
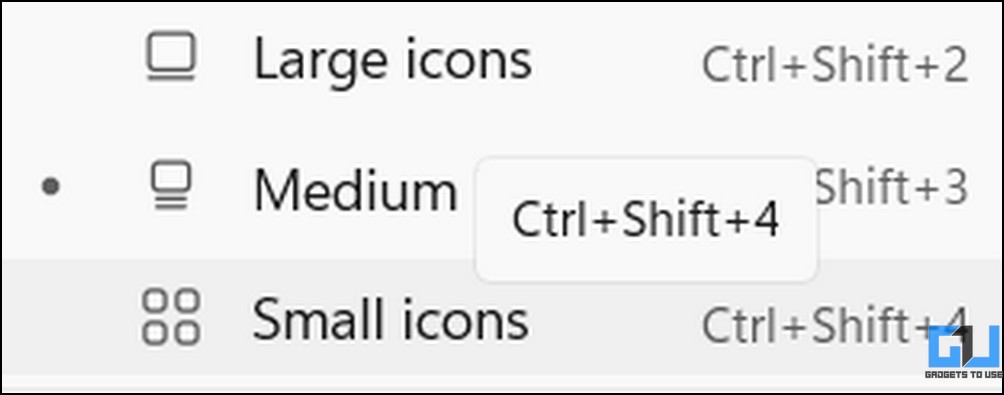
Method 3 – Resize Windows Desktop Icons Using MouseWheel
If you prefer using your Windows system with an external mouse, the scrolling wheel can help you resize icons quickly (provided that your mouse has a wheel). Hold the Ctrl key and roll the mouse wheel to increase or decrease their size. This method also works flawlessly inside the file explorer app, helping you to adjust the view whenever required.
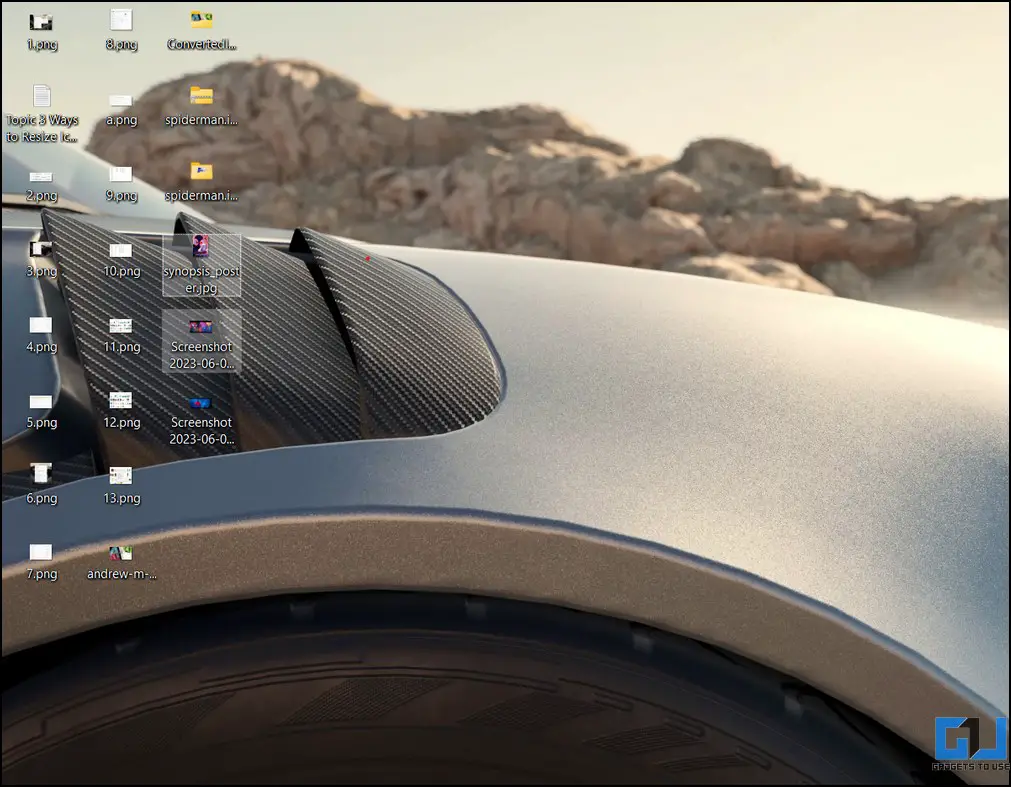
Method 4 – Adjust Scale to Resize Icons on Windows 11/10
Another nifty solution to resizing Windows icons is configuring the ‘Scale’ settings under Display preferences. Here’s how it can be done.
1. Right-click on your desktop and click Display Settings to configure it.
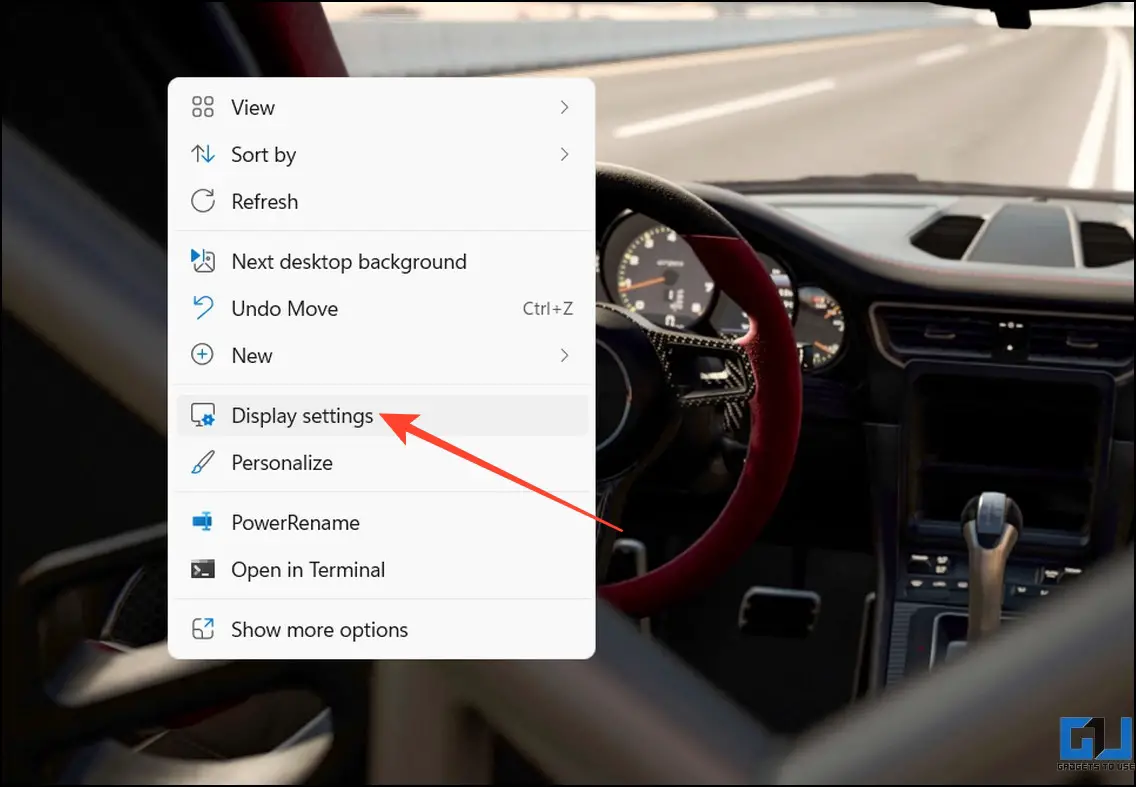
2. Next, click on Scale to change the size of text, apps, and content size.
3. Picking a lower scale will reduce the icon size, while selecting a larger scale, e.g., 150%, 175%, etc., will enlarge the icon, making it look bigger.
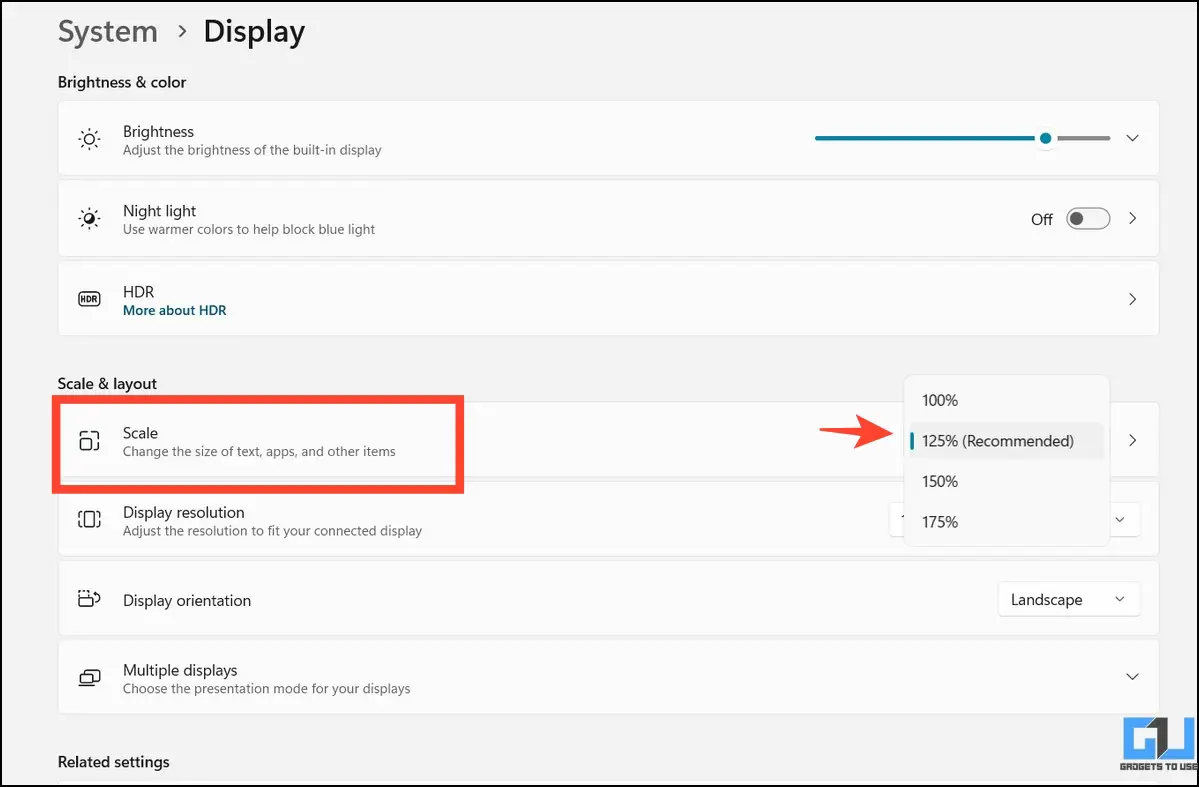
4. Additionally, you can enter a custom scale ranging from 100 to 500% to resize the screen contents, including icons.
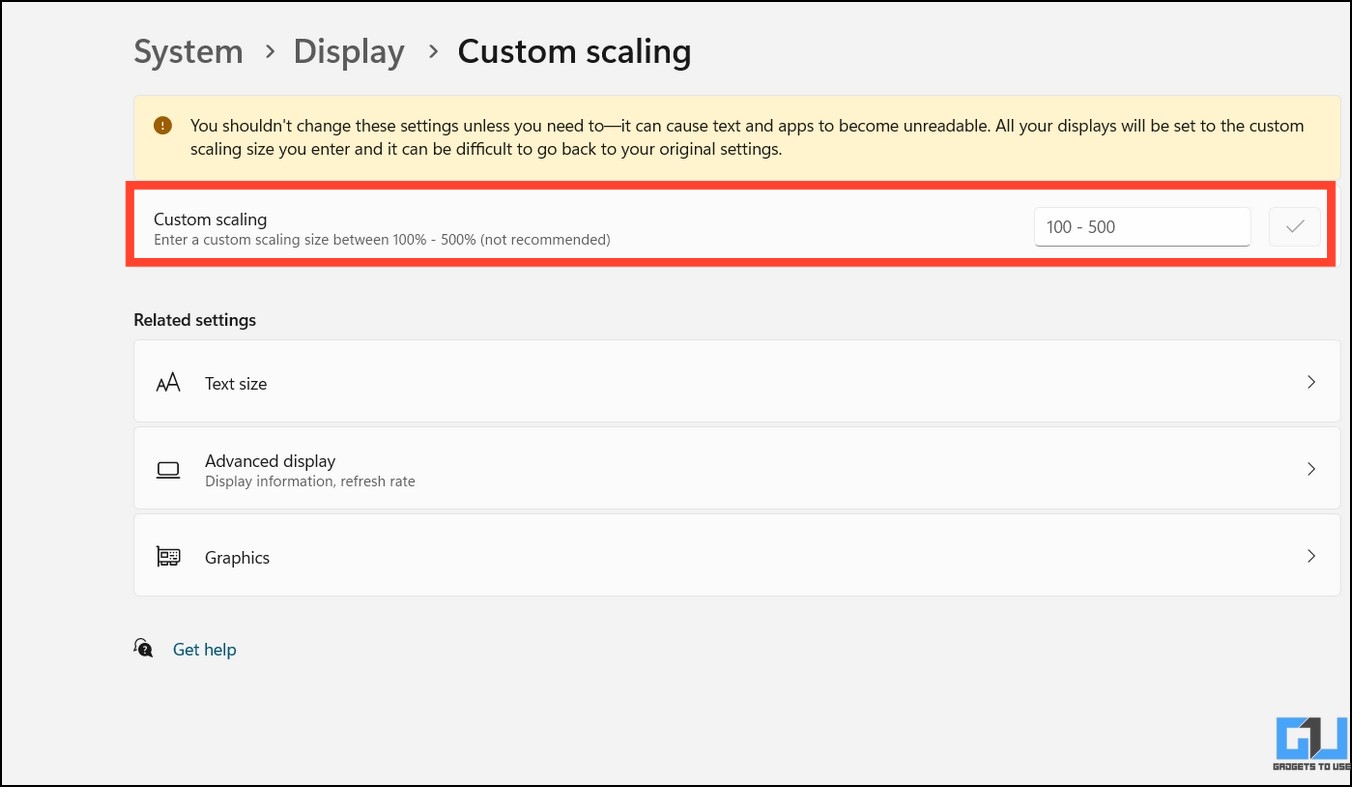
Method 5 – Change Display Resolution
Besides changing the icon sizes, you can adjust your screen resolution to shrink or expand the screen contents, including icons. Follow these easy steps to change the display resolution of your screen on Windows.
1. Expand your system’s Display Settings from the right-click context menu.
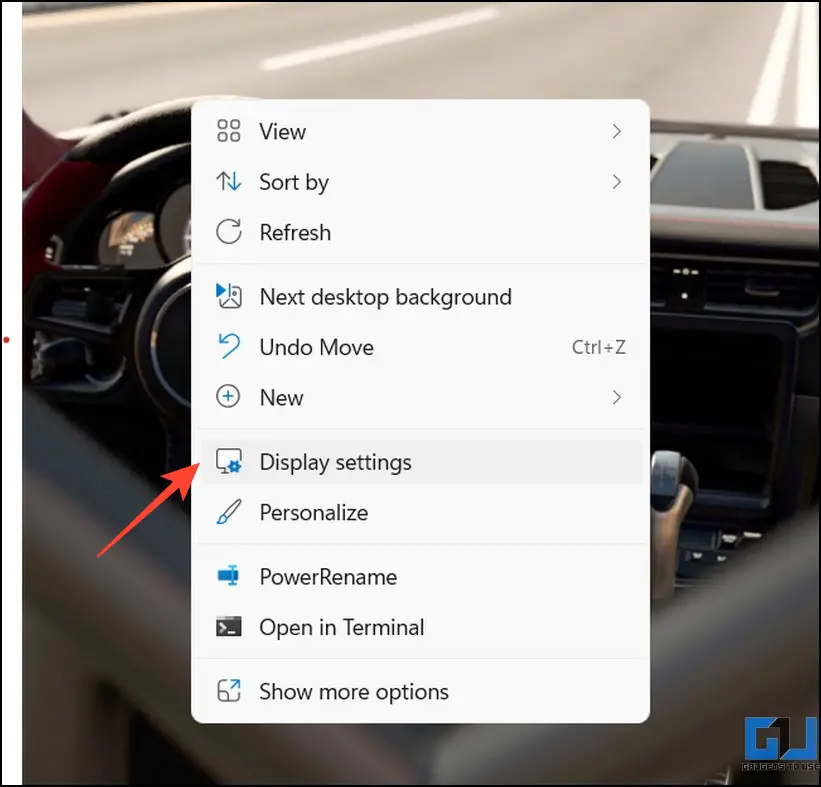
2. Click on Display Resolution.
3. If you pick a resolution lower than your current screen resolution, the size of the icons and screen contents shall appear zoomed-in. Alternatively, setting a higher screen resolution will reduce the icon size to make your screen contents look smaller.
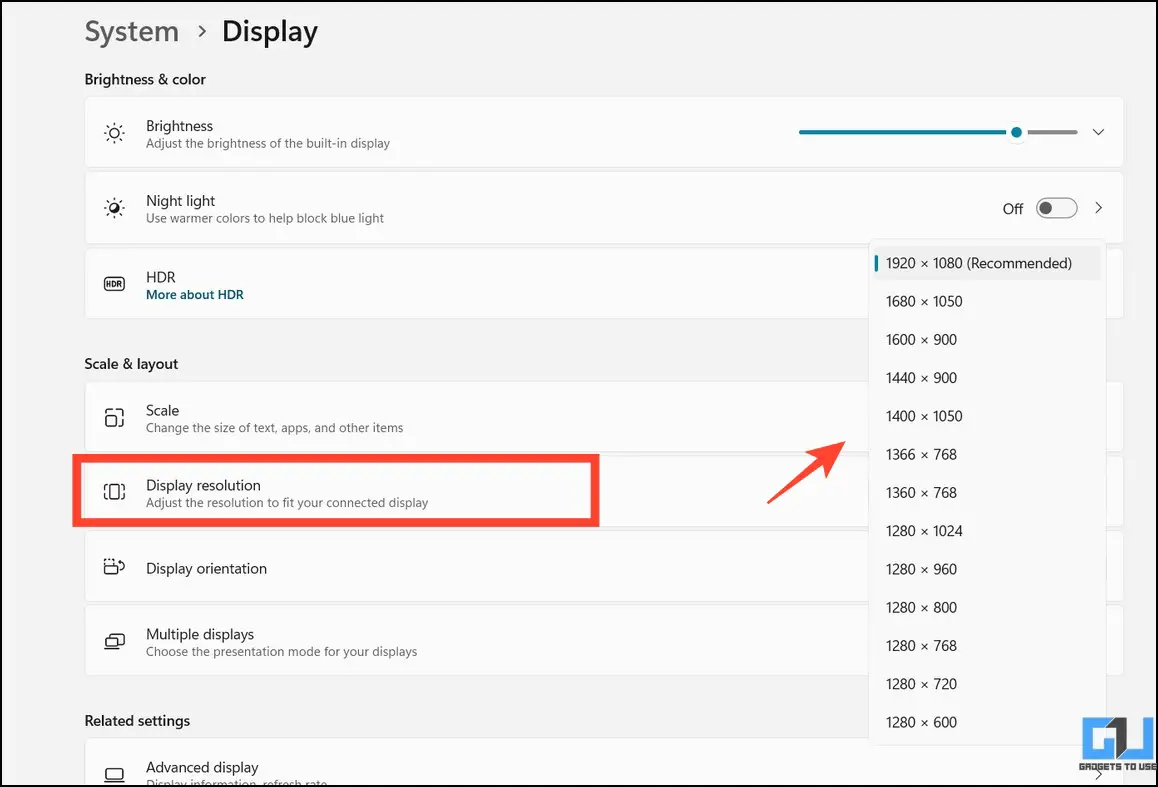
Method 6 – Resize Desktop Icons From Windows Registry Editor
Altering the Windows registry is another convenient method to resize your desktop icons on Windows 11/10. All you need to do is open the Registry Editor and make a few changes to the IconSize D-Word value. Here’s how it can be done.
1. Press the Windows key and search for the Registry Editor app to run it with elevated permissions.
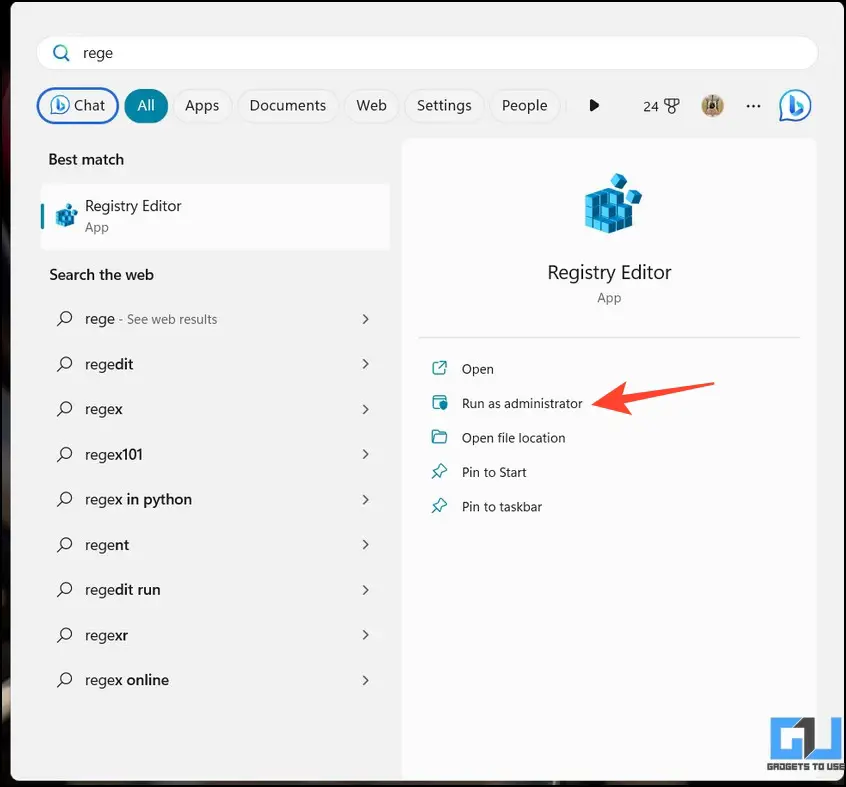
2. Next, copy the following path in the navigation bar and hit the Enter key.
HKEY_CURRENT_USER\Software\Microsoft\Windows\Shell\Bags\1\Desktop
3. Look for the ‘IconSize‘ D-Word on the right and double-click it.
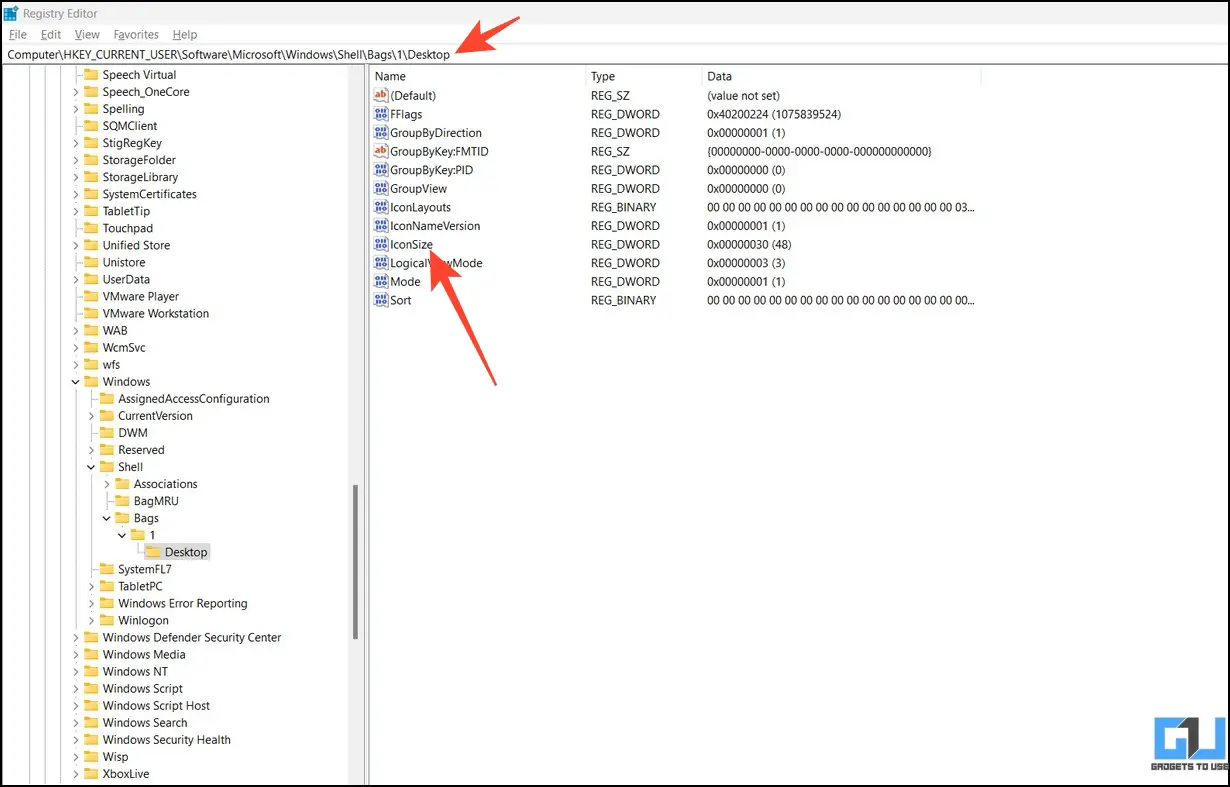
4. Switch the Base to Decimal and enter a lower value to decrease the icon size. Alternatively, you can specify a higher value to increase it. For reference, you can enter the following values:
- Small Icon Size: 32
- Medium Icon Size: 48
- Large Icon Size: 96
- Extra Large Icon Size: 256
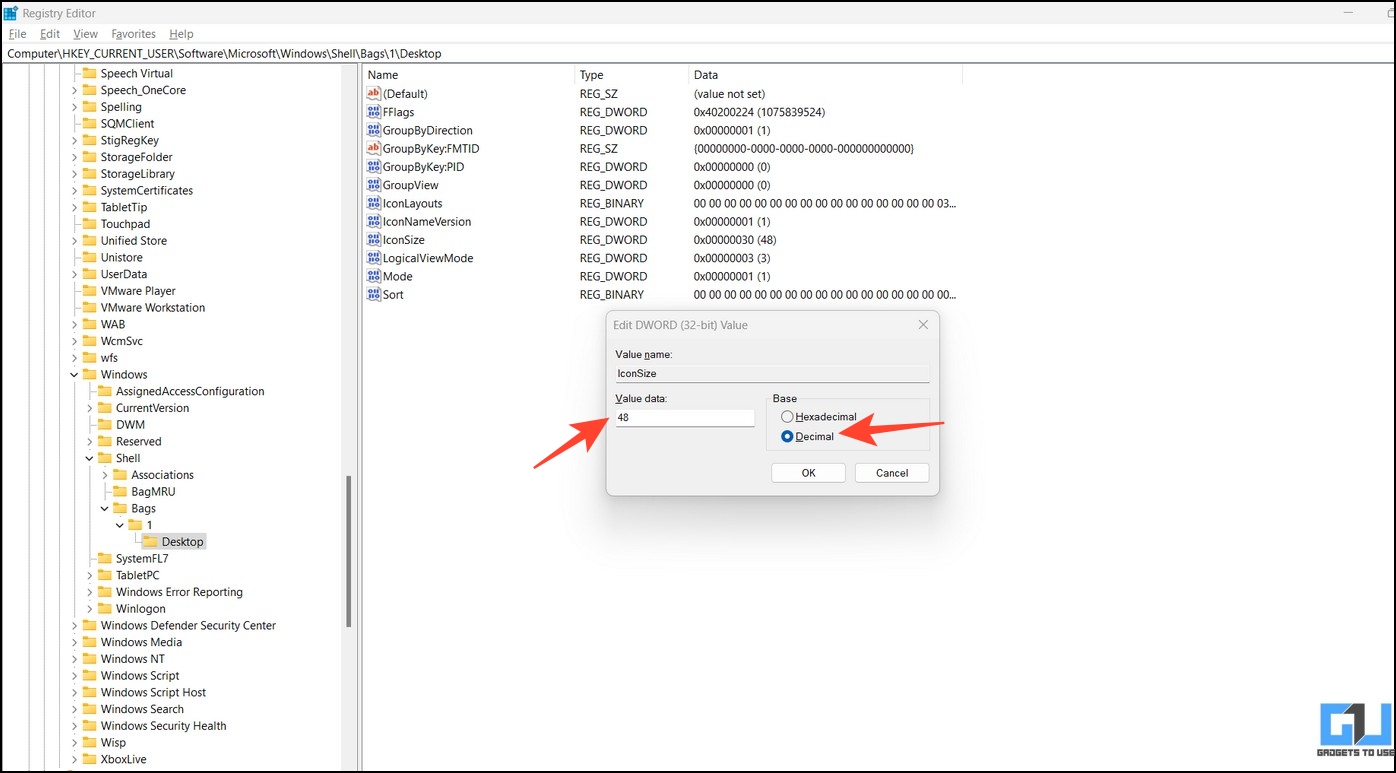
5. Finally, reboot the system to apply changes.
Method 7 – Change Folder and File Size in Windows 11/10
In addition to resizing desktop icons, you can change the folder and file sizes for better viewability inside the file explorer app. Here are the steps you need to follow.
1. Navigate to your desired directory in the file explorer app and click the View tab to pick a suitable icon size.
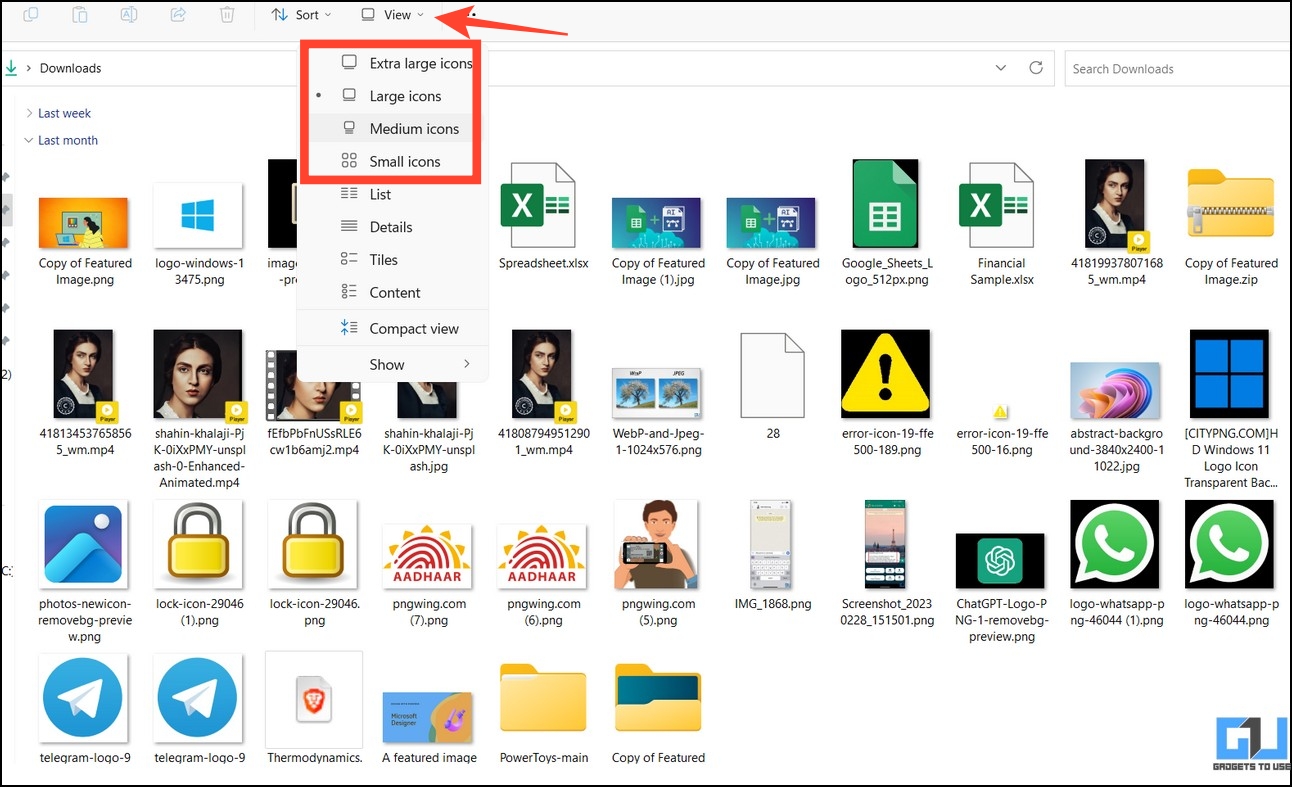
2. If you want to apply the selected view settings to all subfolders, click Options.
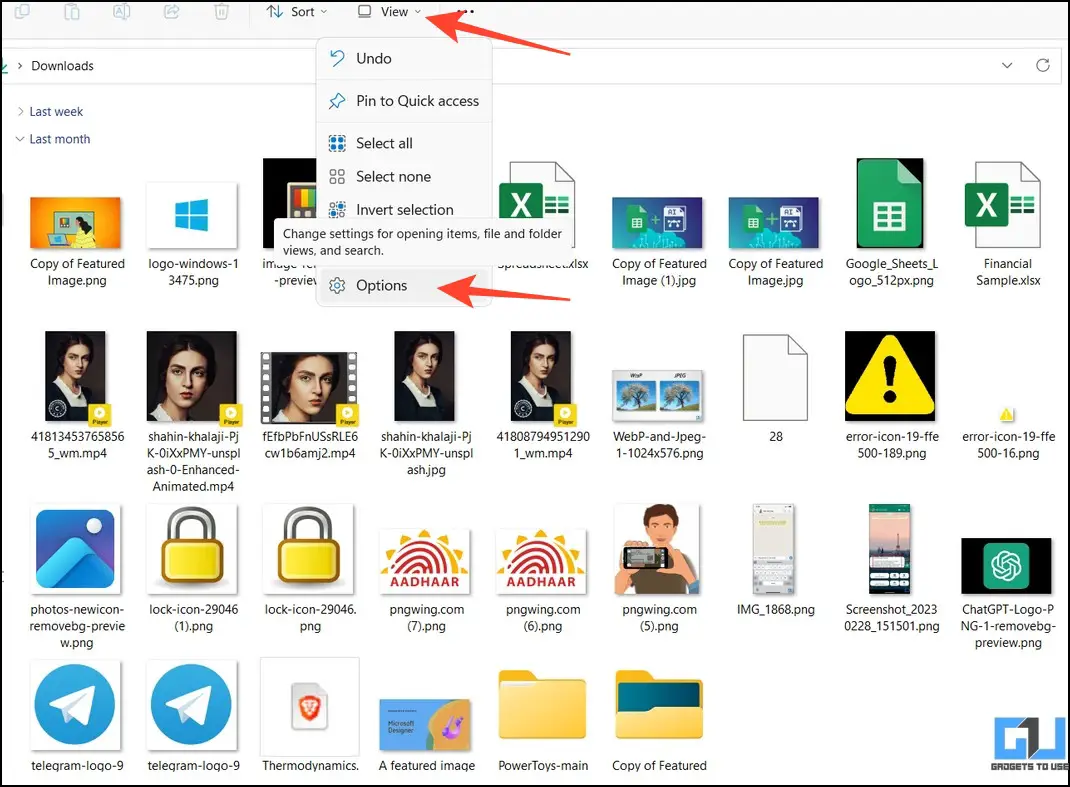
3. Press the Apply to Folders button to propagate the visual changes to all subfolders (of the same type).
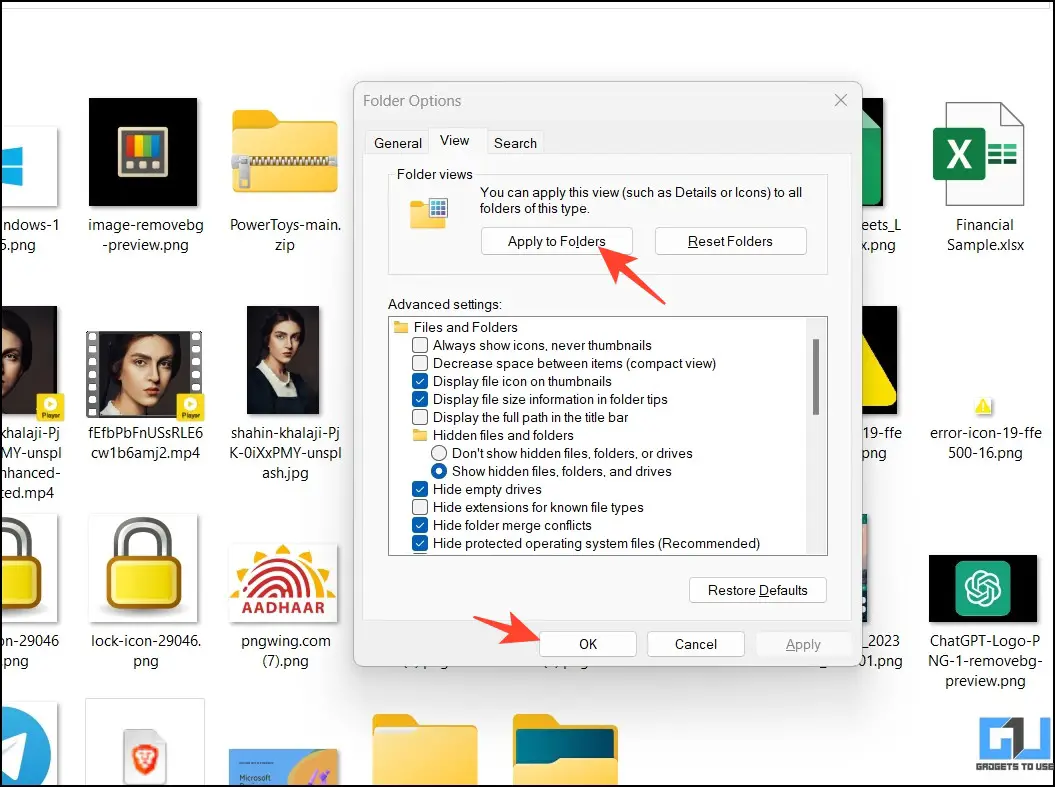
FAQs
Q. How to Change or Reduce Desktop Icon Size in Windows 11/10?
You can reduce the size of your desktop icons through the right-click context menu or hotkeys. Alternatively, if you have an external mouse connected to your machine, you can use its wheel to adjust it. For more details, refer to the steps above.
Q. Why Are My Desktop Icons So Big All of a Sudden?
This usually happens when a recent installation changes your desktop resolution. To fix it, switch the resolution value to ‘Recommended’ for an easy fix.
Q. Can I Adjust the Pixels of Desktop Icons?
With the help of Registry Editor, you can easily adjust the pixel value of icons on your desktop. Check out the steps listed above for more details.
Q. How Do I Resize Icons in Windows 11?
You can resize icons in Windows 11 through different methods, such as the right-click context menu, hotkeys, screen scale value, resolution, etc. In addition, you can also use the Registry Editor app to resize icons by adjusting some registry values.
Q. How Can I Fix Large Icons on Windows 11?
Go to the View Menu and switch to Small Icons. Alternatively, press Ctrl+Shift+4 to reduce the size of Windows icons instantly.
Q. How Do I Make the Icons and Text Smaller in Windows 11?
Adjust the screen resolution to a higher value than your current resolution. For example, if your current screen resolution is 1280×720, set it to a higher value, such as 1366×768, to make the icons and text look smaller.
Wrapping Up
We hope this guide has assisted you in resizing icons on your Windows 11/10 machine. If you found it useful, spread the word with your friends, and subscribe to GadgetsToUse for more informative explainers. Also, check the links below for more Windows 11 troubleshooting guides.
You might be interested in the following:
- 11 Ways to Fix Internal SSD Not Showing Up in Windows 11/10
- 9 Ways to Fix Can’t Install Windows Optional Features
- 8 Ways to Force Quit Apps in Windows 11 or 10
- 16 Ways to Fix Wi-Fi Not Visible Issue on Windows 11/10
You can also follow us for instant tech news at Google News or for tips and tricks, smartphones & gadgets reviews, join GadgetsToUse Telegram Group or for the latest review videos subscribe GadgetsToUse YouTube Channel.
Was this article helpful?
YesNo
This article explains how to resize icons in Windows 11.
In Windows 11, there isn’t a single setting to change the icon sizes universally across the system. However, you can adjust icon sizes in specific areas such as the Taskbar, folder views, and the desktop.
Many people find it challenging to locate folders in Windows when the icons are too small. Fortunately, you can increase the icon sizes for better visibility. On the other hand, if you prefer a more compact layout, you can also decrease the size of the desktop icons.
Whatever your preference may be, Windows offers the flexibility to adjust icon sizes to meet your needs.
How to resize desktop icons in Windows 11
If the desktop icons are too large or small, you can quickly resize them to suit your environment. To quickly resize desktop icons in Windows 11, right-click on any blank area on the desktop, then select View ==> Large, Medium, or Small icons.
Select the size that works for you, and icons will automatically adjust to that size.
Selecting Large icons will increase the maximum available size in Windows.
How to resize folder icons in Windows 11
File Explorer also allows you to adjust files and folder icons. To increase the icons in File Explorer, go to the home folder, click the ellipsis (three dots) on the toolbar, and select your folder size. In File Explorer, you have Extra large icons available to you.
When you adjust the icons in File Explorer, they will automatically resize to suit your needs.
How to increase icons size on Taskbar in Windows 11
You can also resize the icons on the Taskbar. To do that, open Regedit. You can do this by hitting the Windows key + R and typing regedit or searching for regedit using the search menu.

When the Regedit app opens, please navigate to the folder path below, copy the line below, and paste it into the registry folder path field.
HKEY_CURRENT_USER\Software\Microsoft\Windows\CurrentVersion\Explorer\Advanced
On the Advanced folder, right-click it and select New ==> DWORD (32-bit) Value as highlighted below.
Name the new value:
TaskbarSi
Then, set the value to one of the following: 0, 1, or 2, giving you small, medium, or large.

Close out and reboot.
That should do it!
If you also want to increase the text size in Windows 11, read the post below:
How to Change Text Size in Windows 11
Conclusion:
- Resizing icons in Windows 11 enhances usability and accessibility.
- Users can easily adjust desktop icons through the right-click menu.
- File Explorer provides additional options for icon sizes, including extra large icons.
- Taskbar icons can be customized through the Windows Registry for a better fit.
- Making these adjustments can streamline your workflow and improve your overall experience with Windows 11.





