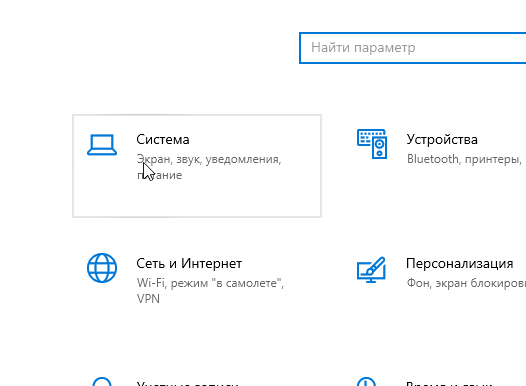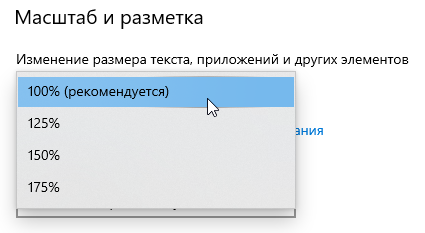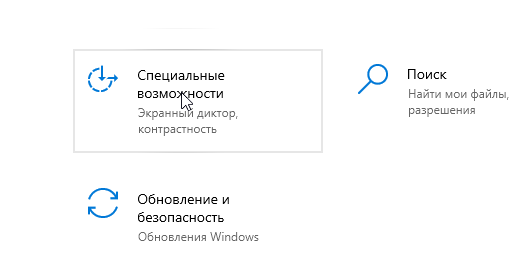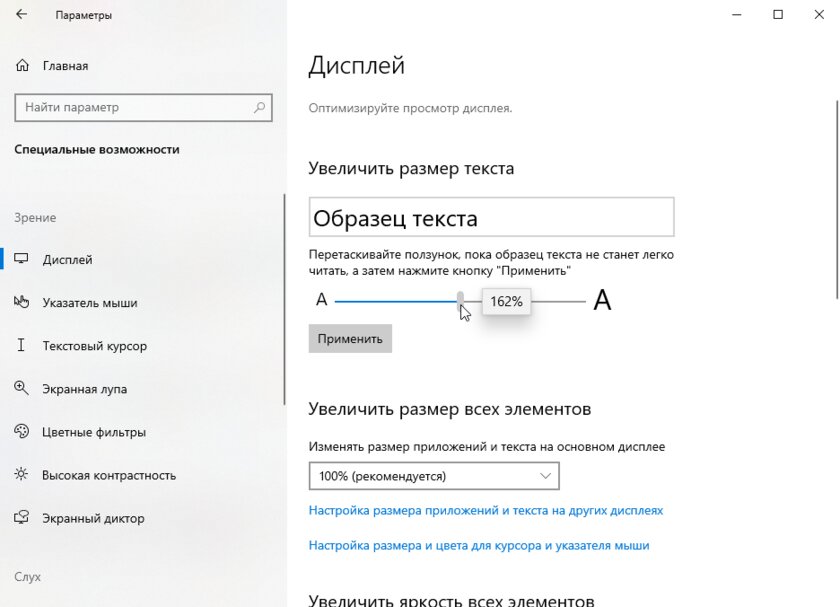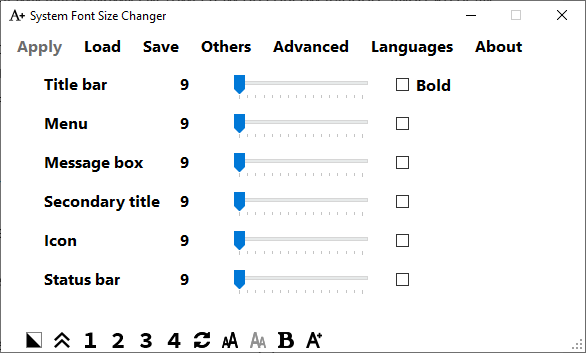Applies ToWindows 11 Windows 10
Вот как изменить размер текста, изображений и приложений в Windows.
Чтобы изменить параметры отображения в Windows, выберите Пуск > Параметры > Специальные возможности > Размер текста. Чтобы увеличить только текст на экране, перетащите ползунок возле пункта Размер текста. Чтобы увеличить все, включая изображения и приложения, выберите Экран , а затем выберите вариант из раскрывающегося меню возле пункта Масштаб.

Чтобы увеличить или уменьшить масштаб фрагментов экрана в Windows, используйте экранную лупу. Для включения экранной лупы, нажмите клавишу Windows + клавишу «плюс» (+). Увеличьте масштаб, продолжая удерживать клавишу Windows + клавишу «плюс» (+). Для уменьшения масштаба нажмите клавишу Windows + клавишу «минус» (-). Чтобы выключить экранную лупу, нажмите клавиша Windows + клавишу ESC.
Нужна дополнительная помощь?
Нужны дополнительные параметры?
Изучите преимущества подписки, просмотрите учебные курсы, узнайте, как защитить свое устройство и т. д.
В операционной системе Windows 10 действительно много полезных функций и возможностей, но разработчики, к сожалению, не догадались сделать их поиск более интуитивным и понятным. Например, чтобы банально увеличить шрифт, пользователю придётся прочесать море меню с настройками, но я это уже сделал за вас.
Увеличение шрифта через масштабирование
Пожалуй, проще всего увеличить шрифт в Windows 10 через пункт масштабирования, но стоит отметить, что в этом случае увеличивается не только шрифт, но и весь интерфейс системы.
Список действий:
- нажмите на клавиатуре Win+I (либо «Пуск» и выберите пункт «Параметры»);
- в данном окне перейдите во вкладку «Система» и откройте пункт меню «Дисплей»;
- пролистайте до «Масштаб и разметка»;
- в пункте «Изменение размера текста, приложений и других элементов» выберите в выпадающем меню 125% или 150% (больше не рекомендуется);
- закройте окно — настройки сохранятся автоматически.
Увеличение шрифта через специальные возможности
Предыдущий способ достаточно прост и удобен в тех случаях, если нужно увеличить все объекты на экране, но далеко не всегда есть необходимость в увеличенном интерфейсе. Если вам нужно увеличить исключительно шрифт, то это тоже возможно — всё есть в меню специальных возможностей.
Список действий:
- нажмите на клавиатуре Win+I (либо «Пуск» и выберите пункт «Параметры»);
- пролистайте окно вниз до пункта «Специальные возможности»;
- откройте пункт «Дисплей»;
- в пункте «Увеличить размер текста» перетаскивайте ползунок вправо, увеличивая шрифт до нужного размера;
- нажмите кнопку «Применить» и закройте окно.
Увеличение шрифтов в System Font Size Changer
- Схожий по функционалу софт — Winaero Tweaker.
В случае, если пользоваться штатными функциями системы вам не совсем удобно, либо же если нужно увеличить шрифт лишь в определённом элементе интерфейса, а не по всей системе, можно воспользоваться сторонним софтом. Например, программа System Font Size Changer абсолютно бесплатная, предельно простая в настройке и использовании, плюс при внесении любых изменений создаётся бэкап на случай, если вы что-то напутаете.
Список действий:
- скачайте приложение System Font Size Changer;
- запустите софт;
- в окне приложения выберите нужный вам элемент интерфейса, после чего ползунком определите размер шрифта;
- нажмите «Save» для сохранения изменений.
Всего в приложении поддерживается шесть типов элементов интерфейса:
- Title bar — заголовки окон.
- Menu — контекстное меню.
- Message box — окно сообщений.
- Secondary title — заголовки панелей.
- Icon — названия иконок.
- Status bar — панель задач.
Есть возможность выбрать жирный шрифт (галочка на пункте «Bold») и настроить несколько профилей, после сохранения изменений стоит перезапустить систему.
В Windows 10 есть несколько инструментов, позволяющих изменить размер шрифта в программах и системе. Основной из них, присутствующий во всех версиях ОС — масштабирование. Но в некоторых случаях простое изменение масштабирования Windows 10 не позволяет добиться желаемого размера шрифтов, также может потребоваться изменить размеры шрифта текста отдельных элементов (заголовка окна, подписи к ярлыкам и другим).
В этой инструкции — подробно об изменении размера шрифта элементов интерфейса Windows 10. Отмечу, что в ранних версиях системы были отдельные параметры для изменения размера шрифтов (описаны в конце статьи), в Windows 10 1803 и 1703 таковых нет (но есть способы изменить размер шрифта с помощью сторонних программ), а в обновлении Windows 10 1809 в октябре 2018 года появились новые средства для настройки размеров текста. Все методы для разных версий будут описаны далее. Также может пригодиться: Как изменить шрифт Windows 10 (не только размер, но и выбрать сам шрифт), Как изменить размер значков Windows 10 и подписей к ним, Как исправить размытые шрифты Windows 10, Изменение разрешения экрана Windows 10.
Изменение размера текста без изменения масштабирования в Windows 10
В последнем обновлении Windows 10 (версия 1809 October 2018 Update) появилась возможность менять размер шрифта, не меняя масштаб для всех остальных элементов системы, что удобнее, однако не позволяет изменять шрифт для отдельных элементов системы (что можно сделать с помощью сторонних программ, о которых далее в инструкции).
Для изменения размера текста в новой версии ОС проделайте следующие шаги
- Зайдите в Пуск — Параметры (или нажмите клавиши Win+I) и откройте «Специальные возможности».
- В разделе «Дисплей», вверху, выберите нужный размер шрифта (задается в процентах от текущего).
- Нажмите «Применить»и подождите некоторое время, пока настройки не будут применены.
В результате будет изменен размер шрифта для почти всех элементов в системных программах и большинстве сторонних программ, например, из Microsoft Office (но не во всех).
Изменение размера шрифта путем изменения масштаба
Масштабирование меняет не только шрифты, но и размеры других элементов системы. Настроить масштабирование вы можете в Параметры — Система — Дисплей — Масштаб и разметка.

Однако, масштабирование — не всегда то, что нужно. Для изменения и настройки отдельных шрифтов в Windows 10 можно использовать стороннее ПО. В частности, в этом может помочь простая бесплатная программа System Font Size Changer.
Изменение шрифта для отдельных элементов в System Font Size Changer
- После запуска программы вам предложат сохранить текущие параметры размеров текста. Лучше сделать это (Сохраняются в виде reg файла. При необходимости вернуть исходные настройки, просто откройте этот файл и согласитесь с внесением изменений в реестр Windows).
- После этого, в окне программы вы можете отдельно настроить размеры различных текстовых элементов (далее приведу перевод каждого пункта). Отметка «Bold» позволяет сделать шрифт выбранного элемента полужирным.
- По окончании настройки нажмите кнопку «Apply» (Применить). Вам предложат выйти из системы, чтобы изменения вступили в силу.
- После повторного входа в Windows 10 вы увидите изменившиеся параметры размеров текста элементов интерфейса.
В утилите можно менять размеры шрифта следующих элементов:
- Title Bar — Заголовки окон.
- Menu — Меню (главное меню программ).
- Message Box — Окна сообщений.
- Palette Title — Названия панелей.
- Icon — Подписи под значками.
- Tooltip — Подсказки.
Скачать утилиту System Font Size Changer можно с сайта разработчика https://www.wintools.info/index.php/system-font-size-changer (фильтр SmartScreen может «ругаться» на программу, однако по версии VirusTotal она чистая).
Еще одна мощная утилита, позволяющая не только отдельно поменять размеры шрифтов в Windows 10, но и выбрать сам шрифт и его цвет — Winaero Tweaker (параметры шрифтов находятся в расширенных настройках оформления).
Использование параметров для изменения размера текста Windows 10
Ещё один способ работает только для Windows 10 версий до 1703 и позволяет изменить размеры шрифта тех же элементов, что и в предыдущем случае.
- Зайдите в Параметры (клавиши Win+I) — Система — Экран.
- Внизу нажмите «Дополнительные параметры экрана», а в следующем окне — «Дополнительные изменения размера текста и других элементов».
- Откроется окно панели управления, где в разделе «Изменение только разделов текста» вы можете задать параметры для заголовков окно, меню, подписей к иконкам и других элементов Windows 10.
При этом, в отличие от предыдущего способа, выход и повторный вход в систему не требуется — изменения применяются сразу после нажатия кнопки «Применить».
На этом все. Если у вас остались вопросы, а, возможно, и дополнительные способы выполнить рассматриваемую задачу — оставляйте их в комментариях.
При высоком разрешении экрана размер текста может быть слишком мелким для слабого зрения. Увеличьте шрифт, чтобы не переутомлять глаза.
Как увеличить шрифт в Windows
С помощью утилиты (для любой версии Windows, кроме XP)
С помощью стандартных средств Windows для настройки шрифтов не всегда можно добиться желаемого результата. В то время как в большинстве версий ОС можно изменять только масштаб интерфейса в целом, стороннее ПО позволяет настраивать шрифт разных элементов системы по отдельности.
С помощью утилиты System Font Size Changer вы можете увеличивать текст в заголовках окон (title bar), главном меню программ (menu), окнах сообщений (message box), заголовках панелей (palette title), подписях под ярлыками (icon) и в подсказках (tooltip). Для настройки каждого из этих элементов в программе есть соответствующие ползунки.
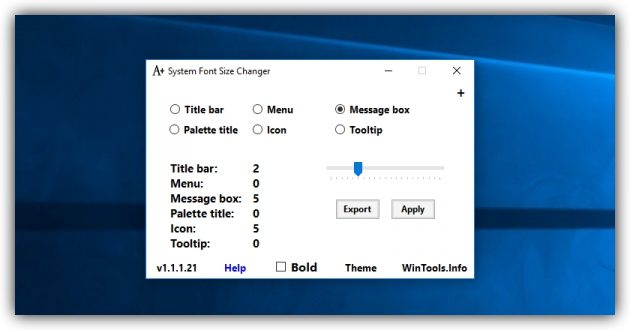
Кнопка Export служит для сохранения настроек System Font Size Changer в отдельном файле. Если после сбоя или переустановки системы текст вернётся к стандартному состоянию, вы сможете восстановить заданные размеры благодаря этому файлу. Для этого достаточно открыть его в «Проводнике» и согласиться с изменением реестра Windows.
System Font Size Changer →
С помощью стандартных настроек
Если не хотите устанавливать сторонние программы, вы всегда можете обойтись стандартными настройками масштабирования.
В Windows 10
Щёлкните правой кнопкой мыши на рабочем столе и выберите «Параметры экрана». В появившемся окне раскройте список «Изменение размера текста, приложений и других элементов» и выберите любой из доступных вариантов масштаба. Если ни один из них не подойдёт, нажмите «Настраиваемое масштабирование», введите в поле новый размер (от 100 до 500%) и примените изменения.
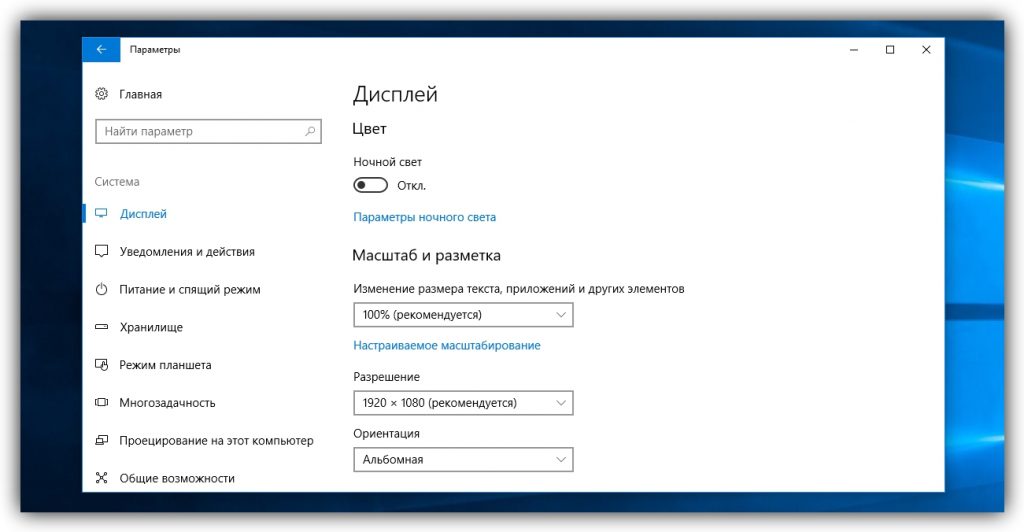
1 / 0
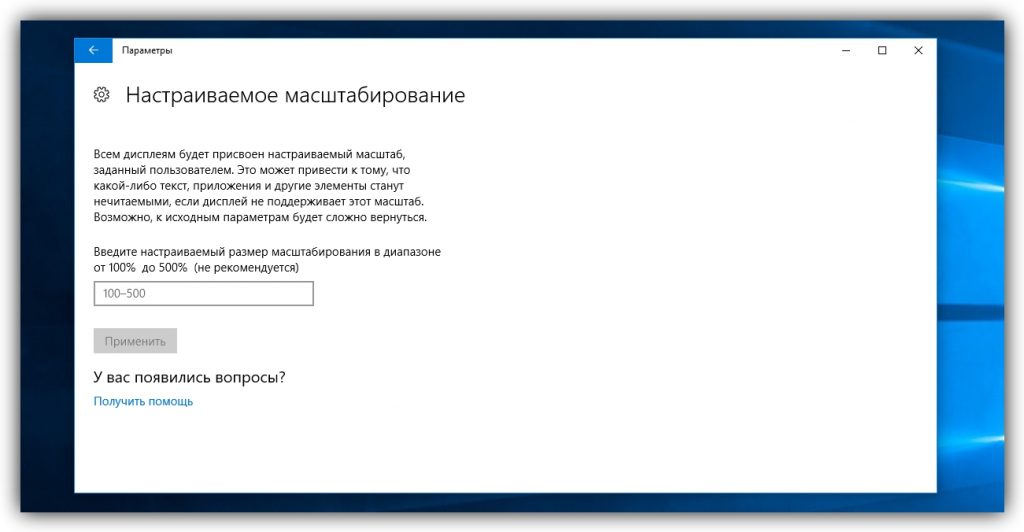
2 / 0
Масштаб некоторых элементов оформления изменится только после перезагрузки системы.
В Windows 8
Кликните правой кнопкой мыши на рабочем столе и выберите «Разрешение экрана». В следующем окне нажмите «Изменение размера текста и других элементов». Затем отрегулируйте общий масштаб всех элементов с помощью ползунка (или пунктов выбора, если его нет) или настройте только размер текста выбранных элементов с помощью выпадающего списка. Когда закончите, нажмите «Применить».
В Windows 7
Перейдите в раздел «Пуск» → «Панель управления» → «Оформление и персонализация» → «Экран» и выберите любой из предложенных вариантов масштабирования. Если ни один из них не подойдёт, на панели слева кликните «Другой размер шрифта», укажите нужный коэффициент увеличения и нажмите ОК.
В Windows Vista
Кликните правой кнопкой мыши на рабочем столе и выберите пункт «Персонализация». На левой панели открывшегося окна нажмите «Изменить размер шрифта». Затем выберите вариант увеличения и нажмите ОК. Если предложенные варианты вам не подходят, нажмите «Особый масштаб» и задайте подходящее значение.
В Windows XP
Кликните правой кнопкой мыши на рабочем столе и выберите «Свойства» → «Оформление». В списке «Размер шрифта» укажите нужный вариант увеличения и кликните ОК.
Как увеличить шрифт в macOS
Вы можете увеличить все элементы на экране macOS, изменив его разрешение. Для этого откройте меню Apple, перейдите в раздел «Системные настройки» → «Мониторы» и поставьте флажок рядом с пунктом «Масштабированное». Затем выберите более низкое разрешение и подтвердите изменения.
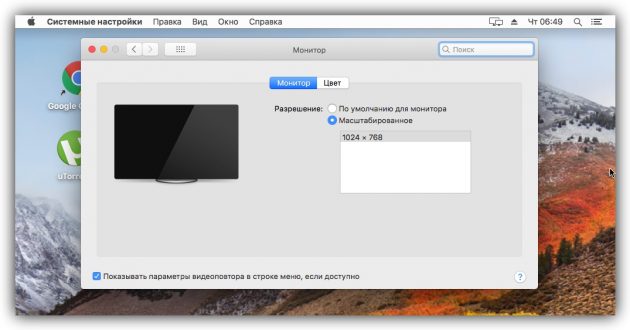
Если у вас Retina-дисплей, то вместо разрешения в меню «Мониторы» вы увидите варианты масштабирования текста. В таком случае выберите подходящий из них.
Вы также можете изменять размер текста только для отдельных элементов интерфейса. Чтобы настроить шрифт для иконок на рабочем столе, сверните все приложения, кликните «Вид» → «Показать параметры вида» и выберите размер в списке «Текст».
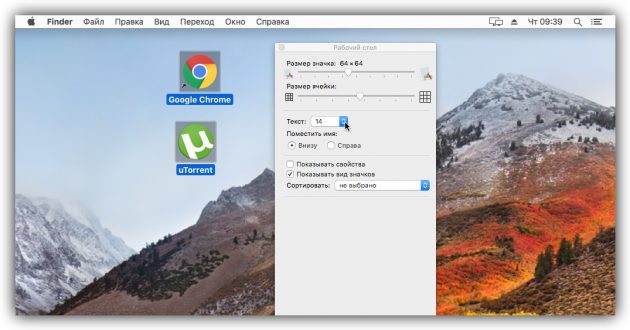
Чтобы изменить размер шрифта для значков в Finder, проделайте те же самые действия с открытым окном Finder на экране.
Чтобы изменить размер текста и других элементов на боковых панелях, откройте меню Apple и перейдите в раздел «Системные настройки» → «Основные». Выберите «Большой» в списке «Размер значков в боковом меню».
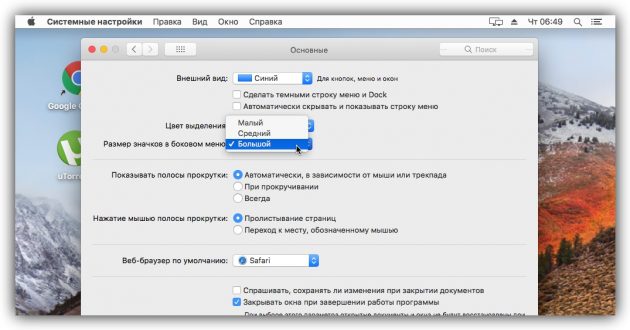

Многие пользователи ежедневно проводят значительное время перед экранами своих устройств. Однако не всегда комфорт современной техники совпадает с индивидуальными предпочтениями. Один из основных факторов комфорта работы – это удобочитаемость текста. Часто возникает необходимость в корректировке его отображения, чтобы улучшить визуальное восприятие информации.
Каждое устройство предлагает встроенные функции для изменения параметров текстового контента, чтобы создать максимально удобные условия для восприятия. Применяя различные комбинации настроек, можно добиться наилучшего результата, который полностью отвечает вашим персональным потребностям, независимо от уровня технической подготовки.
На сегодняшний день существует много способов, которые позволяют адаптировать размер букв на экране под ваши требования в считанные минуты. Знания, как это сделать, расширяют возможности использования устройств, превращая их в более доступные и гибкие инструменты для работы и отдыха. Статья предоставит пошаговые руководства и рекомендации, которые помогут вам с лёгкостью управлять этими настройками и подчеркнуть нужную информацию.
Способы изменения размера текста в Windows
Оптимизация отображения контента на экране позволяет пользователю улучшить восприятие информации. Существует несколько методов коррекции видимых параметров интерфейса в Windows, что делает взаимодействие с системой наиболее комфортным. Узнайте, какие решения доступны для настройки параметров текста в операционной системе.
1. Параметры Windows
Для решения задачи изменения текста стоит начинать с открытия параметров Windows. Зайдите в Параметры через меню Пуск или нажав комбинацию клавиш Win + I. В разделе Система выберите Экран, где можно изменить размер элементов интерфейса. Настройте соответствующий параметр в блоке Масштаб и разметка.
2. Использование Центра специальных возможностей
Если стандартные опции недостаточны, можно обратиться к Центру специальных возможностей. Там вы найдете дополнительные инструменты для изменения параметров отображения. Откройте Центр специальных возможностей и выберите Увеличение всего на экране, чтобы воспользоваться доступными решениями.
3. Сторонние приложения
Еще один способ адаптировать отображение текста — использование приложений сторонних разработчиков. Многие утилиты предлагают более гибкие и расширенные настройки, позволяющие настраивать отображение под индивидуальные предпочтения каждого пользователя.
Проанализировав указанные методы, выберите тот, который наиболее соответствует вашим запросам, и наслаждайтесь комфортной работой с системой.
Как масштабировать интерфейс на MacOS
Современные устройства Apple отличаются понятным интерфейсом, но порой пользователю необходимо настроить параметры отображения для комфортной работы. Один из способов изменения восприятия информации на экране заключается в корректировке масштаба интерфейса. Такая функция позволяет адаптировать изображение на мониторе под индивидуальные предпочтения, что удобно как для работы с текстовыми редакторами, так и для просмотра мультимедийного контента.
Для изменения масштабирования на MacOS выполните несколько шагов. Сначала зайдите в Системные настройки и выберите раздел Дисплеи. В этом разделе можно выбрать пункт Разрешение и переключиться на опцию Масштабировано. Здесь можно увидеть доступные варианты настройки разрешения. Обратите внимание, чем выше разрешение, тем меньше элементы на дисплее, а при снижении показателя – крупнее.
Эти изменения помогут сделать элементы интерфейса более понятными и доступными без необходимости использовать сторонние программы. Соответствующая настройка повысит продуктивность и комфорт использования техники Apple. Ориентируясь на собственные предпочтения, вы сможете добиться оптимального результата на вашем экране.
Настройка дисплея для увеличения символов
- Параметры масштабирования экрана: Системы Windows позволяют регулировать общий масштаб интерфейса. В разделе параметров дисплея можно выбрать один из предложенных уровней для увеличения всех элементов на экране, включая текст.
- Настройка разрешения экрана: Уменьшив разрешение экрана, можно добиться более крупных символов. Однако стоит учитывать, что это может повлиять на четкость изображения.
- Использование лупы: Windows предлагает встроенное приложение Лупа, которое позволяет временно увеличивать часть экрана. Это решение удобно для чтения мелкого текста без необходимости постоянной настройки параметров экрана.
- Подключение внешних дисплеев: Подбор монитор с большей диагональю может помочь увеличить пространство для отображения и сделать текст более разборчивым без изменения других параметров системы.
Свойства дисплея позволяют гибко адаптировать визуальные параметры устройств согласно индивидуальным потребностям. Используя перечисленные методы, пользователь может настроить экран так, чтобы чтение и работа с текстом стали более комфортными.
Горячие клавиши для изменения видимости текста
Если вы являетесь пользователем Windows, вам следует обратить внимание на сочетание клавиш Ctrl и + для увеличения размера текста на веб-страницах и в различных приложениях. Чтобы вернуть предыдущий размер, используйте Ctrl и -. Таким способом можно быстро корректировать отображение, подстраивая его под размер экрана и личные предпочтения.
Для пользователей MacOS процесс не менее прост. Здесь можно использовать клавишу Cmd в сочетании с + для увеличения и Cmd с - для уменьшения размера. Это упрощает взаимодействие с интерфейсом и письменными материалами, которыми вы оперируете ежедневно.
Стоит также упомянуть Zoom-функции в браузерах. Независимо от используемой платформы, инструменты для масштабирования обычно работают одинаково: Ctrl и колесо мыши вперед-назад в Windows или Cmd с прокруткой в MacOS. Этим методом пользователи легко подгоняют отображение текста без необходимости постоянно менять настройки в меню системы.
Программы для облегчения чтения на экране
В наши дни, где информация поступает в цифровом формате, важно обеспечить комфортное чтение с экрана. Существует множество программ, которые адаптируют текстовые материалы для наилучшего восприятия пользователем, изменяя их параметры и предлагая продвинутые технологии для визуализации.
Электронные ридеры– это инструменты, которые не только регулируют размер текста, но и позволяют изменять фон, стиль и цвет, чтобы улучшить восприятие материала. Большинство таких приложений предлагают дополнительные опции, например, режим ночного чтения или управление яркостью экрана для минимизации нагрузки на глаза.
Также существуют программы с функциями экранного увеличения, которые позволяют пользователю выделить определенные области экрана, делая их более насыщенными и легкими для чтения. Такие приложения полезны для детального изучения контента и работы с мелкими деталями.
Для людей с ослабленным зрением могут быть полезны программы, использующие технологии синтеза речи. Эти приложения преобразуют текст в аудио, позволяя наслаждаться чтением без необходимости вглядываться в экран. Многие из них настроены для работы с различными форматами файлов, что делает их универсальным решением для чтения.
Некоторые браузеры и текстовые редакторы имеют встроенные функции облегчения чтения, такие как режим чтения, который очищает веб-страницу от отвлекающих элементов, оставляя только основной текст. Это удобный способ сосредоточиться на информации без излишних визуальных элементов.
Также стоит отметить программы, которые предлагают интеллектуальное управление текстом на экране, адаптируя его под условия освещения или предпочтения пользователя. Они могут автоматически увеличивать или уменьшать текст в зависимости от условий, обеспечивая максимум удобства при чтении.
Рекомендации по выбору оптимального размера шрифта
Подбор подходящего масштаба текста – важная задача для комфортного восприятия информации на экране. Зачастую стандартные установки системы Windows не подходят для всех пользователей по причине индивидуальных особенностей зрения и дистанции до монитора. Разумный выбор размера символов позволяет снизить нагрузку на глаза и повысить продуктивность работы.
Основные факторы, которые следует учитывать:
| Фактор | Описание |
|---|---|
| Разрешение экрана | Высокое разрешение требует большего масштаба текста, чтобы избежать размытости. |
| Тип работы | Для текста, требующего внимательной проработки, предпочтительней выбирать крупные символы. |
| Расстояние до монитора | Чем ближе экран, тем меньше требования к размеру текста. Следует учитывать индивидуальные предпочтения пользователя. |
| Освещенность | В условиях низкой освещенности более крупный текст повышает читабельность. |
Эффективное применение этих рекомендаций позволяет не только заботиться о здоровье глаз, но и удлинять временные рамки продуктивной работы за монитором. Каждому пользователю рекомендуется самостоятельно подбирать наиболее комфортные настройки, учитывая свою уникальную рабочую среду.
Комментарии