Вариант 1: Мышь
Наиболее распространенный способ изменения размера окна предполагает использование компьютерной мыши. Чтобы им воспользоваться, наведите курсор к одной из границ окна, пока его стандартный вид (обычная стрелка) не изменится на один из представленных ниже.

Как только это произойдет, зажмите левую кнопку мыши и переместите курсор в одно из указанных направлений. В этот момент окно начнет менять свой размер. Когда будет достигнут оптимальный, просто отпустите зажатую кнопку мыши и оно будет зафиксировано.
Примечание! Направление стрелок измененного курсора, пример которых представлен на изображении выше, указывает, в какой плоскости можно будет изменить размер окна: горизонтальной, вертикальной или диагональной.
Вариант 2: Клавиатура
В операционной системе Windows 10 есть набор горячих клавиш для управления окнами. С их помощью можно быстро изменить размер любого такого объекта на экране, но недостатком этого метода является невозможность задать произвольные значения, они заранее предопределены. Для того чтобы управлять размером окон с помощью клавиатуры, воспользуйтесь одной из представленных ниже комбинаций.
| Комбинация клавиш | Место размещения окна |
|---|---|
| Win + ← | Левая половина экрана |
| Win + → | Правая половина экрана |
| Win + ↑ | Весь экран |
| Win + ↓ | Возврат в исходное положение после раскрытия на весь экран |
| Win + ← + ↓ | Левая нижняя четверть экрана |
| Win + ← + ↑ | Левая верхняя четверть экрана |
| Win + → + ↓ | Правая нижняя четверть экрана |
| Win + → + ↑ | Правая верхняя четверть экрана |
Точное месторасположение всех задействованных клавиш вы можете видеть на изображении ниже. Эти комбинации применимы практически ко всем типам окон, только если разработчик не задал фиксированный размер на уровне программного кода.

Вариант 3: Контекстное меню
Если к компьютеру не подключена мышка или аналогичный ей манипулятор, но вам нужно изменить размер окна в произвольном формате, это можно сделать через контекстное меню, вызываемое с клавиатуры.
- Откройте контекстное меню окна, которое нужно изменить. Если мышка подключена, просто наведите курсор на заголовок приложения и кликните правой кнопкой. В противном случае воспользуйтесь сочетанием клавиш Alt + Пробел. По итогу появится меню, продемонстрированное на изображении ниже.
- В открывшемся списке опций выберите «Размер». Сделать это можно с помощью мышки, нажав левой кнопкой по пункту, либо путем использования стрелок на клавиатуре. В данном случае после появления контекстного меню потребуется нажать два раза вниз, а затем Enter.
- После проделанных действий курсор переместится в центр окна и примет вид, продемонстрированный на изображении ниже. Это будет означать, что вы перешли в режим изменения размера окна.
Воспользуйтесь стрелками на клавиатуре, чтобы осуществить поставленную задачу. Клавиши ← и → позволяют изменять размер по горизонтали, а ↑ и ↓ — по вертикали.
Когда вы придадите окну нужные пропорции, нажмите клавишу Enter для сохранения изменений. Чтобы отменить их, воспользуйтесь кнопкой Esc.

Обратите внимание! На нашем сайте есть отдельная статья, в которой рассказывается о том, как разделить рабочее пространство экрана на несколько частей для удобного размещения в них окон приложений. В ней вы также рассматривается специальная программа, которая позволяет заранее задать рабочие области, чтобы в дальнейшем можно было быстро изменить размер окна в Windows 10. При необходимости ознакомьтесь с изложенной там информацией.
Подробнее: Как разделить экран на две части в Windows 10

Наша группа в TelegramПолезные советы и помощь
Applies ToWindows 11 Windows 10
Трудно ли видеть текст или приложения на экране компьютера? Существуют простые способы упростить его просмотр в Windows.
Увеличить размер текста на экране
Если размер текста слишком мал при переходе по Windows, вы можете увеличить текст. Это влияет, например, на заголовки, меню и тексты значков.
-
Чтобы перейти к параметрам специальных возможностей на компьютере, нажмите клавишу с логотипом Windows+U или выберите Запустить > Параметры > Специальные возможности.
-
Выберите Размер текста.
-
Перетащите ползунок Размер текста вправо, чтобы увеличить размер примера текста.
-
Когда размер текста вас устраивает, нажмите кнопку Применить. Windows масштабирует размер всего текста.
Увеличить размер изображений и приложений на экране
Помимо размера текста, вы также можете увеличить все остальное на экране, включая изображения и приложения.
-
Чтобы открыть параметры на компьютере, нажмите клавишу с логотипом Windows+I или выберите Пуск > Параметры .
-
Выберите Показать.
-
В разделе Масштаб & макета разверните меню Масштаб и выберите нужный параметр.
Для того чтобы некоторые изменения вступили в силу в определенных приложениях, может потребоваться выйти из нее и снова войти, но они применяются к большинству моментов немедленно.
См. также
специальные возможности Майкрософт
Нужна дополнительная помощь?
Нужны дополнительные параметры?
Изучите преимущества подписки, просмотрите учебные курсы, узнайте, как защитить свое устройство и т. д.
Download Article
Download Article
- Making Only the Text Larger
- Making Everything Bigger
- Tips
- Warnings
|
|
|
Is your screen display too small for you to read properly? You can choose to zoom in on a particular website, app, or even browser, but if you’re searching something in File Explorer it may not do the trick. Are you tired of zooming in on apps separately and want something that will zoom in on everything at once? Don’t worry—Windows 10 has you covered! Just follow the steps in this wikiHow to change your display size.
-
To do this, click on the start
button and choose the settings gear.[1]
-
2
Click Ease of Access.[2]
It is the tenth option on the list.Advertisement
-
3
Click Display.[3]
It is the first item under Vision. -
4
Adjust the slider. By default, it will be set to 100%, but you can increase it up to 225% as per your needs. View the preview of Sample text to make sure it is what you need.[4]
-
5
Click Apply. This will save your adjustments.[5]
You might see a Please wait… screen for a few seconds, but don’t worry, your computer didn’t restart! What was previously open on your screen will come back in larger font.- Remember, this method only changes the text size. Icons, taskbar etc. remain as is.
Advertisement
-
To do this, click on the start
button and choose the settings gear.[6]
-
2
Click Ease of Access.[7]
It is the tenth option on the list. -
3
Click Display.[8]
It is the first item under Vision. -
4
Click the dropdown
under Make everything bigger.[9]
You might have to scroll down to find an option called Make everything bigger that says «Change the size of apps and text on the main display».- Clicking the dropdown button will bring two more options.
-
5
Choose how much you want to increase the size. By default, it will be set to 100%, but you may set it it 125% or 150%.
- Decide how you want to set it, and click on it. This will save your adjustments.
Advertisement
Ask a Question
200 characters left
Include your email address to get a message when this question is answered.
Submit
Advertisement
-
If the text on your screen is already too large and you want to make it smaller, you can follow these steps. Just, instead of increasing the size, you can lower it.
Thanks for submitting a tip for review!
Advertisement
-
Increasing the display size, in some cases, can make the content blurry or pixelated. If it happens, you might want to set it back to normal.
Advertisement
References
About This Article
Thanks to all authors for creating a page that has been read 51,357 times.
Is this article up to date?
wikiHow Tech Help Pro:
Level up your tech skills and stay ahead of the curve
Let’s go!
—
—
As a technical blogger, changing the size of applications on Windows 10 involves adjusting the scaling settings of the display. This can be done by right-clicking on the desktop and selecting «Display settings,» followed by adjusting the percentage of scaling under the «Scale and layout» section. Additionally, some applications may have their own scaling options within their settings. It’s important to note that changing the scaling settings can affect the overall display and may require restarting the computer for the changes to take effect.
Video Tutorial:How do I resize apps in Windows 10?
How do I change the size of a Windows application?
If you’re working on a Windows computer and want to change the size of a particular application, there are a few ways to approach it. Here are some options:
1. Use the maximize and minimize buttons: Every application window should have a «—» button that minimizes the window and an expand button that maximizes it. Clicking the «Maximize» button makes the window full-screen while the «Minimize» button makes it disappear entirely.
2. Use the Resize handle: Click and drag the left-hand or right-hand edge of the window to make it smaller or wider. Similarly click and drag the top or bottom edge of the window to make it shorter or taller.
3. Use the keyboard shortcut: You can use the keyboard shortcut «Alt+Spacebar» to open up the window menu. From here, you’ll see options to resize, move, minimize, maximize, or even close the window. Choose «Size» or «Resize» to change the size of the particular application window.
4. Change the screen resolution: If you want to change the size of everything on your screen, including application windows, you can adjust the screen resolution. You can do this by going to the «Display Settings» in your Windows settings and adjust the resolution.
Overall, there are a variety of quick and easy ways to adjust the size of your Windows application windows, depending on your preferences and what works best for you.
How do I resize apps on my desktop?
Resizing apps on your desktop can depend on the operating system you are using. If you are on a Windows computer, you can easily resize apps by clicking and dragging the edge or corner of the app window. On a Mac computer, you can also click and drag the edge or corner of the app window, or use Mission Control to resize and arrange multiple apps on the desktop. For mobile devices such as iPhone or Android phones, you can use pinch-to-zoom gestures to adjust the size of the app on your screen. Additionally, there may be options within each respective app’s settings to adjust the app size or view.
Why are all my apps so big Windows 10?
There can be several reasons why the apps on your Windows 10 system are taking up a lot of storage space. One reason could be the evolution of software and the incorporation of new features in applications. As software evolves, applications tend to get bigger.
Another reason could be that these apps are designed to provide a better user experience by offering a higher level of detail and resolution, which in turn requires additional space. Additionally, some apps may store large amounts of temporary files, cache data, and other user-specific information that can contribute to their size.
You can reduce the size of the apps by uninstalling the applications that you don’t use frequently, or by deleting temporary files and clearing caches. To avoid issues with limited storage space in the future, you can invest in a computer with more storage, or consider using cloud storage or external hard drives to store some of your data.
How do I control app size?
Controlling app size is an important consideration for any mobile app developer. There are several steps you can take to ensure that your app is as lean and efficient as possible.
Firstly, you can optimize all of the app’s assets such as images, videos, and audio files for size. This can be done by reducing their resolution or compressing them to reduce their file size without compromising on quality.
Secondly, you can use minification and tree shaking techniques to reduce the size of the app’s code. This involves removing unnecessary code, comments, and whitespace from the app’s codebase.
Thirdly, you can use resources like libraries and frameworks to minimize the amount of code you need to write and include in your app.
Lastly, you can use modularization to divide the app’s codebase into smaller pieces, making the app easier to maintain, test and debug.
By utilizing these steps, you can help to ensure that your app is as small and efficient as possible, leading to faster app downloads, smoother performance, and happier users.
How do I resize an application that is too big?
If an application on your iPhone 14, iPhone 14 Pro, or iPhone 14 Plus is too big, the easiest way to resize it is by using the zoom feature. To enable zoom, go to Settings > Accessibility > Zoom, and toggle the switch to turn it on. Once zoom is enabled, you can use the pinch gesture to zoom in and out of the screen, or hold down on the screen with three fingers and drag to move the magnified view around the screen.
Alternatively, you can try adjusting the app’s content size within the app itself. Go to Settings > Display & Brightness > Text Size, and drag the slider to adjust the size of on-screen text. This may make the content within the app more readable, but it may not necessarily resize the app itself.
If neither of these solutions work, you may need to uninstall and reinstall the app, making sure to download the correct version for your device. Some apps may only be optimized for certain screen sizes, and resizing them may not be possible without impacting their functionality.
В этой публикации, друзья, поговорим о том, как установить для программы или игры отдельный от всей Windows масштаб. В Windows мы можем использовать разный масштаб изображения. Но оптимальный для самой среды операционной системы, многих программ и игр масштаб не всегда приемлем в отдельных программах и играх, подчиняющихся системным настройкам экрана. В этих программах и играх увеличенный масштаб может отображаться размыто или перекошено, изображение может быть обрезанным. Современные версии Windows — 10 и 11 – предусматривают решение для таких случаев. Это решение – переопределение режима масштабирования. Также можно прибегнуть к масштабированию в панелях управления драйверов видеокарт.
Итак, друзья, в Windows мы можем использовать не только исходный 100%-ный масштаб изображения, но также увеличенный. В Windows 10 и 11 системный масштаб настраивается в приложении «Параметры» по пути:
Здесь нам доступны стандартные значения увеличения масштаба — 100%, 125%, 150%, 175%. И мы можем выбрать дополнительные настройки масштабирования.

В дополнительных настройкам нам предоставляется возможность установить любое значение увеличения масштаба, вплоть до шага в 1%.
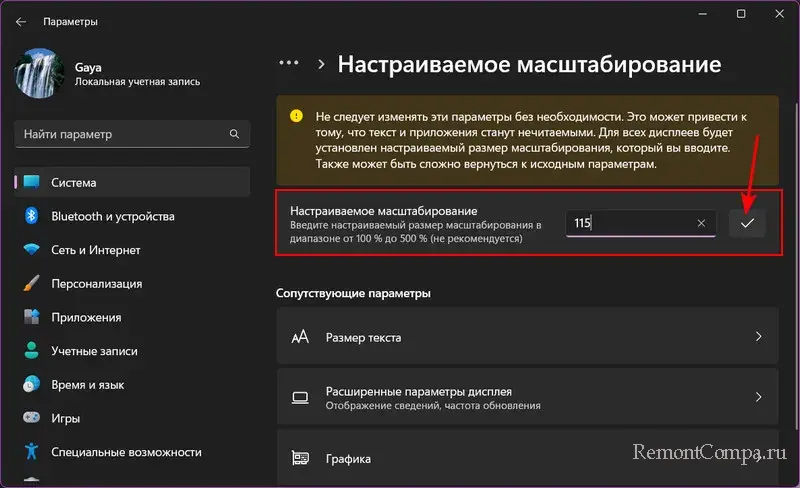
Настроенный таким образом масштаб применяется для всей операционной системы Windows и установленных в ней программ и игр, за исключением тех, у которых своя среда 2D или 3D, и работает своё разрешение и масштабирование экрана. Однако не все программы и игры, подчиняющиеся системным настройкам экрана, оптимизированы под увеличение системного масштаба Windows. И при увеличенном масштабе могут отображаться некорректно. Для таких программ и игр лучше оставить исходный 100%-ный масштаб, и тогда их интерфейс будет выглядеть чётче и качественнее. А, возможно, их изображение будет лучше с альтернативным режимом масштабирования Windows.
Установить для программы или игры отдельный масштаб можно в Windows 10 и 11 с помощью функции изменения параметров высокого DPI. Она предусматривает переопределение режима масштабирования высокого разрешения – изменение способа, которым операционная система масштабирует изображение конкретной программы или игры. При задействовании этой возможности Windows либо не будет масштабировать, либо будет использовать другой алгоритм масштабирования, который может устранить проблемы типа размытия, искажения или обрезки изображения.
Давайте используем эту возможность Windows 10 и 11. Открываем свойства ярлыка нужной программы или игры – в контекстном меню на ярлыке жмём «Свойства».
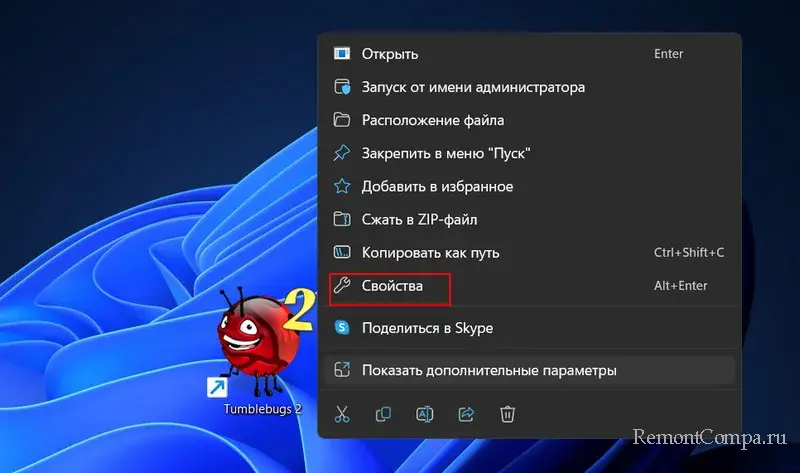
Переходим на вкладку «Совместимость». Кликаем «Изменить параметры высокого DPI».
Устанавливаем галочку блока «Разрешение программы». Выбираем в выпадающем списке «Когда я открою эту программу».
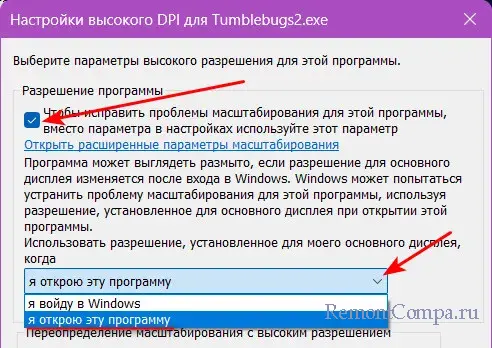
Ниже в блоке «Переопределите режим масштабирования высокого разрешения», в его выпадающем списке выбираем, собственно, режим. Их нам предлагается три:
- Приложение: этот режим означает, что Windows не будет масштабировать изображение программы или игры, а оставит его исходным, т.е. 100%-ным;
- Система: этот режим означает, что Windows будет масштабировать изображение программы или игры с помощью системного алгоритма, который растягивает изображение до нужного размера;
- Система (Расширенная): этот режим означает, что Windows будет масштабировать изображение приложения с помощью расширенного алгоритма, который учитывает DPI экрана и программы или игры.
В общем системном масштабировании Windows 10 и 11 применяется режим «Система (Расширенная)». Соответственно, друзья, если он вам не подходит, экспериментируйте с двумя другими режимами. И смотрите, какой лучше решает и решает ли вообще вашу проблему. В нашем примере нужен исходный 100%-ный масштаб. Потому мы выбираем режим «Приложение». И жмём «Ок».
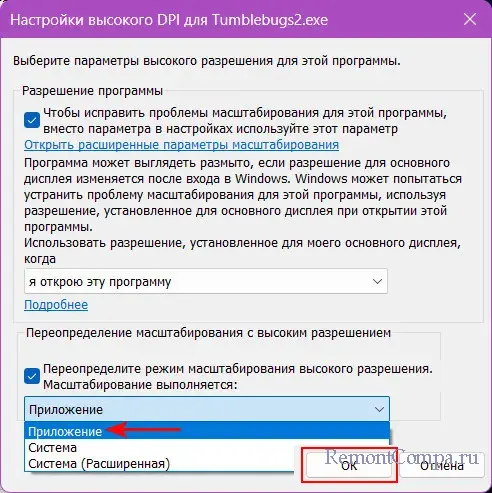
Также, друзья, настройка масштабирования есть в панелях управления драйверов видеокарт. Например, в панели управления Nvidia такая настройка находится по пути:
Дисплей →Регулировка размера и положения рабочего стола
Здесь можно поэкспериментировать с разными режимами масштабирования. И попробовать задействовать опцию замещения режима масштабирования, заданного для игр и программ. Последняя позволяет заставить программы и игры использовать режим масштабирования Nvidia, а не тот, который они сами задают.
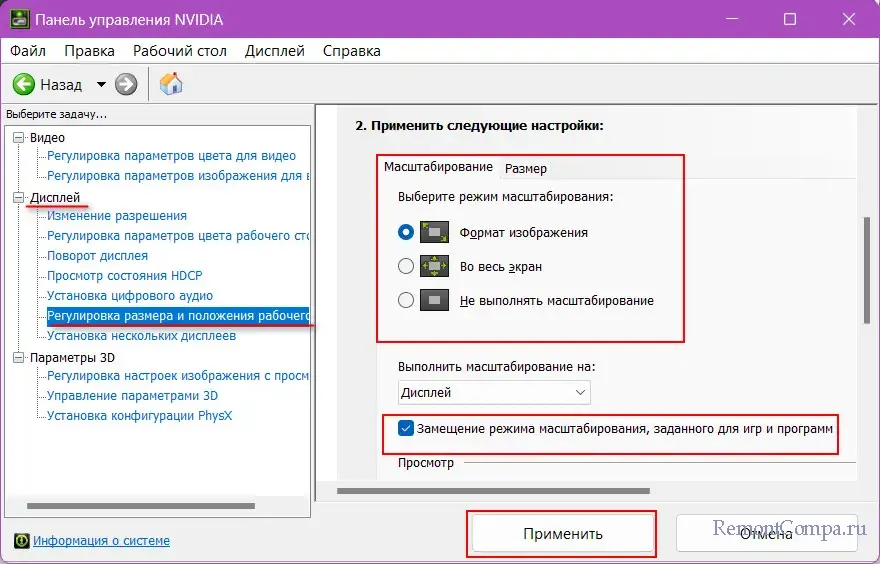
Вот так, друзья, можно установить для программы или игры отдельный от всей Windows 10 или 11 масштаб.















